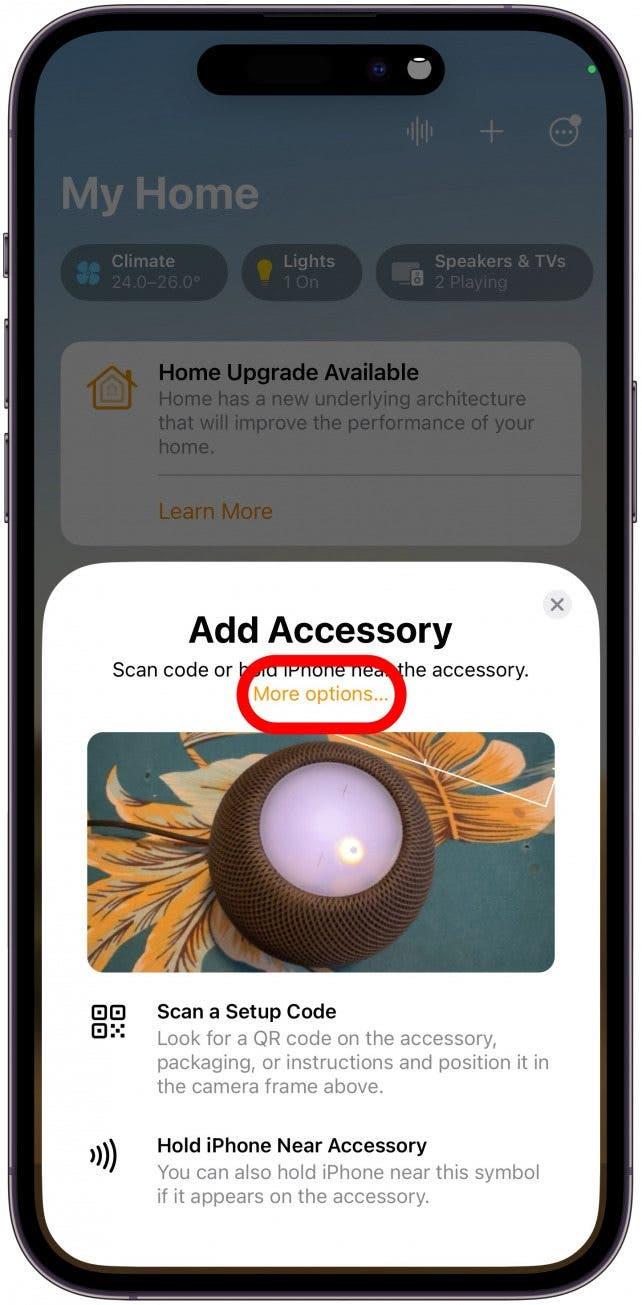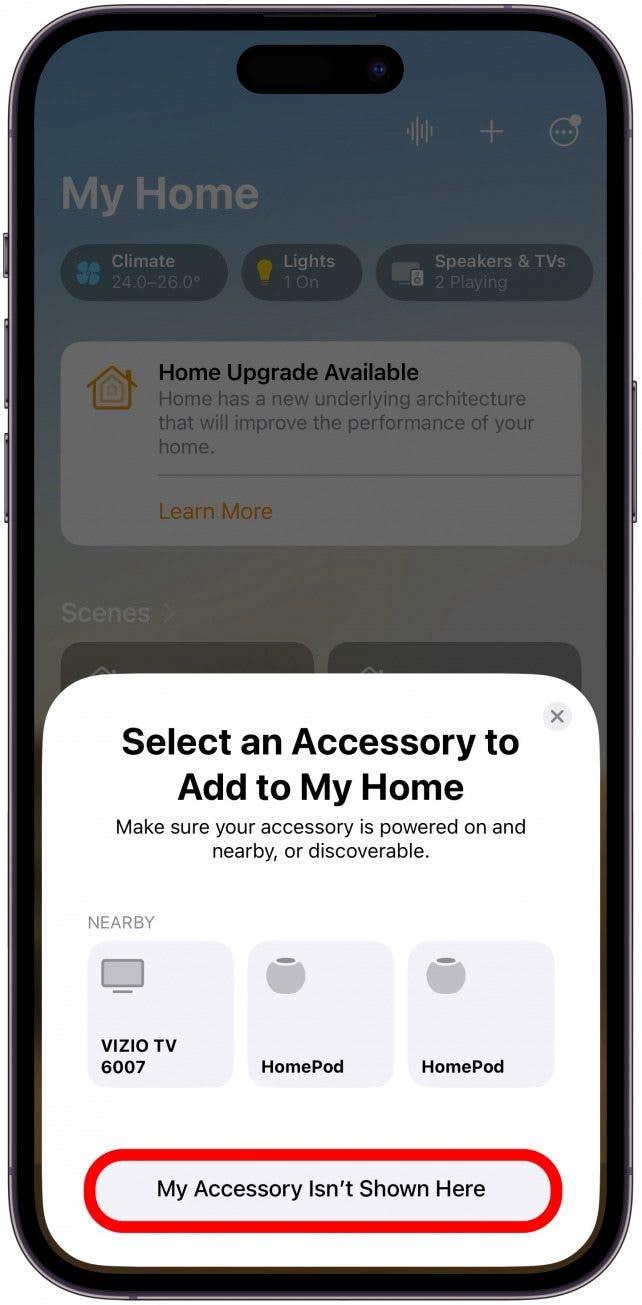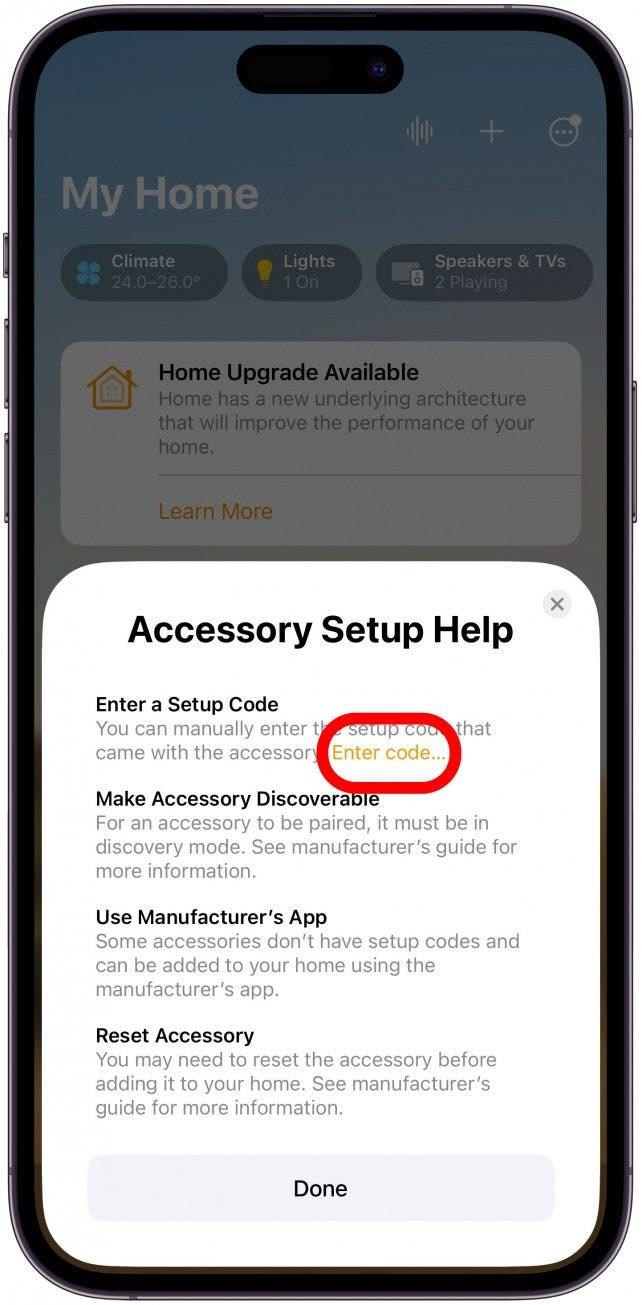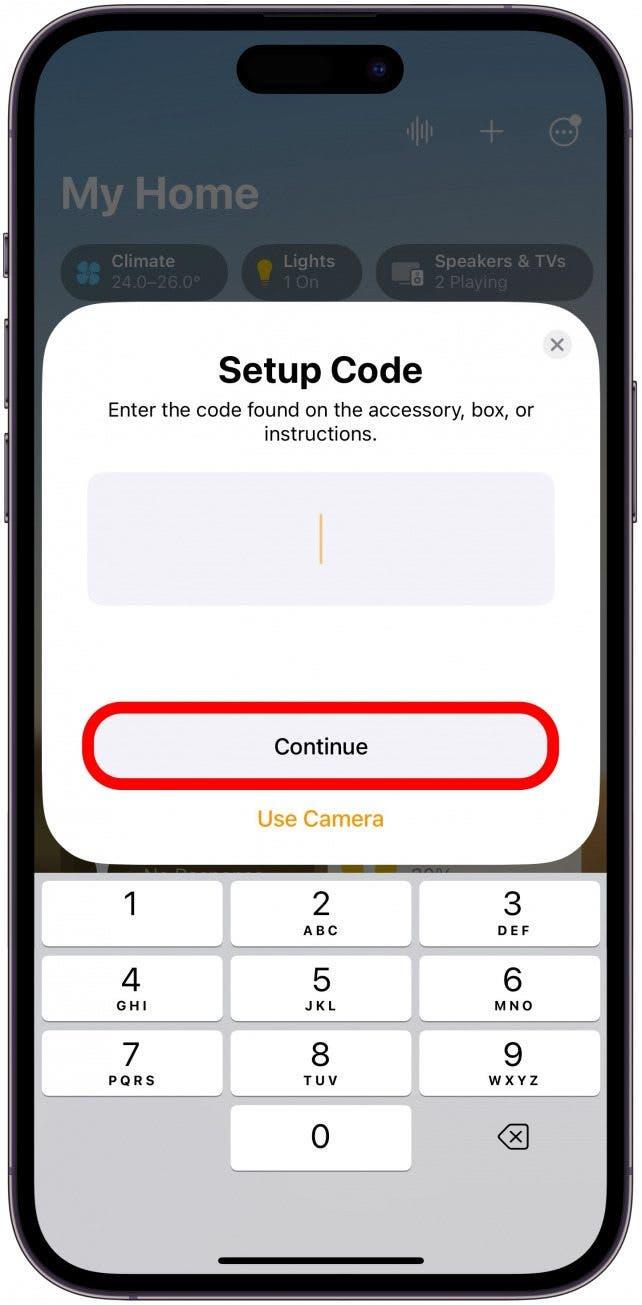新しいHomePodまたはHomePod miniを手に入れ、セットアップが待ち遠しいですか? HomePodとHomePod miniの基本的なセットアップ方法と、基本的なトラブルシューティングのヒントをご紹介します。 iPhone/iPad/iPod touchでHomePod miniやHomePodを正しくセットアップする方法をご紹介します。
HomePod & HomePod miniセットアップの準備
HomePod miniまたはHomePodのセットアップ方法を読み進める前に、以下の要件を再確認してください:
- HomePodのセットアップに使用するiPhoneまたはiPadに最新のiOSまたはiPadOSアップデートがインストールされていることを確認します。
- HomePodのセットアップに使用するデバイスのBluetoothを有効にしてください。
- iCloudキーチェーンが有効になっていることを確認します。
- 2ファクタ認証が有効になっていることを確認します。
- iOSデバイスにHomeアプリとApple Musicアプリがインストールされていることを確認します。 どちらのアプリもデフォルトでインストールされていますが、どちらかを削除してしまった場合は、App Storeから再インストールできます。
- HomePodを信頼できる電源に接続します。 アダプタが必要な場合もあります。
- 新しいHomePodを追加できるのは、セットアップされたHomeの所有者のみです。
ご注意
HomePodまたはHomePod miniをセットアップするには、iPhone、iPad、またはiPod touchが必要です。 MacでHomePodをセットアップすることはできません。
HomePod miniまたはHomePodのセットアップ方法
HomePod miniまたはHomePodのセットアップは簡単で、手順も同じなので、どちらを使っても、どのモデルを持っていても問題ありません。 今回はiPhoneを使ってHomePod miniをセットアップしますが、iPadやiPod touchでも手順は同じです。 HomePodをiPhoneに接続する方法はこちら:
- HomePodをセットアップするには、接続したHomePodにiPhoneを近づけます。 自動的にiPhoneに表示されるはずです。 セットアップ」をタップします。 表示されない場合は、次のセクションに進んでください。
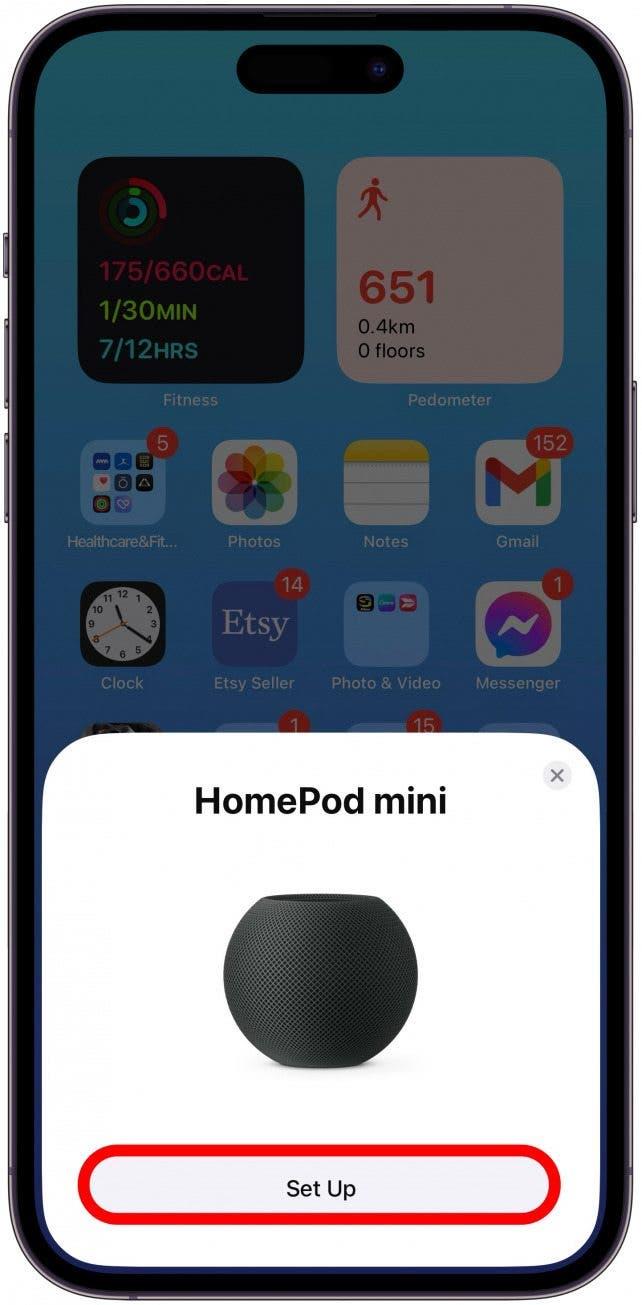
- 画面の指示に従って、HomePodをiPhoneにペアリングします。

- 新しいHomePodを追加したいホームを選択します。 複数のホームがある場合は、上下にスワイプしてホーム間を移動できます。 続行」をタップします。

- HomePodを置く部屋を選択します。ルームが複数ある場合は、上下にスワイプしてルーム間を移動できます。続行」をタップします。

- iCloudアカウントを使ってHomePodに設定を転送するオプションが表示されます。 設定を転送」をタップします。 初めてこの操作を行う場合は、画面上に異なる指示が表示される場合があります。
![設定を転送]をタップします。](data:image/svg+xml,%3Csvg%20xmlns='http://www.w3.org/2000/svg'%20width='0'%20height='0'%20viewBox='0%200%200%200'%3E%3C/svg%3E)
- 複数のHomePodsをお持ちの場合、2台のHomePodsを一緒に使ってステレオペアとして使用するオプションが表示されることがあります。 これは後でいつでもできるので、「今はしない」をタップします。
![Not Now]をタップします。](data:image/svg+xml,%3Csvg%20xmlns='http://www.w3.org/2000/svg'%20width='0'%20height='0'%20viewBox='0%200%200%200'%3E%3C/svg%3E)
- HomePodのセットアップが完了するまで時間がかかる場合があります。 HomePod Is Readyと表示されたら、「完了」をタップします。

ホームアプリを開くと、新しいHomePodが表示されます。 HomePodに関するヒントは、無料のニュースレター「今日のヒント」をご覧ください。
HomePodがiPhoneに表示されない場合の対処法
エラーメッセージが表示される場合も、何も起こらない場合も、HomePodに接続できないとわかるとイライラします。 Appleサポートに電話する前に、以下のトラブルシューティングのヒントを試してみてください。
HomePodが他のiOSデバイスとペアリングされている場合は、HomePodをリセットする必要があります。 ペアリングされているデバイスなしでHomePodをリセットするには、次の手順に従います:
- HomePodのプラグを抜き、HomePodの上部を押し下げながらプラグを差し込みます。
- 数秒後、赤い点滅ライトが表示されます。 そのまま押し続けます。 数秒後、Siriが押し続けるよう指示する音が聞こえます。 すぐにチャイムが3回鳴りますので、その時点で指を離し、前のセクションの手順を続けてください。
最後に、どの方法もうまくいかない場合は、ホームアプリでコードを手動で入力できます。 コードはHomePodに同梱されているパッケージに記載されています。 HomePodのパッケージに記載されている8桁のコードを入力するには:
- Homeアプリを開きます。

- 右上のプラスアイコンをタップします。

- アクセサリーを追加」をタップします。
![アクセサリーを追加]をタップします。](data:image/svg+xml,%3Csvg%20xmlns='http://www.w3.org/2000/svg'%20width='0'%20height='0'%20viewBox='0%200%200%200'%3E%3C/svg%3E)
- その他のオプション…]をタップします。

- My Accessory Isn’t Shown Here(私のアクセサリーはここに表示されていません)」をタップします。

- コードを入力…をタップします。

- コードを入力して「続ける」をタップし、画面の指示に従います。

これで、iPhone、iPad、iPad touchでHomePodsとHomePod miniに接続する方法がわかりました! 次に、HomePodが応答しない場合のトラブルシューティング方法を説明します。
よくある質問
- HomePodをWi-Fiに接続する方法を教えてください。 上記の手順でHomePodをセットアップすると、自動的にWi-Fiに接続されます。 iPhone、iPad、iPod touchのネットワーク設定は自動的にHomePodに転送されます。
- HomePodをリセットするには? HomePodsをリセットまたはファクトリーリセットするには、HomePodsのプラグを10秒間抜いて、HomePodの上部をタッチする必要があります。 HomePodsのリセット方法をステップバイステップでご紹介します。

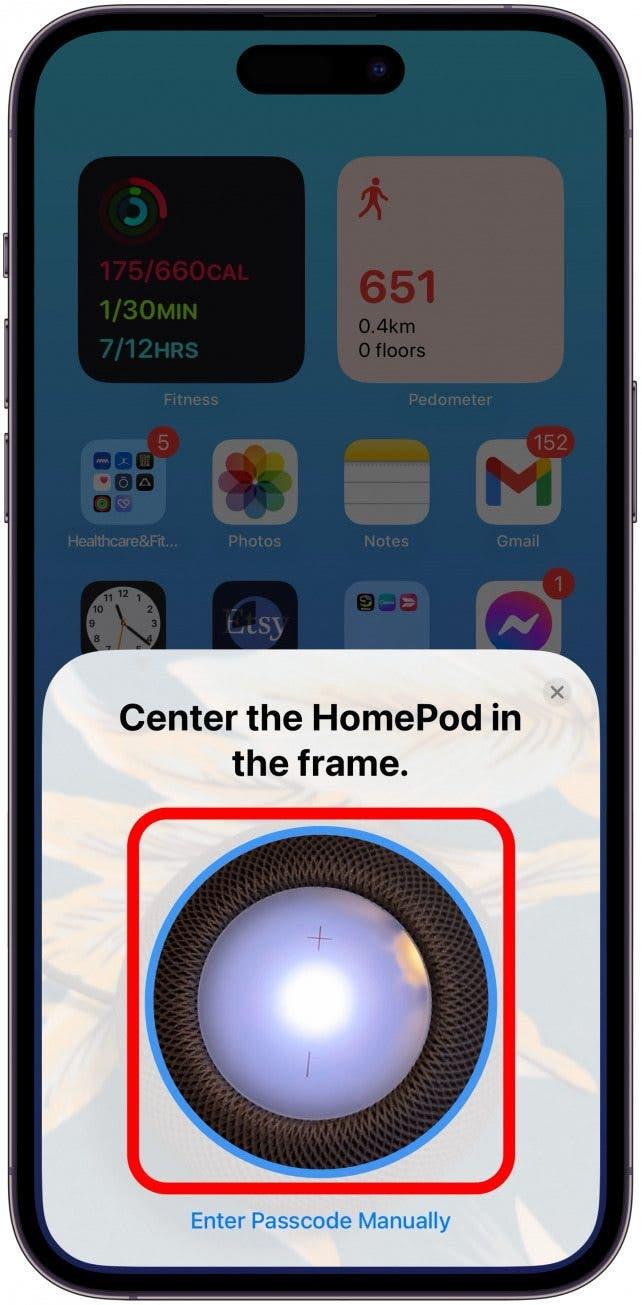
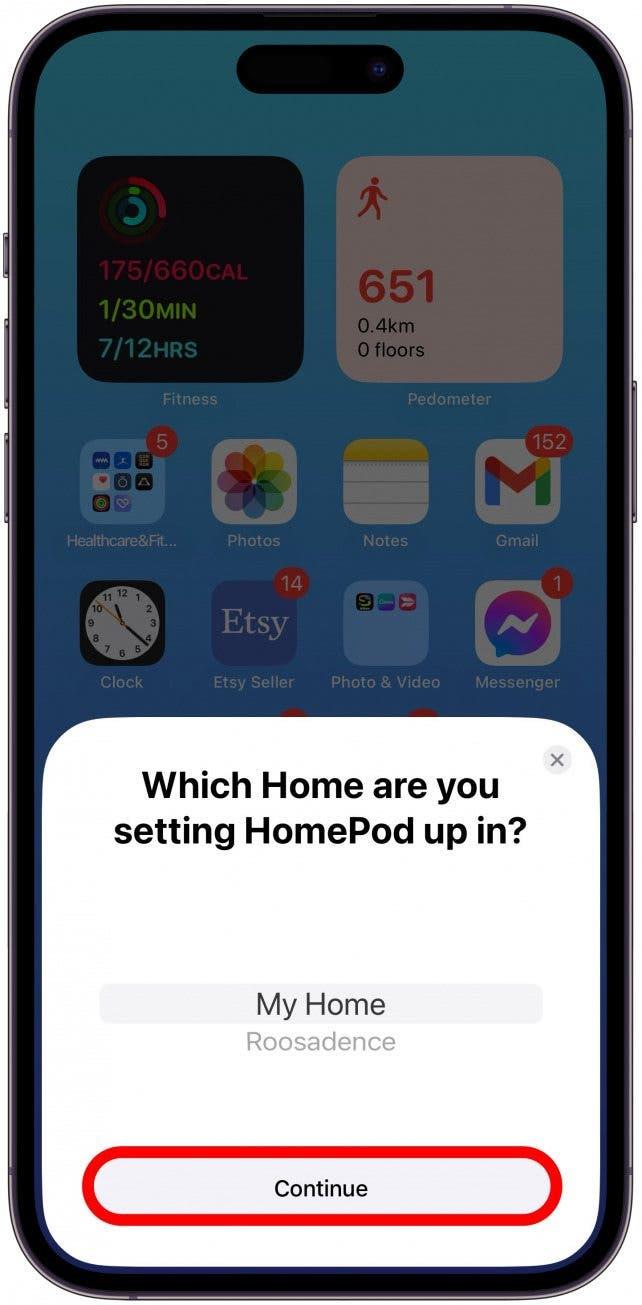
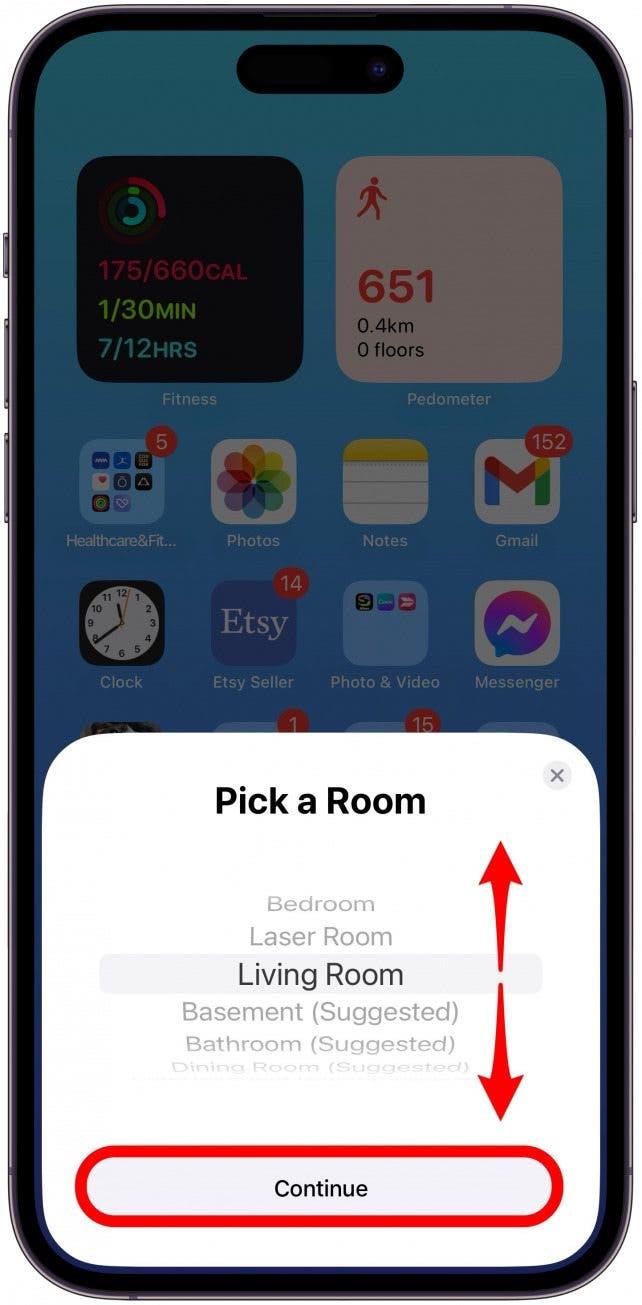
![設定を転送]をタップします。](https://img.iosapple.eu/How-To/Speakers/544544841_22.jpg)
![Not Now]をタップします。](https://img.iosapple.eu/How-To/Speakers/544544841_23.jpg)
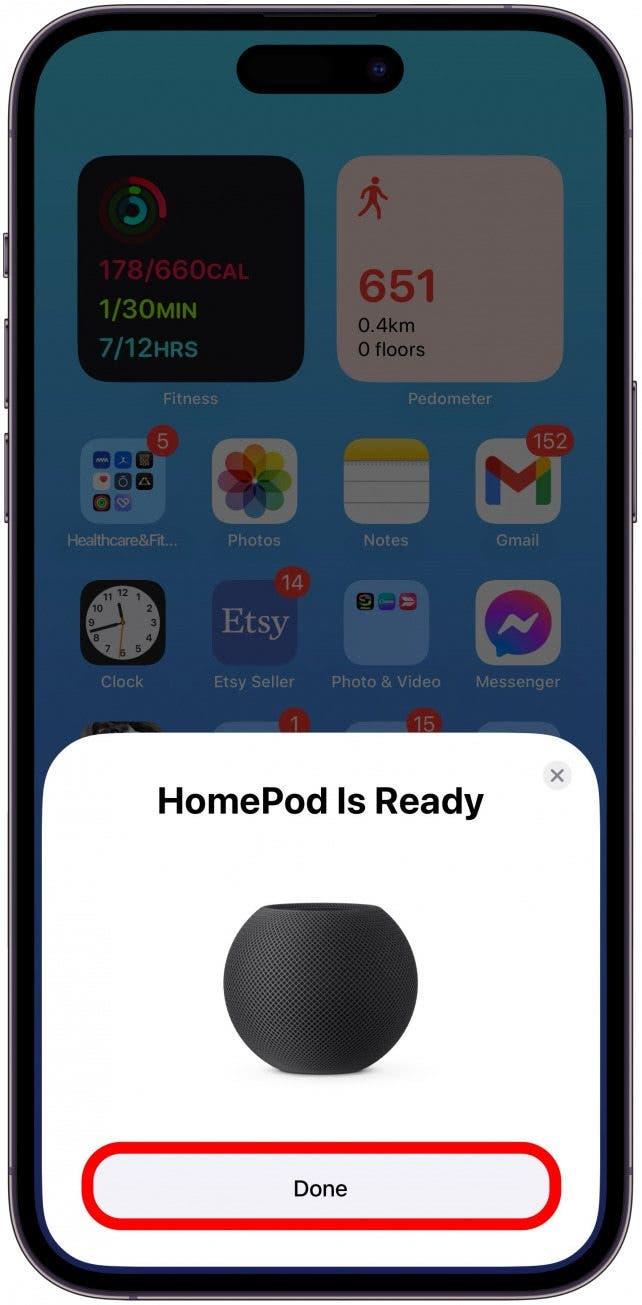
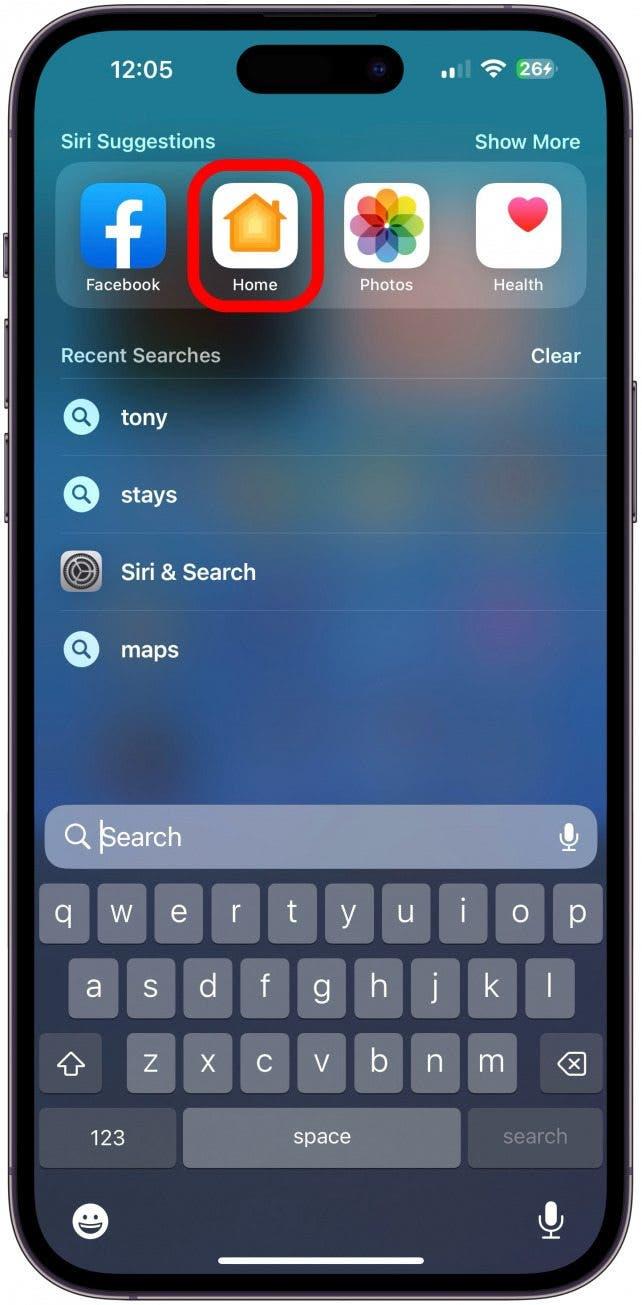
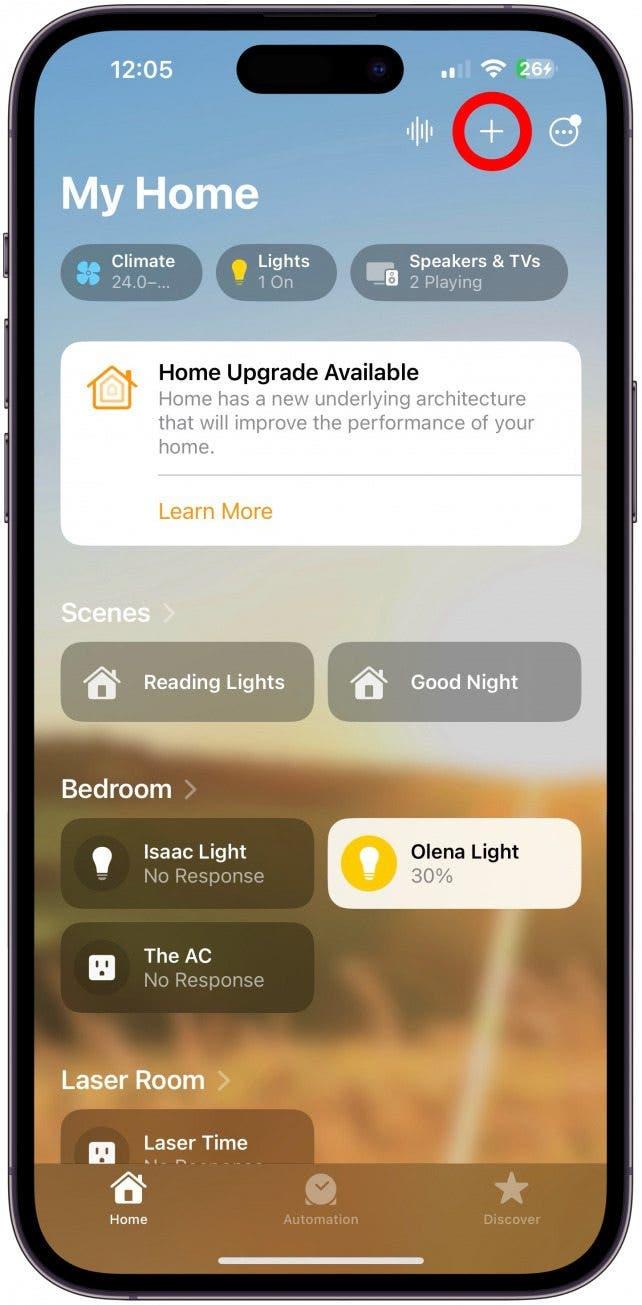
![アクセサリーを追加]をタップします。](https://img.iosapple.eu/How-To/Speakers/544544841_34.jpg)