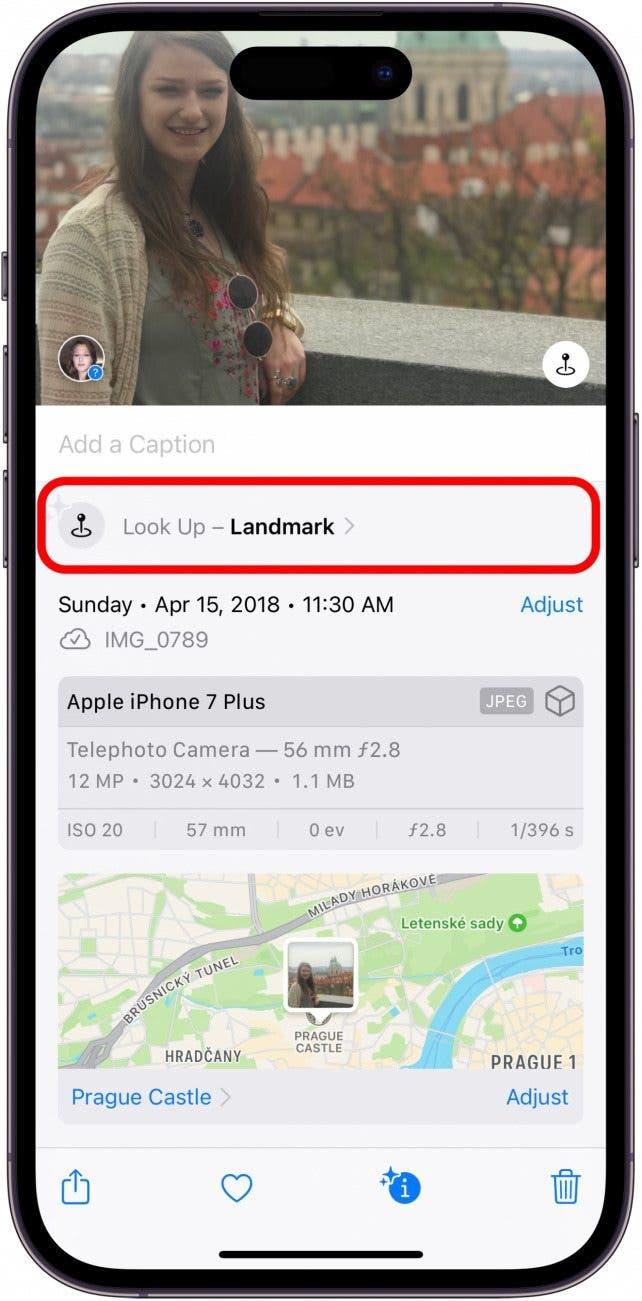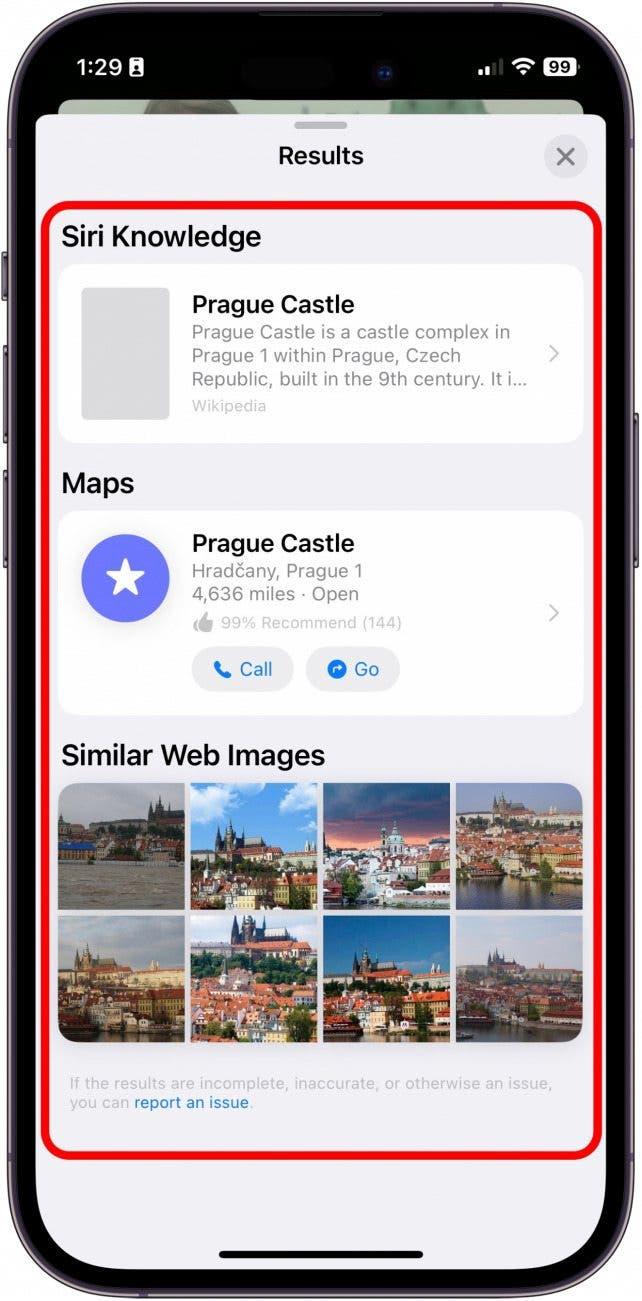写真アプリを使い慣れている方なら、Visual Look Upという機能をご存知かもしれません。 特定の顔を認識したり、植物を識別したりする機能については、ほとんどの人が聞いたことがあるでしょう。 しかし、Visual Look Upを使って場所や重要なランドマークを特定することもできることをご存知でしたか? 超クールです! その方法をご紹介しましょう。
このヒントが気に入る理由
- 場所を特定するための使い方を学ぶことで、ビジュアルルックアップ機能を最大限に活用できます。
- 訪れたことのあるランドマークや場所に関する追加情報をすばやく簡単に入手できます。
- 目の前にある素敵なランドマークが何なのか分かりませんか? ビジュアル・ルックアップを使って調べてみましょう!
写真アプリでランドマークを表示する方法
写真がどこで撮影されたかを一目で把握できるのは、とても便利です。特に、最近旅行に行って、歴史的な名所やランドマークを数多く訪れた場合はなおさらです。 どの写真がどこで撮られたかを追跡するのは難しいかもしれません。 でも、Visual Look Up機能のAIを使えば、もう思い出す必要はありません! iPhoneの使い方のヒントがお好きな方は、ぜひ無料の 今日のヒント
- iPhoneで写真アプリを開きます。
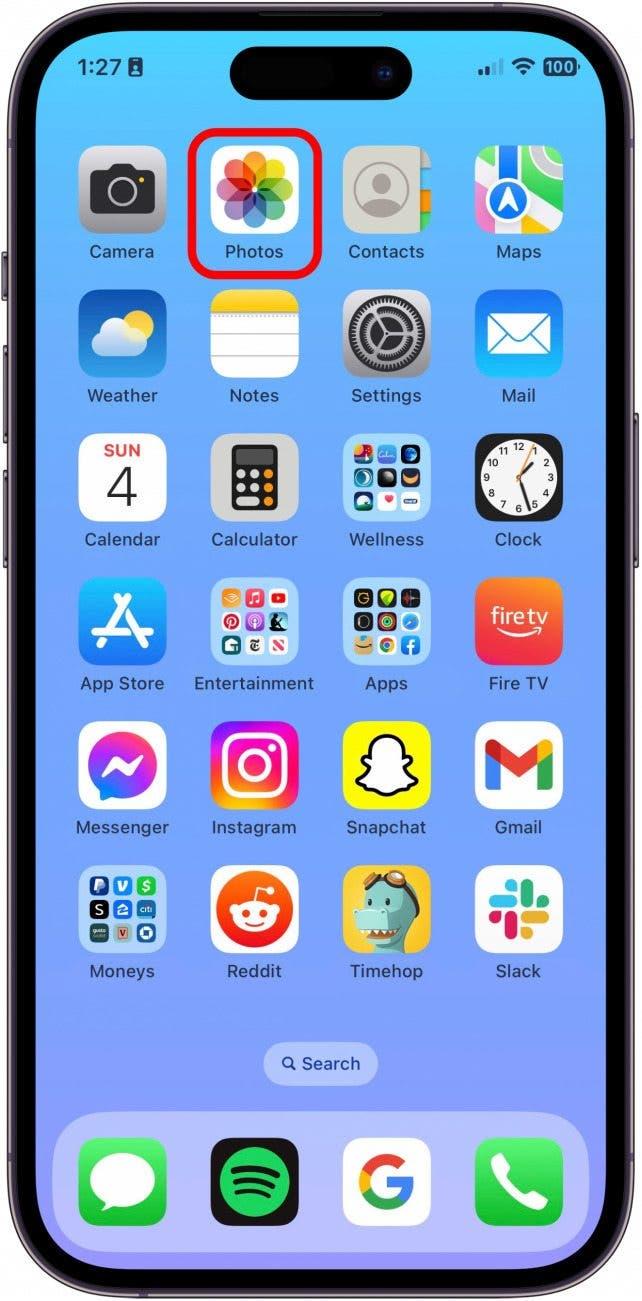
- 有名な場所やランドマークが写っている写真を選択します。 (グランドキャニオンで靴を履いている写真ではうまくいきません。 グランドキャニオンそのものの写真でなければ、AIはそれを識別できません)。

- 情報ボタンをタップしてください。 AIがこの写真で動作する場合は、情報ボタンがキラキラで飾られます。

- Look Up Landmark」をタップします。

- ここから、道順を調べたり、その場所に電話をかけたり、インターネットでその場所の詳細情報を調べたりと、さらに詳しく調べるためのさまざまなオプションを選択できます。

これで、すべての写真から有名なランドマークを特定できるようになります!