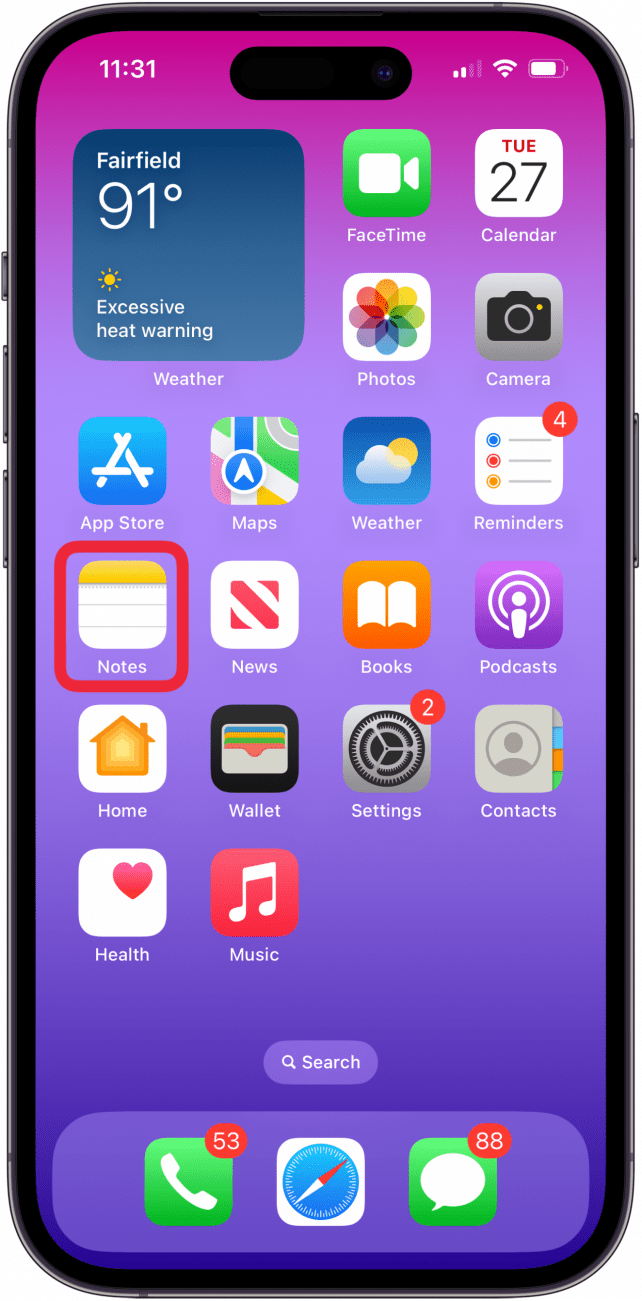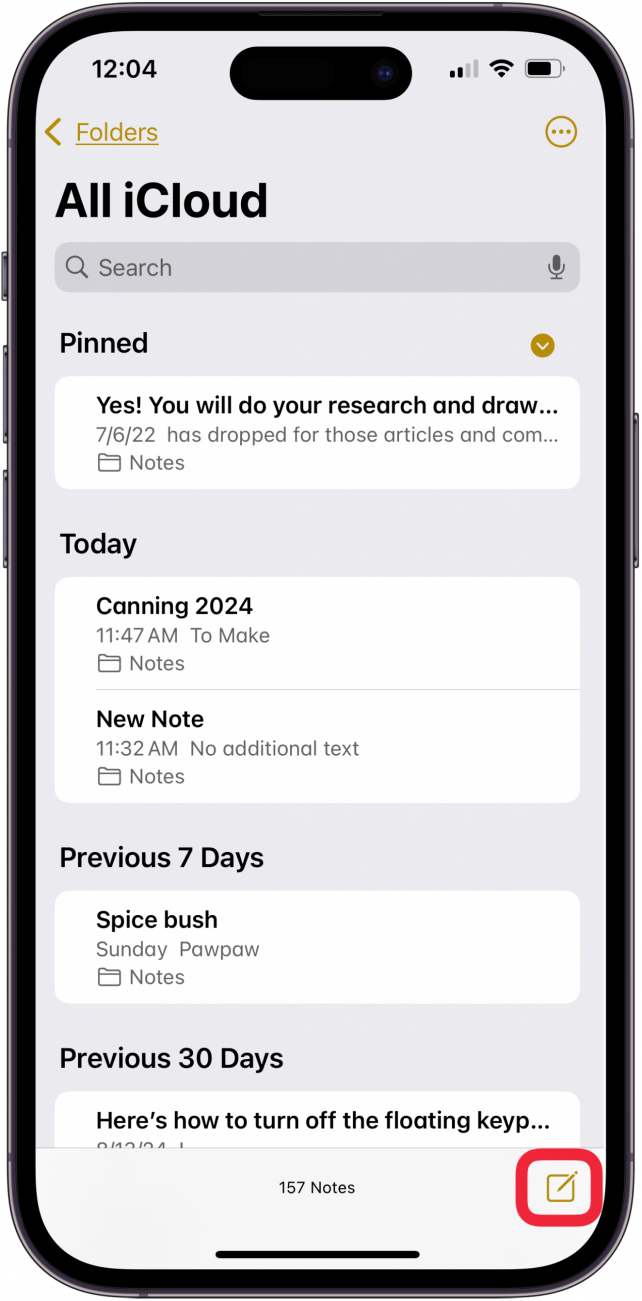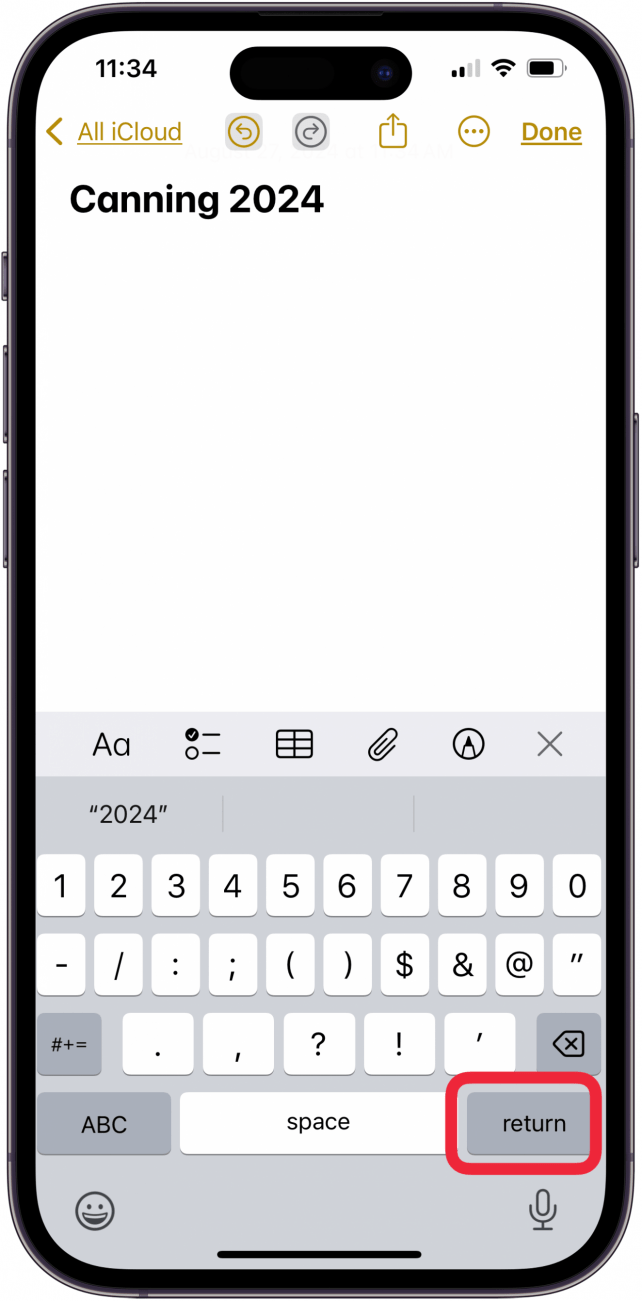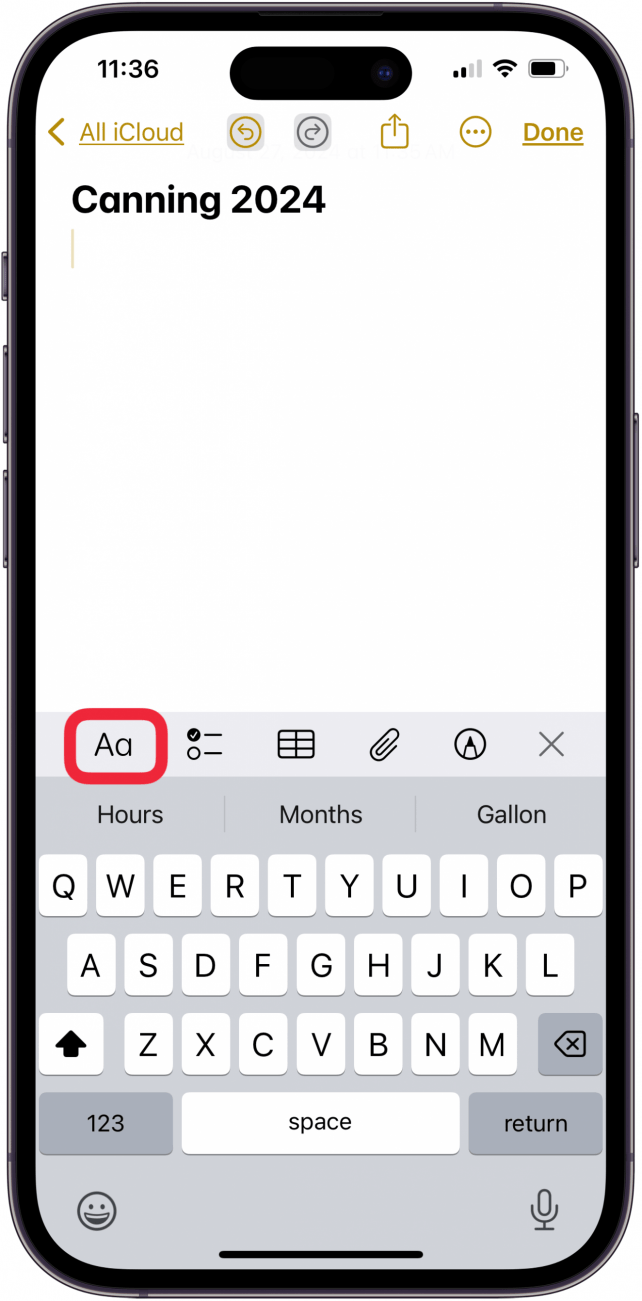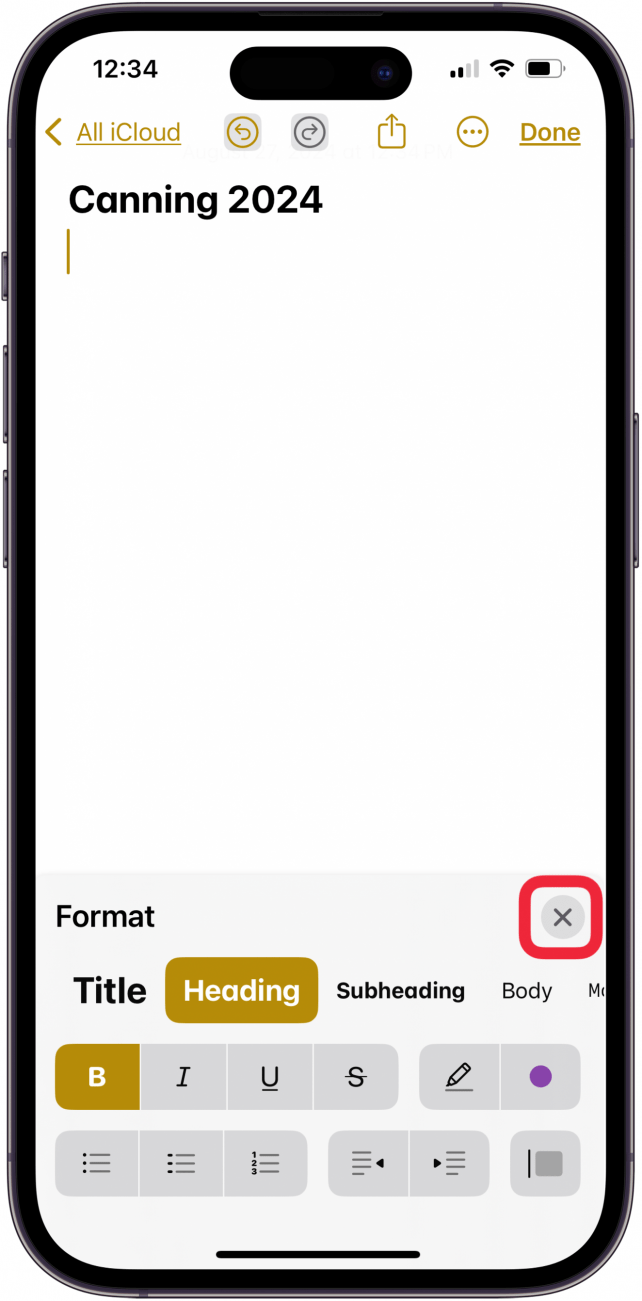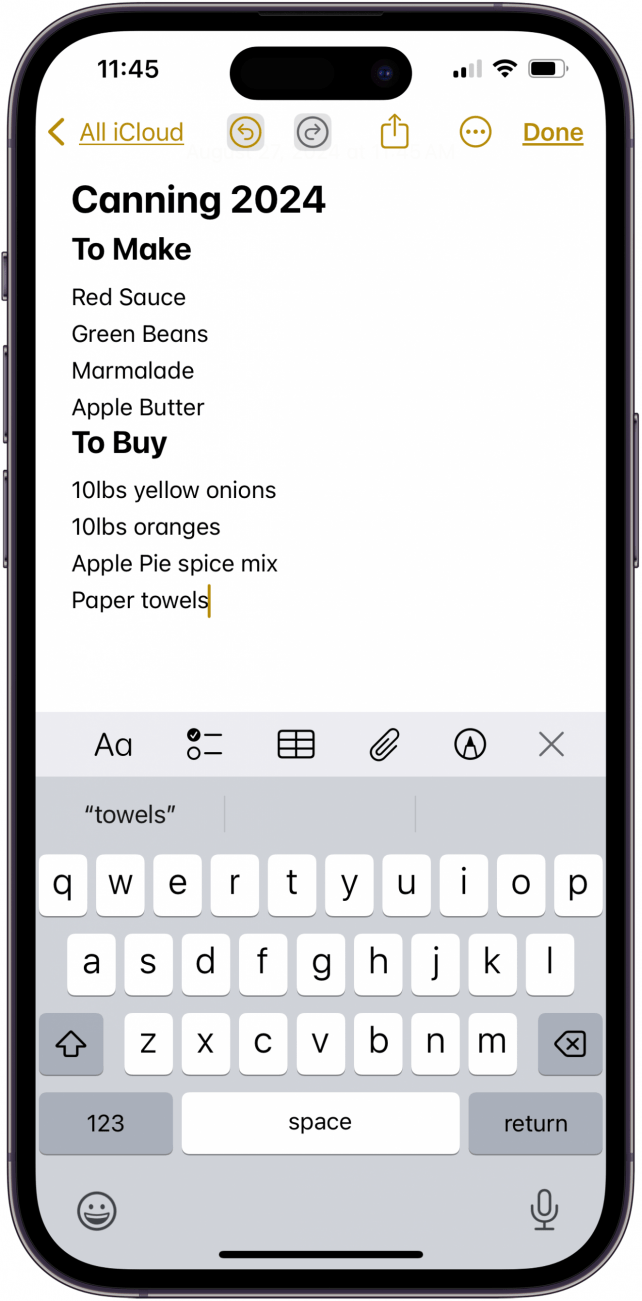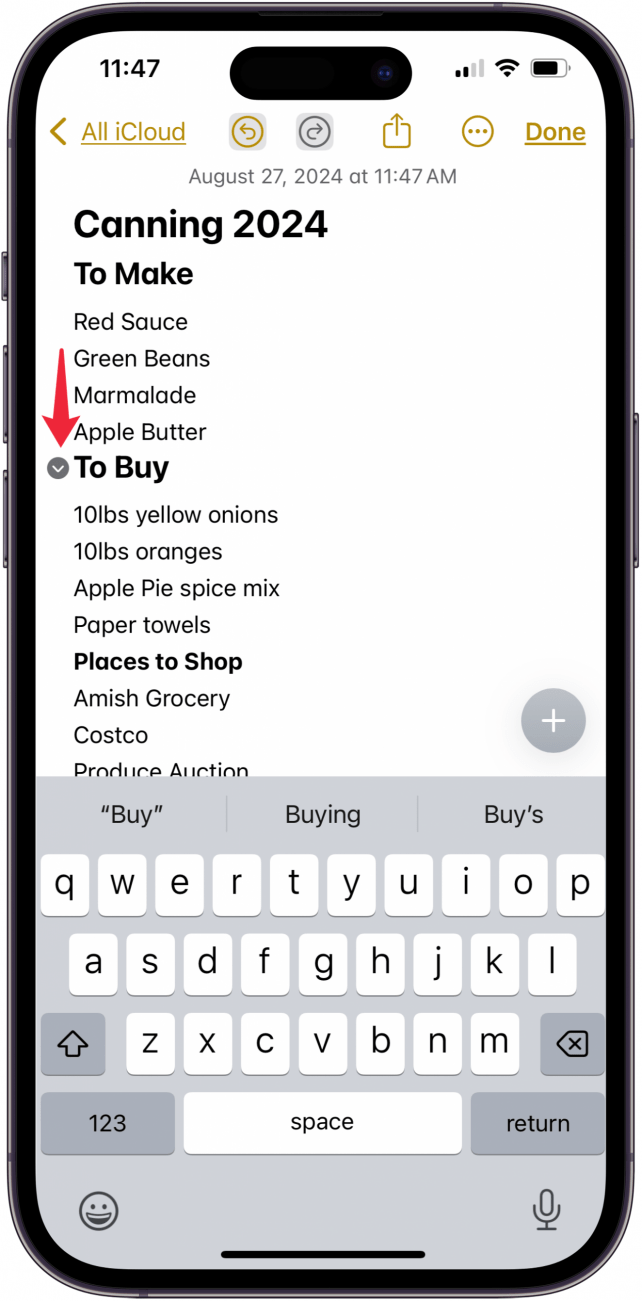メモアプリのユーザーの皆さん、お喜びください!Appleのメモアプリでは、iPhone上で1つまたは複数のメモセクションを折りたたむことができるようになりました。ここでは、折りたたみ可能なメモ機能の使い方をご紹介します。
このヒントが気に入る理由
- あなたのノートは整頓され、organized.を保つ。
- あなたは一目であなたのノートのすべての見出しを見ることができるようにセクションを折りたたみます。
- 長い、複雑なノートをより管理しやすく、簡単にnavigable.作る
折りたたみ可能なセクションでiPhoneのメモを整理する方法
システム要件
以下の手順はiOS 18にアップデートしたiPhoneでのみ動作します。最新のOSにアップデートする](https://www.iphonelife.com/content/how-to-update-to-ios-11-iphone-ipad).の方法をご覧ください。
Apple Notesで折りたたみ可能なセクションを作ることはできますか?お使いのiPhoneがiOS 18以降](https://www.iphonelife.com/content/how-to-update-to-ios-11-iphone-ipad)であれば可能です!このiOSメモアプリの機能を使えば、セクションの内容を小見出しに、小見出しを見出しに、メモ全体をタイトルに折りたたむことができます。iPhoneのメモを整理するのに最適な方法なので、さっそくメモに折りたたみ可能なセクションを作成する方法を学びましょう。
 iPhoneの隠れた機能を発見しよう1日1分でiPhoneを使いこなすためのヒント(スクリーンショットとわかりやすい説明付き)を毎日お届けします。
iPhoneの隠れた機能を発見しよう1日1分でiPhoneを使いこなすためのヒント(スクリーンショットとわかりやすい説明付き)を毎日お届けします。
- メモ」アプリを開きます。

- 画面右下の新しいメモアイコンをタップします。

- メモにタイトルを追加し、戻るをタップします。

- Aaアイコン**をタップします。

- 見出しまたは小見出しをタップし、Xで書式メニューを閉じます。見出しまたは小見出しに名前を付けます。

- 見出しや小見出しの下に情報を追加します。

- 別の見出しや小見出しを追加するたびに、ステップ4と5を繰り返します。
- 見出しや小見出しの前のスペースをタップし、キャレットをタップしてセクションを折りたたみます。

見出しまたは小見出しの末尾をタップして再びキャレットを表示し、キャレットをタップしてそのセクションの内容を表示します。見出し同士は折りたたまれませんが、小見出しはその見出しの中に折りたたまれます。ノートに複数のタイトルがある場合、すべてが最初のタイトルに折りたたまれます。これで、折りたたみ可能なセクションを使ってiPhoneやiPadのメモを整理する方法がわかりました!無料のTip of the Day をご覧ください。
Appleのメモアプリについてもっと知る
- スマートフォルダでメモを自動ソートする](https://www.iphonelife.com/content/smart-folders-notes-app)
- メモアプリのユーザーの皆さん、お喜びください!Appleのメモアプリでは、iPhone上で1つまたは複数のメモセクションを折りたたむことができるようになりました。ここでは、折りたたみ可能なメモ機能の使い方をご紹介します。
- このヒントが気に入る理由