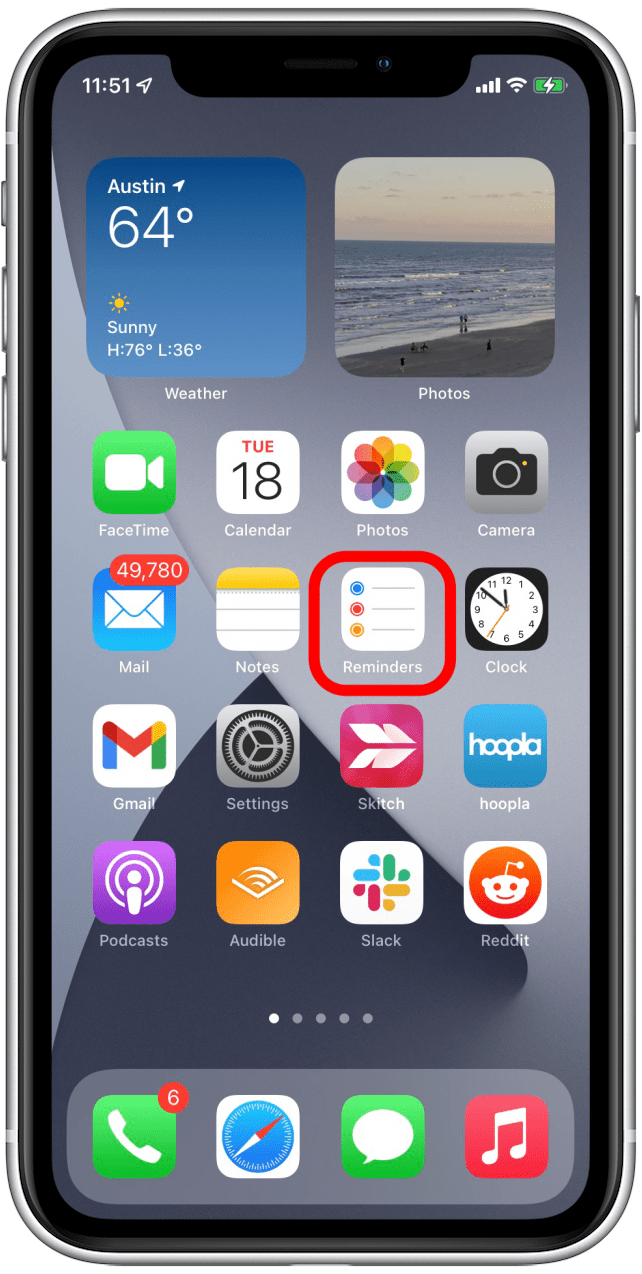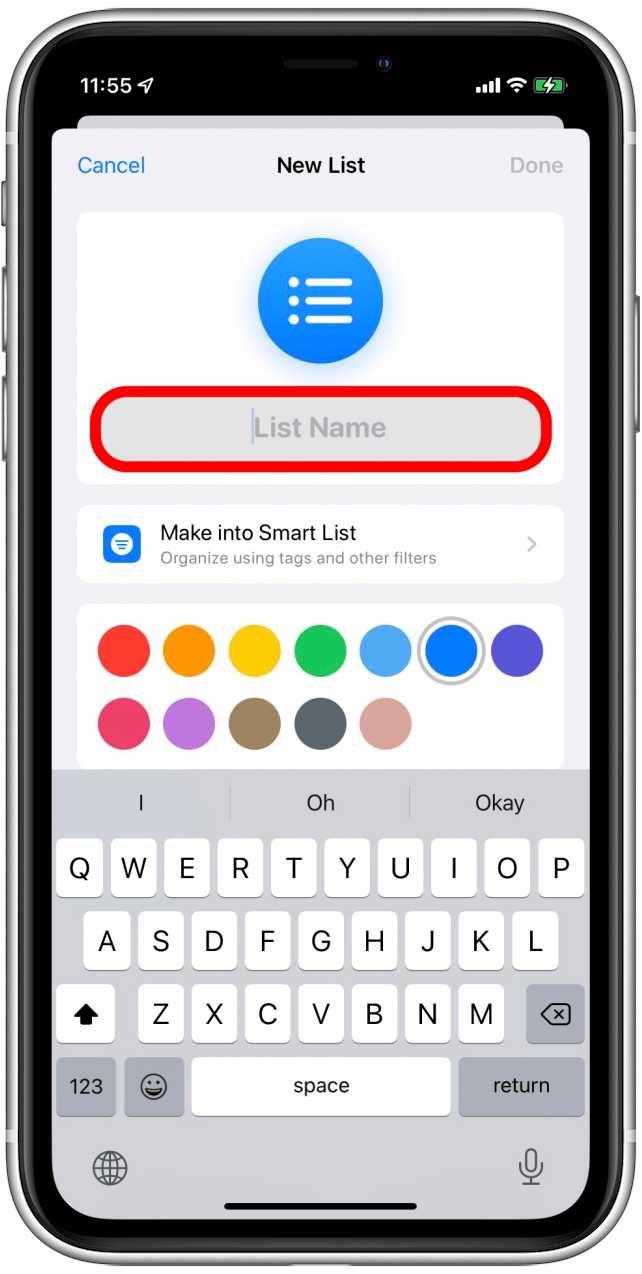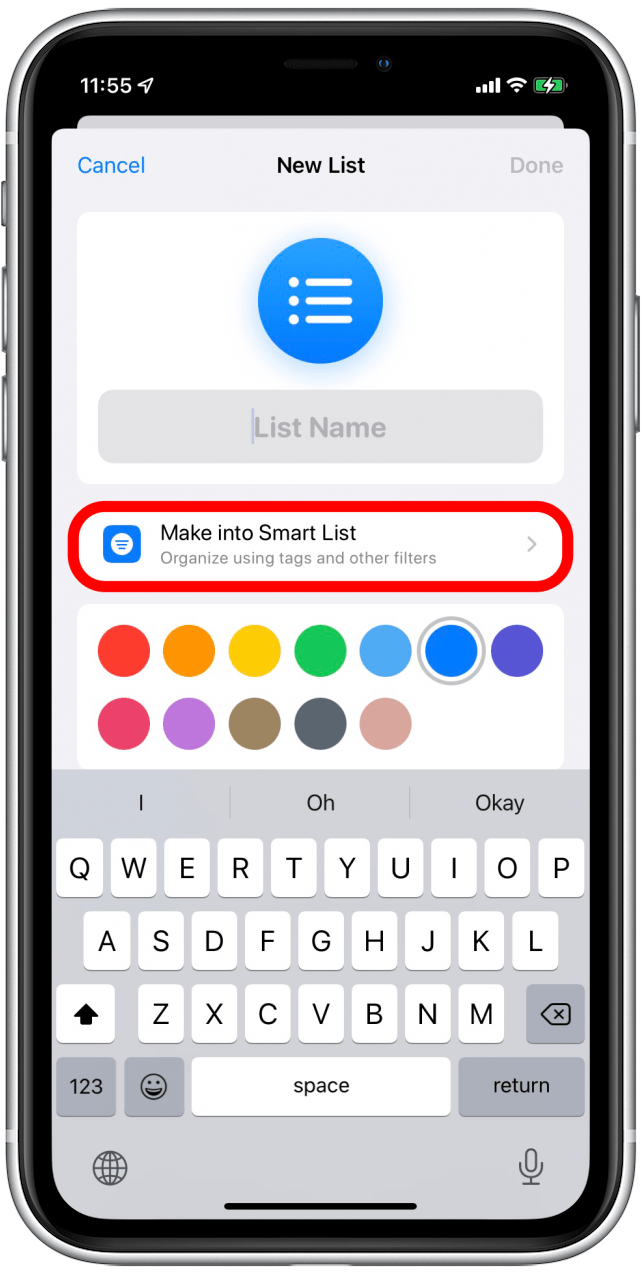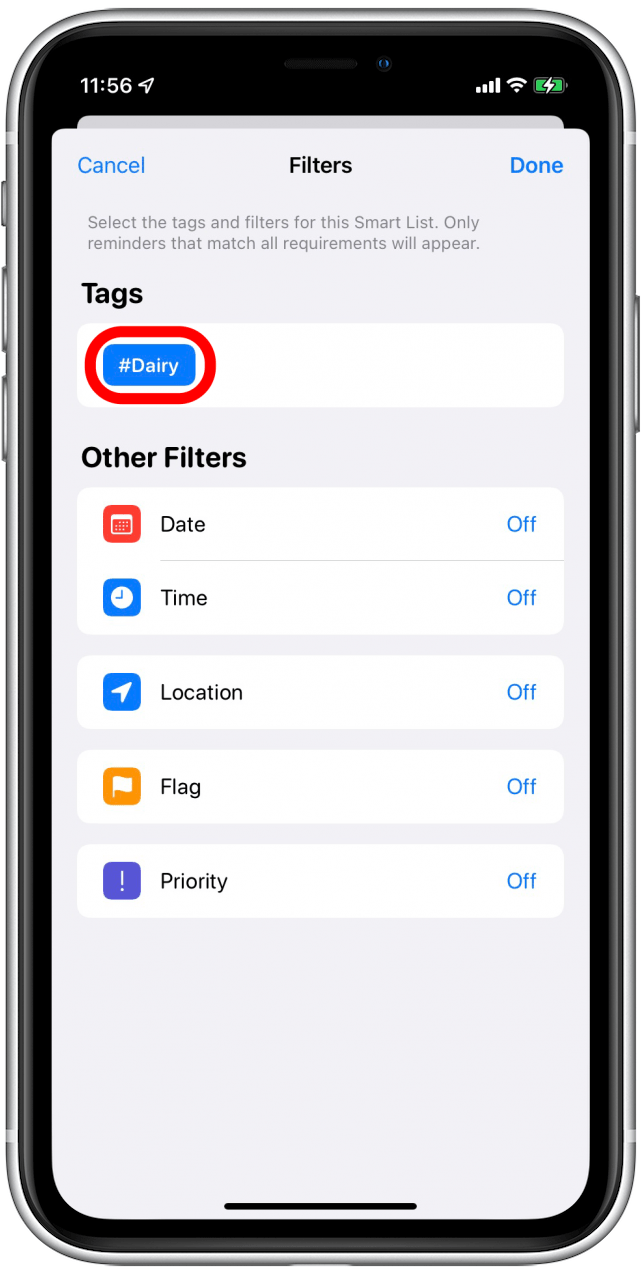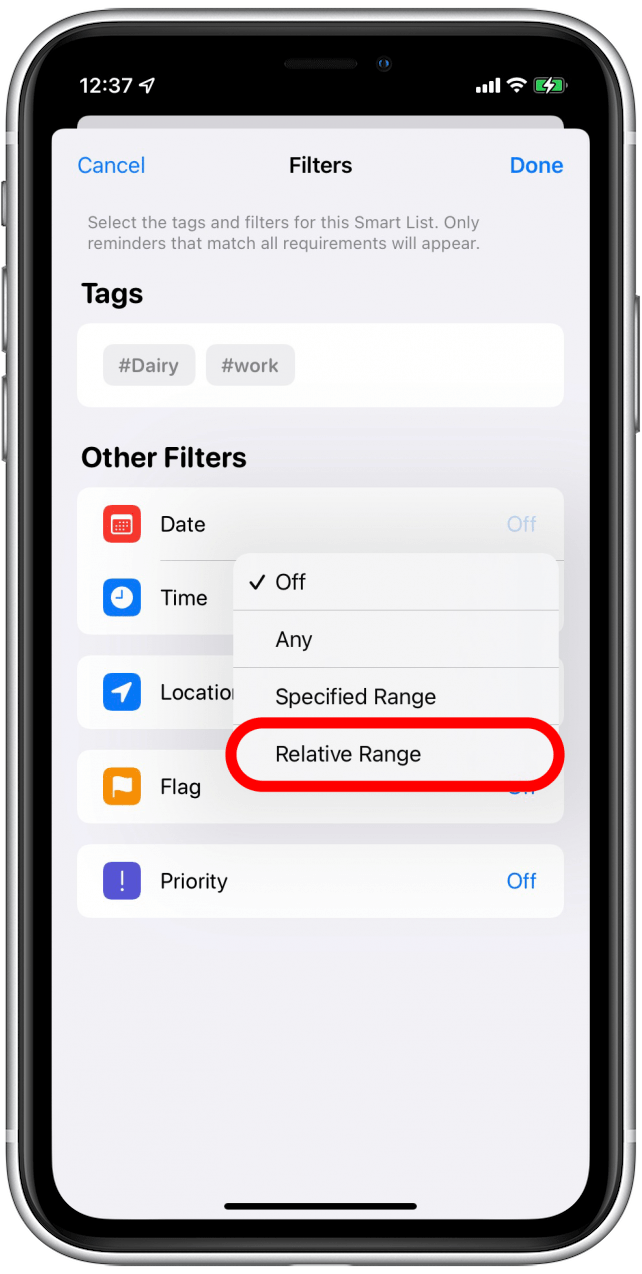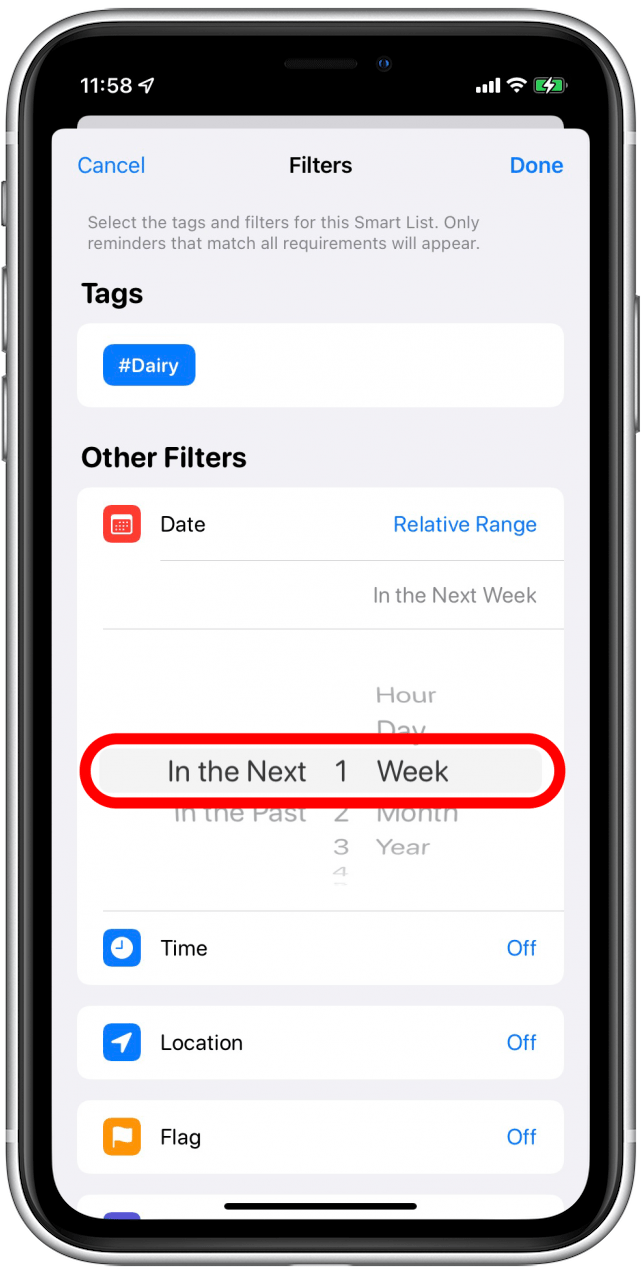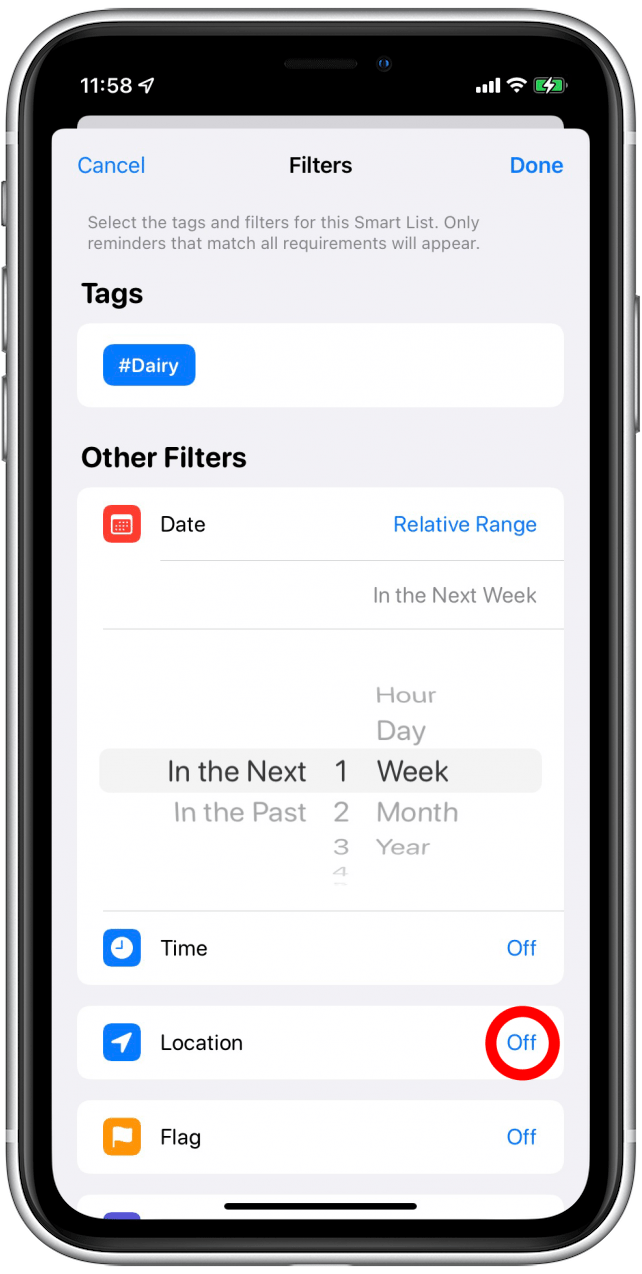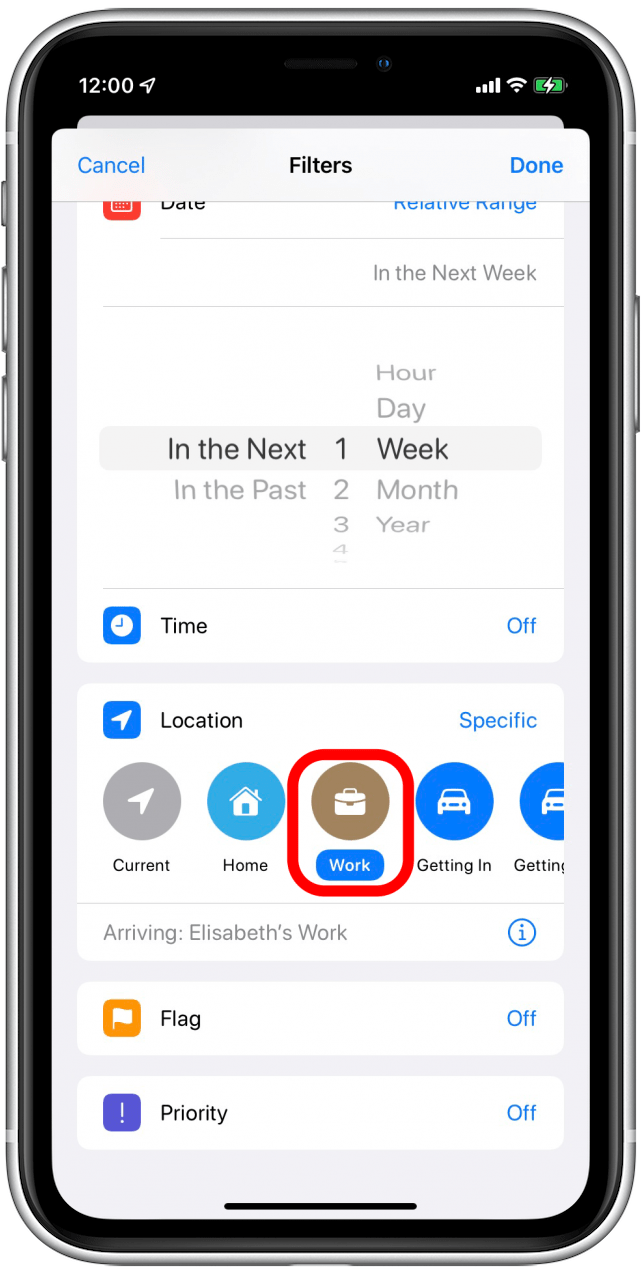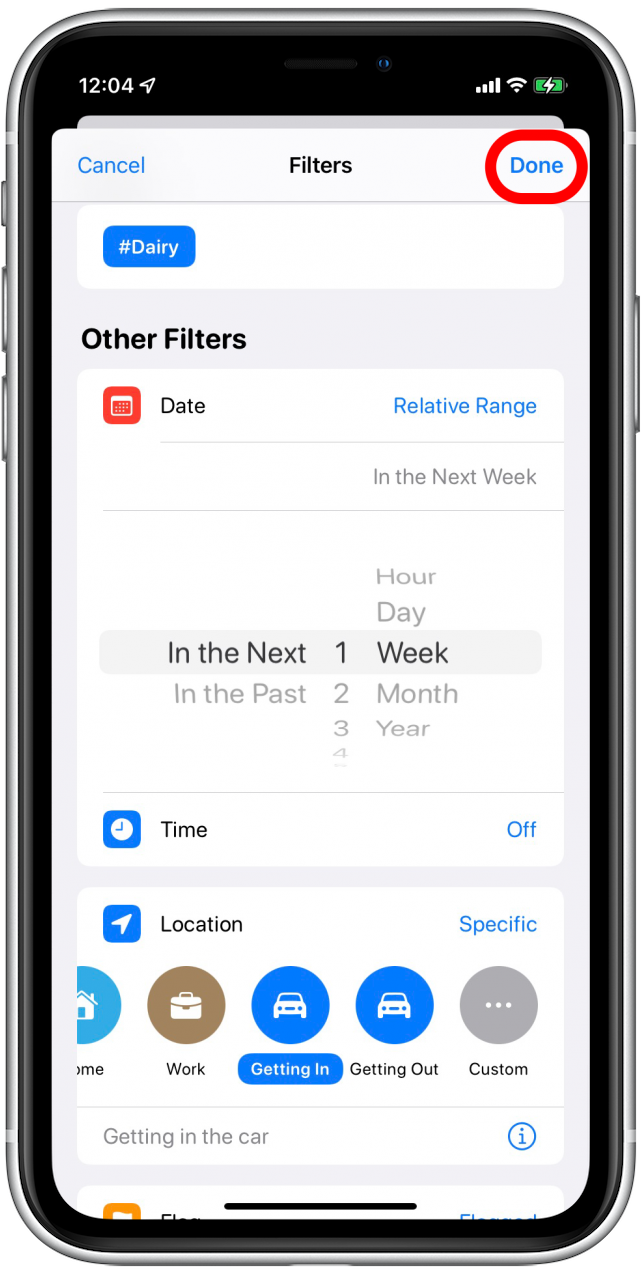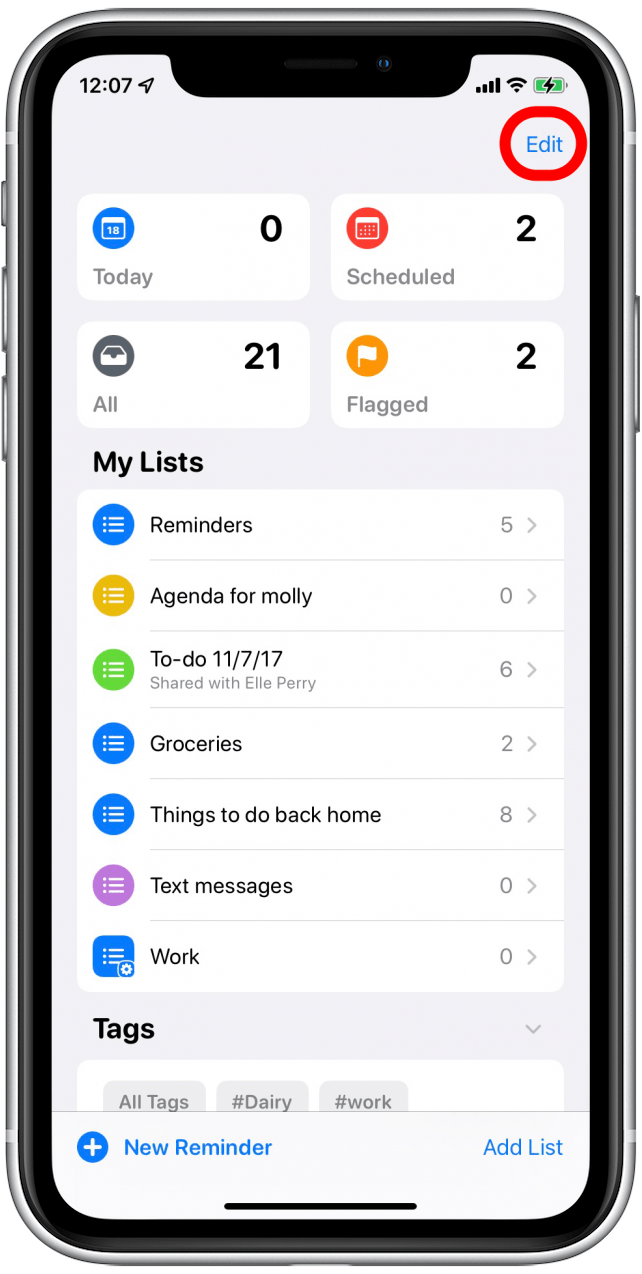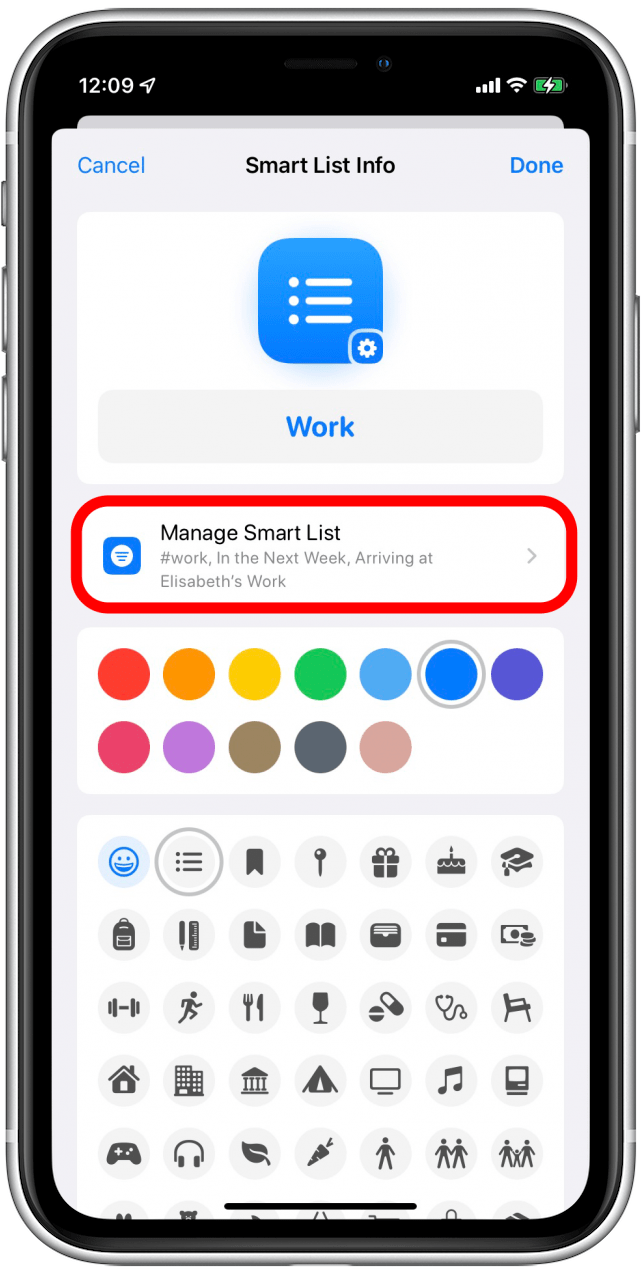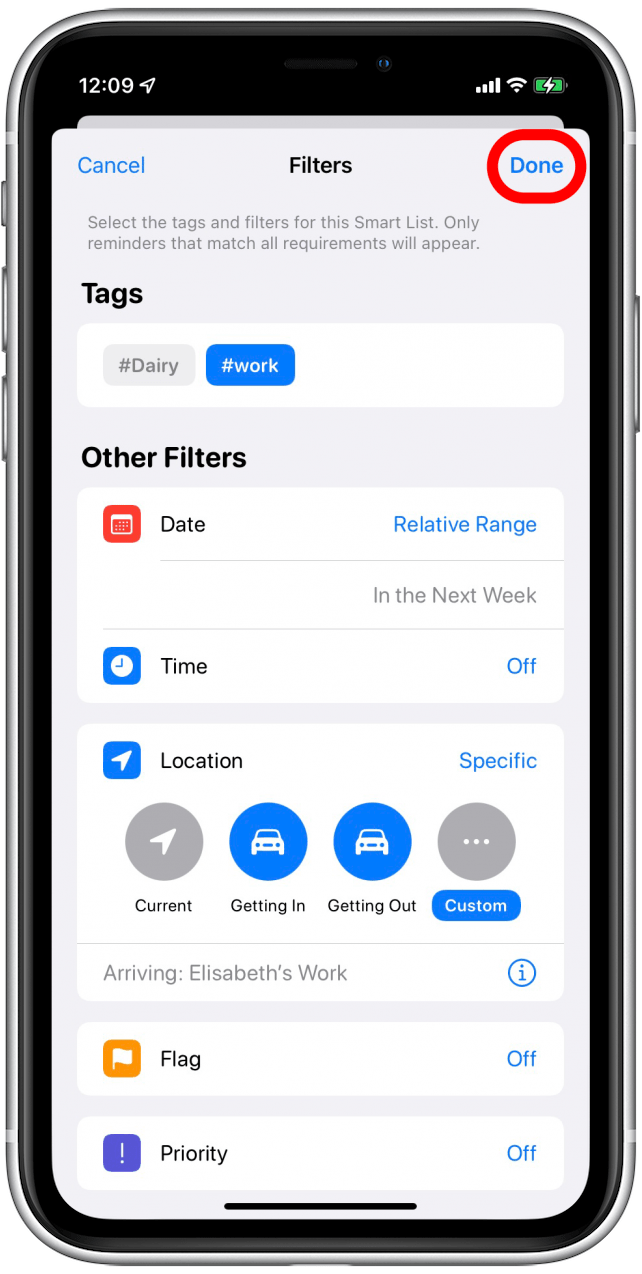リマインダーの愛用者の方で、アプリの使い方をさらにレベルアップさせたいとお考えですか? スマートリストを使えば、必要な時に必要な場所でリマインダーを受け取ることができます。 それでは、リマインダーアプリでのスマートリストの使い方をご紹介しましょう。
関連: iPhone & iPadでリマインダーを設定する方法
スマートリストとは?
スマートリストはリマインダーアプリの高度な機能です。スマートリストは、リスト作成時に選択したフィルターに基づいて、他のリストからリマインダーを入力します。 スマートリストに手動でアイテムを追加する必要がないので、スマートリストとリマインダーが追加された元のリストの2つのリストでリマインダーを見ることができます。 スマートリストと、リマインダーが追加された元のリストの2つのリストでリマインダーを見ることができます。
 iPhoneの隠れた機能を見つけよう1日1分、スクリーンショットとわかりやすい説明でiPhoneを使いこなしましょう。
iPhoneの隠れた機能を見つけよう1日1分、スクリーンショットとわかりやすい説明でiPhoneを使いこなしましょう。
リマインダーアプリでスマートリストを作成&カスタマイズする方法
スマートリストを作成する前に、リマインダーアプリにタグが追加されていることを確認してください。 スマートリストは、リマインダーアプリがiCloudと同期している場合にのみ機能します。 リマインダーアプリや他のAppleアプリの使い方についてもっと知りたい方は、ニュースレター ニュースレターを購読してください。
- リマインダー」アプリを開きます。

- リストを追加]をタップします。

- リストに名前を付けます。

- スマートリストにする]をタップします。

- スマートリストに適用するタグを選択します。

- 日付でフィルタするには、[日付]の横にある[オフ]をタップします。

- フィルタしたい範囲を選択します。 相対範囲を選択します。

- 日付範囲を設定します。 私は「今後1週間以内」を選びました。

- 場所フィルタを設定するには、「場所」の横にある「オフ」をタップします。

- Specificをタップします。

- 自宅」、「職場」、「車内」など、リストから場所を選択します。 カスタムロケーションを入力することもできます。 これにより、指定した日時の範囲内で、この場所でタグ付けしたリマインダーが追加されます。 (注意: 位置情報でフィルタするには、位置情報サービスでリマインダーをオンにしておく必要があります)

- また、時間、フラグ設定、優先度設定のフィルタを設定することもできます。
- 完了」をタップします。

- スマートリストを編集するには、[編集]をタップします。

- スマートリストの横にある情報アイコンをタップします。

- スマートリストの管理]をタップして、フィルタを編集します。

- 編集が完了したら、[完了]をタップし、[マイリスト]に戻るまで[完了]をタップし続けます。

これで、設定したパラメータに合うリマインダーアプリ内のすべてのリマインダーのスマートリストができました。 これらのパラメータに合う新しいリマインダーを追加すると、自動的にスマートリストに追加されます。 また、iPhoneの共有通知リマインダーをオフにする方法や、リマインダーの自動食料品リストを並べ替える方法もご紹介しています。