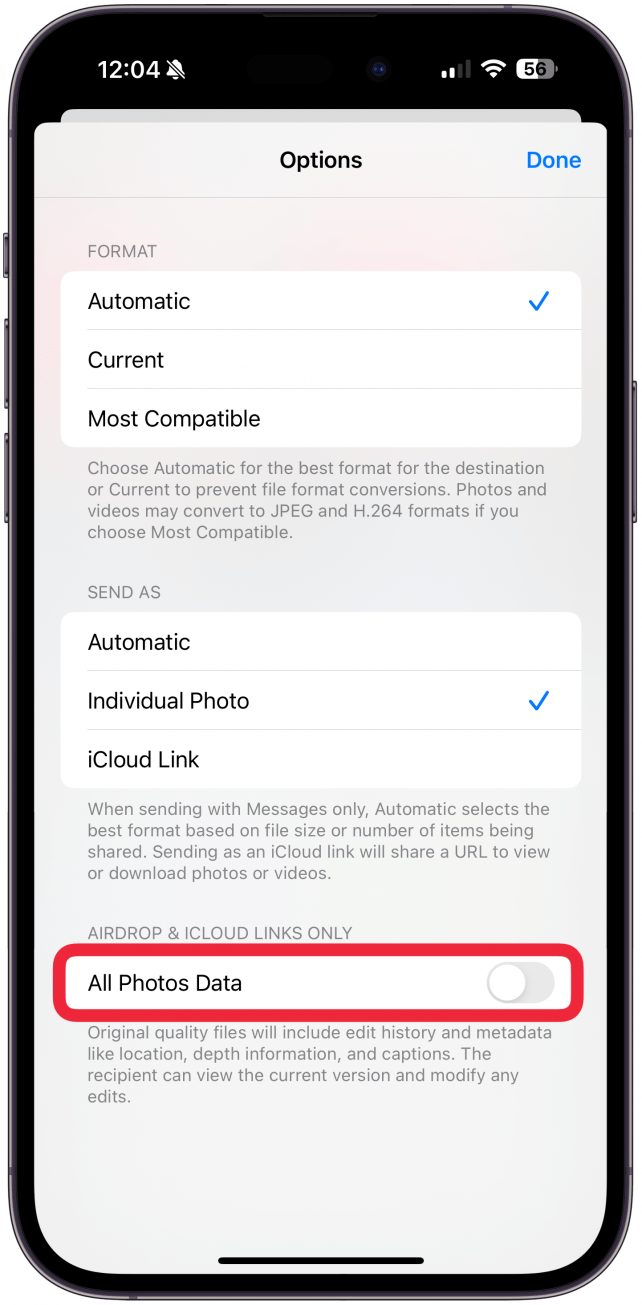写真アプリから写真やビデオを書き出すと、メタデータがコピーされないことがあります。これは、写真の元の日付が、書き出した日付に置き換わってしまうことを意味します。MacでもiPhoneでも、書き出し時に元の日付を保存する裏技があります。
Macで修正前のオリジナル写真を書き出す方法
Macで写真をエクスポートする場合、2つのオプションがあります。ひとつは通常の書き出し、もうひとつは「修正前のオリジナルを書き出す」です。未修正のオリジナルを書き出す」を選択すると、写真アプリで行った編集は失われますが、撮影日や撮影場所などのメタデータはすべて保持されます。これを行うには
- 写真アプリで写真を開き、ファイル**をクリックします。
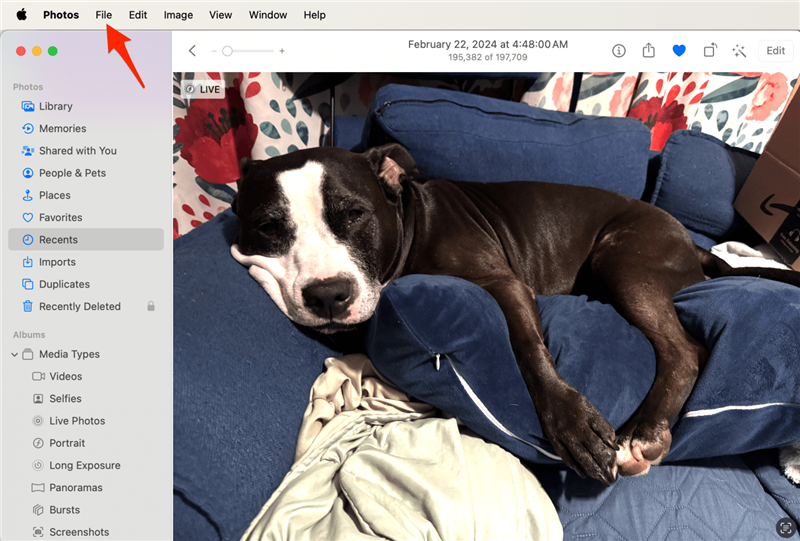
- エクスポートにカーソルを合わせ、修正前のオリジナルをエクスポートを選択します。

- エクスポート**をクリックします。

- 写真を保存する場所を選択し、オリジナルをエクスポートをクリックします。

これで、Macで写真やビデオをエクスポートする際の「エクスポート」と「修正なしオリジナルをエクスポート」の違いがお分かりいただけたと思います。その他のMacのヒントについては、無料のニュースレターを購読してください!
 iPhoneの隠れた機能を発見する1日1分で、iPhoneを使いこなすためのヒント(スクリーンショットとわかりやすい説明付き)を毎日お届けします。
iPhoneの隠れた機能を発見する1日1分で、iPhoneを使いこなすためのヒント(スクリーンショットとわかりやすい説明付き)を毎日お届けします。
iPhoneの写真にオリジナルの日付を残す方法
iPhoneから別のiPhoneに写真を共有する場合、多くの場合、メタデータは自動的に保存されます。しかし、AirDrop経由で他のAppleデバイスやユーザーと共有する場合や、Apple以外のユーザーと共有できるiCloudリンクを送信する場合は、メタデータを確実に保持することができます。そのためには
- 写真アプリで写真を開き、共有アイコンをタップします。

- 選択した写真(枚数)の下にあるオプションをタップします。
![選択した(枚数)写真]の下にある[オプション]をタップします。](data:image/svg+xml,%3Csvg%20xmlns='http://www.w3.org/2000/svg'%20width='0'%20height='0'%20viewBox='0%200%200%200'%3E%3C/svg%3E)
- すべての写真データ**を切り替えます。

プロからのアドバイス
写真を常にiCloudリンクとして送信したい場合は、[送信]で[iCloudリンク]を選択することもできます。こうすることで、AppleとApple以外のユーザーの両方と共有する写真に元の日付を残すことができます。
私たちのヒントが、あなたが望む方法でコンテンツを書き出すのにお役に立てば幸いです。私はメタデータ、特に写真やビデオが撮影された元の日付と場所を保持するのが好きです。次に、特定の場所で撮影されたすべての写真やビデオを検索する方法をご覧ください。
よくある質問
- 写真アプリから写真やビデオを書き出すと、メタデータがコピーされないことがあります。これは、写真の元の日付が、書き出した日付に置き換わってしまうことを意味します。MacでもiPhoneでも、書き出し時に元の日付を保存する裏技があります。
- Macで修正前のオリジナル写真を書き出す方法

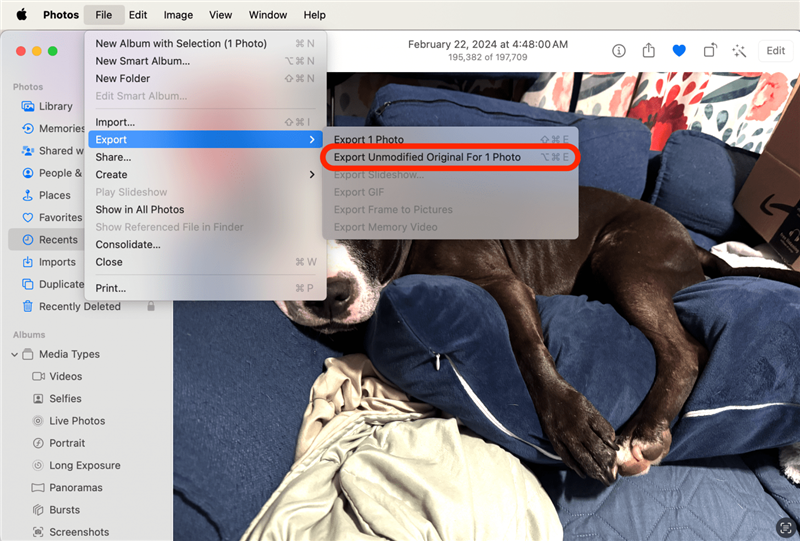
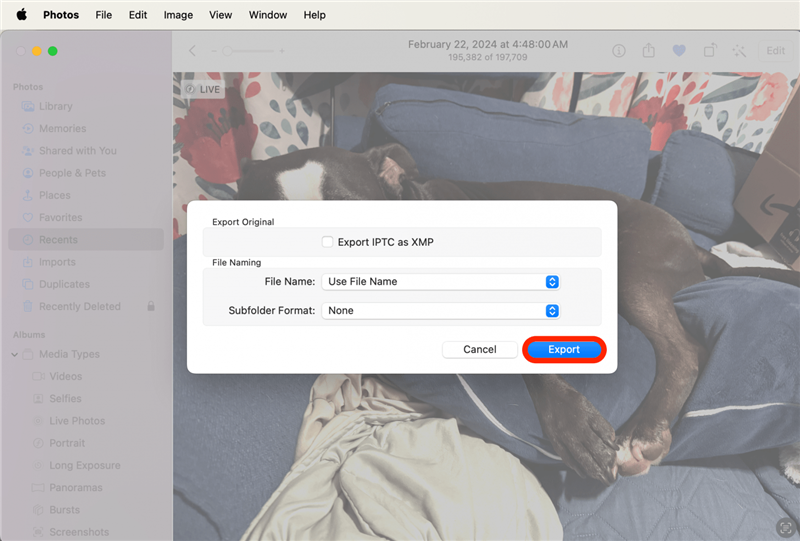
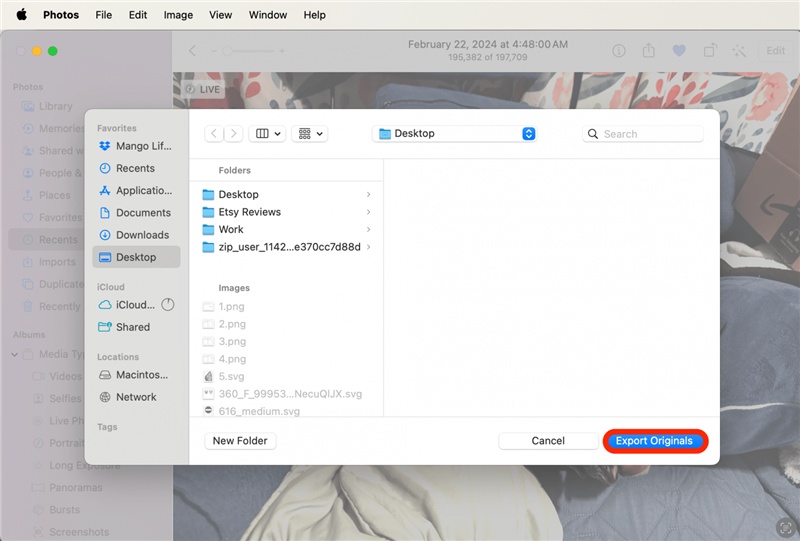
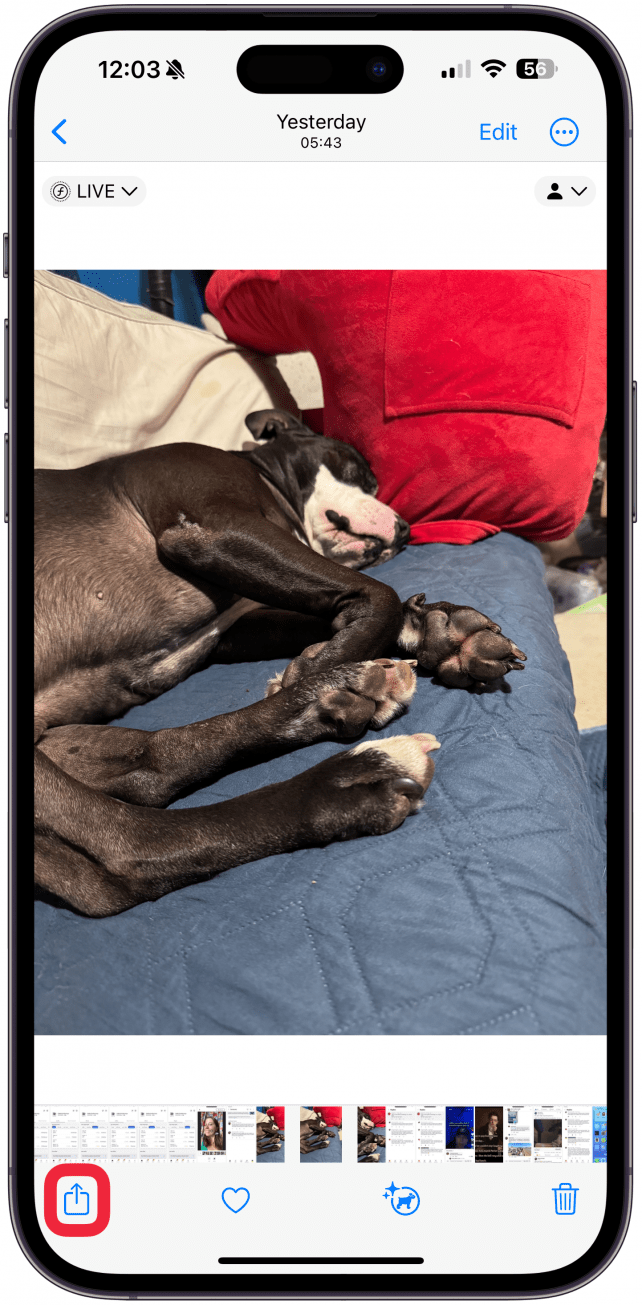
![選択した(枚数)写真]の下にある[オプション]をタップします。](https://img.iosapple.eu/How-To/iPhone/555455844_254.png)