iOSのコントロールセンターは、様々な機能に一元化された場所から素早くアクセスできる貴重なツールです。 iOS 18では、人気のコントロールが自動的に含まれる複数ページのコントロールセンターが導入されました。新しいコントロールセンターが忙しすぎて操作しにくいと感じたら、整理整頓して簡単にページを削除する方法をご紹介します。
iPhoneのコントロールセンターを整理する方法
これまでもコントロールセンターをカスタマイズすることは可能でしたが、iOS 18のアップデートにより、特定のニーズに合わせてカスタマイズすることがさらに簡単になりました。iOS 18にアップデートするとすぐに、新しいコントロールが追加されたコントロールセンターのページが表示されます。新しいコントロールセンターのナビゲートとカスタマイズの方法を学んだら、断捨離のヒントをいくつか紹介しよう:
1.未使用で不要なコントロールを削除する
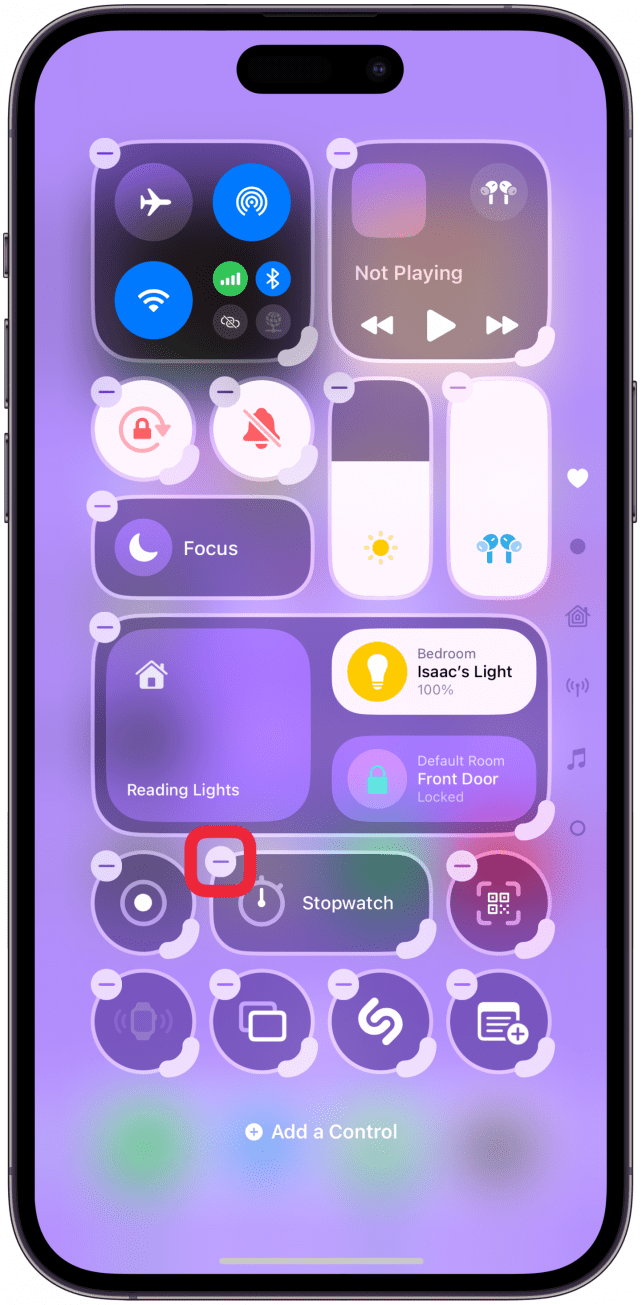
使わないコントロールを削除することは、断捨離を始める最良の方法です。コントロールセンターで実際に使うコントロールは何かを考えよう。Siriを使ってアプリや設定を開いたり、機能を起動したり。
 iPhoneの隠れた機能を見つけよう1日1分で、iPhoneを使いこなすためのヒント(スクリーンショットとわかりやすい説明付き)を毎日お届けします。
iPhoneの隠れた機能を見つけよう1日1分で、iPhoneを使いこなすためのヒント(スクリーンショットとわかりやすい説明付き)を毎日お届けします。
ロック画面でカメラアプリを開いたり、Siriを使ってスマートホームデバイスを操作している場合は、コントロールセンターからこれらのオプションを削除するといいでしょう。iOS 18では、ロック画面のフラッシュライトとカメラアイコンを置き換えたり、アクションボタンを新しい方法でカスタマイズできるようになりました。コントロールセンターを使うよりも、これらのオプションの方が好きだと気づくかもしれません。
2.使わないページをすべて削除する
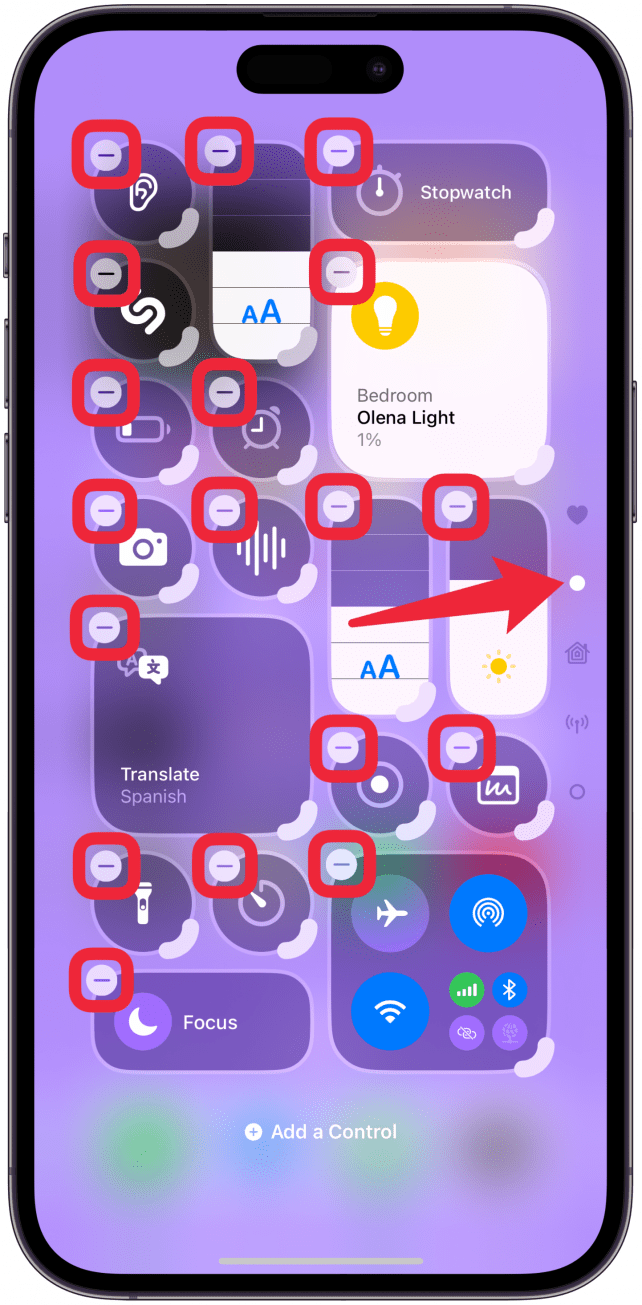
コントロールセンターは、新しいページが増えすぎて見づらくなり、目的のコントロールにたどり着くためにスワイプする必要があると、ナビゲートしにくくなります。また多くのユーザーは、複数のページをナビゲートする際にマッスルメモリーが働かないため、iPhoneを目立たないようにミュートにしたり、外が明るすぎるときに画面を明るくしたりすることができないと不満を漏らしている。
ページを削除するには、そのページ上のアイコンをすべて削除しなければならない。コントロールセンターのデザインをミニマルにするために、すべてのコントロールを1つのページだけにするユーザーもいます。また、タップしやすい大きめのコントロールで複数のページを持つことを好むユーザーもいる。このようにカスタマイズ可能なiPhoneの魅力は、いつでも気が変わって削除したものを再び追加できることだ。
楽しい事実
iOSのコントロールセンターは、様々な機能に一元化された場所から素早くアクセスできる貴重なツールです。 iOS 18では、人気のコントロールが自動的に含まれる複数ページのコントロールセンターが導入されました。新しいコントロールセンターが忙しすぎて操作しにくいと感じたら、整理整頓して簡単にページを削除する方法をご紹介します。
iPhoneのコントロールセンターを整理する方法
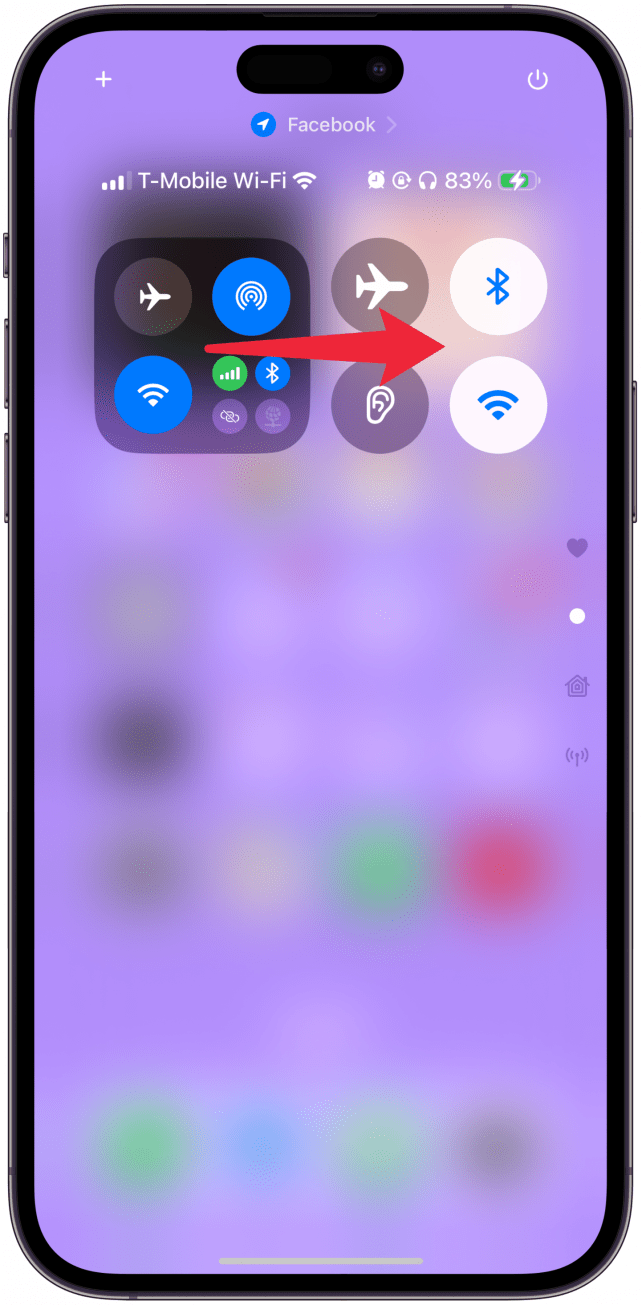
これまでもコントロールセンターをカスタマイズすることは可能でしたが、iOS 18のアップデートにより、特定のニーズに合わせてカスタマイズすることがさらに簡単になりました。iOS 18にアップデートするとすぐに、新しいコントロールが追加されたコントロールセンターのページが表示されます。新しいコントロールセンターのナビゲートとカスタマイズの方法を学んだら、断捨離のヒントをいくつか紹介しよう:
1.未使用で不要なコントロールを削除する
使わないコントロールを削除することは、断捨離を始める最良の方法です。コントロールセンターで実際に使うコントロールは何かを考えよう。Siriを使ってアプリや設定を開いたり、機能を起動したり。
iPhoneの隠れた機能を見つけよう1日1分で、iPhoneを使いこなすためのヒント(スクリーンショットとわかりやすい説明付き)を毎日お届けします。
ロック画面でカメラアプリを開いたり、Siriを使ってスマートホームデバイスを操作している場合は、コントロールセンターからこれらのオプションを削除するといいでしょう。iOS 18では、ロック画面のフラッシュライトとカメラアイコンを置き換えたり、アクションボタンを新しい方法でカスタマイズできるようになりました。コントロールセンターを使うよりも、これらのオプションの方が好きだと気づくかもしれません。
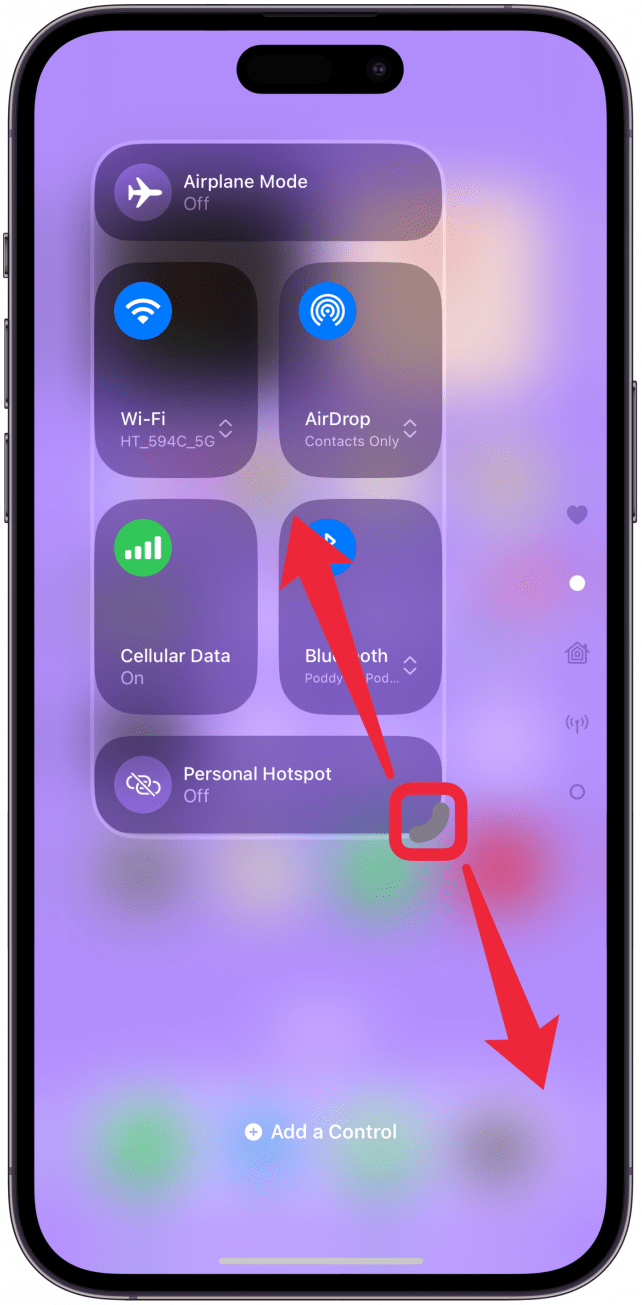
2.使わないページをすべて削除する
コントロールセンターは、新しいページが増えすぎて見づらくなり、目的のコントロールにたどり着くためにスワイプする必要があると、ナビゲートしにくくなります。また多くのユーザーは、複数のページをナビゲートする際にマッスルメモリーが働かないため、iPhoneを目立たないようにミュートにしたり、外が明るすぎるときに画面を明るくしたりすることができないと不満を漏らしている。
ページを削除するには、そのページ上のアイコンをすべて削除しなければならない。コントロールセンターのデザインをミニマルにするために、すべてのコントロールを1つのページだけにするユーザーもいます。また、タップしやすい大きめのコントロールで複数のページを持つことを好むユーザーもいる。このようにカスタマイズ可能なiPhoneの魅力は、いつでも気が変わって削除したものを再び追加できることだ。
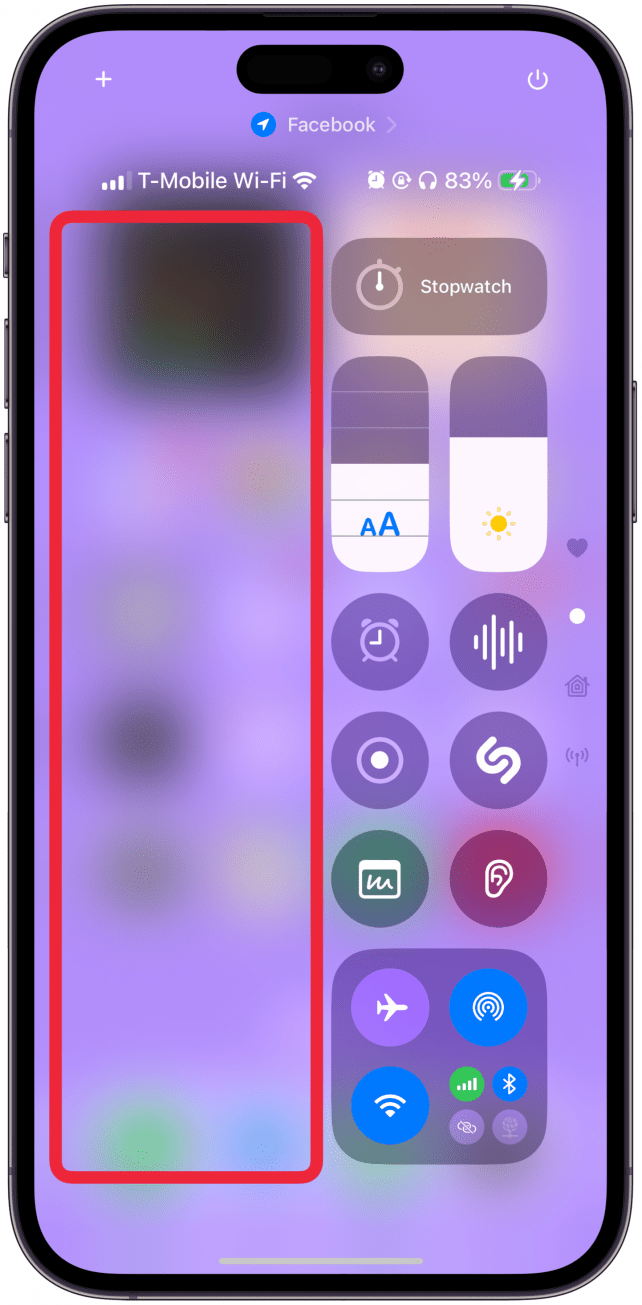
楽しい事実
複数ページのコントロールセンターは真新しい機能だと思うかもしれないが、もともとはiOS 10で導入されたもので、コントロールセンターの見た目はまったく異なっていた。画面の下部に表示されるだけでなく、左右にスワイプして異なるページを移動しなければならなかった。
3.バンドルまたはバンドル解除を検討する
いくつかのコントロールは、HomeやConnectivityのように自動的にバンドルされていますが、バンドルを削除し、代わりに個々のコントロールを追加することができます。例えば、BluetoothがConnectivityバンドルの中に埋もれているため、アクセスしにくいと不満を持つユーザーが多くいます。
これには2つの解決策があります。ひとつは、バンドルのサイズを変更して、タップですべてにアクセスできるようにすること。もう1つは、バンドルを削除し、代わりに個別のBluetoothコントロールを追加することです。ホットスポット、VPN、衛星、携帯電話データにアクセスするためにコントロールセンターをほとんど使用しない場合は、バンドルを削除して、最も使用する個々のコントロールに置き換えることができます。
- 一方、スマートホームのコントロールは、バンドルされている方が場所を取らないので、私はバンドルされている方が好きだ。個人的には、私はSiriを使ってスマートデバイスの電源を入れるが、タップで電源を切ることができるので、外出中や就寝中で、平穏を乱したくないときにできるのがいい。Homeバンドルは、現在オンになっているデバイスを表示してくれるので、電源を切るために探しているデバイスを探し回る必要がありません。
- とはいえ、スマートデバイスをたくさん持っている場合は、バンドルまたは個々のデバイスのページ全体を持つことが、あなたにとって最良の選択肢になる可能性がある。断捨離は素晴らしいことだが、拡張された便利な機能のバンドルを表示するための余分なページの用途があるのなら、それは乱雑とはみなされないはずだ。iPhoneをカスタマイズする方法についてのアイデアは、無料の今日のヒントニュースレターをご覧ください。
- 4.リサイズを活用する
- 編集モードでは、リサイズ可能なアイコンの右下隅に太いリップが付いており、それをドラッグしてアイコンのサイズを変更することができます。すべてのアイコンがリサイズできるわけではありませんし、サイズのオプションもコントロールによって異なります。コントロールセンターのアイコンのサイズを変更するのは新しい機能なので、どんなオプションがあるか試してみることを強くお勧めします。
