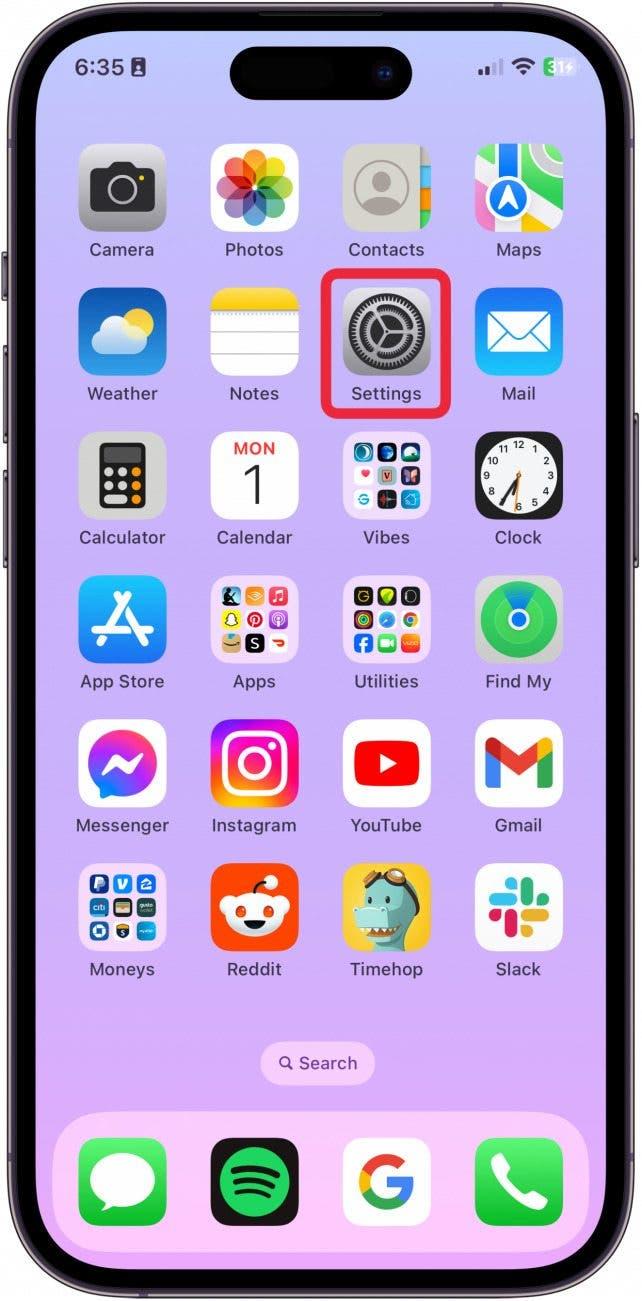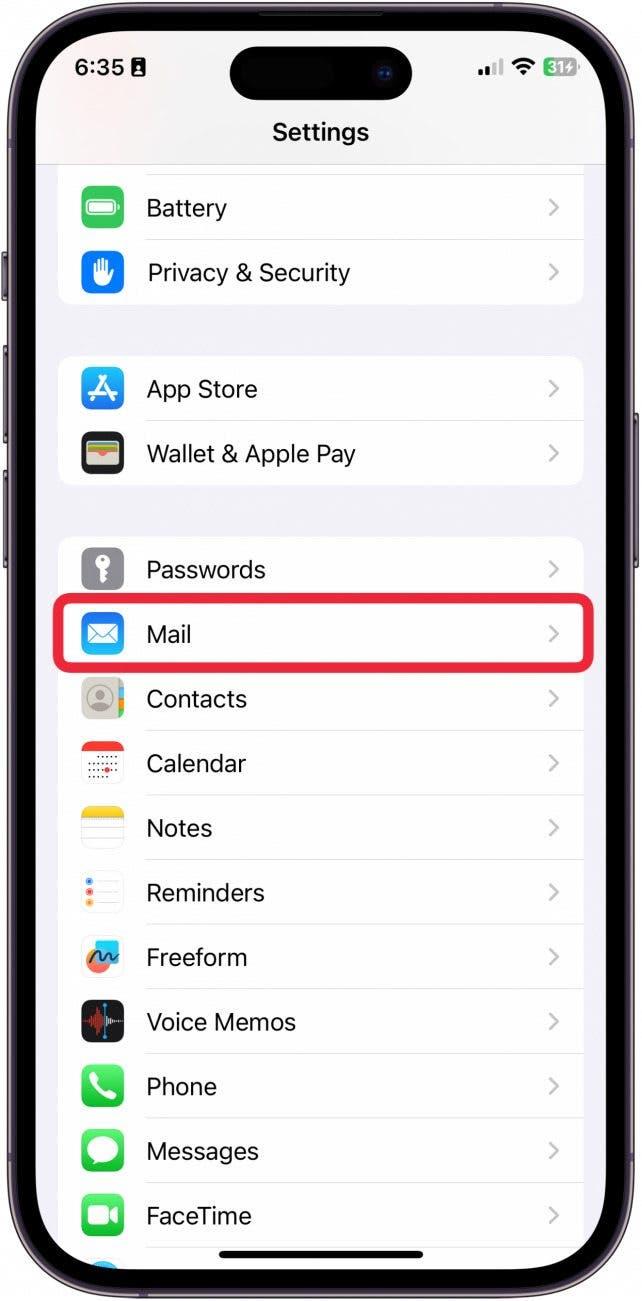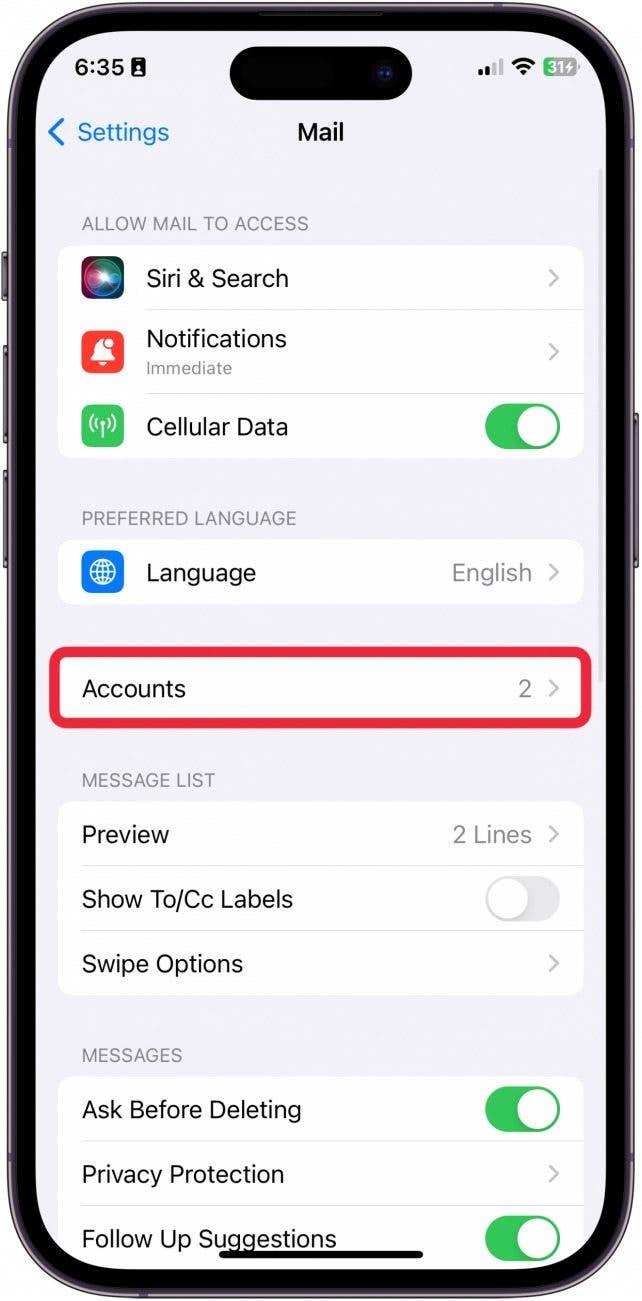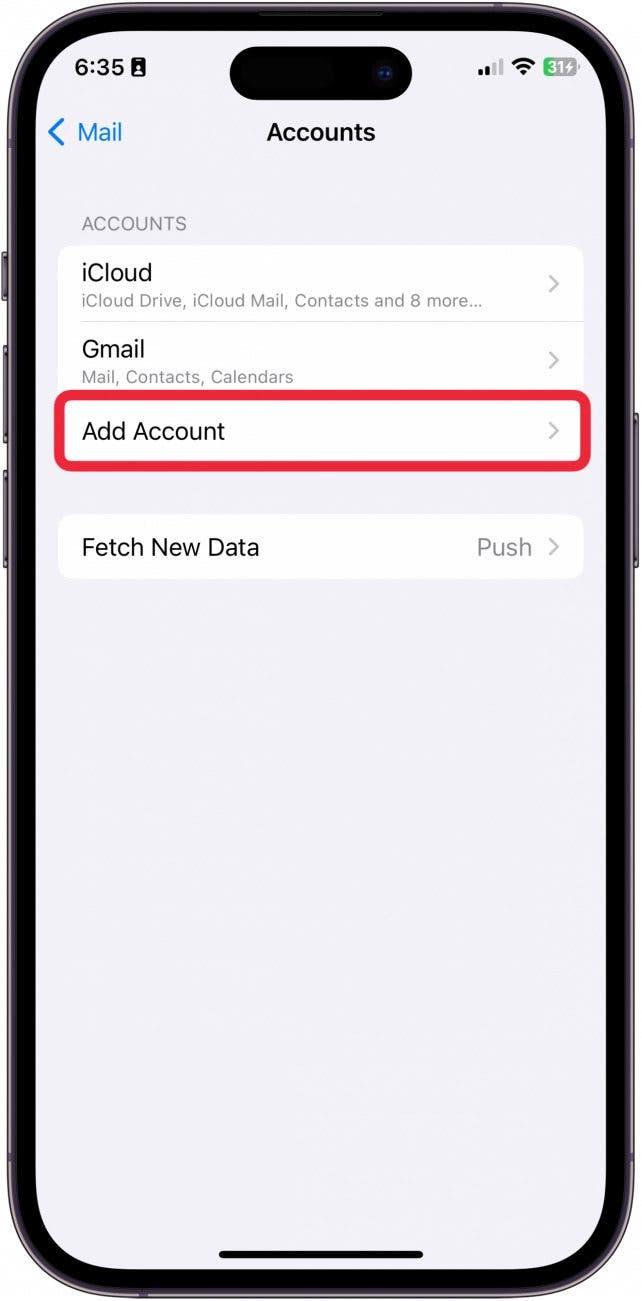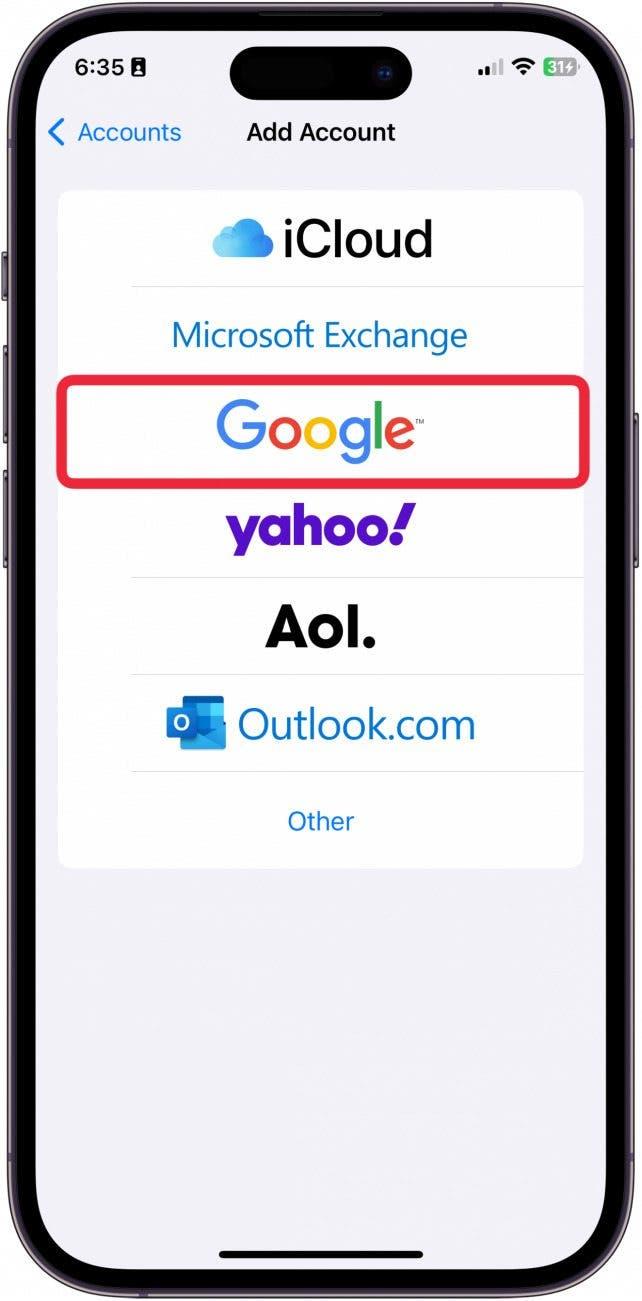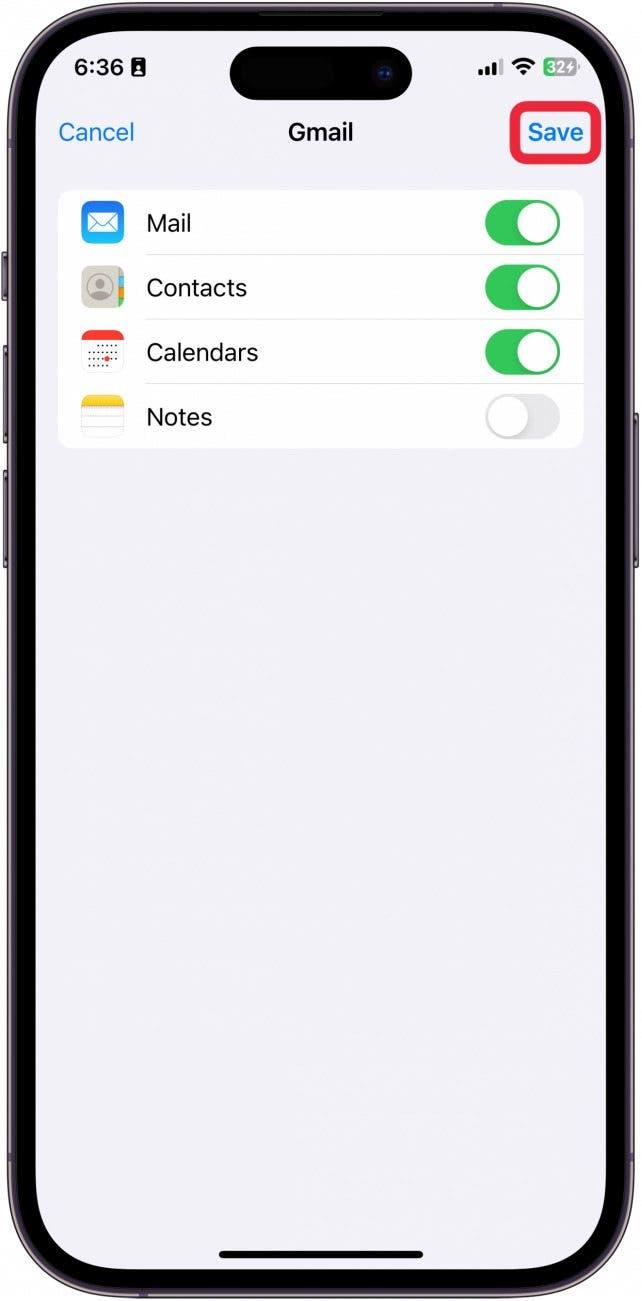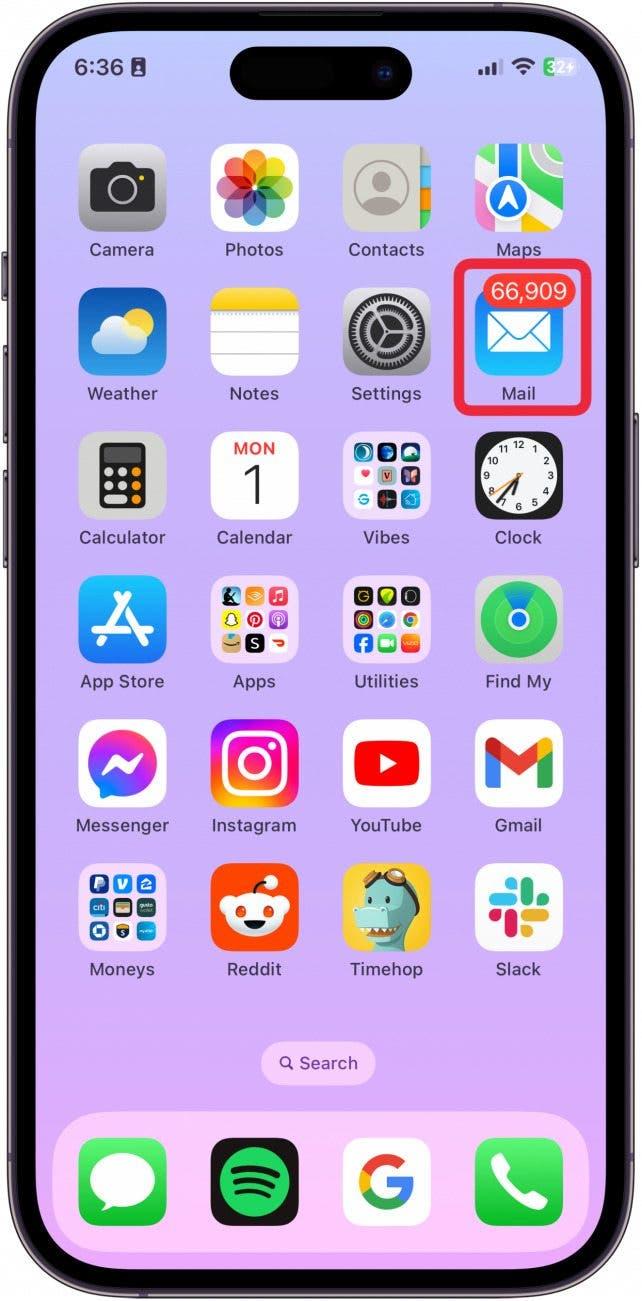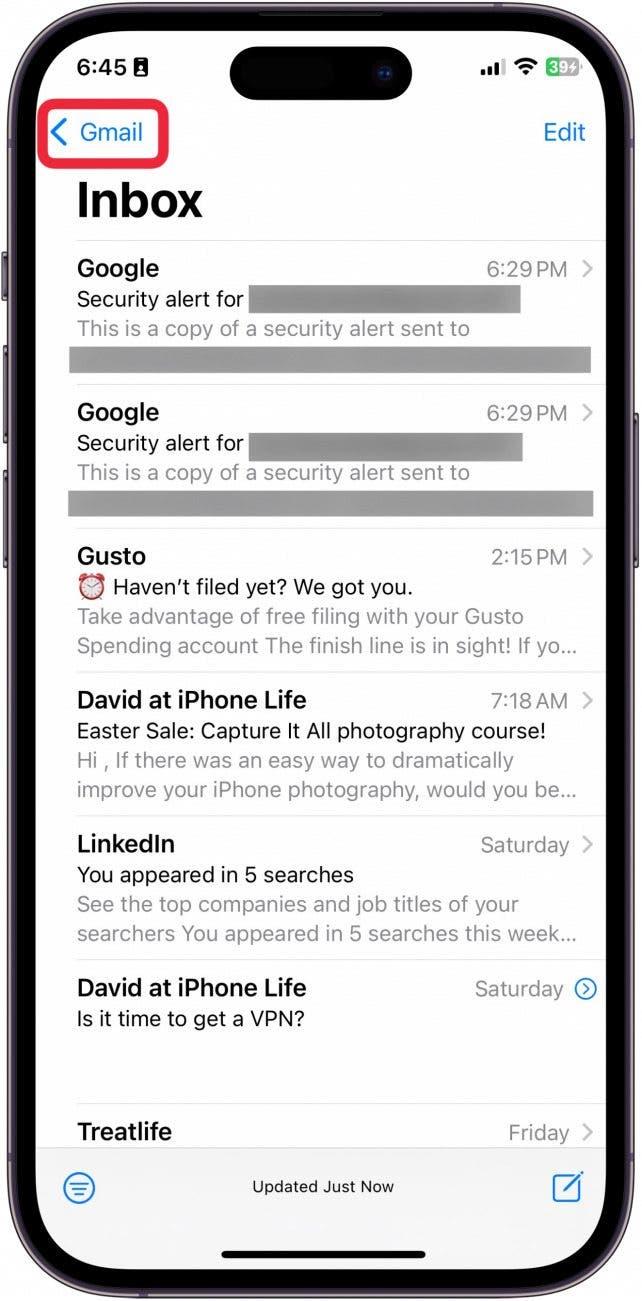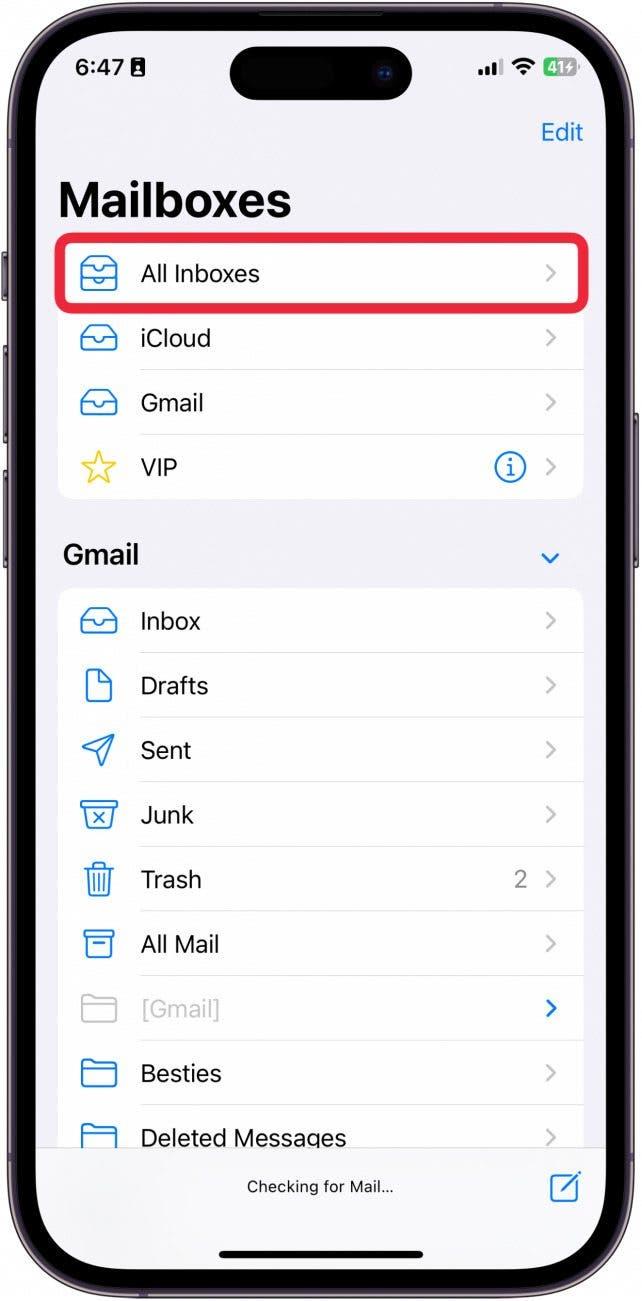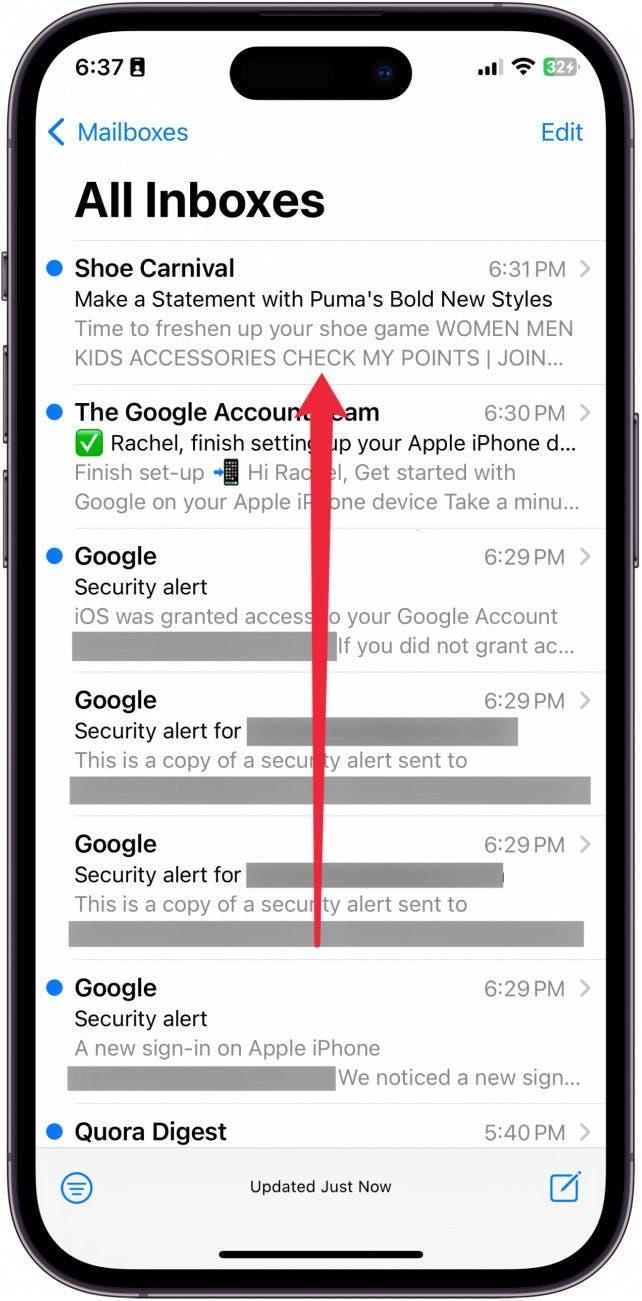3つの異なるメールアカウントを管理しなければならない身としては、異なるアプリですべてのメールアカウントを管理するのがどれほど大変かよくわかる。しかし、どのメールアドレスを使っても、すべてのメールアカウントをメールアプリに追加できることをご存知ですか?つまり、Gmailアカウント、iCloudアカウント、仕事用のメールアカウントをメールアプリに追加して、それぞれを同じ受信トレイで見ることができるのです。その方法をご紹介します!
このヒントが気に入る理由
- **すべてのメールアカウントをメールアプリに追加。
- **iPhoneの同じ受信トレイからすべてのメールを表示します。
すべてのメールアドレスを1つの受信トレイで見る方法
システム要件
このヒントはiOS 17.4以降を搭載したiPhone 12で実行されました。最新のiOSにアップデートする](https://www.iphonelife.com/content/how-to-update-to-ios-11-iphone-ipad).の方法をご覧ください。
多くの人は、GmailやOutlookのアカウントをAppleのネイティブメールアプリに追加することはできないと思っている。これは厄介なことで、特に重要な電子メールを期待している場合、多くの異なるアプリを両立させようとしている。だからこそ、受信したすべてのメールを同じ場所で見ることができるのは、たとえ宛先が異なるアカウントであっても、とても便利なのです。iPhoneについてもっと知りたい方は、ぜひ無料の今日のヒントをご覧ください!すべてのメールを1つの受信トレイで見る方法をご紹介します。
 iPhoneの隠れた機能を発見しよう1日1分で、iPhoneを使いこなすためのヒント(スクリーンショットとわかりやすい説明付き)を毎日お届けします。
iPhoneの隠れた機能を発見しよう1日1分で、iPhoneを使いこなすためのヒント(スクリーンショットとわかりやすい説明付き)を毎日お届けします。
- iPhoneで設定を開きます。

- メール**をタップします。

- アカウント**をタップします。

- アカウントを追加**をタップします。

- 追加したいメールアドレスのメールクライアントをタップします。ここから、オンラインでメールアドレスにサインインするよう促されますので、手順に従って新しいアカウントをメールアプリに追加します。

- ウェブサイト上の手順を完了したら、保存をタップします。すべてのメールアドレスがメールアプリに追加されるまで、アカウントの追加を続けます。

- 次に、メールアプリを開きます。

- 受信トレイにいる場合は、戻るボタンをタップしてメールボックスに移動します。

- すべての受信トレイ**をタップします。

- これで、すべての異なるアカウントのメールを見ることができます。

これが、メールアプリですべてのメールアドレスを取得する方法です。これでもう重要なメールを見逃すことはありません!