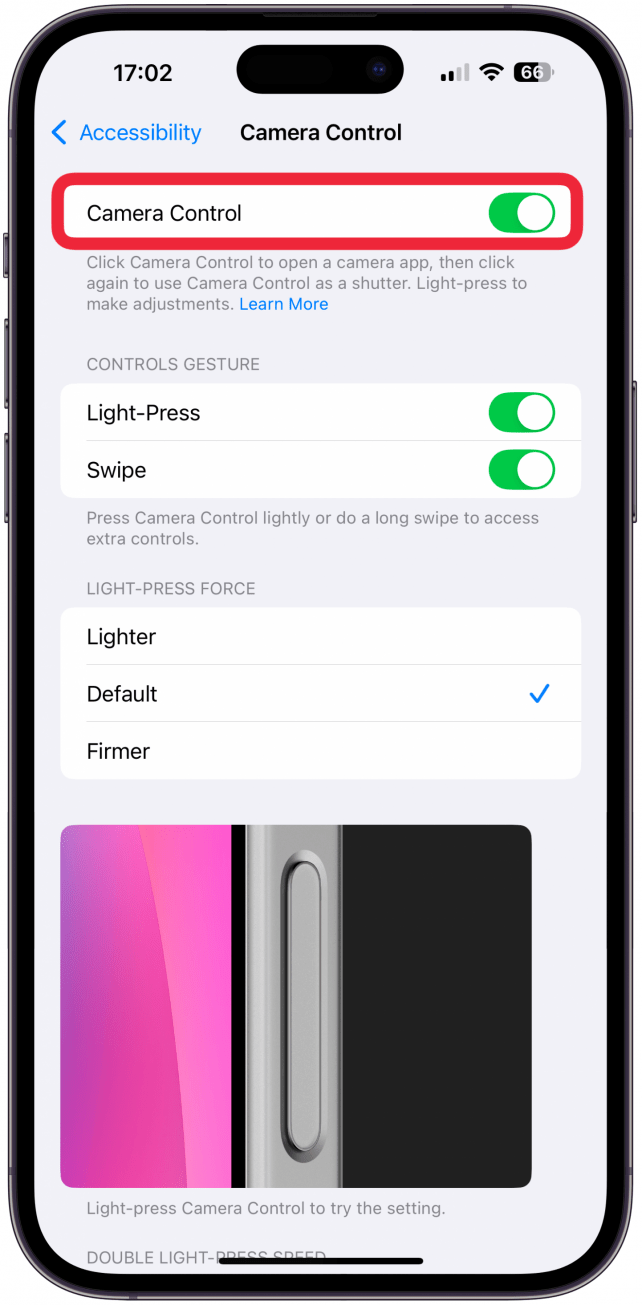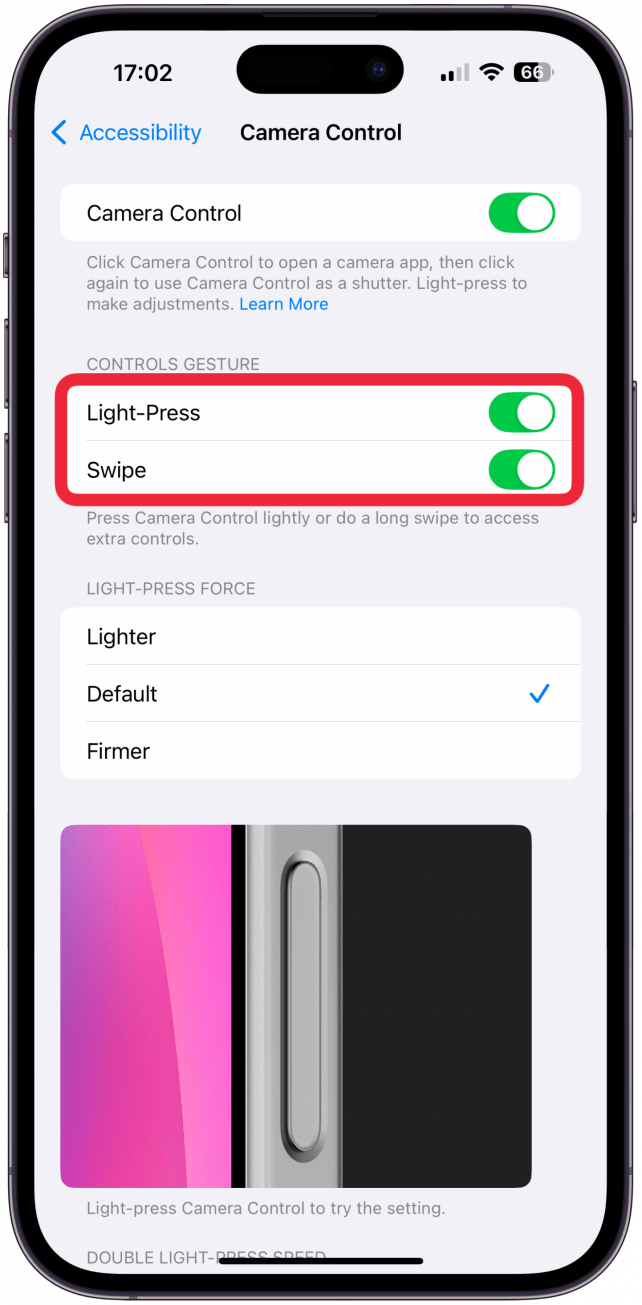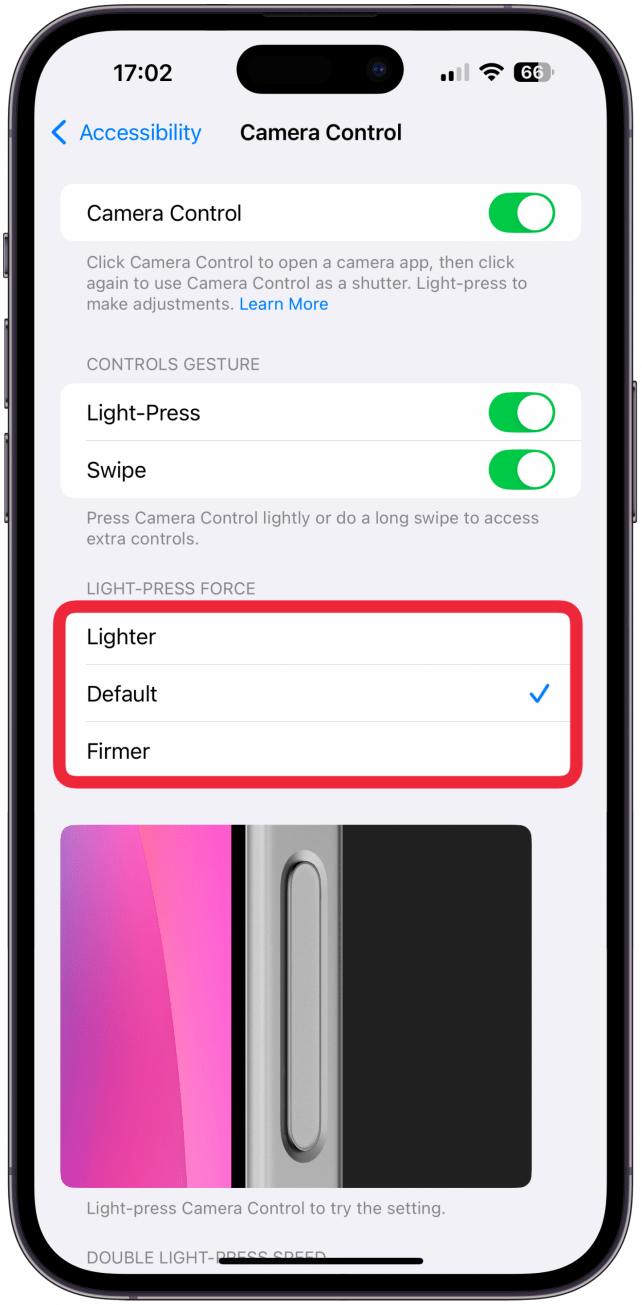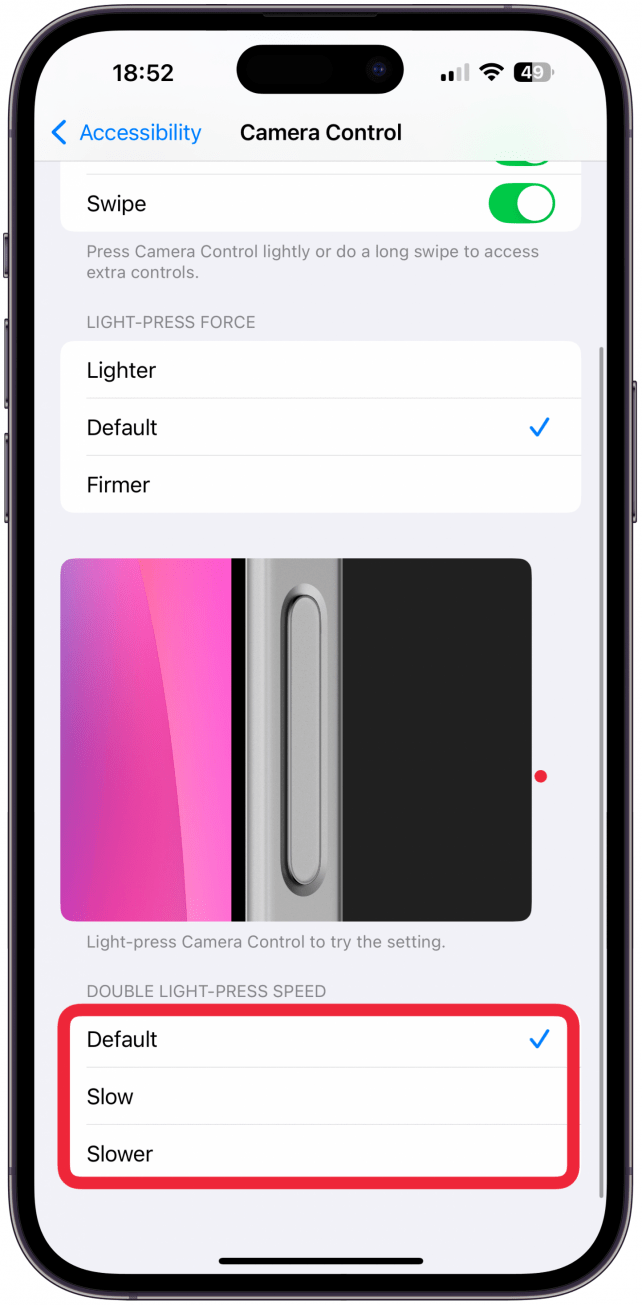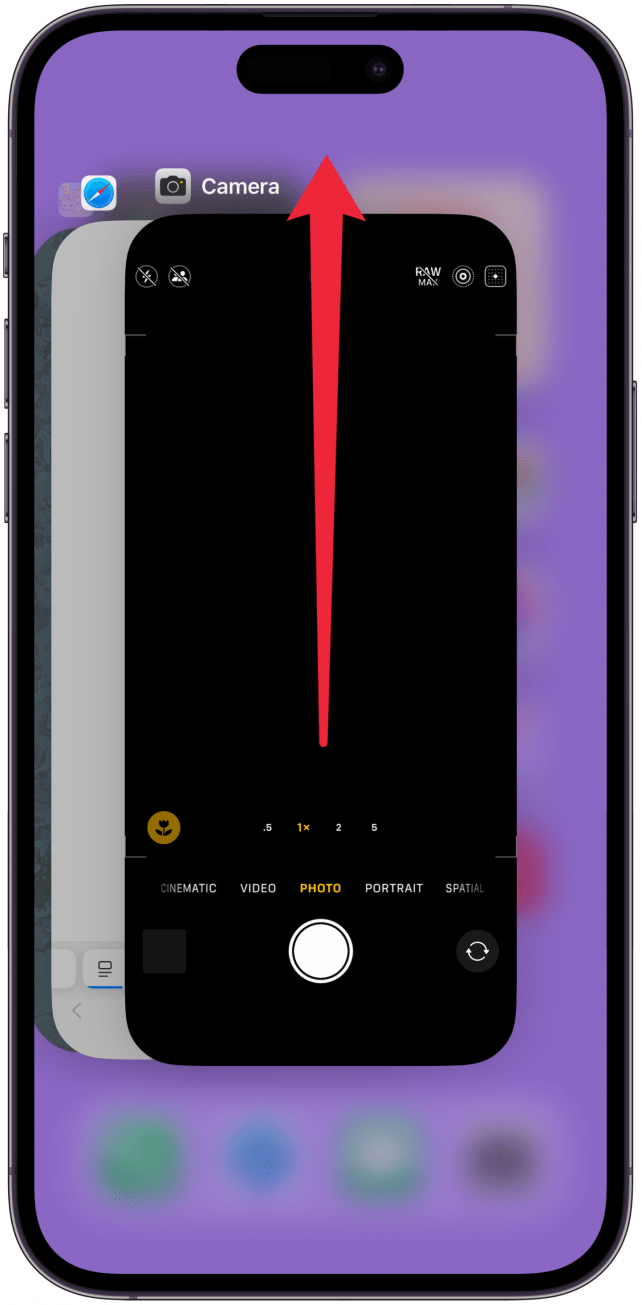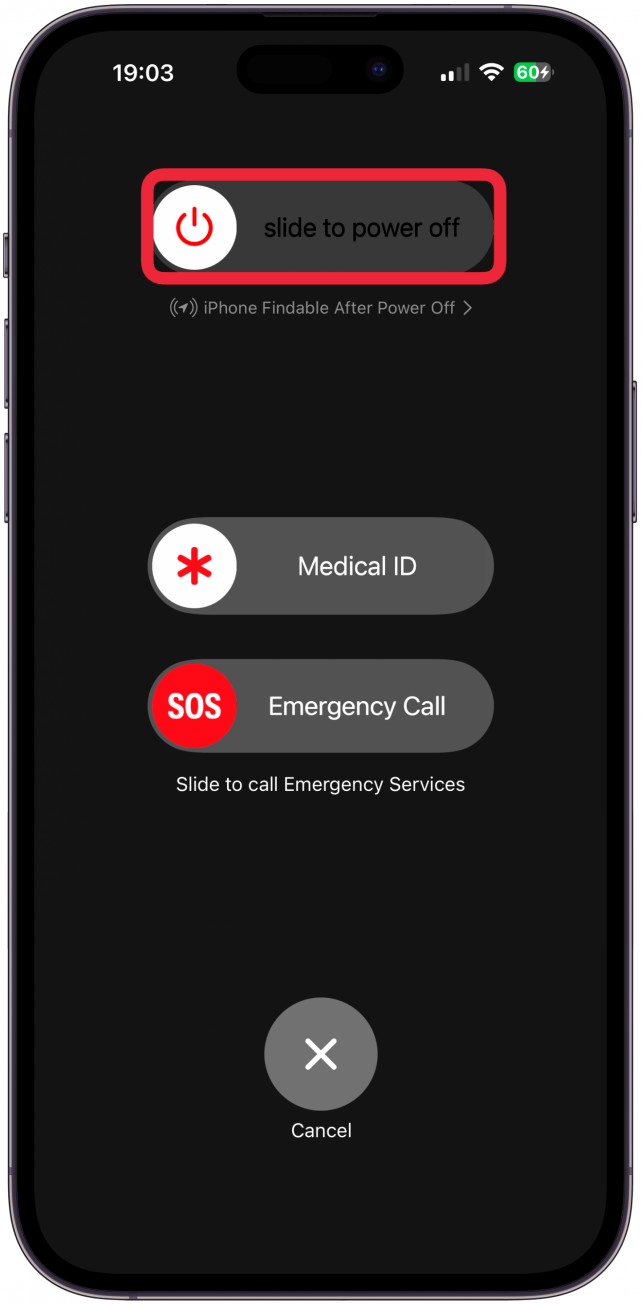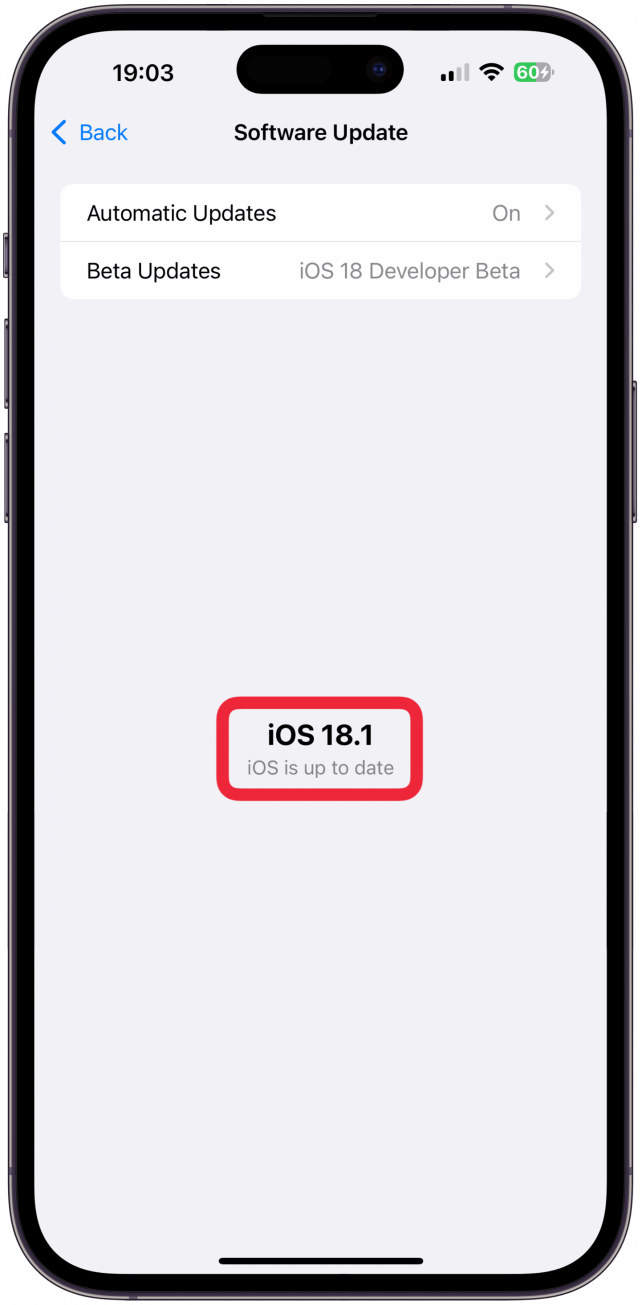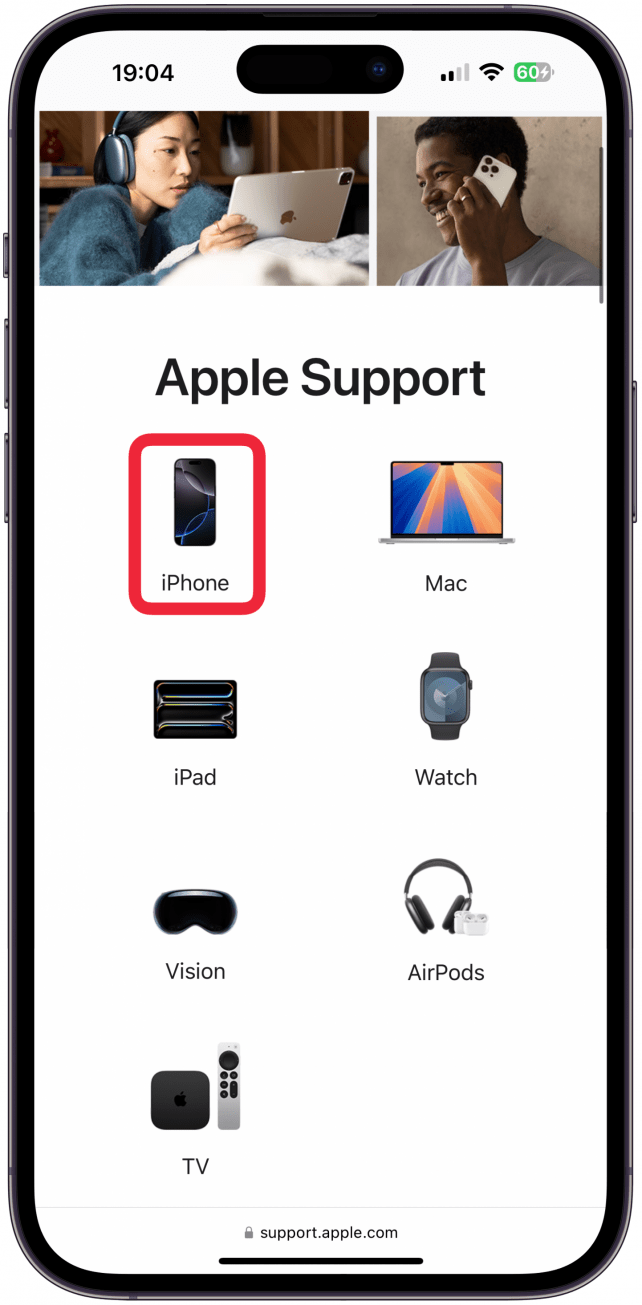新しいカメラコントロールボタンは、iPhoneの写真愛好家にとってエキサイティングな追加機能だ。カメラのシャッターボタンと呼ばれることもあるが、ズームインやズームアウト、露出の調整、ビデオ撮影の開始など、さまざまなことができる。押したり、軽く押したり、スワイプしたりすることができ、カスタマイズも可能なので、何をするか、どのように動作するかを微調整することができます。
カメラコントロールボタンの使い方
すべてのiPhone 16モデルに搭載されている新しいボタンは静電容量式で、タッチスクリーン操作が可能です。まだカスタマイズしていない場合、デフォルトのカメラコントロールボタンの動作は以下の通りです:
- カメラコントロールボタンを押してカメラアプリを開きます。カメラコントロールボタンを押すとカメラアプリが開きます。カメラコントロールボタンを1回クリックすると、どのアプリ、ホームスクリーンページ、ロックスクリーンからでも動作します。
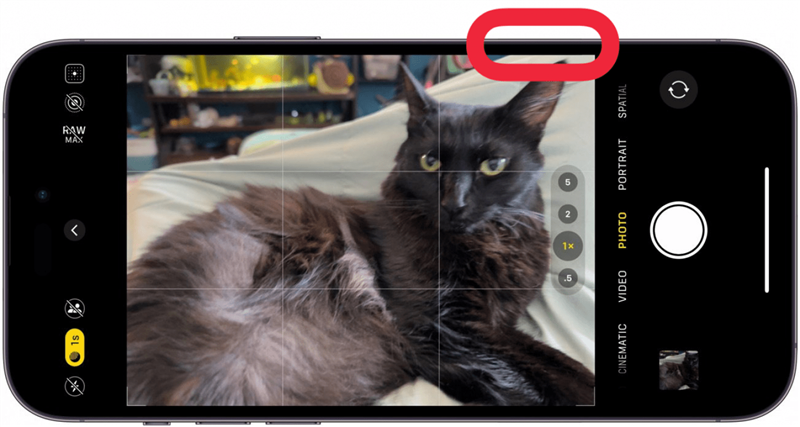
- 2回目に押すと、写真が撮影されます。つまり、このボタンを2回連続で押すのが、カメラアプリを開いて写真を撮る最も手っ取り早い方法です。

- また、別のカメラモードに移動し、カメラコントロールをシャッターボタンとして使って写真を撮ったり、ビデオ撮影を開始したり停止したりすることもできます。

- カメラアプリを開いてデフォルトの写真モードにした状態でカメラコントロールボタンを長押しすると、ボタンを押し続けている間、ビデオ撮影が開始されます。

- カメラアプリが開いたら、ボタンを軽く押してユーザーインターフェース(UI)を開き、デフォルトではボタンに沿って前後にスワイプすることでズームインとズームアウトができる。ボタンを軽く押す際の適切な圧力を理解するのに少し時間がかかるかもしれない。ほとんどタップのような感じだが、少し硬く、完全に押すとは言えない。

- カメラ」アプリを開いているときに「カメラコントロール」ボタンを2回軽く押すと、UIが開き、露出、ズーム、被写界深度、カメラ(どのズームレンズを選択するか選択できる)、スタイル、トーンなどのカメラコントロールを上下にスワイプして切り替えることができる。使いたいものにスワイプしたら、軽く1回押して選択する。すると、ボタンを横にスワイプして調整できる新しいメニューが表示されます。ここで選択したコントロールは、次にカメラコントロールボタンを押したときに有効になります。

- 新しいカメラコントロールボタンは、iPhoneの写真愛好家にとってエキサイティングな追加機能だ。カメラのシャッターボタンと呼ばれることもあるが、ズームインやズームアウト、露出の調整、ビデオ撮影の開始など、さまざまなことができる。押したり、軽く押したり、スワイプしたりすることができ、カスタマイズも可能なので、何をするか、どのように動作するかを微調整することができます。

カメラコントロールボタンの使い方
すべてのiPhone 16モデルに搭載されている新しいボタンは静電容量式で、タッチスクリーン操作が可能です。まだカスタマイズしていない場合、デフォルトのカメラコントロールボタンの動作は以下の通りです:
カメラコントロールボタンを押してカメラアプリを開きます。カメラコントロールボタンを押すとカメラアプリが開きます。カメラコントロールボタンを1回クリックすると、どのアプリ、ホームスクリーンページ、ロックスクリーンからでも動作します。
 2回目に押すと、写真が撮影されます。つまり、このボタンを2回連続で押すのが、カメラアプリを開いて写真を撮る最も手っ取り早い方法です。
2回目に押すと、写真が撮影されます。つまり、このボタンを2回連続で押すのが、カメラアプリを開いて写真を撮る最も手っ取り早い方法です。
また、別のカメラモードに移動し、カメラコントロールをシャッターボタンとして使って写真を撮ったり、ビデオ撮影を開始したり停止したりすることもできます。
カメラアプリを開いてデフォルトの写真モードにした状態でカメラコントロールボタンを長押しすると、ボタンを押し続けている間、ビデオ撮影が開始されます。
- カメラアプリが開いたら、ボタンを軽く押してユーザーインターフェース(UI)を開き、デフォルトではボタンに沿って前後にスワイプすることでズームインとズームアウトができる。ボタンを軽く押す際の適切な圧力を理解するのに少し時間がかかるかもしれない。ほとんどタップのような感じだが、少し硬く、完全に押すとは言えない。

- カメラ」アプリを開いているときに「カメラコントロール」ボタンを2回軽く押すと、UIが開き、露出、ズーム、被写界深度、カメラ(どのズームレンズを選択するか選択できる)、スタイル、トーンなどのカメラコントロールを上下にスワイプして切り替えることができる。使いたいものにスワイプしたら、軽く1回押して選択する。すると、ボタンを横にスワイプして調整できる新しいメニューが表示されます。ここで選択したコントロールは、次にカメラコントロールボタンを押したときに有効になります。

- カメラコントロールボタンが小さくてスワイプしにくい場合は、UIの上をスワイプし、画面を下に下げない限り、携帯電話の画面をスワイプすることができます。

- プロからのアドバイス

- カメラコントロールボタンのカメラセクションにある人物のアイコンはフロントカメラを表し、これを選択するとカメラビューが後ろから前に反転します。

- カメラコントロールボタンの使い方はお分かりいただけたと思います!ソーシャルメディアでは縦長の写真や動画が好まれますが、この新しいボタンは、伝統的な写真で人気のある横長モードで最適に機能します。新しいボタンは右手の親指で横向きでも使えますが、あまり自然な感じはしません。カメラアプリのヒントについては、無料のニュースレター今日のヒントへの登録をお忘れなく!

- iPhoneの隠れた機能を発見しよう1日1分でiPhoneを使いこなすためのヒント(スクリーンショットとわかりやすい説明付き)を毎日お届けします。

- カメラコントロールボタンのカスタマイズ方法
![身体とモーター]の下にある[カメラコントロール]をタップします。](data:image/svg+xml,%3Csvg%20xmlns='http://www.w3.org/2000/svg'%20width='0'%20height='0'%20viewBox='0%200%200%200'%3E%3C/svg%3E)
- カメラコントロールボタンをカスタマイズして、カメラアプリ内での動作を少し変えるだけでなく、まったく別のアプリを起動することもできます。サードパーティ製のアプリでも、カメラコントロールボタンで動作するようにアプリを作り直すことができます。カメラコントロールボタンをカスタマイズする方法は以下の通りです:

- 設定**を開く。

- カメラ**」をタップします。

- カメラコントロール**を選択します。

一番上のクリーンプレビューはデフォルトでオンになっています。つまり、カメラコントロールボタンを軽く押すと、カメラアプリが画面上の他のアイコンやコントロールを隠し、邪魔なものが少なくクリアな表示になります。
カメラ起動**」では、カメラアプリをシングルプレス/クリックで起動するか、ダブルプレス/クリックで起動するかを選択できます。お好きな方を選択してください。
最後に、カメラコントロールボタンを押したときに開くアプリを選択できます。デフォルトではカメラアプリが選択されていますが、QRコードスキャナー、拡大鏡、またはなしを選択することもできます。お使いのサードパーティ製アプリによっては、Instagramなどのサードパーティ製アプリがここに表示される場合があります。
- 設定に戻り、アクセシビリティ**をタップします。
- 身体と運動」の下にある「カメラコントロール」をタップします。
- 一番上にあるカメラコントロールボタンを完全にオフに切り替えると、どの機能も動作しなくなります。
- 新しいカメラコントロールボタンは、iPhoneの写真愛好家にとってエキサイティングな追加機能だ。カメラのシャッターボタンと呼ばれることもあるが、ズームインやズームアウト、露出の調整、ビデオ撮影の開始など、さまざまなことができる。押したり、軽く押したり、スワイプしたりすることができ、カスタマイズも可能なので、何をするか、どのように動作するかを微調整することができます。

- カメラコントロールボタンの使い方

- すべてのiPhone 16モデルに搭載されている新しいボタンは静電容量式で、タッチスクリーン操作が可能です。まだカスタマイズしていない場合、デフォルトのカメラコントロールボタンの動作は以下の通りです:

- カメラコントロールボタンを押してカメラアプリを開きます。カメラコントロールボタンを押すとカメラアプリが開きます。カメラコントロールボタンを1回クリックすると、どのアプリ、ホームスクリーンページ、ロックスクリーンからでも動作します。

2回目に押すと、写真が撮影されます。つまり、このボタンを2回連続で押すのが、カメラアプリを開いて写真を撮る最も手っ取り早い方法です。
また、別のカメラモードに移動し、カメラコントロールをシャッターボタンとして使って写真を撮ったり、ビデオ撮影を開始したり停止したりすることもできます。
- カメラアプリを開いてデフォルトの写真モードにした状態でカメラコントロールボタンを長押しすると、ボタンを押し続けている間、ビデオ撮影が開始されます。
- カメラアプリが開いたら、ボタンを軽く押してユーザーインターフェース(UI)を開き、デフォルトではボタンに沿って前後にスワイプすることでズームインとズームアウトができる。ボタンを軽く押す際の適切な圧力を理解するのに少し時間がかかるかもしれない。ほとんどタップのような感じだが、少し硬く、完全に押すとは言えない。

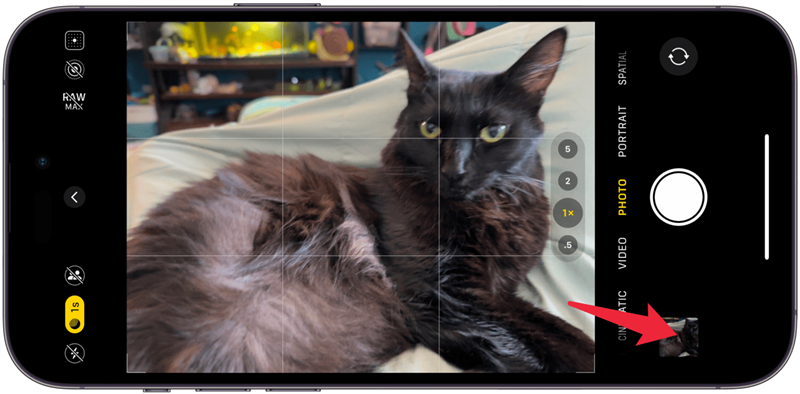
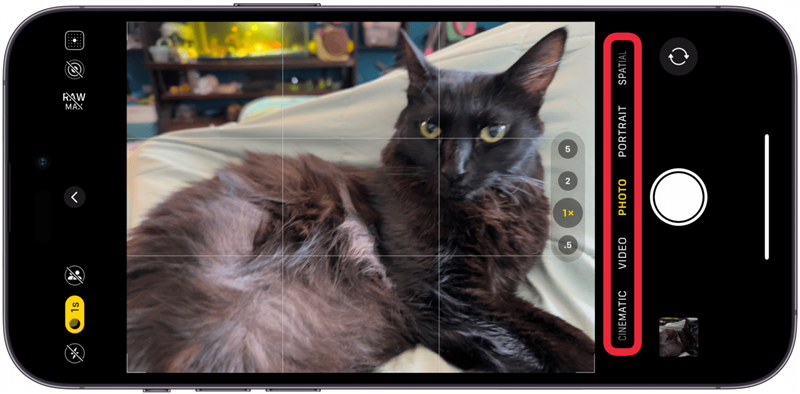
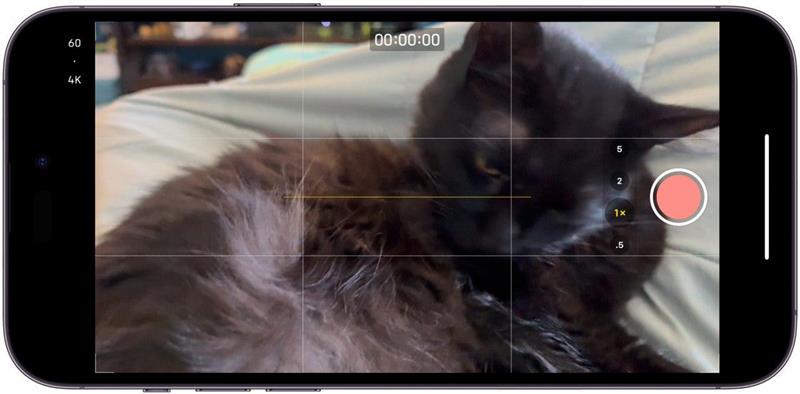
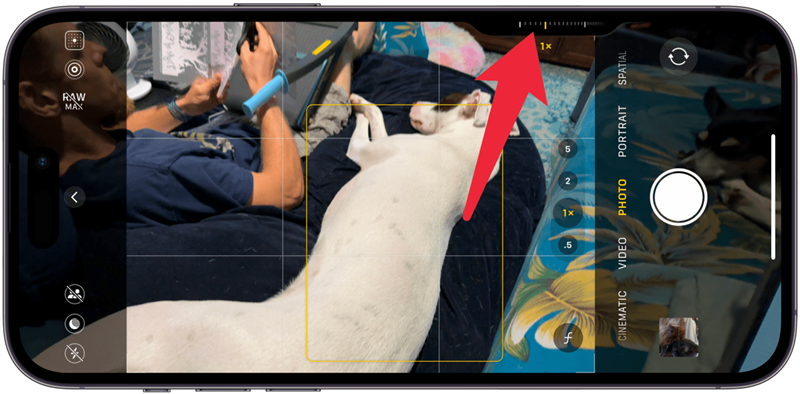
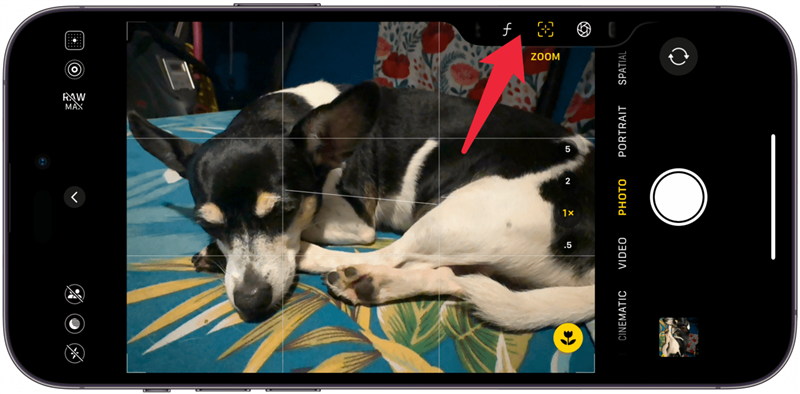
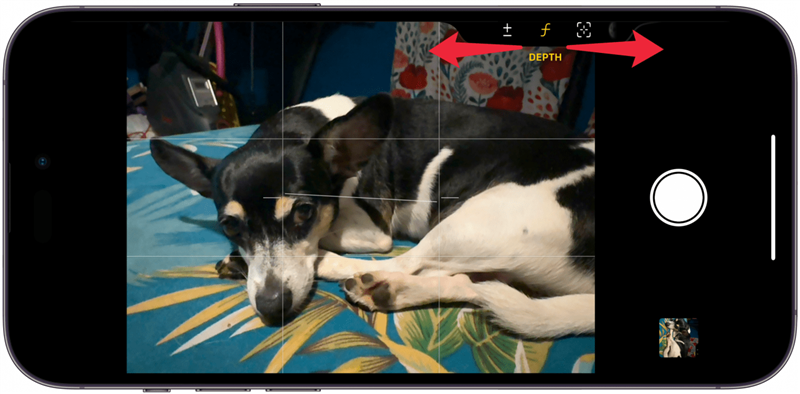
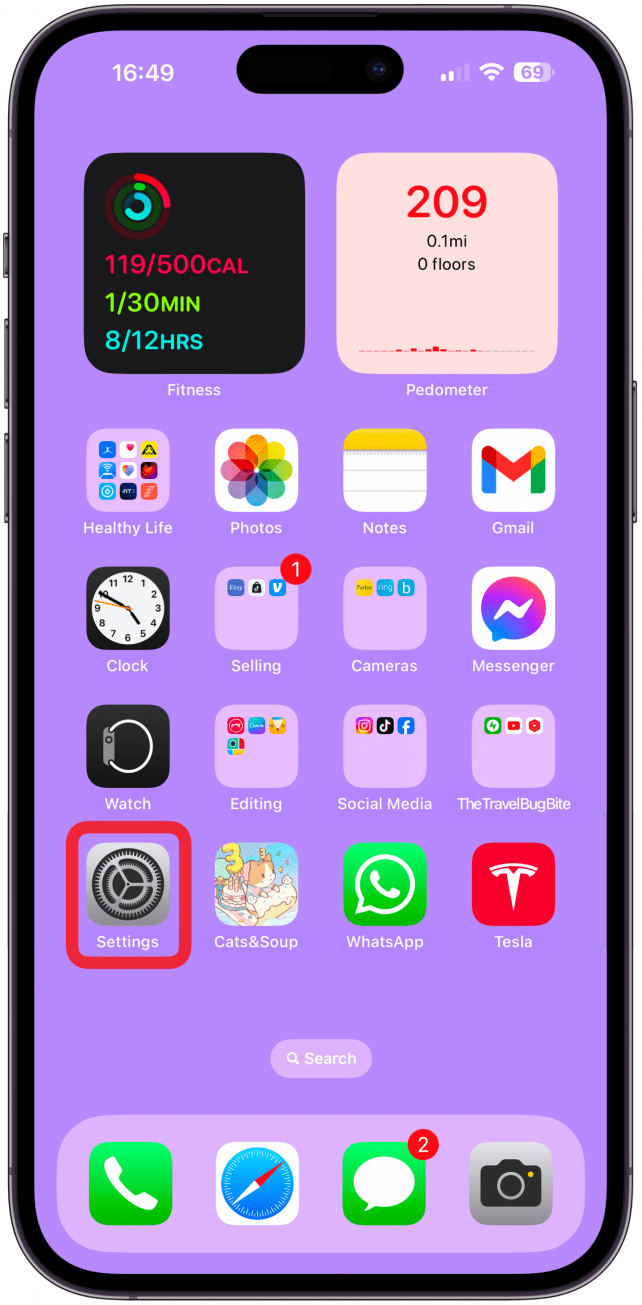
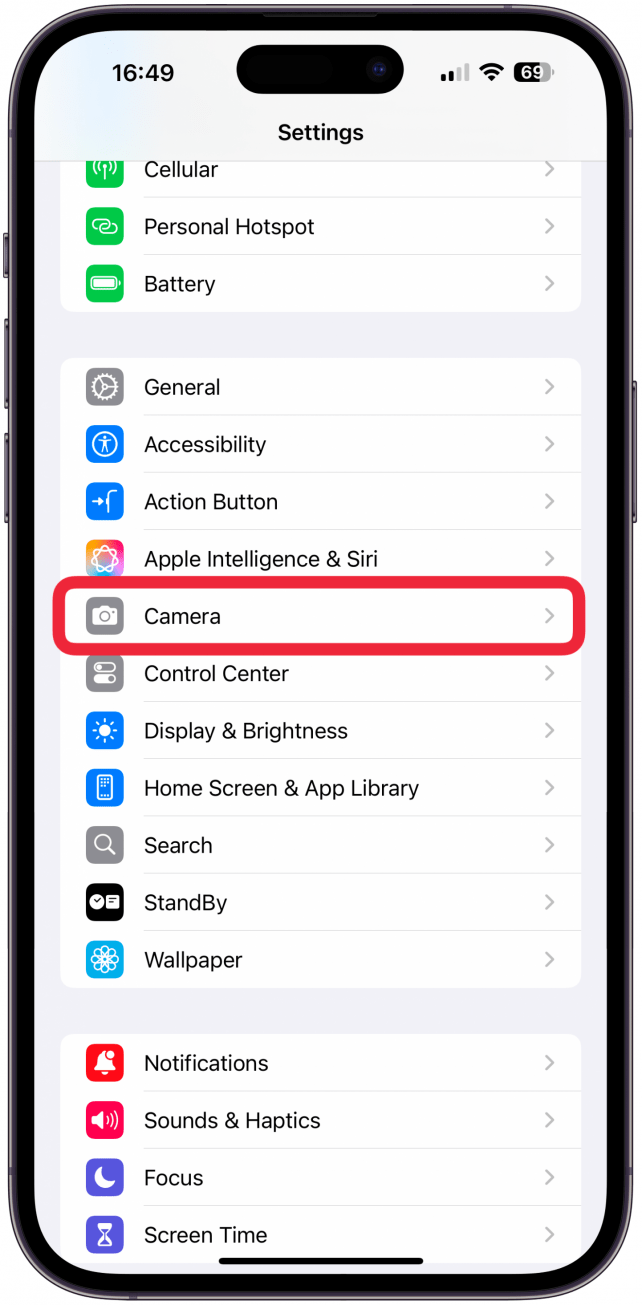
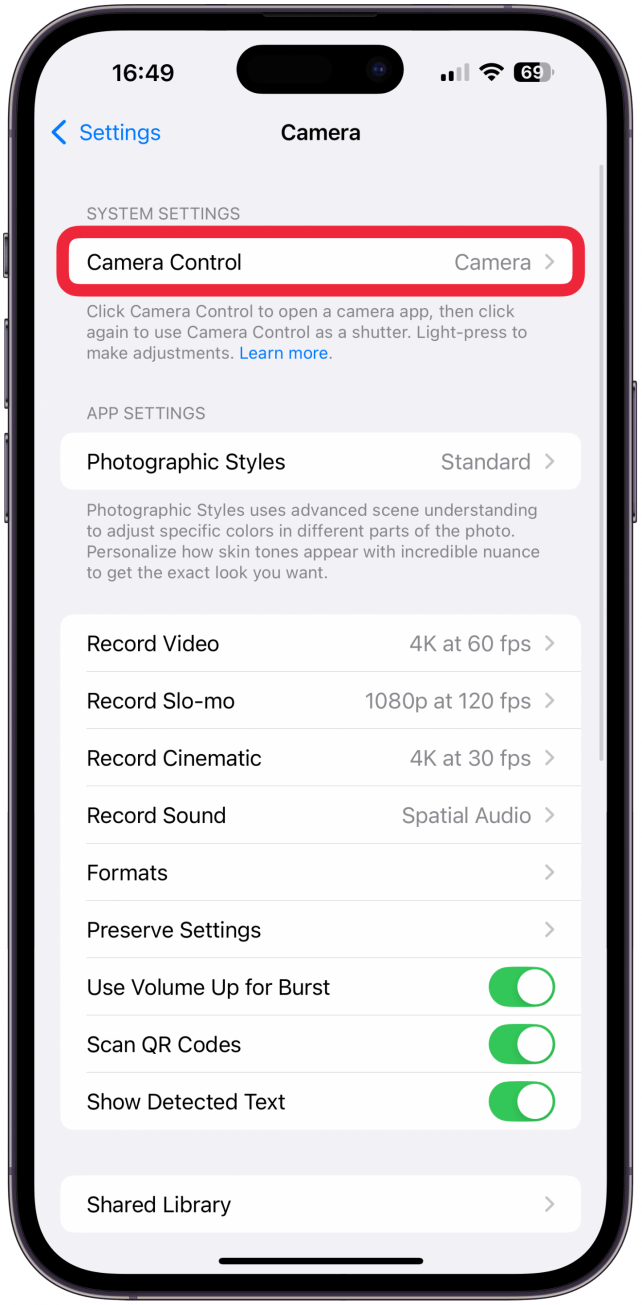
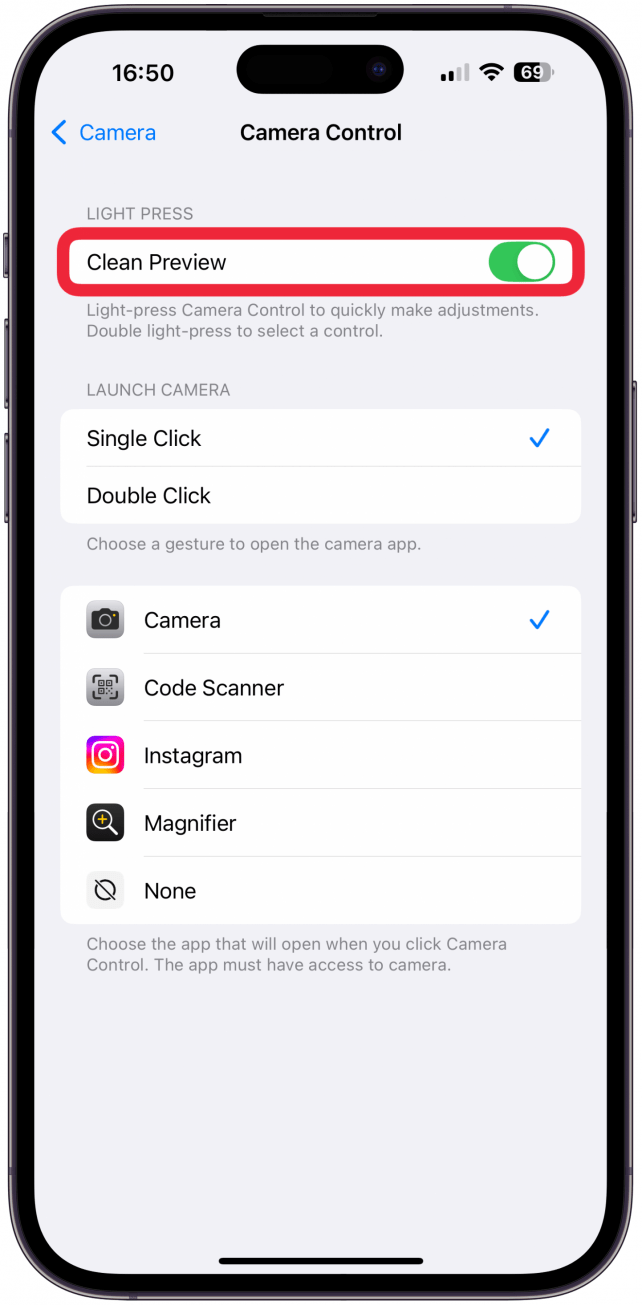
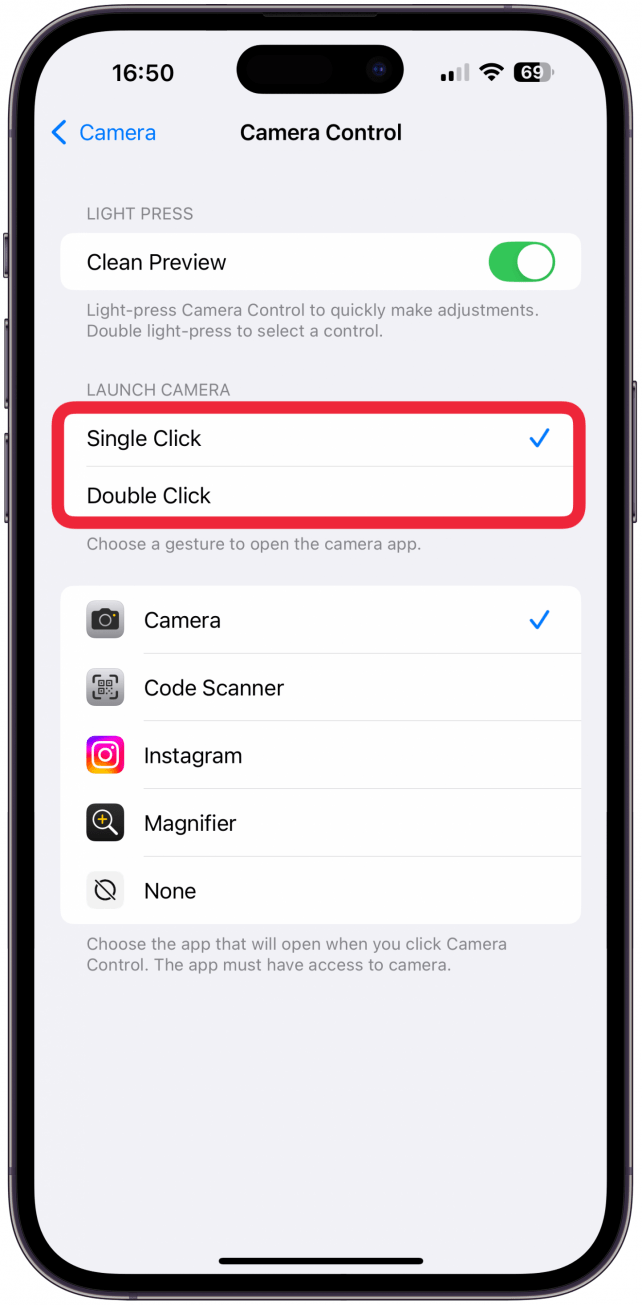
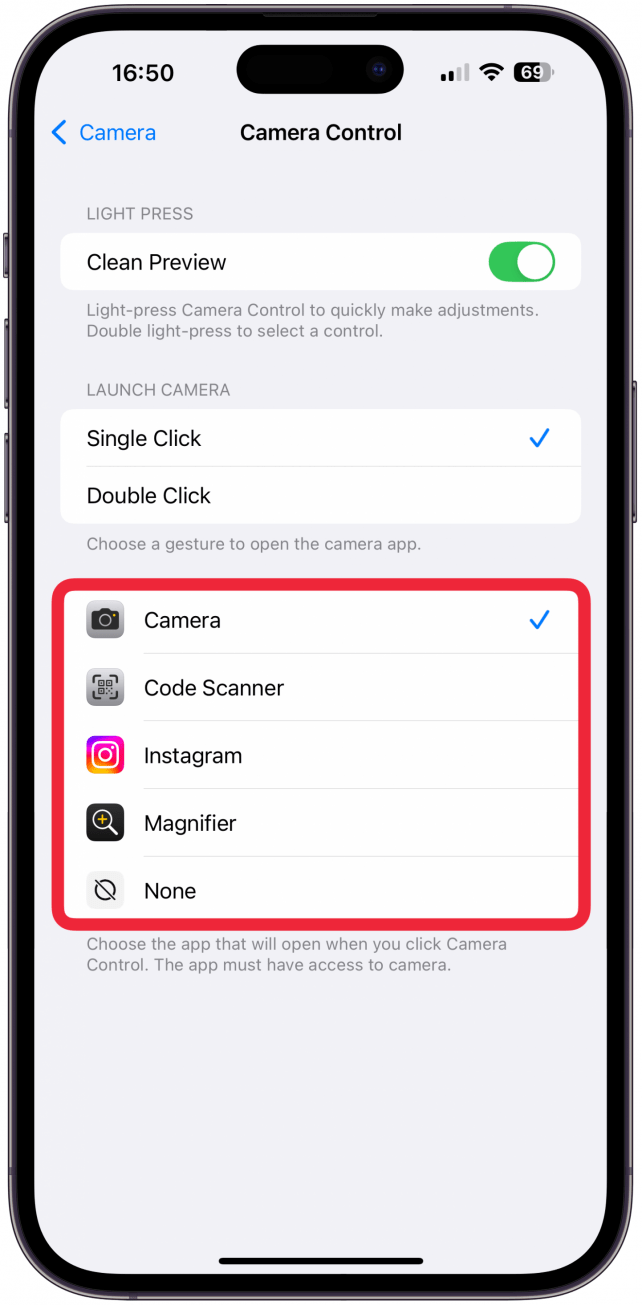
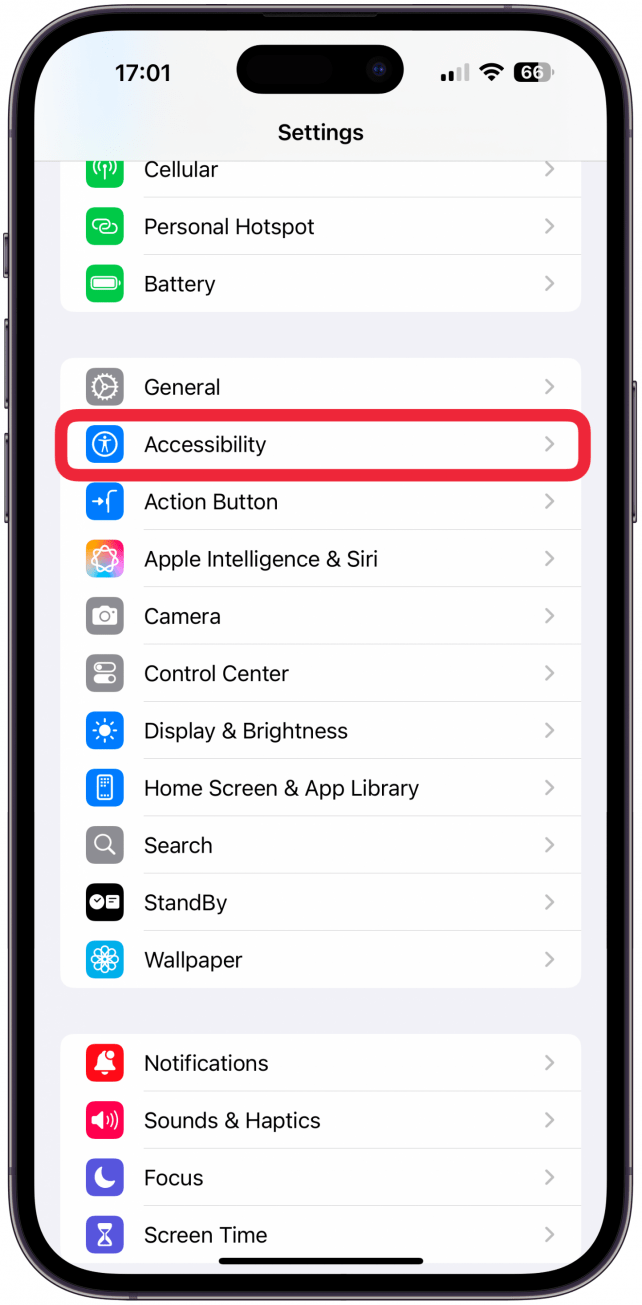
![身体とモーター]の下にある[カメラコントロール]をタップします。](https://img.iosapple.eu/How-To/iPhone/455556062_78.png)