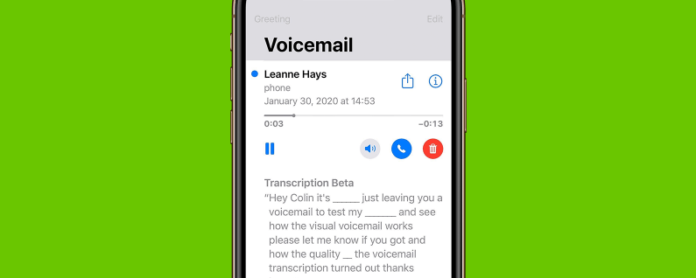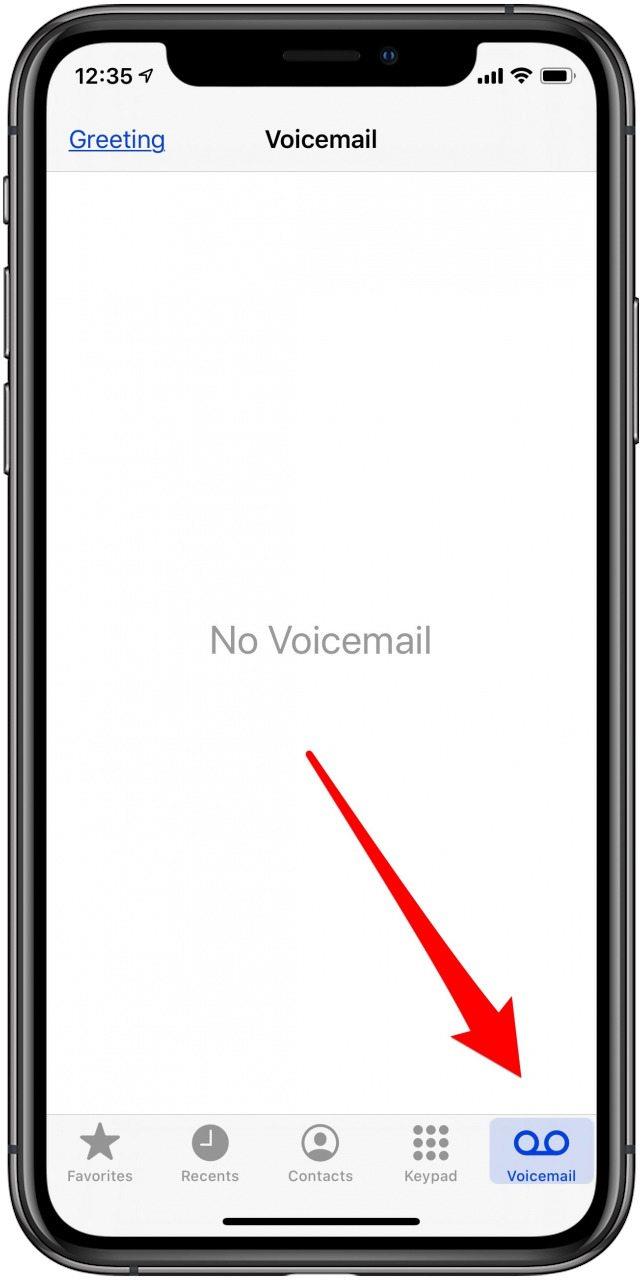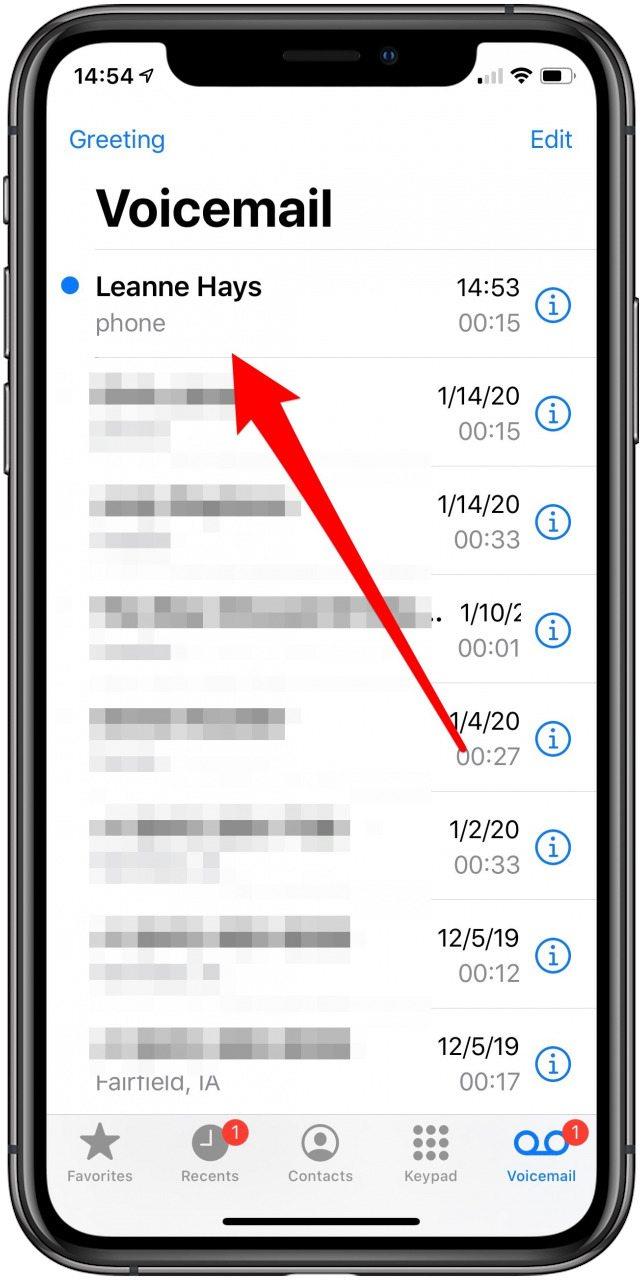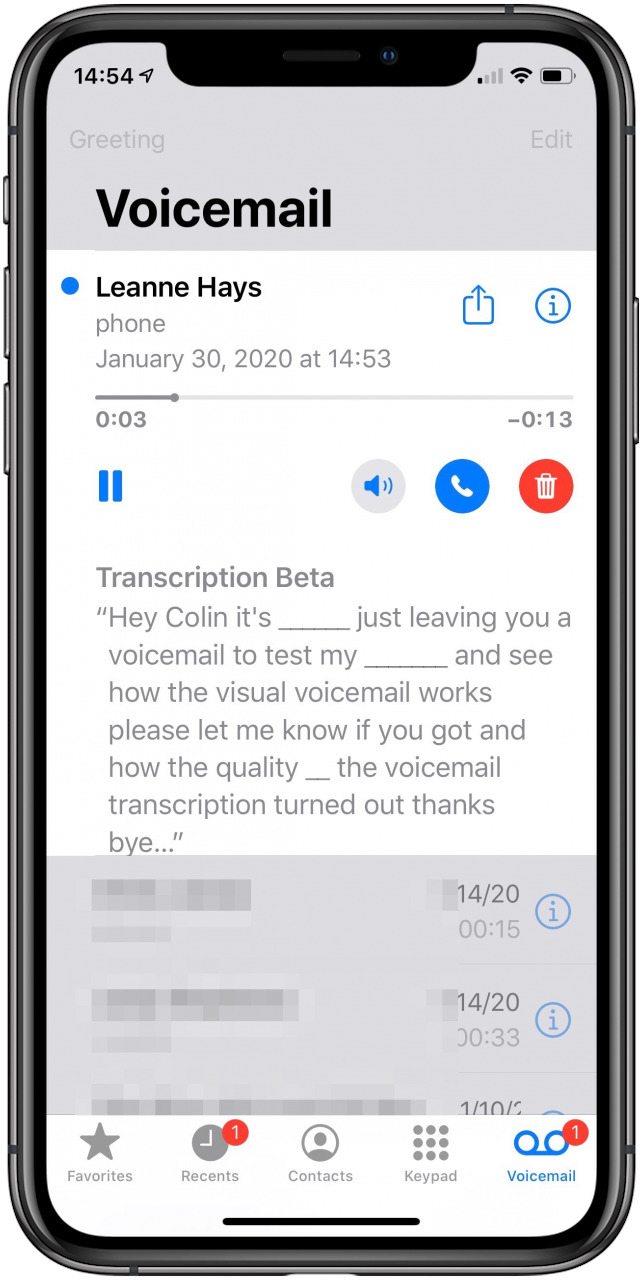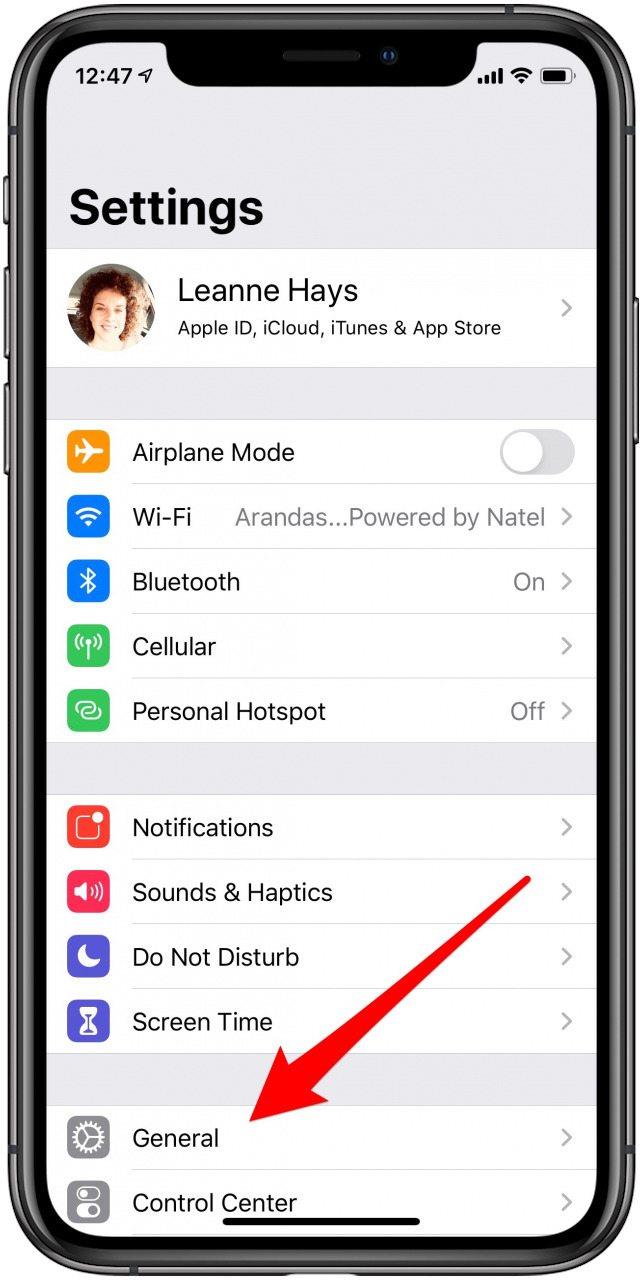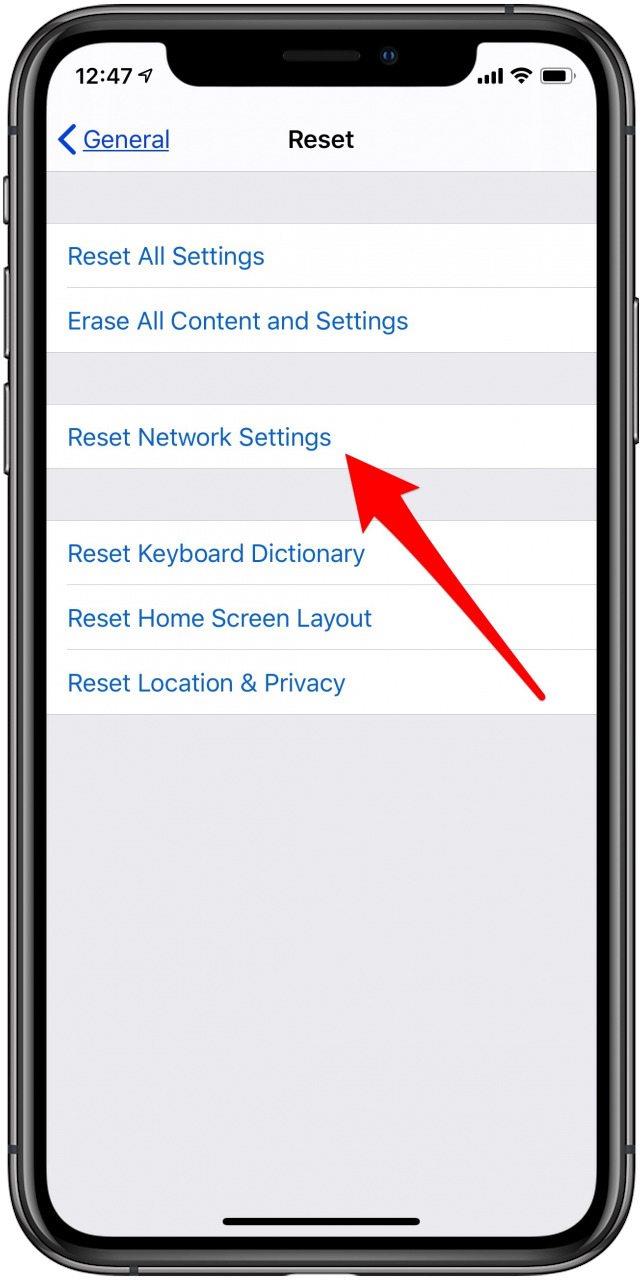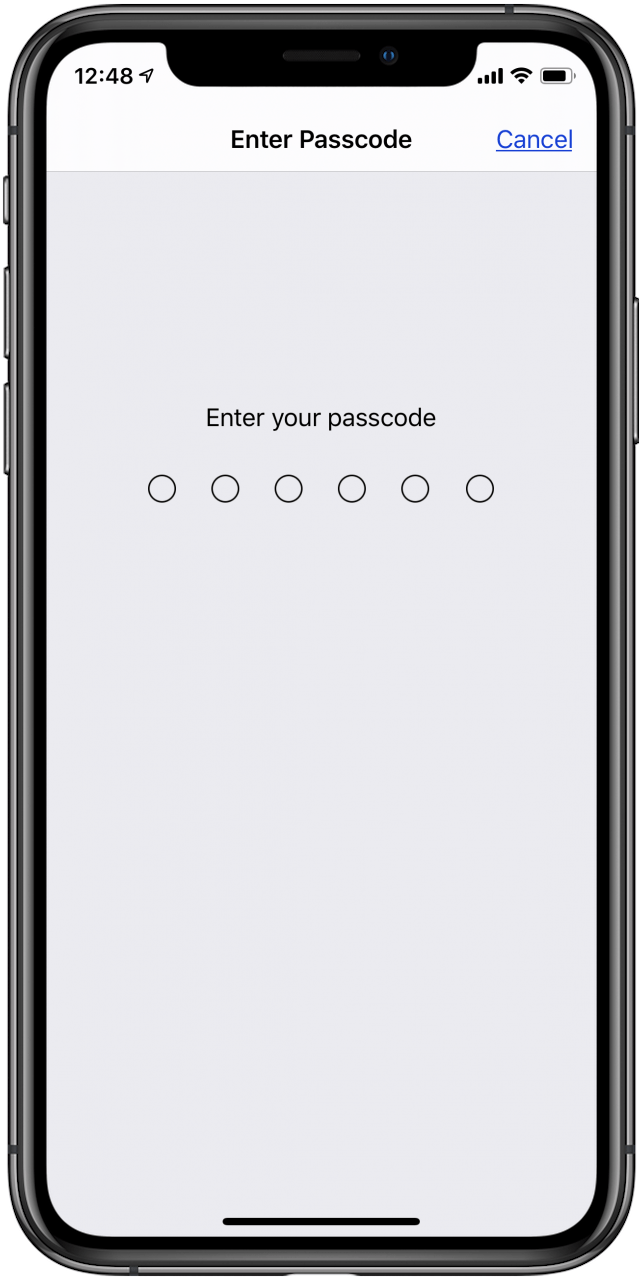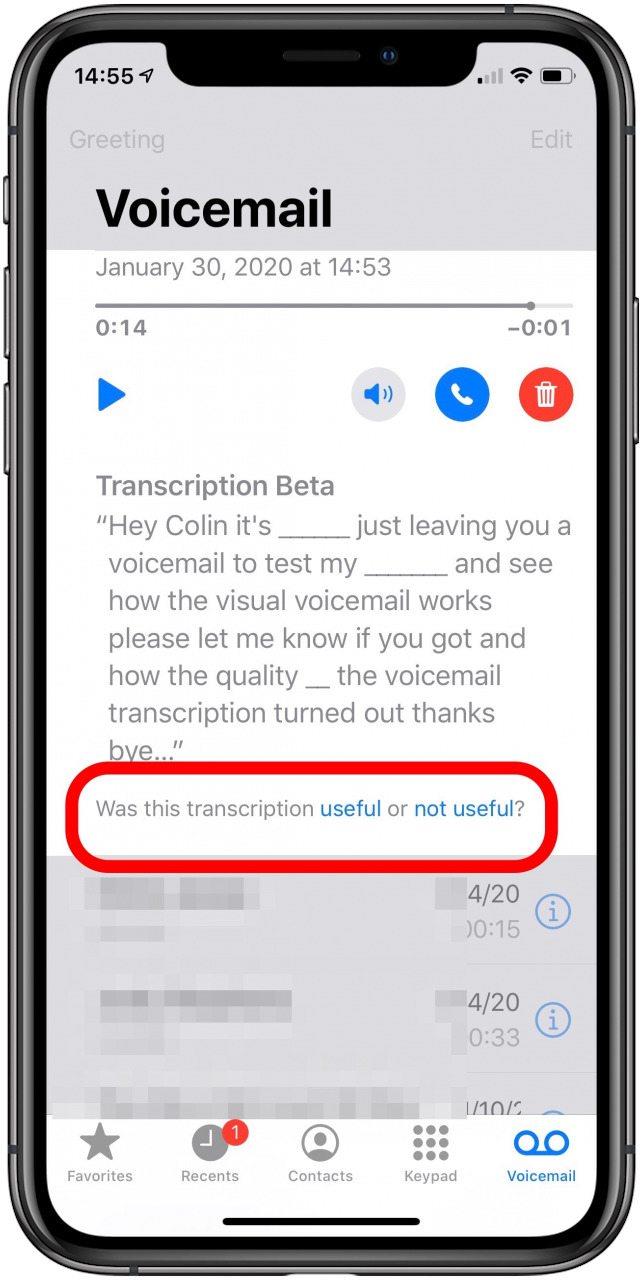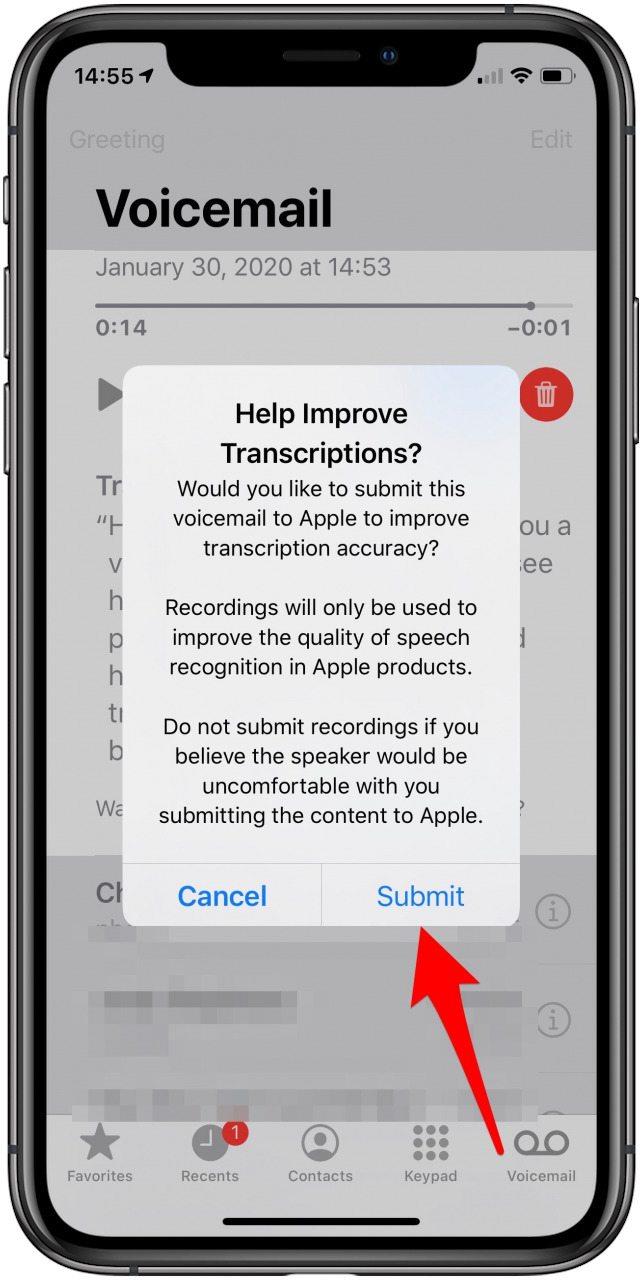iPhoneでボイスメールを設定する方法についてはすでに説明しました。 、それでは、ビジュアルボイスメールの使用方法を学ぶ時が来ました。多くの人が「iPhoneでボイスメール文字起こしをどのように使用しますか?」と質問しています。 AppleのiPhoneのボイスメールからテキストへの機能は、ボイスメールを受け取り、それを転記するので、電話メッセージを簡単に読むことができます。この機能自体は非常に使いやすいですが、少し問題が発生する可能性があります。また、ボイスメールの文字起こしがiPhoneで機能しない場合の対処方法についても説明します。 iPhoneでビジュアルボイスメールと呼ばれるボイスメールからテキストへの機能を使用する方法は次のとおりです。
iPhoneでボイスメールを設定する方法についてはすでに説明しました。 、 iPhoneでボイスメールのグリーティングを変更する方法、およびその方法ボイスメールを開くと、メッセージを聞いたり削除したりできます。電話とボイスメールのその他のチュートリアルについては、無料の今日のヒントをご覧ください。
iPhoneのビジュアルボイスメール(Voicemail-to-Text)とは何ですか?
*お使いのiPhoneに関係なく、この機能を使用するには、携帯通信会社がビジュアルボイスメールをサポートしている必要があることに注意してください。携帯通信会社がビジュアルボイスメールをサポートしているかどうかわからない場合は、こちらを確認してください。
ビジュアルボイスメールを使用すると、送信されたボイスメールの文字起こしを読み取ることができます。一度読んだら、文字起こしで情報が欠落していると感じた場合は、ボイスメールを聞くことができます。ボイスメールの文字起こしが役に立ったかどうかをAppleに知らせることもできます。多くの人がボイスメールの文字起こしをオンまたはオフにする方法を知りたがっていますが、現時点ではどちらもできません。 iPhoneのボイスメールからテキストへの変換は、iOS 10以上を実行しているデバイスで機能するデフォルトの機能です。ただし、iPhone 6以前を所有している場合、ボイスメールの文字起こしはデバイスでは機能しません。ただし、iPhone 6s、iPhone SE、およびiPhone12を含むすべての新しいモデルで動作します。
iPhoneでビジュアルボイスメールを使用する方法
- 電話アプリを開きます。
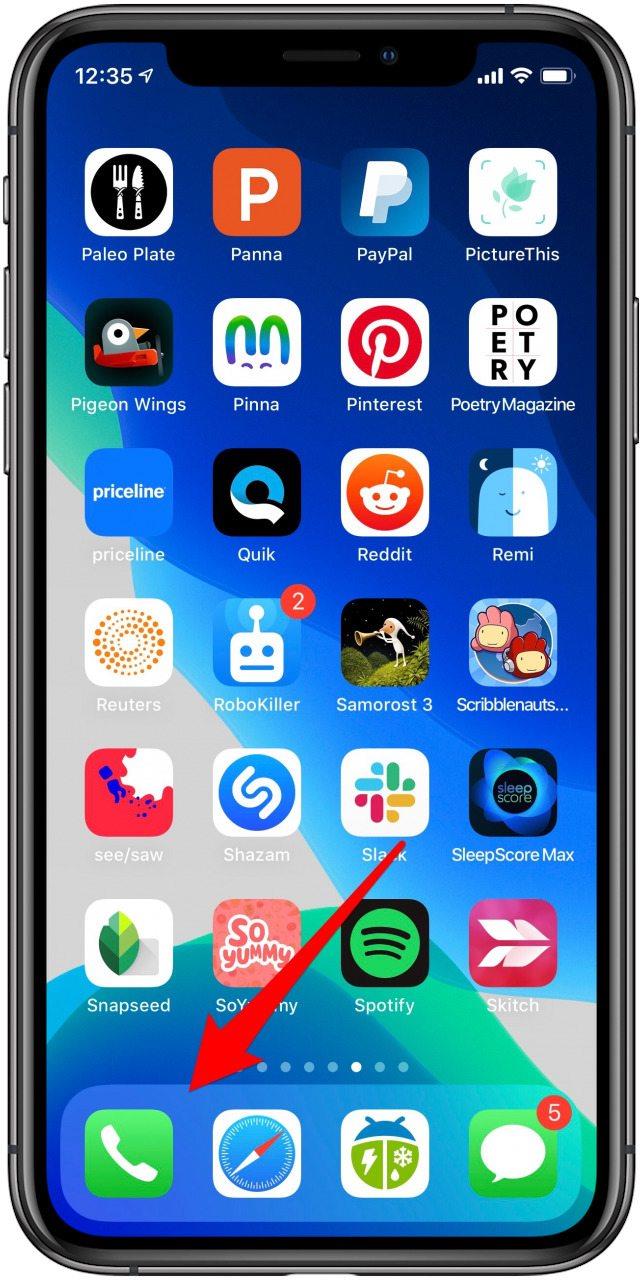
- 画面の下部にある[ボイスメール]をタップします。

- 読みたいボイスメールをタップします。

- ボイスメールの再生ボタンの上にテキストの段落が表示されます。それがボイスメールの文字起こしです。

- 音声文字変換を読んだ後にボイスメールを聞くには、再生ボタンをタップします。
ボイスメールの文字起こしは完璧ではないかもしれませんが、その人が何について話しているのか、テレマーケティング担当者であるかどうかの全体像を把握できます。ボイスメールの文字起こしを読んだら、ボイスメールを聞くか、単に削除するかを選択できます。
ビジュアルボイスメールをオフにする方法
ボイスメールの文字起こし機能を気に入っている人もいますが、ダングをオフにしたいだけの人から聞いたことがあります。残念ながら、AppleにはiPhoneでボイスメールの文字起こしを無効にする方法が含まれていませんでした。 Appleは、将来のアップデートでボイスメールの文字起こしを無効にするオプションを提供すると思います。その場合は、ボイスメールの文字起こしをオフにする方法でこの投稿を更新してください。ただし、Verizonなどのセルプロバイダーのサイトにアクセスして無効にし、その方法で無効にするオプションを選択できる場合があります。
ボイスメールの文字起こしが機能しないのはなぜですか?
何らかの理由で、VoicemailTranscriptionはiPhoneSEおよびiPhone8やiPhoneXなどの新しいモデルを含むiPhone6s以降でのみ機能します。VoicemailTranscriptionが機能するiPhoneをお持ちの場合は、最新のiOSに更新。今すぐiPhoneでボイスメール文字変換を試してみたい場合は、ネットワーク設定をリセットすることをお勧めします。
- 設定アプリを開きます。
- 一般をタップします。

- [リセット]を選択してから、 [ネットワーク設定のリセット]を選択します。

- パスコードと確認を入力します。

- ネットワーク設定がリセットされたら、Wi-Fiパスワードを再入力する必要があります。
ボイスメールの文字起こしを修正したものを試した場合は、他の人も試すことができるようにコメントでお知らせください。 Appleは、将来のアップデートでボイスメール文字起こしの問題に対処することを期待しています。
ボイスメールの文字起こしが悪かったことをAppleに知らせる方法
- ボイスメールをタップして文字起こしを読みます。
- 文字起こしの下に、この文字起こしは役に立ちましたか、役に立たなかったかが表示されますか?

- ボイスメールの文字起こしの方法に応じて、[役立つ]または[役に立たない]をタップします。
- ポップアップが表示され、サービスを改善するためにAppleに何が送信されるかが通知されます。
- 送信をタップして承認するか、キャンセルをタップして気が変わります。