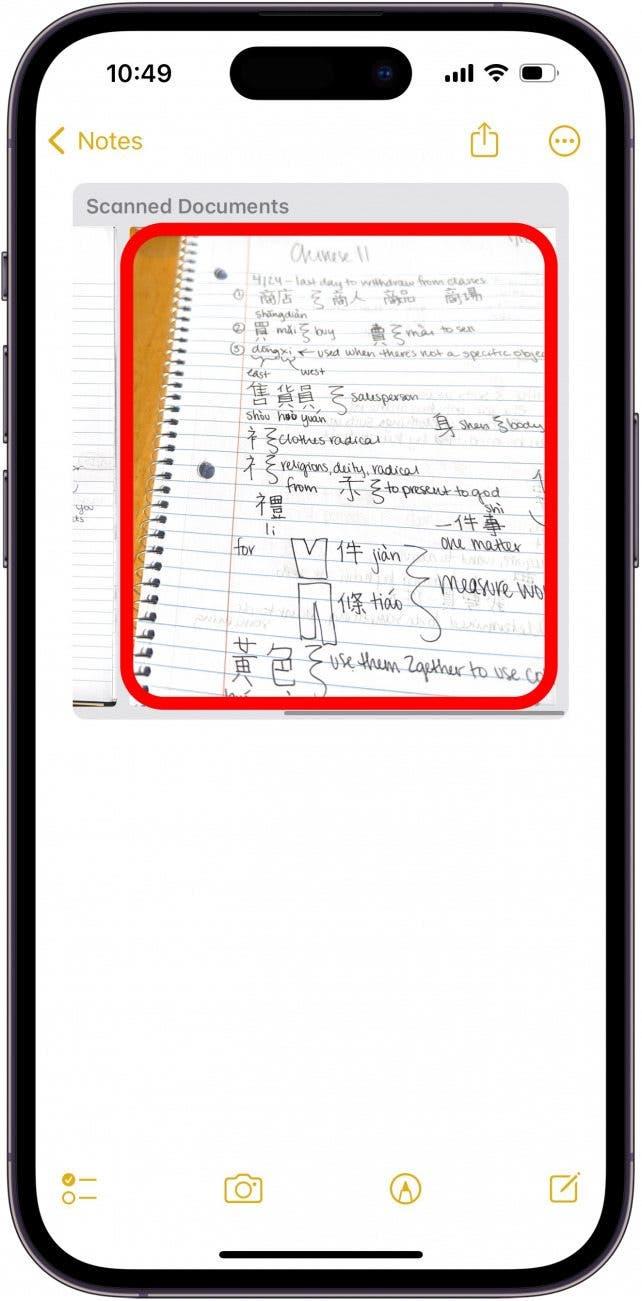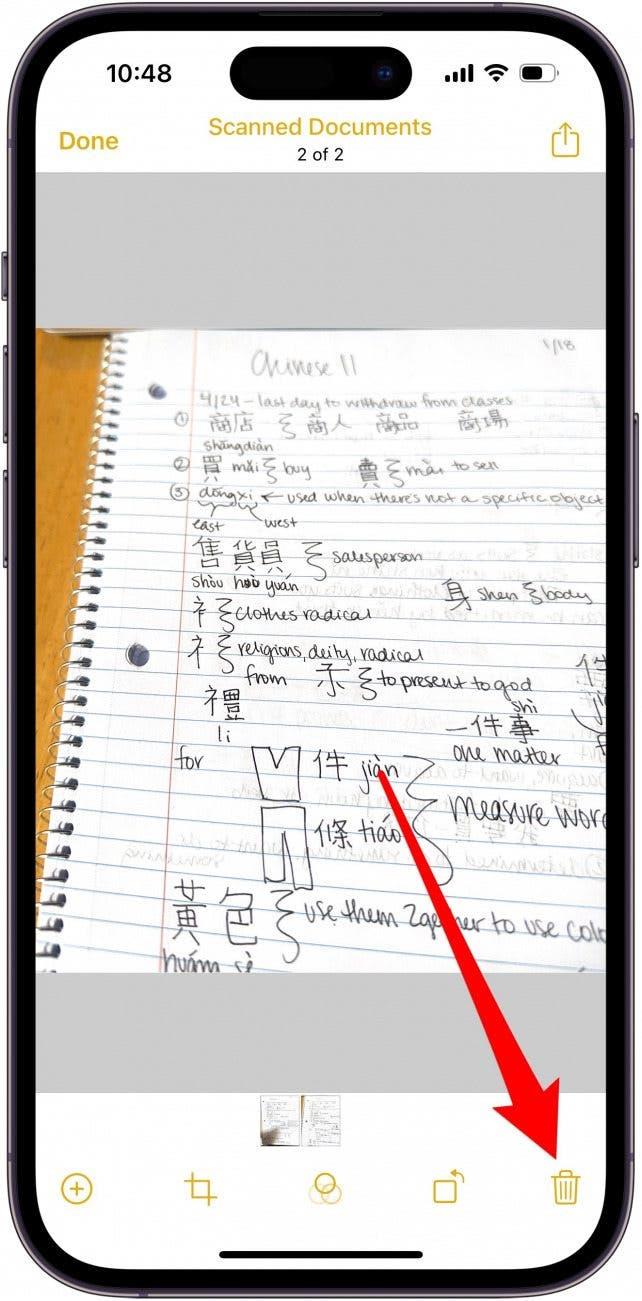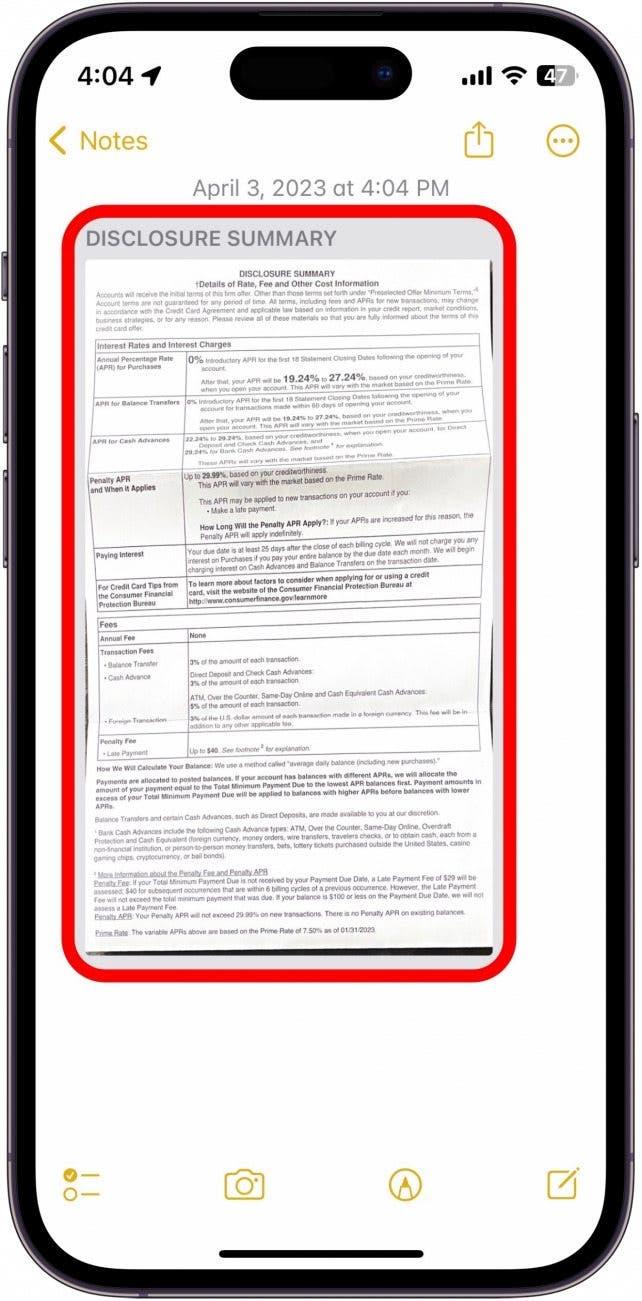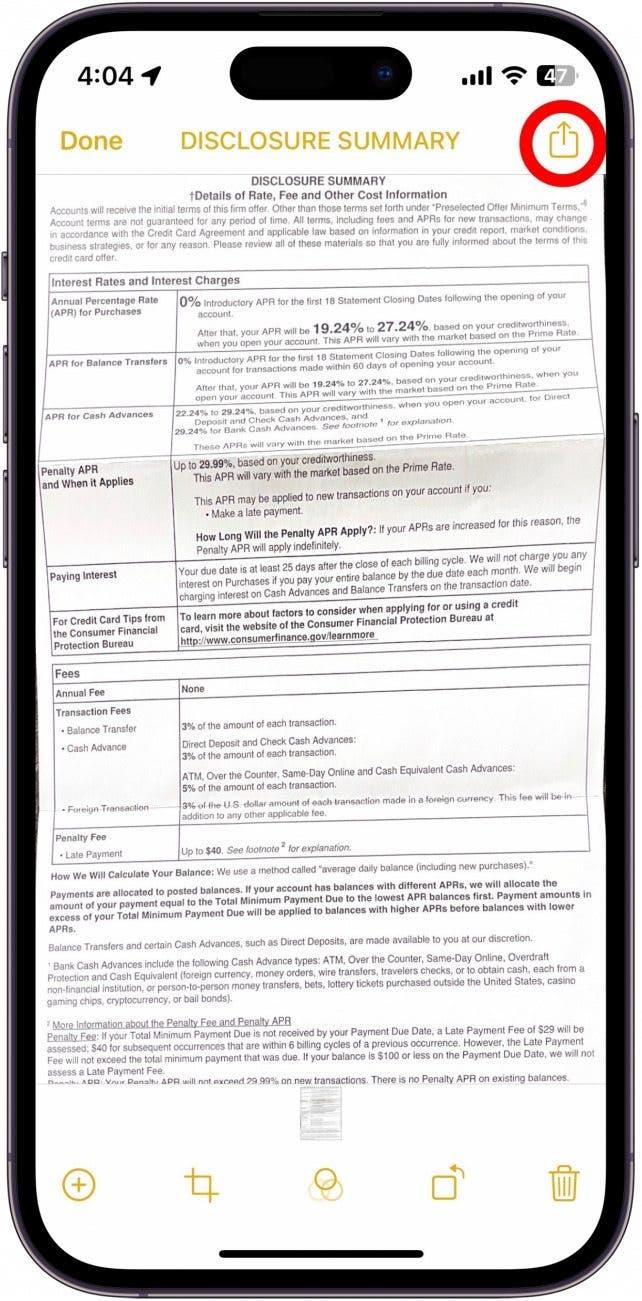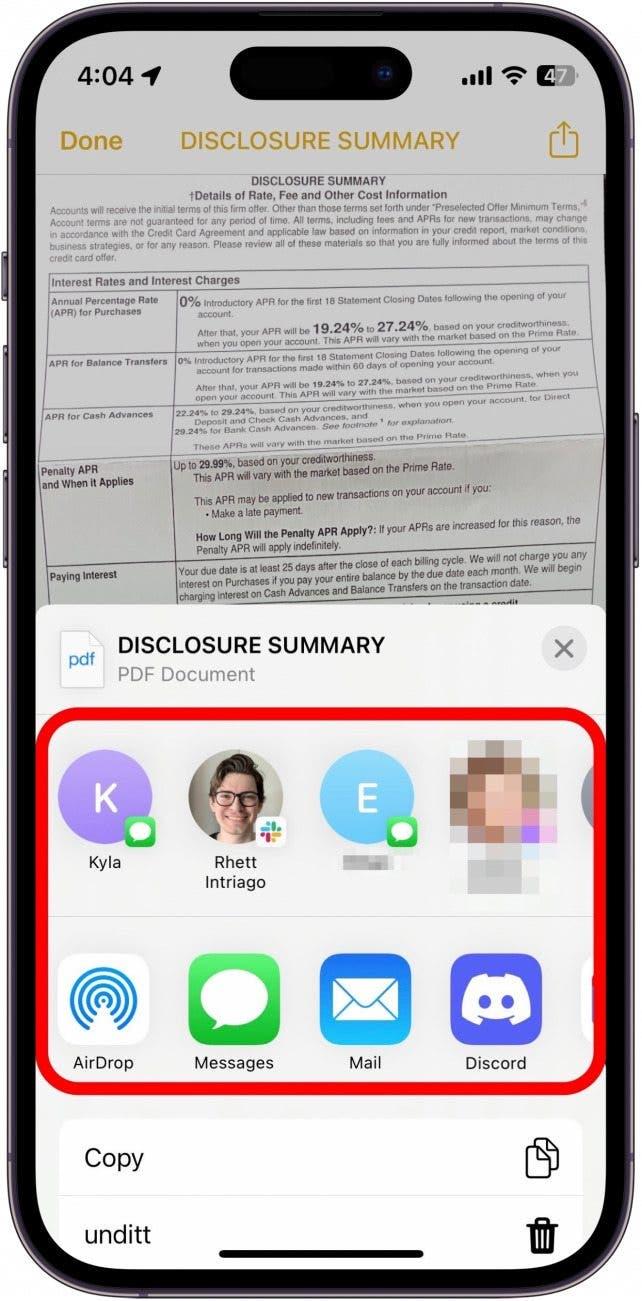この気の利いたトリックは、ニーズに応じて、携帯電話に保存するか、メッセージ、電子メール、またはエアドロップですばやく送信できる物理ドキュメントのデジタル化されたコピーを作成する優れた方法です。このヒントでは、Notesアプリを使用してiPhoneでスキャンする方法について説明します。
なぜあなたはこのヒントを気に入るのでしょう
- iPhoneのノートアプリにドキュメントをスキャンして保存します。
- 電子メール、テキストなどを共有するために、ペーパードキュメントをPDFファイルに簡単に変換します。
iPhoneでドキュメントをスキャンする方法
スキャン機能は、単なる紙の写真ではありません。実際に特別なソフトウェアを使用してページをフラット化および標準化し、ライブテキストを使用して、ドキュメントから単語や数字を任意のテキストフィールドに物理的にコピーして貼り付けることができます。より多くのiPhone Hidden Gemsを見つけるには、必ずその日の無料のヒントにサインアップしてください Newsletterterter 。さて、iPhoneでドキュメントをスキャンする方法は次のとおりです。
- iPhoneで、ノートを開きます。
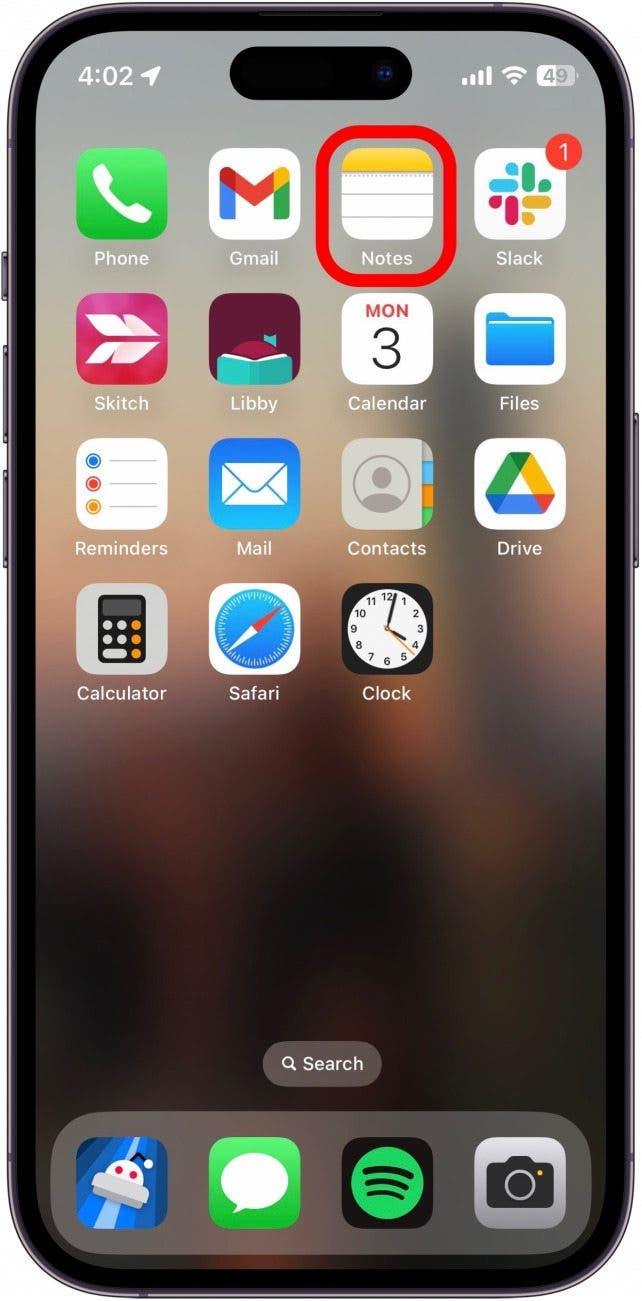
- 新しいノートボタンを右下にタップして、既存のメモを開くことにより、新しいメモを開きます。

- カメラアイコンをタップ。

- スキャンドキュメントをタップします。

- ドキュメントが完全に視界にあるようにドキュメントを配置し、カメラが自動的に写真を撮ります。

- 上記のステップを繰り返すことで、スキャンを続けることができます。完了したら、保存をタップします。
!["上記のステップを繰り返すことで、スキャンを続けることができます。完了したら、[保存]をタップします。"](data:image/svg+xml,%3Csvg%20xmlns='http://www.w3.org/2000/svg'%20width='0'%20height='0'%20viewBox='0%200%200%200'%3E%3C/svg%3E)
- 写真は自動的に撮影されるため、保存したくない写真を誤って取得できます。スキャンを削除するには、誤ってスキャンされた画像をタップします。

- 削除アイコンをタップ。

- スキャンされたドキュメントを送信する場合は、画像をタップします。

- 右上隅の共有ボタンをタップします。

- ここから、スキャンされた画像をどこでどのように共有するかを選択できます。

それがiPhoneでドキュメントをスキャンする方法です!メモが既に提供されている内蔵パスワード保護を追加して、ドキュメントをスキャンしてメモアプリに挿入できることは、従来のファイリングシステムを排除し、すべての重要なドキュメントを安全で1つの場所に保つのに最適な方法です。 ファイルアプリでドキュメントをスキャンする場合は、それを行うことができますそれも。

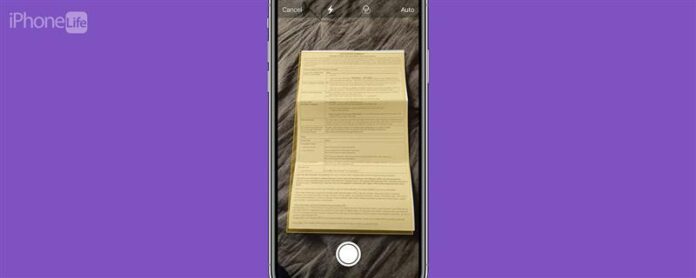
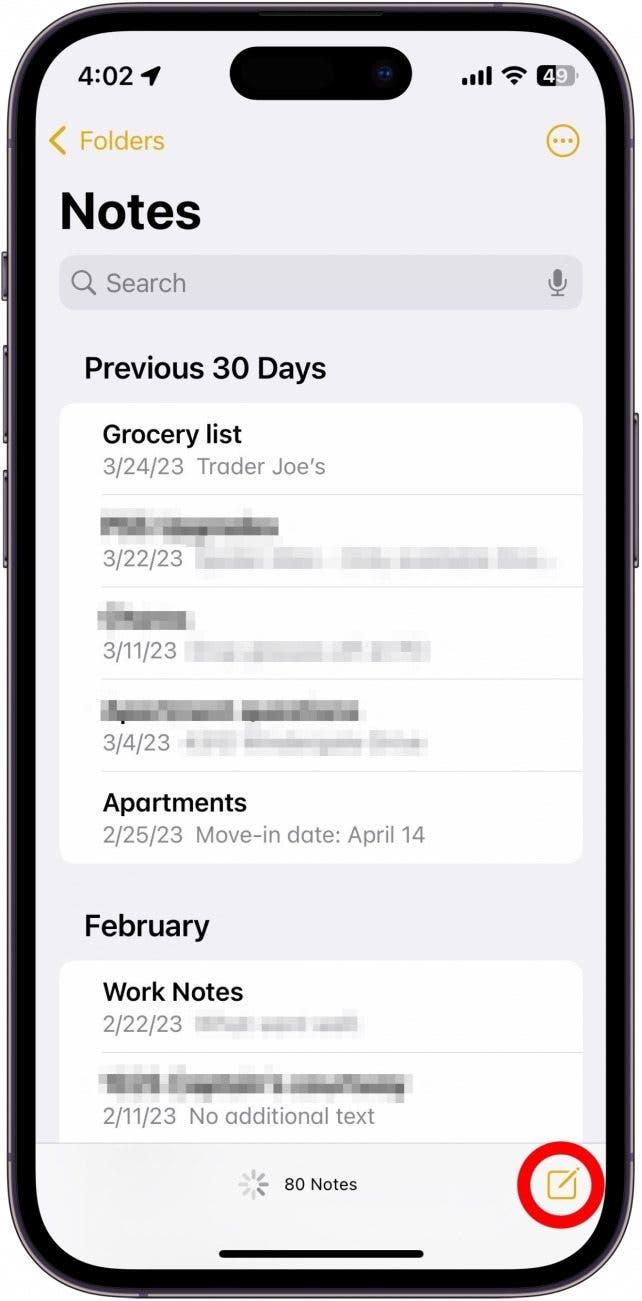
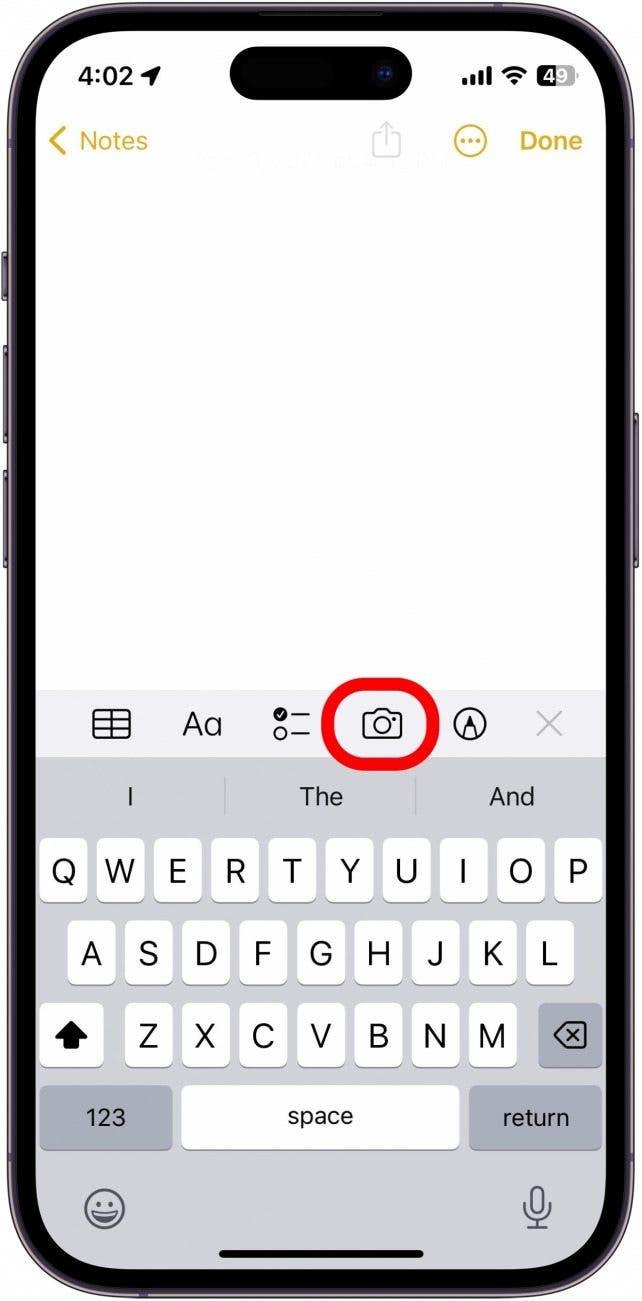
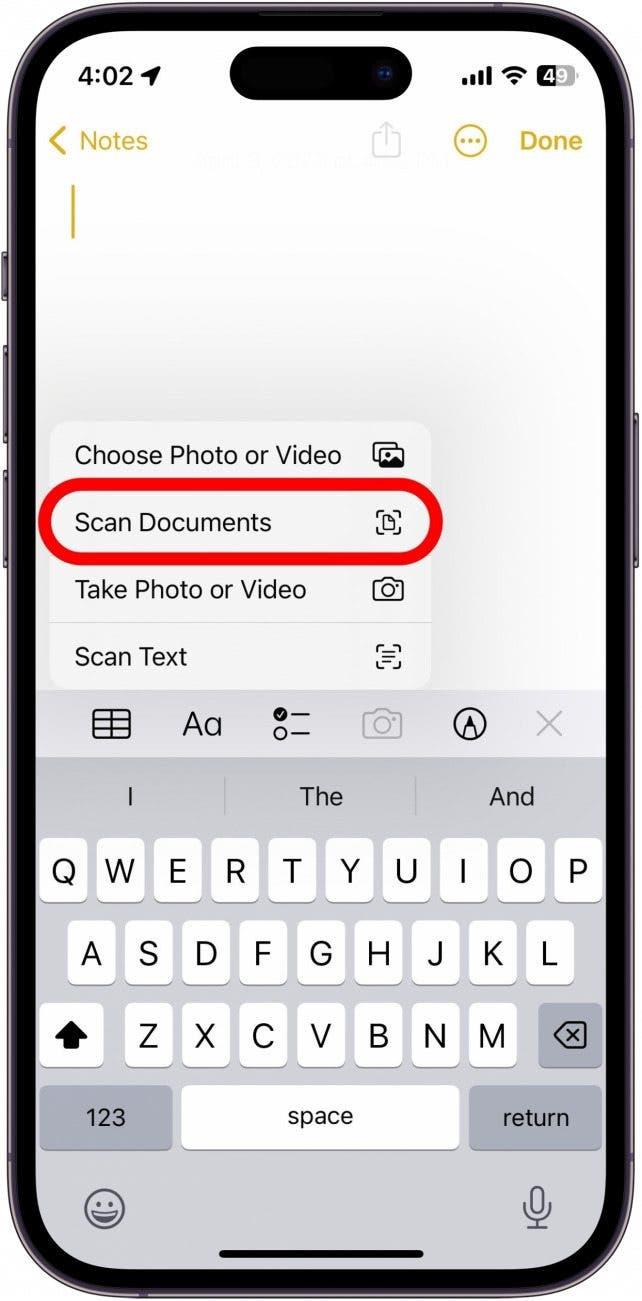
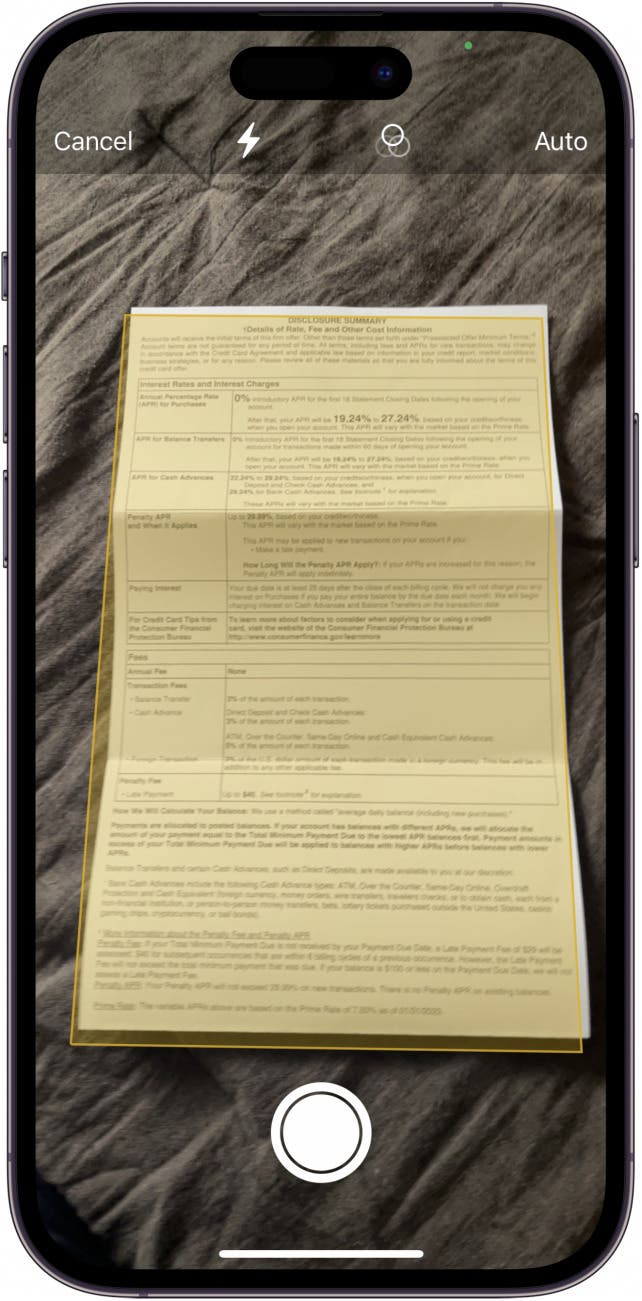
!["上記のステップを繰り返すことで、スキャンを続けることができます。完了したら、[保存]をタップします。"](https://img.iosapple.eu/How-To/Apps/544545709_170.jpg)