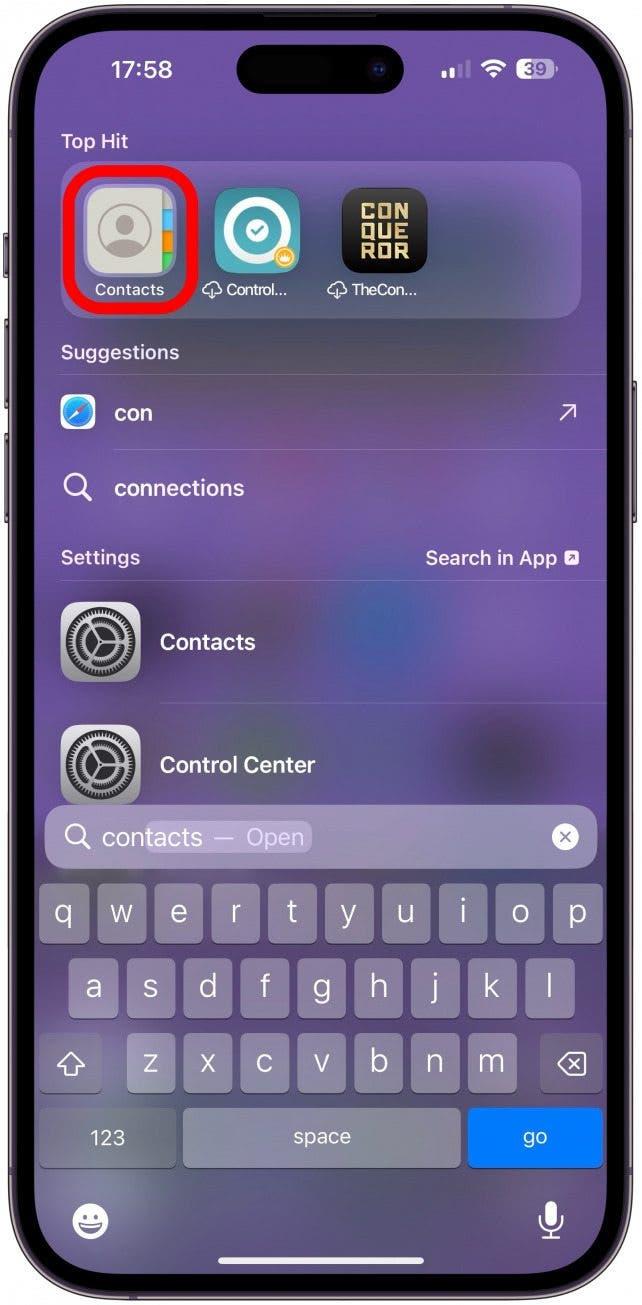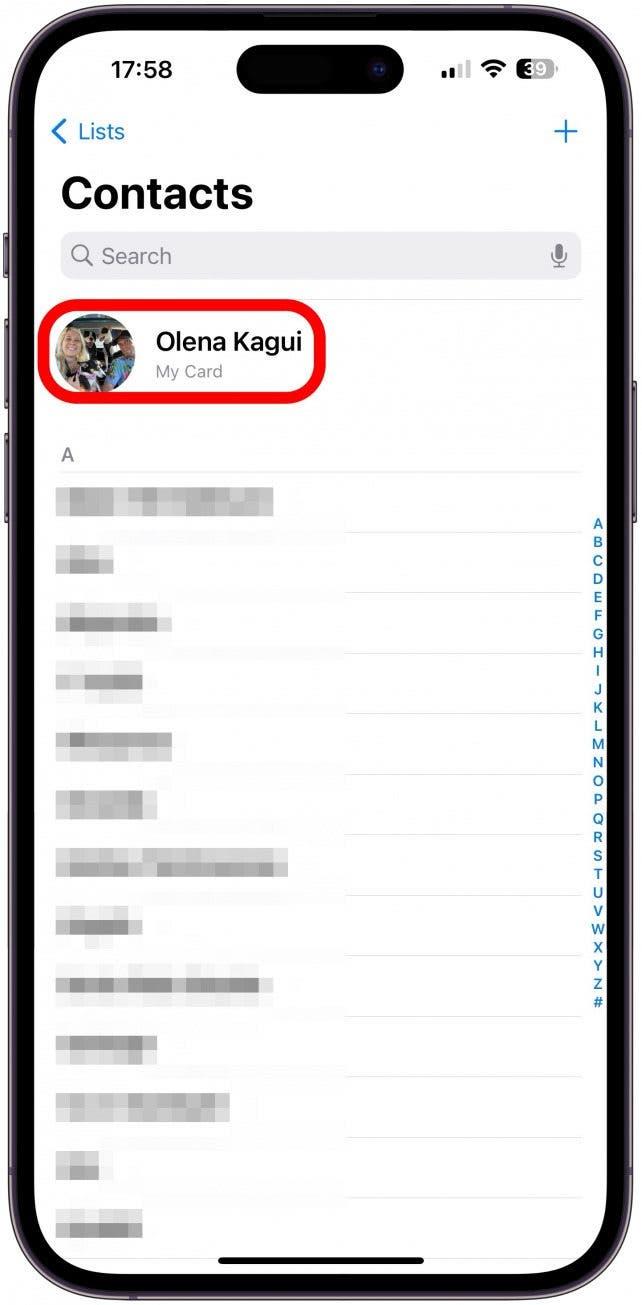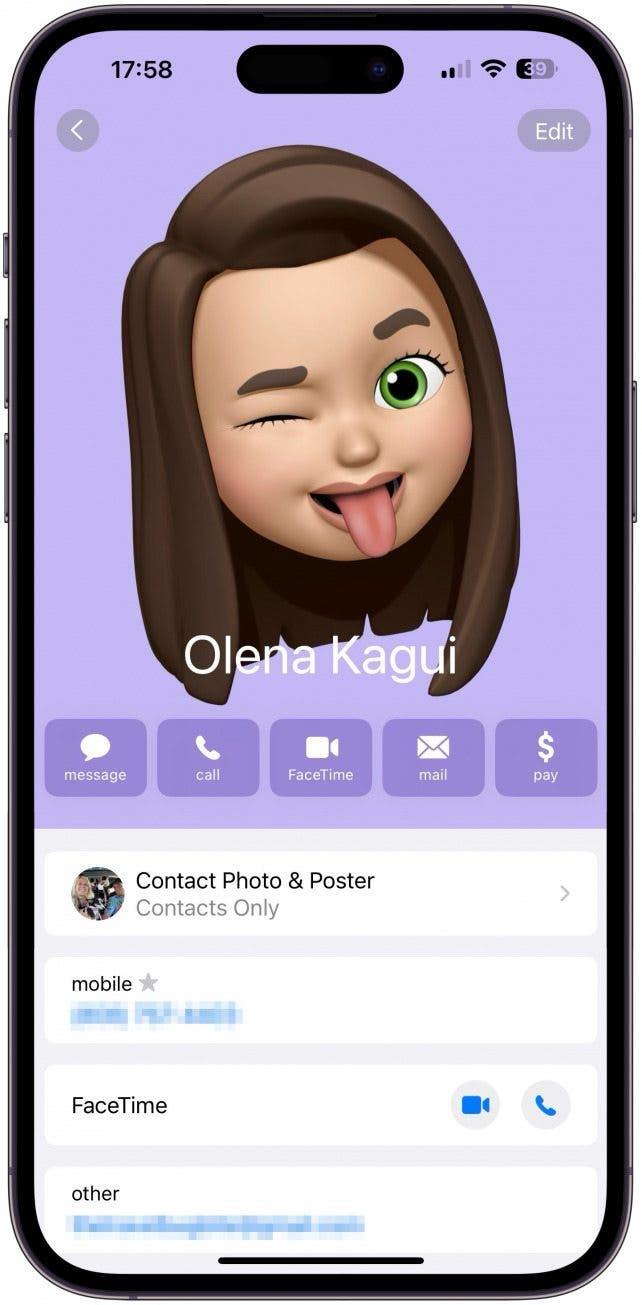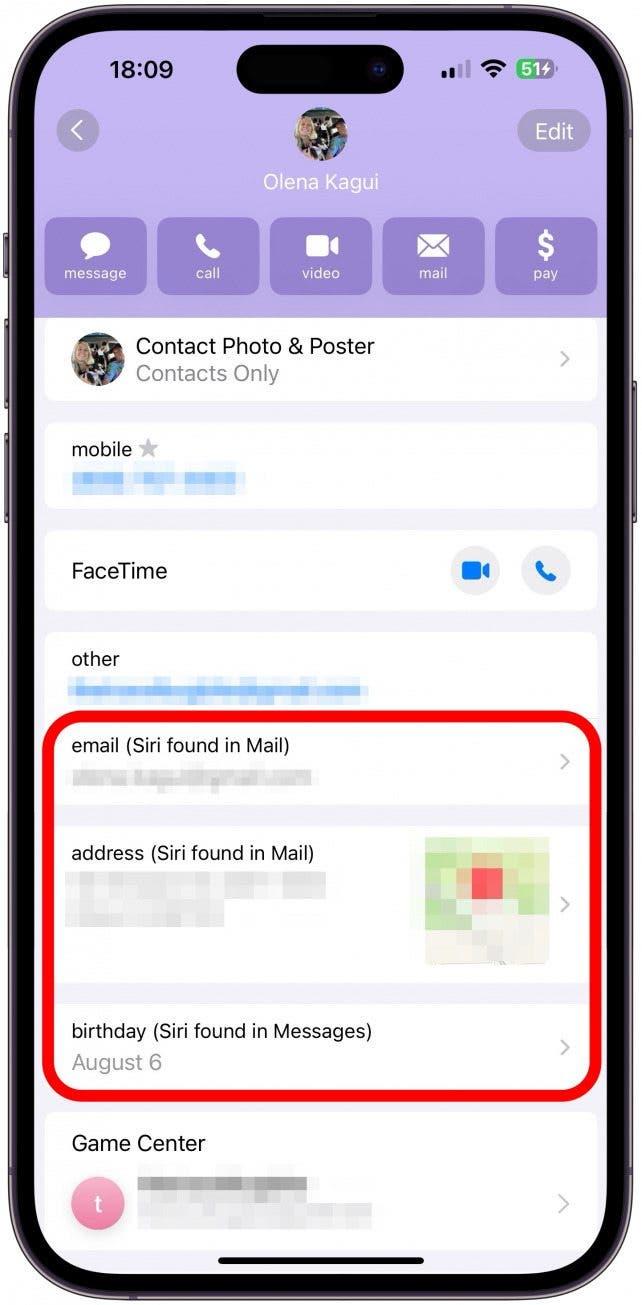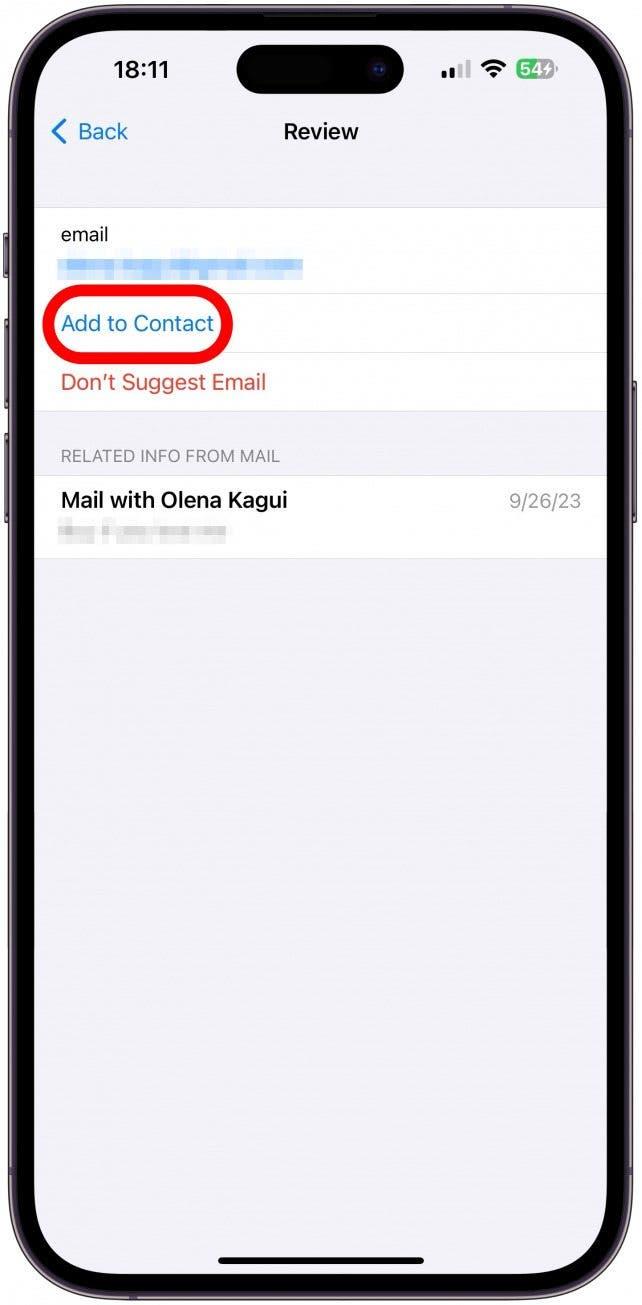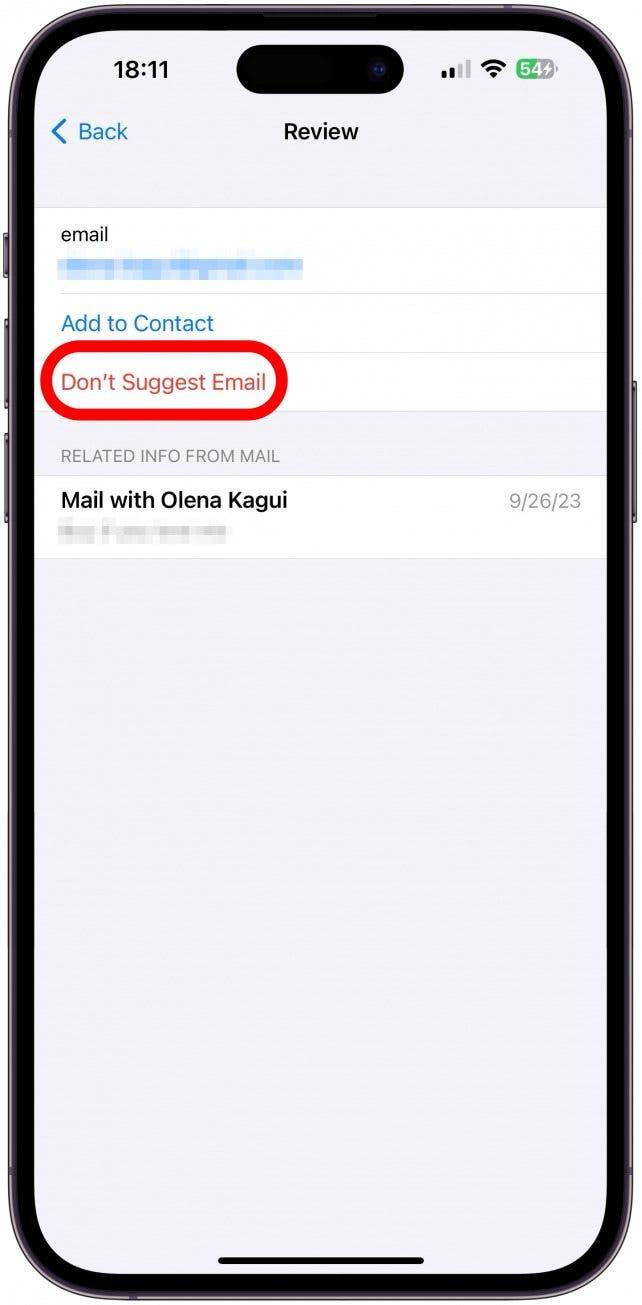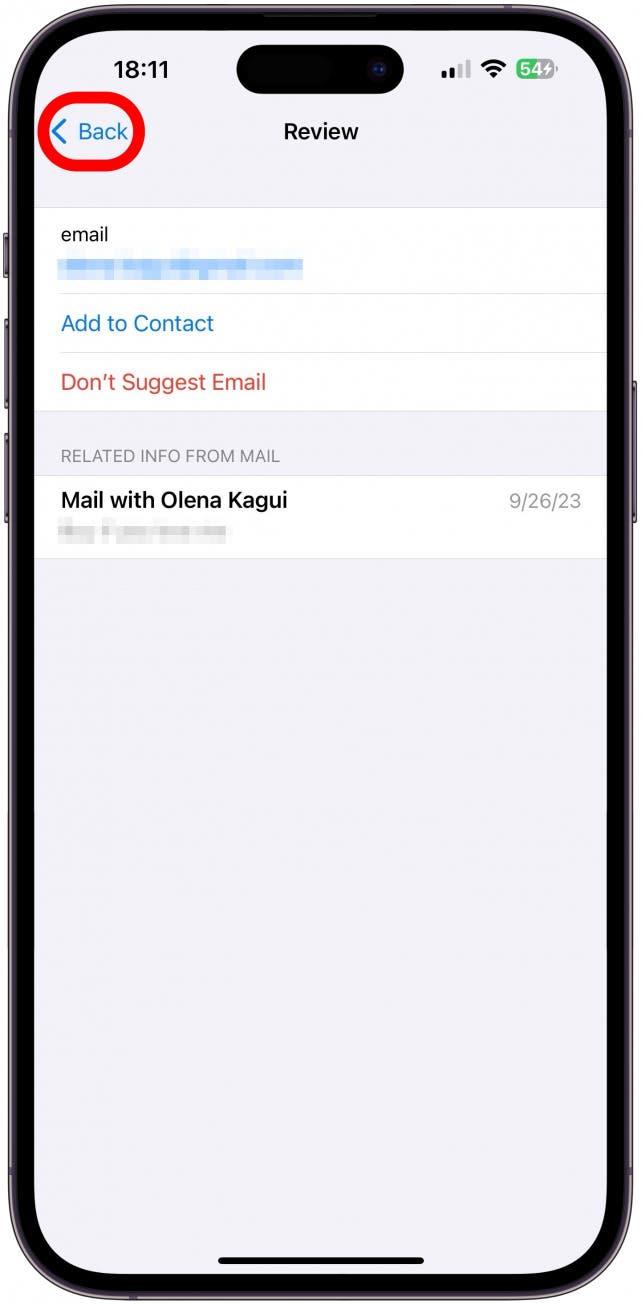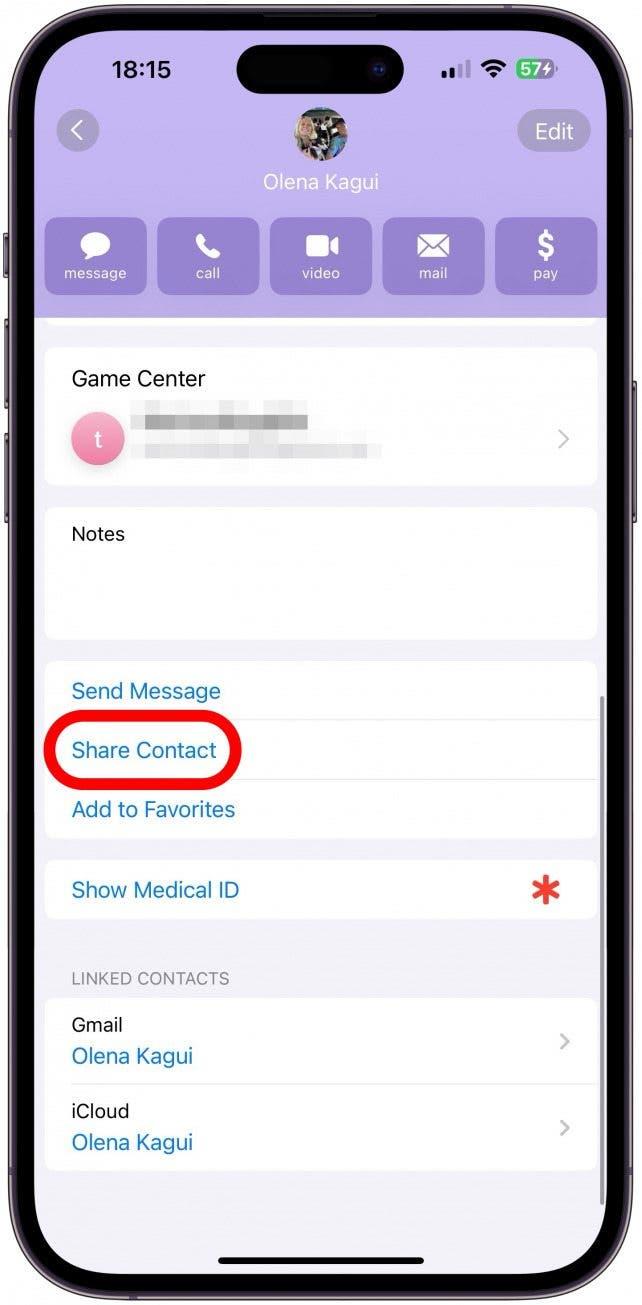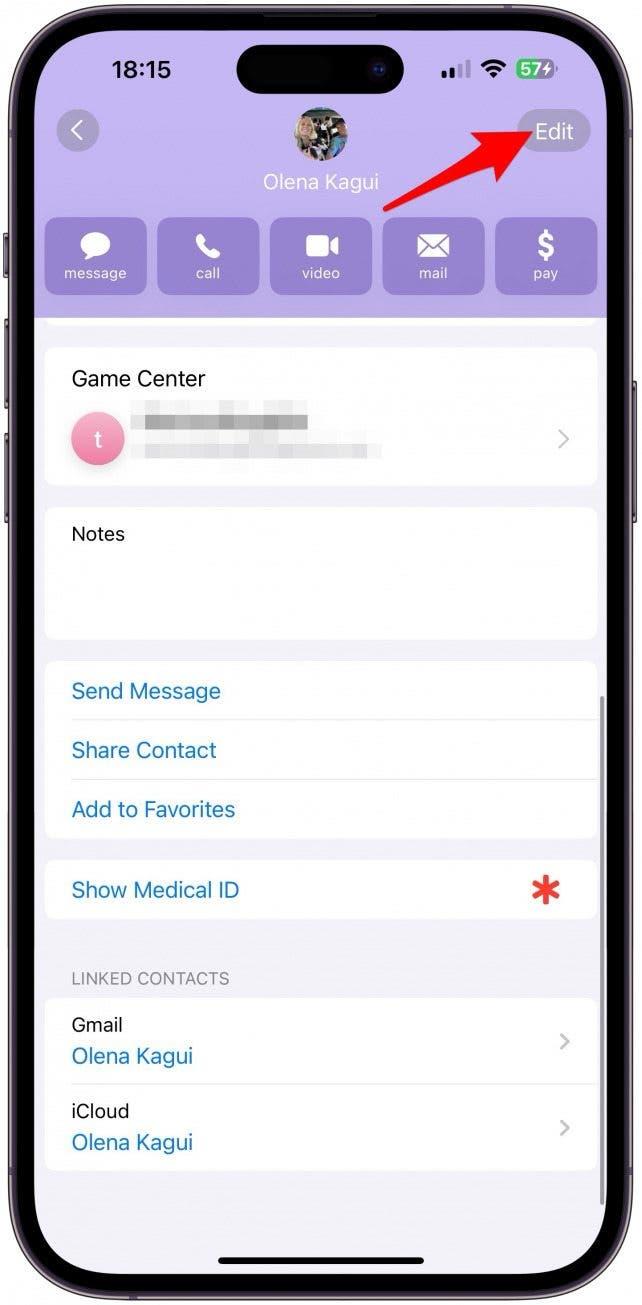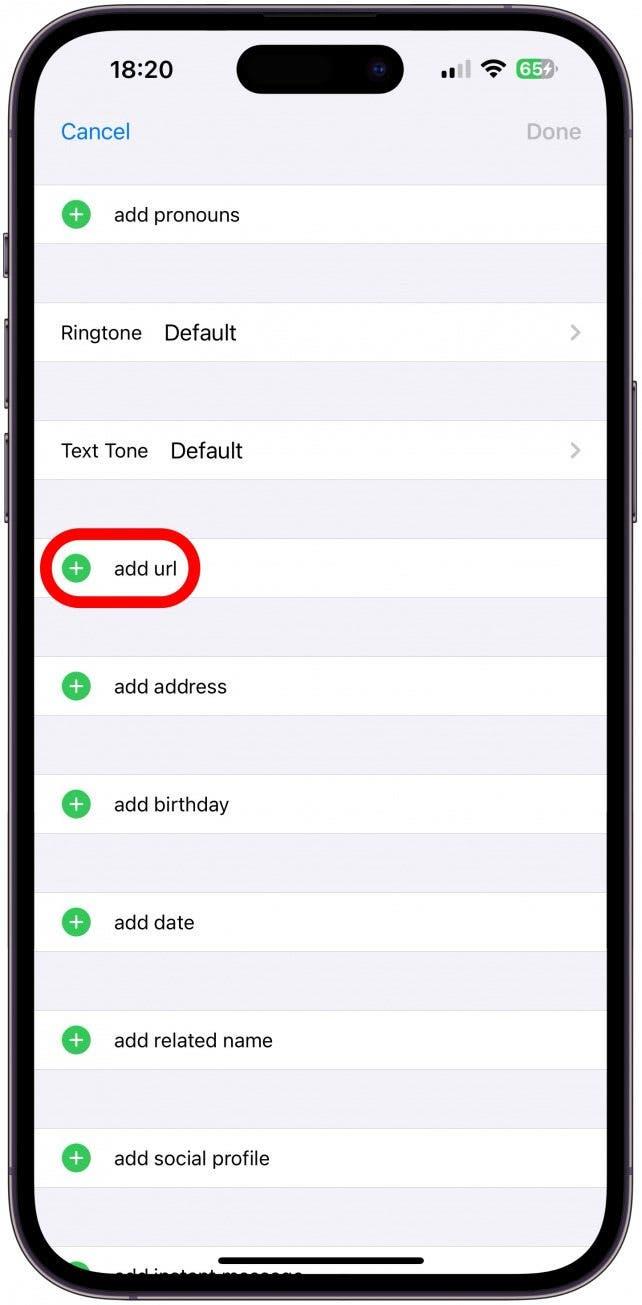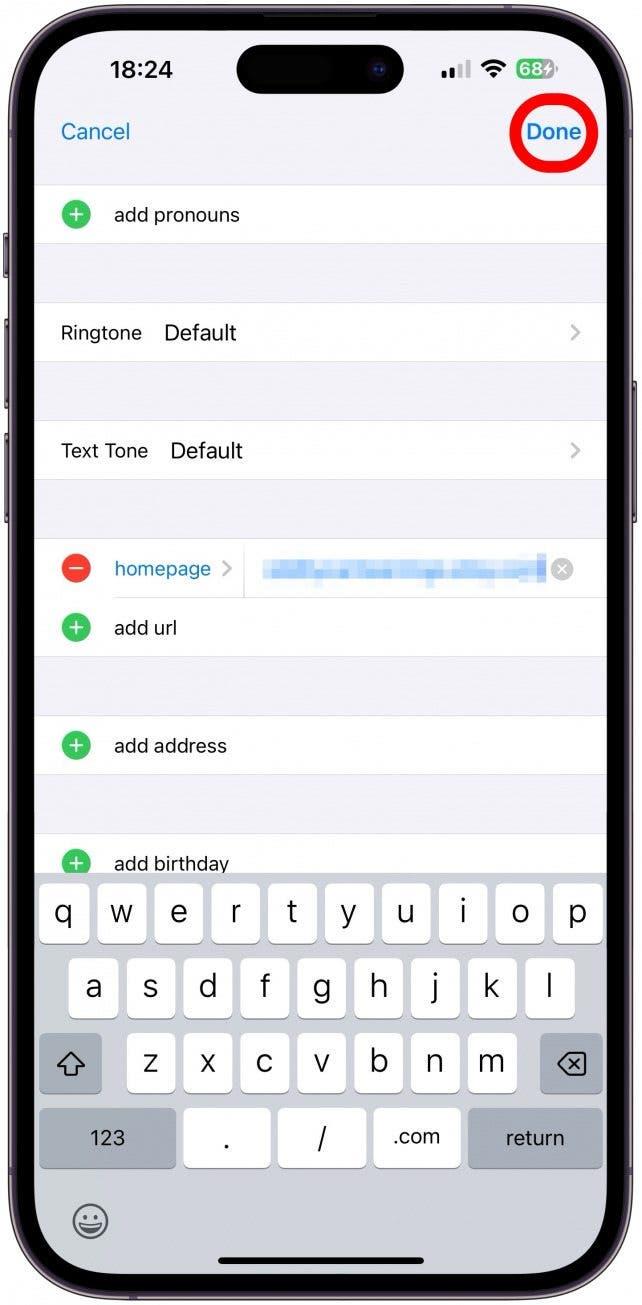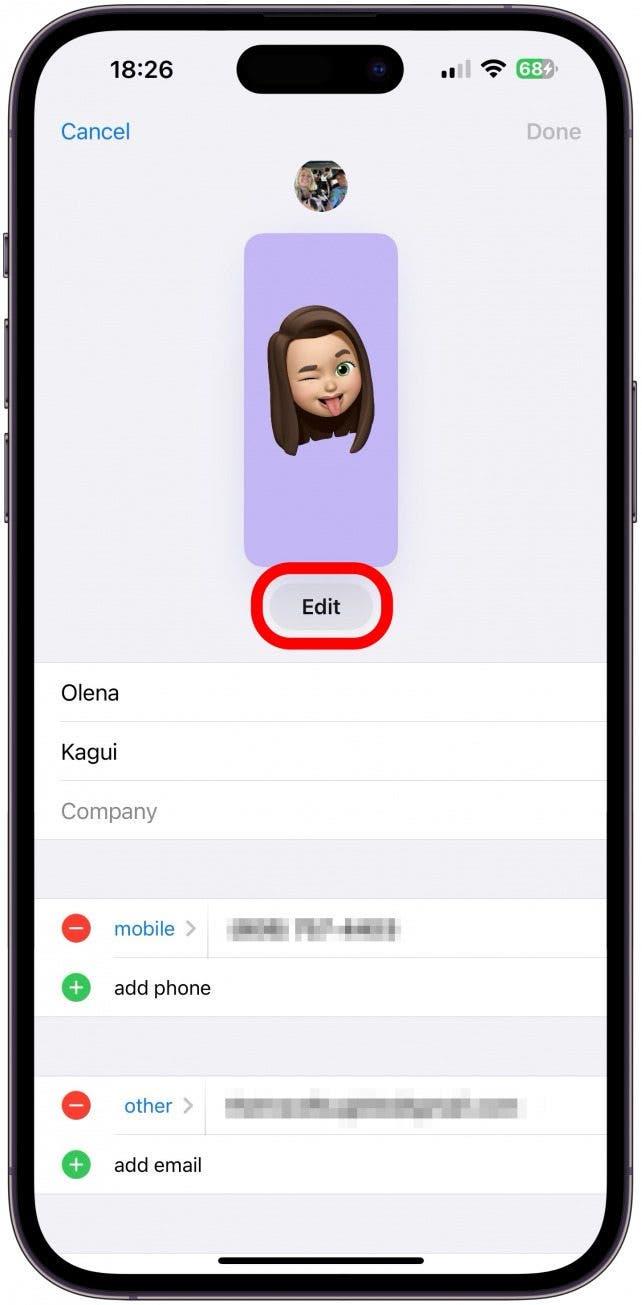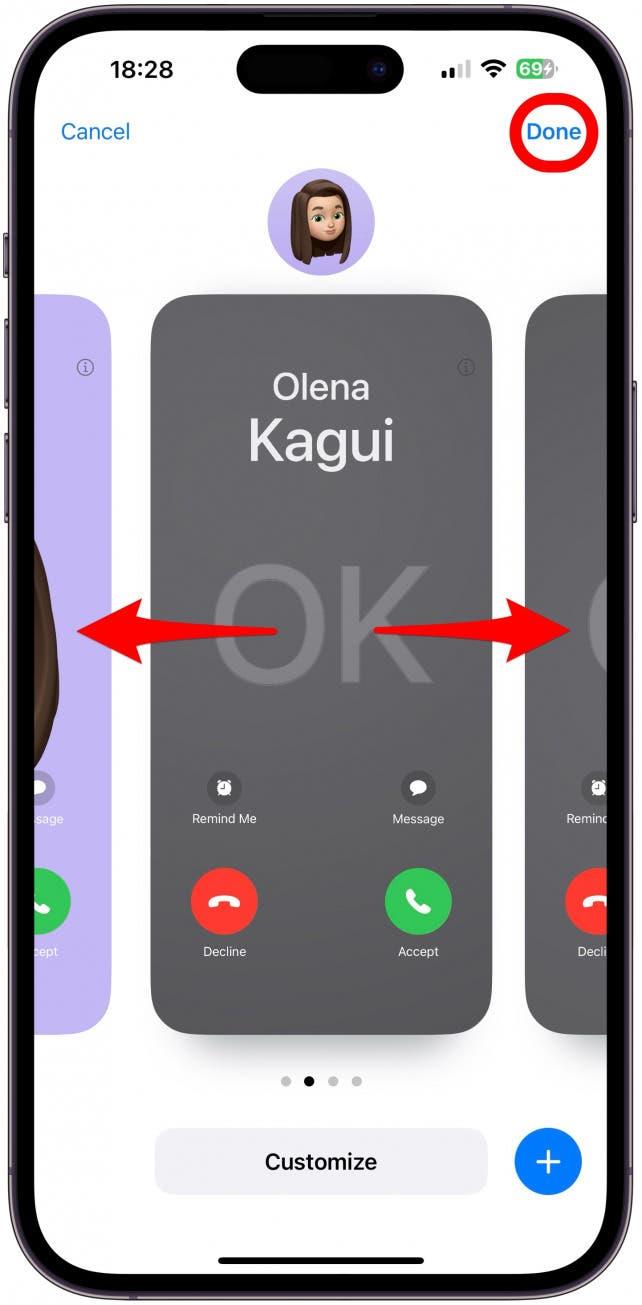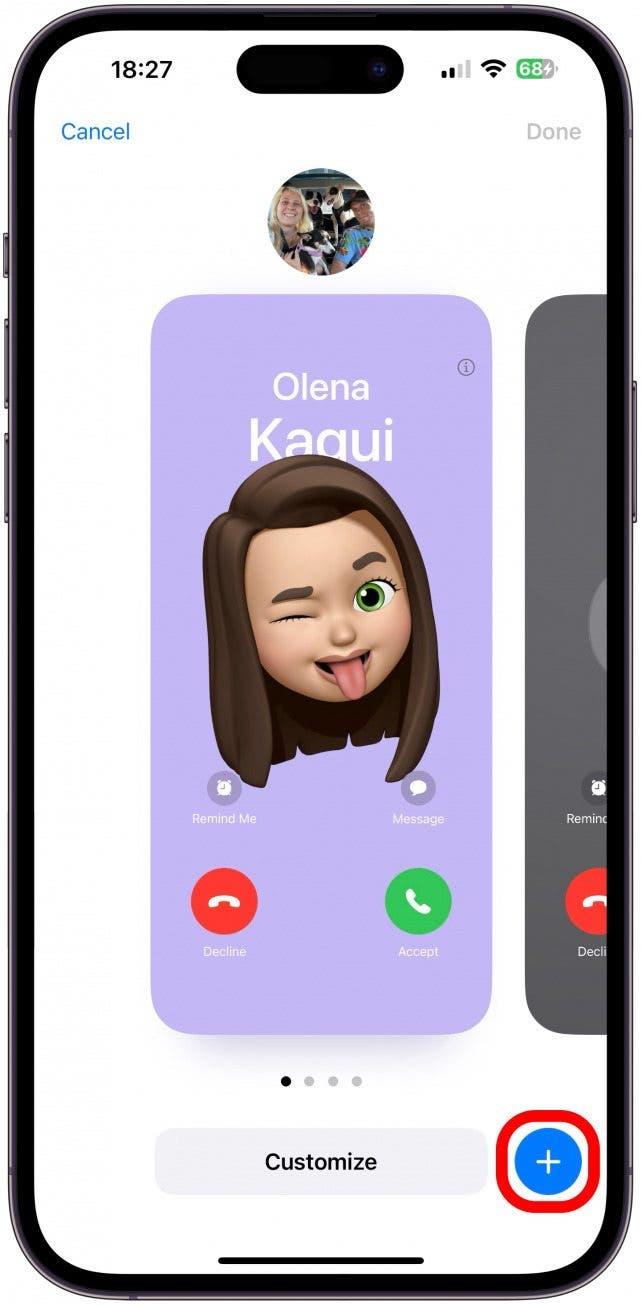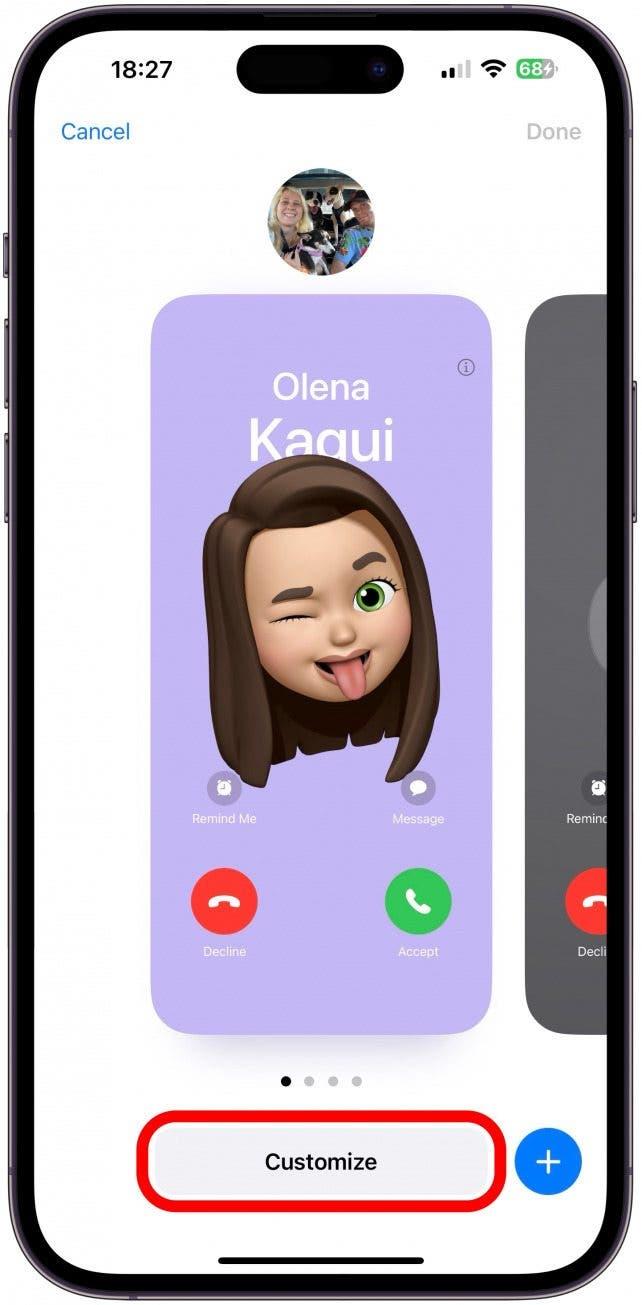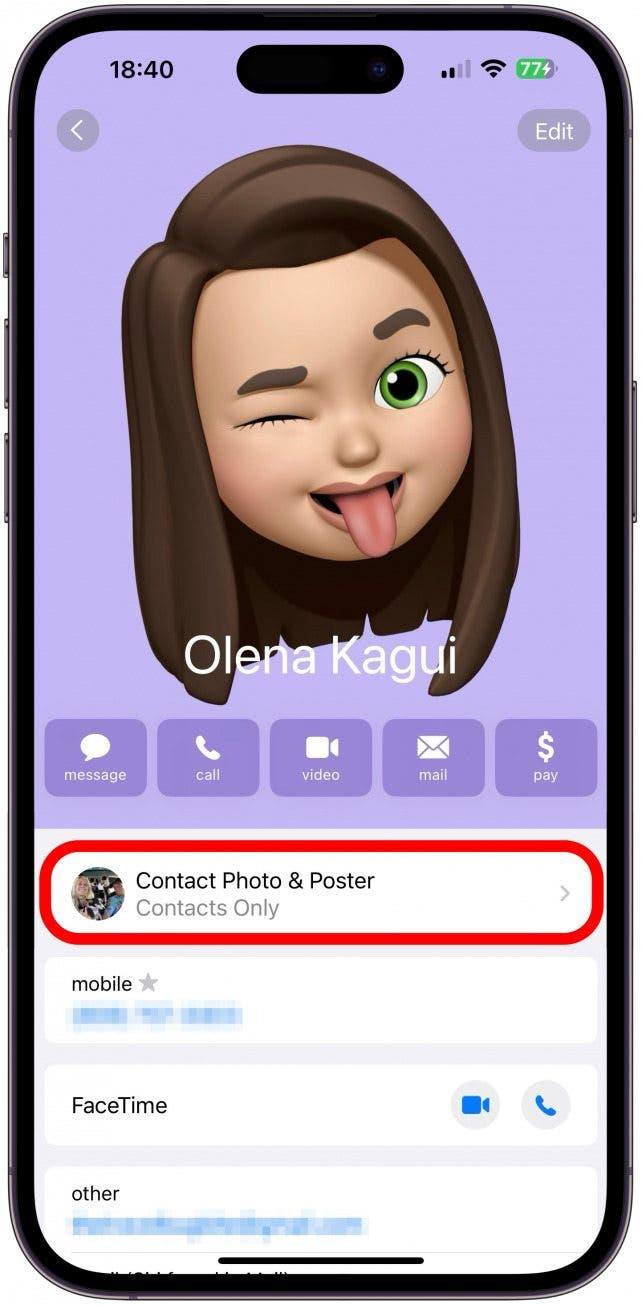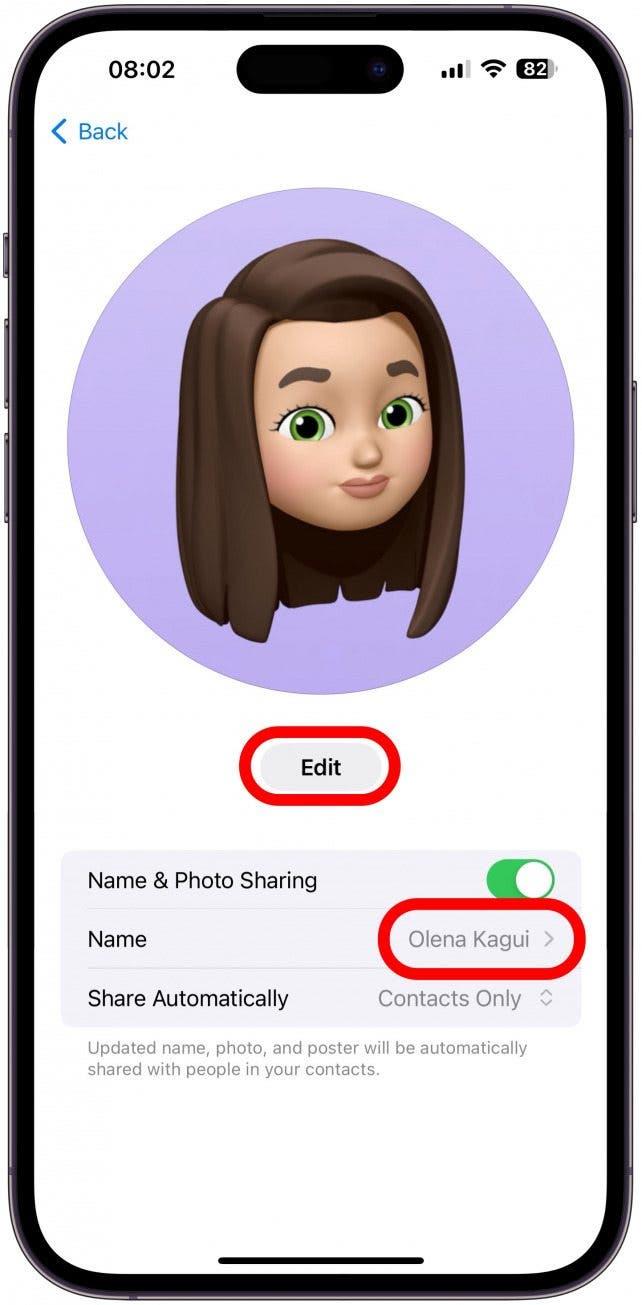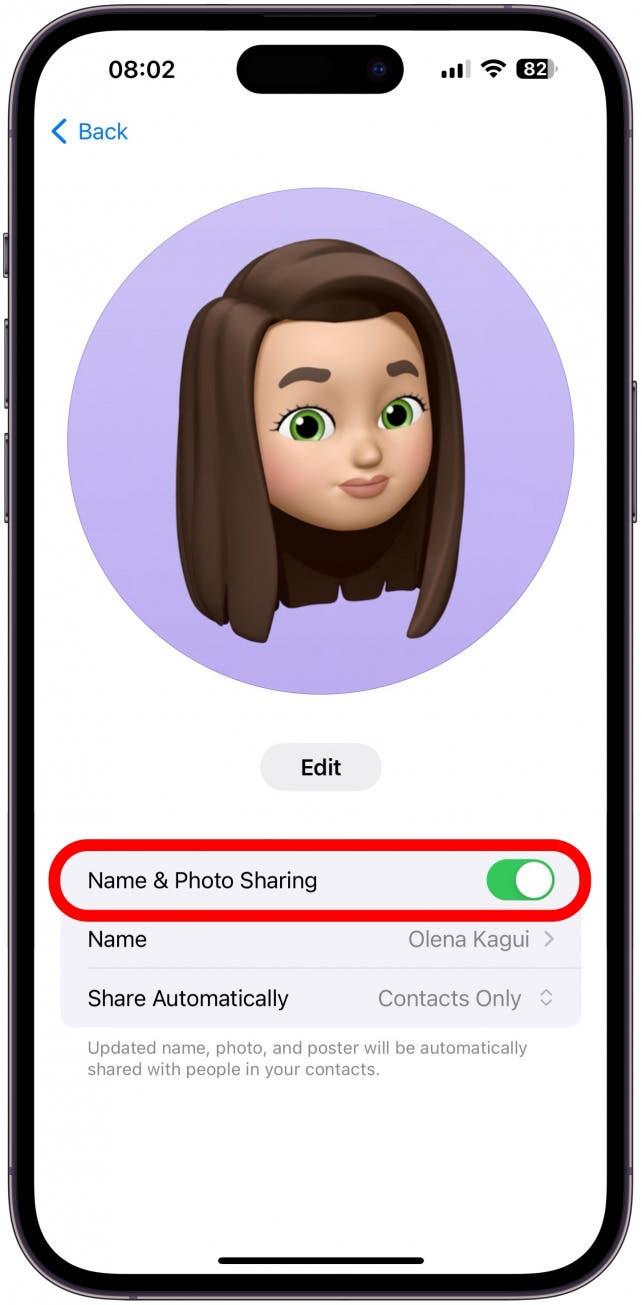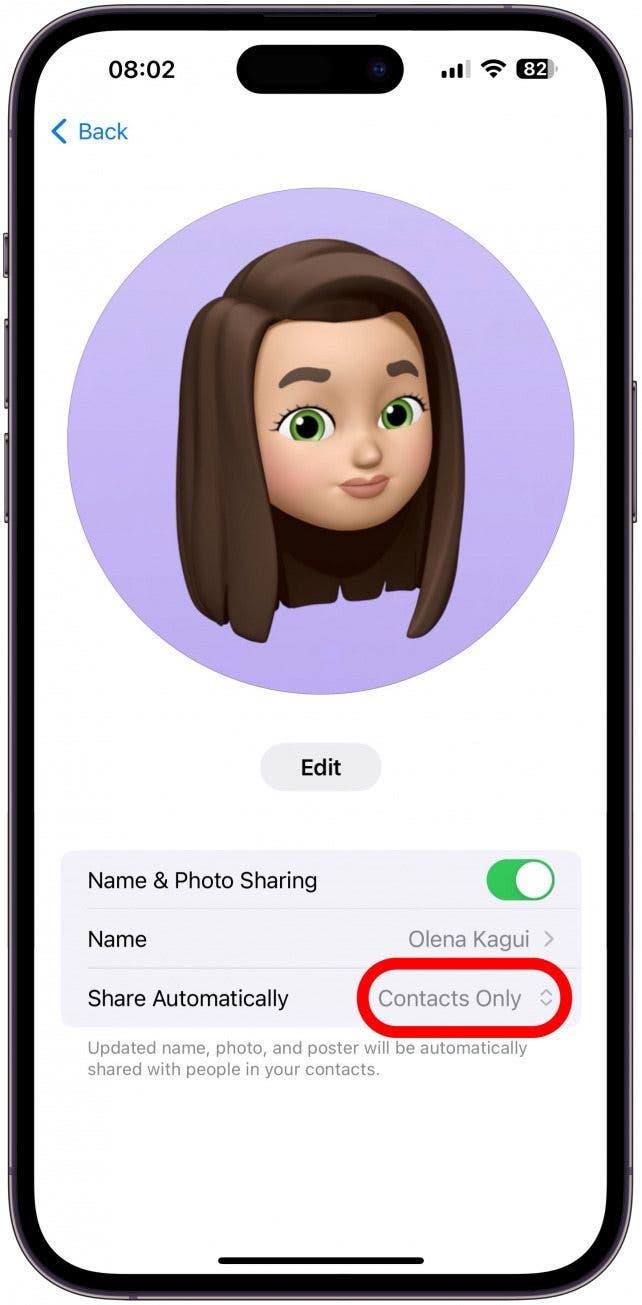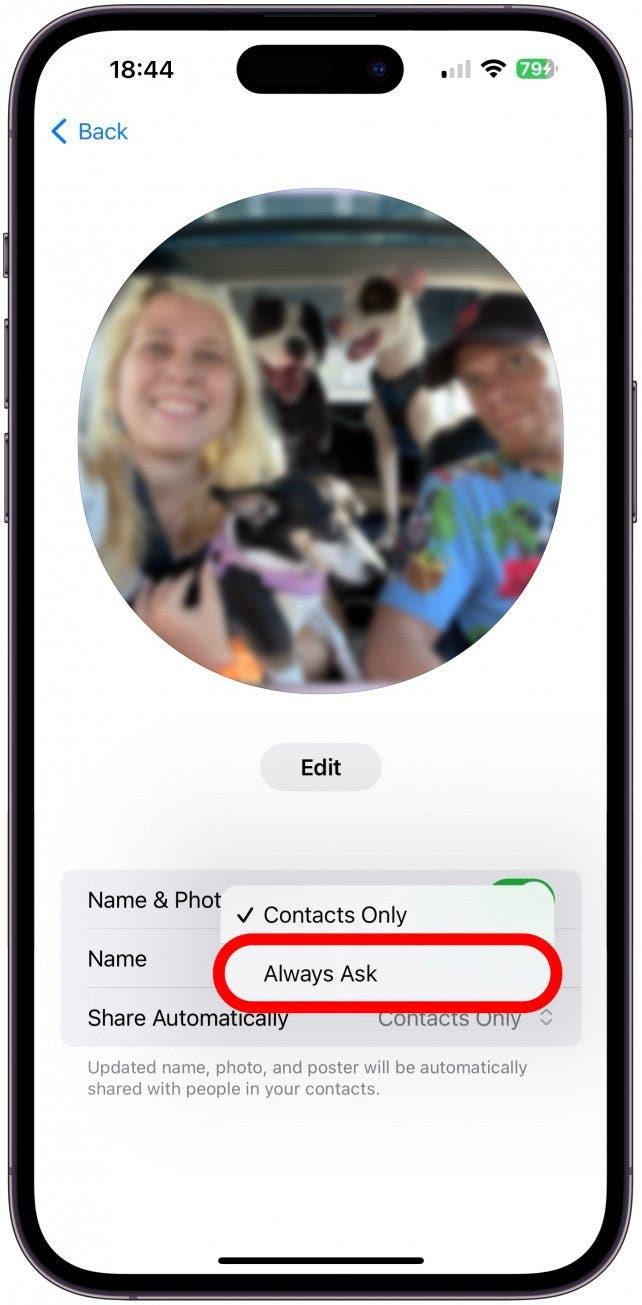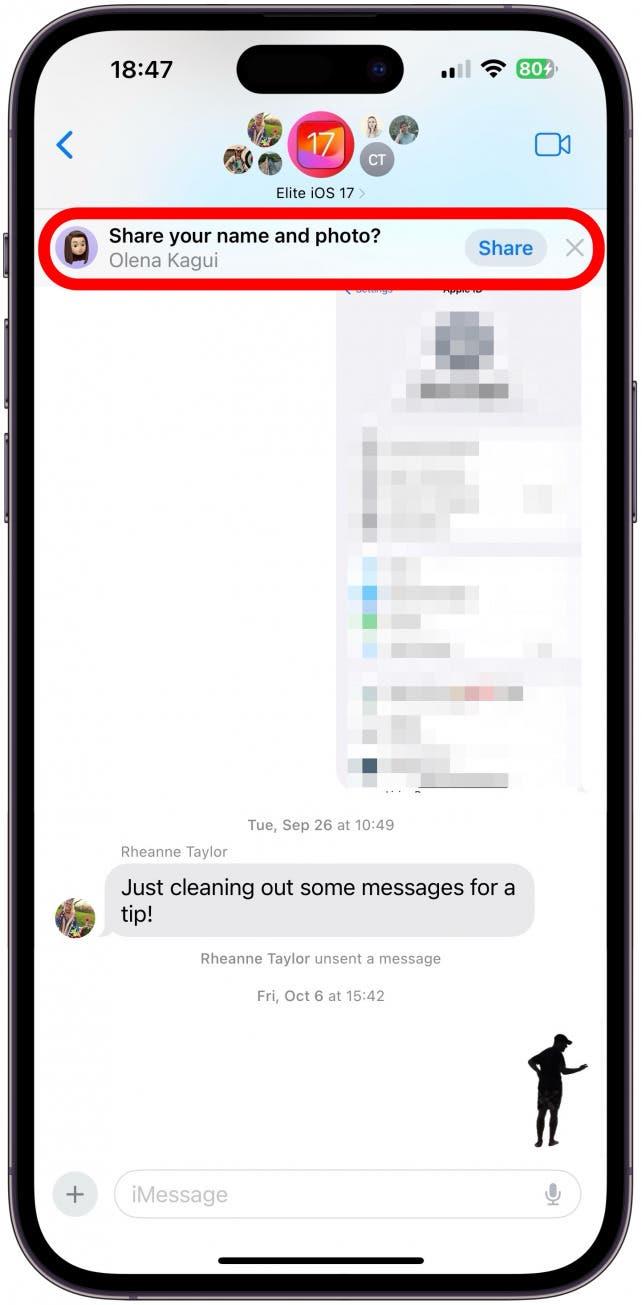iOS 17では、連絡先情報を他のiPhoneユーザーと共有する新しい方法が追加されました。 ロックを解除したiPhone同士をかざすだけで、連絡先情報を交換できます! でも、知らない人のiPhoneをタップすると、一体何が共有されるのでしょうか? 連絡先カード、連絡先ポスターのカスタマイズ、プライバシーについて知っておくべきことをすべてお教えします。
iPhoneの連絡先カードにはどんな情報が含まれていますか?
連絡先に連絡先カードを許可すると、連絡先カードに記載されている情報が表示されます。 連絡先は、あなたが適切な権限を与えた場合、またはテキストやNameDropで連絡先カードを共有した場合に、この情報にアクセスできます。 連絡先カードを共有した相手は、連絡先、メッセージ、FaceTime、電話の各アプリであなたの連絡先カードにアクセスできます。 例えば、あなたが相手に電話をかけると、相手はiアイコンをタップして、あなたが提供した情報を見ることができます。 あなたが明示的に提供しなかった情報やその他の情報が相手に表示されるのは、相手があなたの連絡先カードを手動でカスタマイズした場合だけです。
あなたのiPhoneには、あなたに関する信じられないほどの情報が含まれています。連絡先カードを共有する前に、何が含まれているかを理解することが重要です。 あなたの住所、誕生日、家族などの情報を誰かにメールすると、あなたのiPhoneはその情報を保存します。 私の連絡先カードは、見知らぬ人と共有したくない私の個人的な生活に関する提案でいっぱいでした。 幸いなことに、どの情報をいつ、誰と共有するかは、自分で選ぶことができます。
 iPhoneの隠れた機能を見つけよう1日1分でiPhoneを使いこなすためのヒント(スクリーンショットとわかりやすい説明付き)を毎日お届けします。
iPhoneの隠れた機能を見つけよう1日1分でiPhoneを使いこなすためのヒント(スクリーンショットとわかりやすい説明付き)を毎日お届けします。
iPhoneの連絡先カードをカスタマイズしてプライバシーを守る方法
iPhoneの連絡先カードをカスタマイズして、プライバシーを守りましょう。 ここでは、あなたの情報を表示し、カスタマイズする方法を説明します:
- iPhoneの「連絡先」を開きます。

- 一番上までスクロールします。 マイカード」をタップします。

- 連絡先カードが表示されます。

- 下にスクロールすると、保存されている自分の情報が表示されます。 グレーで「(アプリ名)でSiriが見つかりました」と表示されているSiri候補が表示されることがあります。これらの候補には、住所、代替メールアドレス、電話番号、誕生日などが含まれます。

- Siriの候補をタップすると、連絡先カードに含める場合は「連絡先に追加」オプションが表示されます。

- Siriの推測が正しくない場合、または単に記録したくない場合は、「提案しない(データの種類)」をタップできます。

- 何も選択せずに「戻る」をタップしても、提案は残りますが、連絡先カードを共有する場合は表示されません。

- さらに下にスクロールすると、連絡先を共有するオプションが表示されます。 これをタップすると、共有したい情報を選択し、共有シートを開いて、画像や他のiPhoneファイルと同じように連絡先カードを共有することができます。

- 右上の「編集」をタップすると、変更、追加、削除できる様々なフィールドが表示されます。

- 緑色のプラスをタップすると、フィールドに情報が追加されます。 私のオンラインストアのURLを追加します。なぜなら、会ったばかりの見ず知らずの人でも、誰でもアクセスできるようにしたいからです。

- フィールドに適切なデータを入力し、[完了]をタップします。

- 次に、「編集」をタップして、連絡先ポスターと連絡先写真をカスタマイズします。

- ここでは、あなたが相手に電話をかけたり、連絡先を共有したりする際に、相手に表示される内容が表示されます。 画面上部の丸い画像は連絡先写真で、長方形の画像は連絡先ポスターです。 スワイプすると、既存のオプションが表示されます。 気に入ったものがあれば、「完了」をタップします。

- 青いプラスアイコンをタップして、一から作ることもできます。

- 最後に、選択した連絡先ポスターをカスタマイズすることができます。 カスタマイズをタップします。ここでは、様々な連絡先写真とポスターのスタイルから選ぶことができます。 実際の写真、メモ帳、絵文字、モノグラムなどです。 これらを使いこなす最良の方法は、すべてのオプションを探索することです。 様々なオプションを作成し、好きなように切り替えることもできます。

- ステップ3に戻ると、「連絡先写真&ハガキ」をタップして、誰に何を見せるかを選択できます。

- 自分の名前をタップすると名前を変更でき、編集をタップすると連絡先写真とポスターを変更できます。

- 次に、「名前と写真の共有」をオフにすると、最もプライバシーが守られますが、設定した連絡先ポスターや写真は誰にも公開されません。

- 2番目にプライベートなオプションは「連絡先のみ」です。

- 常に聞く」に変更すると、名前、写真、ポスターを連絡先と共有するかどうかを常に選択できるようになります。

- これで、他のiPhoneユーザーとのメッセージスレッドを開くと、そのスレッド内の連絡先と名前と写真を共有するかどうかを尋ねるポップアップが表示されます。 変更した内容を共有したい場合は「共有」をタップし、共有したくない場合は「x」をタップするか、通知を無視します。

これで、自分の個人情報を編集する方法と、その情報を他の人と共有する方法がわかりました!
これで、連絡先ポスター(通話写真としても知られています)、連絡先カード、連絡先写真をカスタマイズする方法がわかりました。 変更した情報は、「常に確認する」に設定して非公開にしない限り、いつでも連絡先と共有できます。 連絡先カードの情報を追加、削除、変更することで、誰でも個人用にカードをカスタマイズできます。 次に、iOS 17で連絡先ポスターをカスタマイズする方法や、NameDropを使って連絡先の詳細を送信する方法についてさらに詳しく説明します。
よくある質問
- 電話名の変更方法を教えてください。 連絡先カードと電話名は同じではありません。 電話名は「設定」の「一般」で確認および変更できます。 例えば、AirDropではこのように表示されます。
- 連絡先ポスターが更新されないのはなぜですか? 連絡先ポスターを更新したのに、古いポスターが表示されたままになっている場合、慌てる必要はありません! 連絡先ポスターが自動的に更新されない場合、手動で更新する方法がいくつかあります。