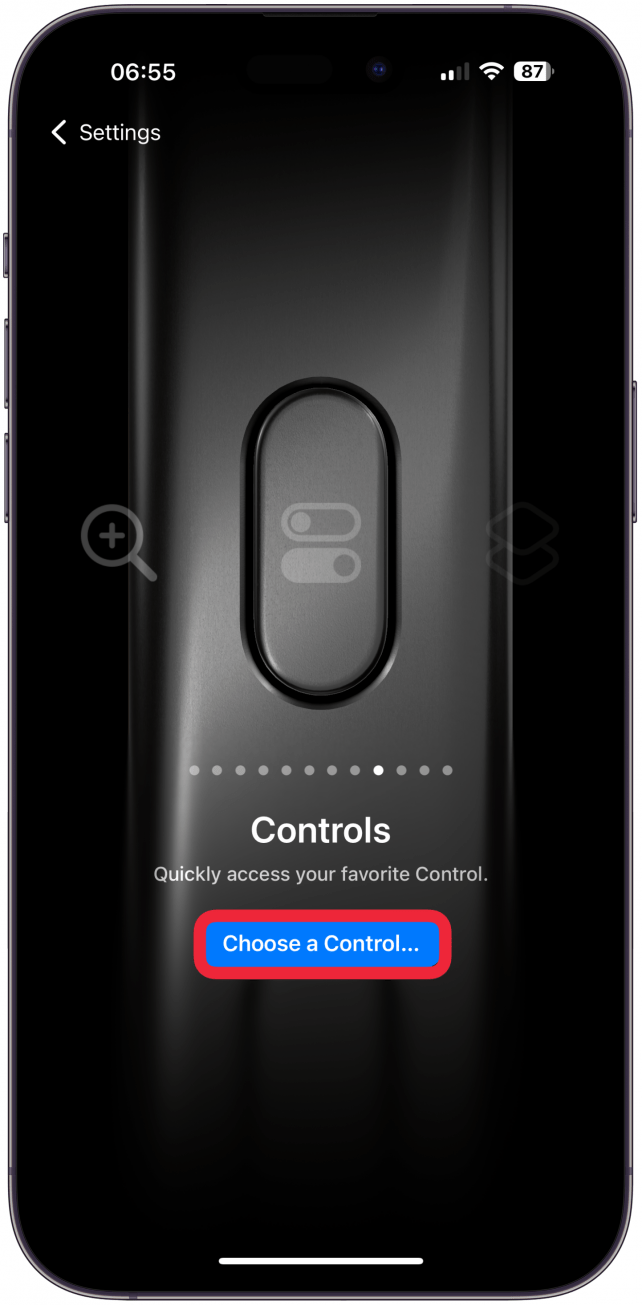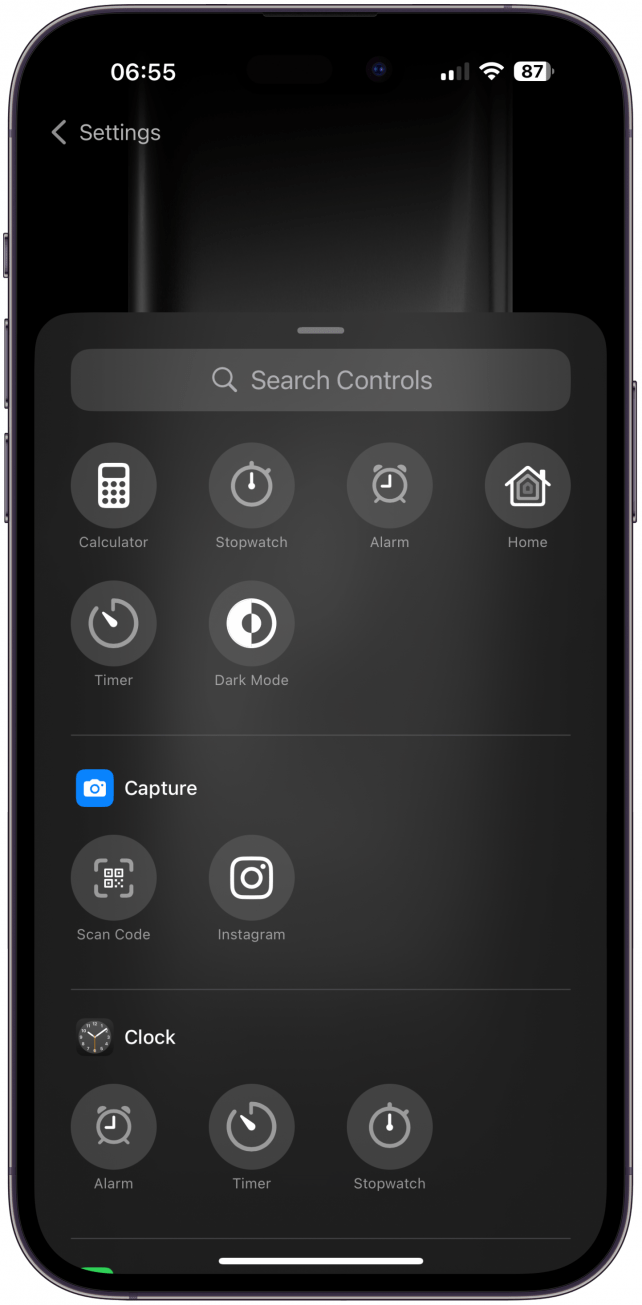iOS 18では、コントロールギャラリーが導入されました。このギャラリーには、ボタンをタップするだけで起動できるiPhoneの様々なコントロールや機能の検索可能な長いリストがあります。コントロールセンター、ロック画面、アクションボタンをカスタマイズする際に、コントロールギャラリーにアクセスできます。コントロールギャラリーにアクセスすると、コントロールセンター、ロック画面、アクションボタンをカスタマイズすることができます。
コントロールギャラリーへのアクセス方法
コントロールセンター、ロック画面、アクションボタンをカスタマイズすると、コントロールギャラリーにアクセスできます。すべてのコントロールが3つのすべての場所で使えるわけではないことに注意してください。コントロールセンターには最も多くのオプションがあり、次にアクションボタンが続きますが、ロック画面にはこれらのカスタマイズオプションはわずかしかありません。
コントロールセンターからコントロールギャラリーにアクセスする
- 画面右上から下にスワイプして、コントロールセンターを開きます。
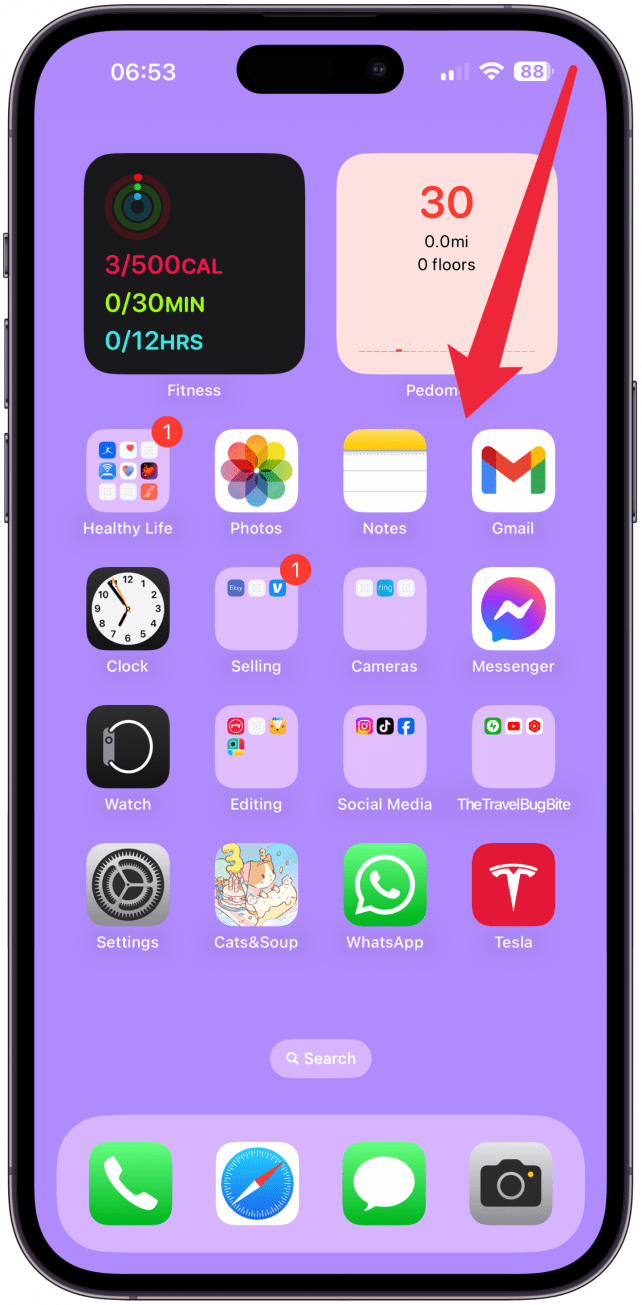
- 左上のプラスアイコンをタップします。

- コントロールを追加**をタップします。
![コントロールを追加]をタップします。](data:image/svg+xml,%3Csvg%20xmlns='http://www.w3.org/2000/svg'%20width='0'%20height='0'%20viewBox='0%200%200%200'%3E%3C/svg%3E)
- コントロールセンターのすべてのコントロールギャラリーオプションが表示されます。

ロック画面のカスタマイズメニューからコントロールギャラリーにアクセスする
- ロック画面**を長押しします。

- カスタマイズ**をタップします。
![カスタマイズ]をタップします。](data:image/svg+xml,%3Csvg%20xmlns='http://www.w3.org/2000/svg'%20width='0'%20height='0'%20viewBox='0%200%200%200'%3E%3C/svg%3E)
- ロック画面**を選択します。

- まず、画面下部のコントロールの1つにあるマイナスアイコンをタップします。デフォルトでは、これらは懐中電灯とカメラになります。

- 次に、コントロールを置き換えたプラスアイコンをタップします。

- ロック画面のコントロールギャラリーオプションが表示されます。

アクションボタンのカスタマイズ設定からコントロールギャラリーにアクセスする
- 設定**を開きます。
![設定]を開きます。](data:image/svg+xml,%3Csvg%20xmlns='http://www.w3.org/2000/svg'%20width='0'%20height='0'%20viewBox='0%200%200%200'%3E%3C/svg%3E)
- アクションボタン**をタップします。
![アクションボタン]をタップします。](data:image/svg+xml,%3Csvg%20xmlns='http://www.w3.org/2000/svg'%20width='0'%20height='0'%20viewBox='0%200%200%200'%3E%3C/svg%3E)
- コントロールが表示されるまで左右にスワイプします。コントロールを選択**をタップします。

- アクションボタンのコントロールギャラリーオプションが表示されます。

これで、コントロールギャラリーにアクセスしてiPhoneをカスタマイズする方法がわかりました!次に、それぞれのコントロールが実際に何をするのかを学びましょう。無料のニュースレター「今日のヒント」をチェックして、iPhoneのヒントや機能を見つけましょう。
 iPhoneの隠れた機能を発見しよう1日1分でiPhoneを使いこなすためのヒント(スクリーンショットとわかりやすい説明付き)を毎日お届けします。
iPhoneの隠れた機能を発見しよう1日1分でiPhoneを使いこなすためのヒント(スクリーンショットとわかりやすい説明付き)を毎日お届けします。
iPhoneコントロールギャラリーのすべての機能を解説
コントロールギャラリーには膨大な数のコントロールがあり、一番上にある「検索」タブを使って検索することも、セクションごとにスクロールしていくこともできます。ギャラリーの各コントロールは、アイコンの真下に名前が表示されます。ここでは、コントロールギャラリーで利用可能なすべてのコントロールのリストと、それらの機能について少し説明します:
- iOS 18では、コントロールギャラリーが導入されました。このギャラリーには、ボタンをタップするだけで起動できるiPhoneの様々なコントロールや機能の検索可能な長いリストがあります。コントロールセンター、ロック画面、アクションボタンをカスタマイズする際に、コントロールギャラリーにアクセスできます。コントロールギャラリーにアクセスすると、コントロールセンター、ロック画面、アクションボタンをカスタマイズすることができます。
- コントロールギャラリーへのアクセス方法
- コントロールセンター、ロック画面、アクションボタンをカスタマイズすると、コントロールギャラリーにアクセスできます。すべてのコントロールが3つのすべての場所で使えるわけではないことに注意してください。コントロールセンターには最も多くのオプションがあり、次にアクションボタンが続きますが、ロック画面にはこれらのカスタマイズオプションはわずかしかありません。
- コントロールセンターからコントロールギャラリーにアクセスする
- 画面右上から下にスワイプして、コントロールセンターを開きます。
- 左上のプラスアイコンをタップします。
- コントロールを追加**をタップします。
- コントロールセンターのすべてのコントロールギャラリーオプションが表示されます。
- ロック画面のカスタマイズメニューからコントロールギャラリーにアクセスする
- ロック画面**を長押しします。
- カスタマイズ**をタップします。
- ロック画面**を選択します。
- まず、画面下部のコントロールの1つにあるマイナスアイコンをタップします。デフォルトでは、これらは懐中電灯とカメラになります。
- 次に、コントロールを置き換えたプラスアイコンをタップします。
- ロック画面のコントロールギャラリーオプションが表示されます。
- アクションボタンのカスタマイズ設定からコントロールギャラリーにアクセスする
- 設定**を開きます。
- アクションボタン**をタップします。
- コントロールが表示されるまで左右にスワイプします。コントロールを選択**をタップします。
- アクションボタンのコントロールギャラリーオプションが表示されます。
- これで、コントロールギャラリーにアクセスしてiPhoneをカスタマイズする方法がわかりました!次に、それぞれのコントロールが実際に何をするのかを学びましょう。無料の
- ニュースレター「今日のヒント」をチェックして、iPhoneのヒントや機能を見つけましょう。
- iPhoneの隠れた機能を発見しよう1日1分でiPhoneを使いこなすためのヒント(スクリーンショットとわかりやすい説明付き)を毎日お届けします。
- iPhoneコントロールギャラリーのすべての機能を解説
- コントロールギャラリーには膨大な数のコントロールがあり、一番上にある「検索」タブを使って検索することも、セクションごとにスクロールしていくこともできます。ギャラリーの各コントロールは、アイコンの真下に名前が表示されます。ここでは、コントロールギャラリーで利用可能なすべてのコントロールのリストと、それらの機能について少し説明します:
- **iOS18のTap to Cash機能を開き、連絡先情報を交換することなく、他のAppleユーザーとApple Cashによる迅速な支払いを行うことができます。
- Print Center: 印刷注文ページを開き、印刷を完了するためにまだ処理中のドキュメントを表示します。
- ミュージックハプティクス:ミュージックアプリなどの互換性のあるアプリでミュージックハプティクスのオン/オフを切り替えます。ミュージックハプティクスをまだ有効にしていない場合は、これをタップすると、このアクセシビリティ設定に移動します。この機能は、音楽のリズムに合わせて携帯電話を振動させます。
- 車内モーションキュー:* 車内モーションキューの設定を開き、オン、オフ、または車内にいるときのみ自動的にオンにするかどうかを設定できます。
- Translate:最近使用した “to “と “from “の言語が表示され、iPhoneのTranslateアプリが開きます。コントロールギャラリーに翻訳オプションが表示されない場合は、翻訳アプリがiPhoneにダウンロードされていることを確認してください。私のように長い間使用していない場合は、自動的にオフロードされている可能性があり、再ダウンロードする必要があります。
- Open App:開くように設定したアプリを開きます。最初にコントロールセンターにこれを追加すると、開くアプリを選択できるようになります。必要であれば、コントロールセンターのページ全体を、よく使うアプリを開く専用ページにすることもできる。私はSpotlight検索を使って素早くアプリを開く方が好きなので、これは特に便利だとは思わない。
- Assistive Access: Assistive Accessを設定している限り、これをタップするとAssistive Accessモードが開きます。このモードに切り替えるには、Assistive Accessのパスワードを入力する必要があります。このモードでは、カスタム選択したアプリのみを使用して、より視覚的な方法で携帯電話を操作することができます。Assistive Accessを終了するには、サイドボタンまたはホームボタンをトリプルクリックし、パスコードを入力するだけです。
- ライブスピーチ:ライブスピーチが設定されていない場合、これをタップするとライブスピーチ設定に移動します。一度設定すれば、コントロールセンターから直接、iPhoneがあなたの代わりに「話す」ようにテキストを入力できるようになります。
- iOS 18では、コントロールギャラリーが導入されました。このギャラリーには、ボタンをタップするだけで起動できるiPhoneの様々なコントロールや機能の検索可能な長いリストがあります。コントロールセンター、ロック画面、アクションボタンをカスタマイズする際に、コントロールギャラリーにアクセスできます。コントロールギャラリーにアクセスすると、コントロールセンター、ロック画面、アクションボタンをカスタマイズすることができます。
- コントロールギャラリーへのアクセス方法
- コントロールセンター、ロック画面、アクションボタンをカスタマイズすると、コントロールギャラリーにアクセスできます。すべてのコントロールが3つのすべての場所で使えるわけではないことに注意してください。コントロールセンターには最も多くのオプションがあり、次にアクションボタンが続きますが、ロック画面にはこれらのカスタマイズオプションはわずかしかありません。
- コントロールセンターからコントロールギャラリーにアクセスする
- 画面右上から下にスワイプして、コントロールセンターを開きます。
- 左上のプラスアイコンをタップします。
- コントロールを追加**をタップします。
- コントロールセンターのすべてのコントロールギャラリーオプションが表示されます。
- ロック画面のカスタマイズメニューからコントロールギャラリーにアクセスする
- ロック画面**を長押しします。
- カスタマイズ**をタップします。
- ロック画面**を選択します。
- まず、画面下部のコントロールの1つにあるマイナスアイコンをタップします。デフォルトでは、これらは懐中電灯とカメラになります。
- 次に、コントロールを置き換えたプラスアイコンをタップします。
- ロック画面のコントロールギャラリーオプションが表示されます。
- アクションボタンのカスタマイズ設定からコントロールギャラリーにアクセスする
- 設定**を開きます。
- アクションボタン**をタップします。
- コントロールが表示されるまで左右にスワイプします。コントロールを選択**をタップします。
- アクションボタンのコントロールギャラリーオプションが表示されます。
- これで、コントロールギャラリーにアクセスしてiPhoneをカスタマイズする方法がわかりました!次に、それぞれのコントロールが実際に何をするのかを学びましょう。無料の
- ニュースレター「今日のヒント」をチェックして、iPhoneのヒントや機能を見つけましょう。
- iPhoneの隠れた機能を発見しよう1日1分でiPhoneを使いこなすためのヒント(スクリーンショットとわかりやすい説明付き)を毎日お届けします。
- iPhoneコントロールギャラリーのすべての機能を解説
- コントロールギャラリーには膨大な数のコントロールがあり、一番上にある「検索」タブを使って検索することも、セクションごとにスクロールしていくこともできます。ギャラリーの各コントロールは、アイコンの真下に名前が表示されます。ここでは、コントロールギャラリーで利用可能なすべてのコントロールのリストと、それらの機能について少し説明します:
- **iOS18のTap to Cash機能を開き、連絡先情報を交換することなく、他のAppleユーザーとApple Cashによる迅速な支払いを行うことができます。
- Print Center: 印刷注文ページを開き、印刷を完了するためにまだ処理中のドキュメントを表示します。
- ミュージックハプティクス:ミュージックアプリなどの互換性のあるアプリでミュージックハプティクスのオン/オフを切り替えます。ミュージックハプティクスをまだ有効にしていない場合は、これをタップすると、このアクセシビリティ設定に移動します。この機能は、音楽のリズムに合わせて携帯電話を振動させます。
- 車内モーションキュー:* 車内モーションキューの設定を開き、オン、オフ、または車内にいるときのみ自動的にオンにするかどうかを設定できます。
- Translate:最近使用した “to “と “from “の言語が表示され、iPhoneのTranslateアプリが開きます。コントロールギャラリーに翻訳オプションが表示されない場合は、翻訳アプリがiPhoneにダウンロードされていることを確認してください。私のように長い間使用していない場合は、自動的にオフロードされている可能性があり、再ダウンロードする必要があります。
- Open App:開くように設定したアプリを開きます。最初にコントロールセンターにこれを追加すると、開くアプリを選択できるようになります。必要であれば、コントロールセンターのページ全体を、よく使うアプリを開く専用ページにすることもできる。私はSpotlight検索を使って素早くアプリを開く方が好きなので、これは特に便利だとは思わない。
- Assistive Access: Assistive Accessを設定している限り、これをタップするとAssistive Accessモードが開きます。このモードに切り替えるには、Assistive Accessのパスワードを入力する必要があります。このモードでは、カスタム選択したアプリのみを使用して、より視覚的な方法で携帯電話を操作することができます。Assistive Accessを終了するには、サイドボタンまたはホームボタンをトリプルクリックし、パスコードを入力するだけです。
- ライブスピーチ:ライブスピーチが設定されていない場合、これをタップするとライブスピーチ設定に移動します。一度設定すれば、コントロールセンターから直接、iPhoneがあなたの代わりに「話す」ようにテキストを入力できるようになります。
- バックグラウンド・サウンド:バックグラウンド・サウンド機能のオン/オフを切り替えます。長押しして再生したい音と音量を選んでください。また、「Background Sounds Settings…(バックグラウンドサウンドの設定)」をタップすると、ロック時にサウンドの再生を停止したり、メディア再生中にバックグラウンドサウンドが聞こえるようにするなど、より多くの変更を行うことができます。どの設定を選んでも、コントロールセンターでバックグラウンドサウンドをオンにすると再生されます。
- 左右のステレオバランス:ステレオバランスをオンにして、左右どちらかの耳の音を大きくします。左右のステレオバランス設定で調整する必要がありますが、これを有効にすると左右の音が同じになります。
- ライブ・キャプション:ライブ・キャプションをオンにすると、アイコンをもう一度タップしてオフにするまで、画面にそれぞれのメニューが表示されます。あなたのマイクまたはiPhoneのオーディオリスニングとそれが聞く何をキャプションのいずれかを選択することができます。また、メニューからリスニングを一時停止または再開することができます。
- ヘッドフォンレベル:あなたが接続されたヘッドフォンの音のレベルを制御することができます。
- ライブリスニング:お使いのAirPodsをその場しのぎの補聴器として使用することができます。ライブリッスンオプションを使用するには、AirPodsがiPhoneに接続されている必要があります。
- ヘッドフォンアコモデーション – ヘッドフォンを接続しているときに、ヘッドフォンアコモデーションのオン/オフを切り替えます。設定でHeadphone Accommodationsを有効にし、Custom Audio Setupをタップすると、自分に合った方法ですべてを設定できます。
- ホーム(バンドル): この調整可能なバンドルには、スマートデバイスとシーンのコレクションが含まれています。アクセサリーやシーンのオン/オフを素早く切り替えることができます。最も使用されているオプションはここに表示され、現在オンになっているものはリストの一番上に移動します。
- スイッチコントロール: スイッチコントロールを有効にします。スイッチコントロール:** スイッチコントロールを有効にします。
- 音声コントロール: 音声コントロールをオンまたはオフにします。Siriを起動したり、余計なことを言ったりする必要はなく、機能が有効になっているときに音声コントロールコマンドを使用するだけです。
フルキーボードアクセス: フルキーボードアクセスをオンにすると、iPhoneに接続されたキーボードから、タブキーを使って前に進むなど、さまざまな独自のキーボードコマンドを使ってiPhoneを操作できるようになります。
iOS 18では、コントロールギャラリーが導入されました。このギャラリーには、ボタンをタップするだけで起動できるiPhoneの様々なコントロールや機能の検索可能な長いリストがあります。コントロールセンター、ロック画面、アクションボタンをカスタマイズする際に、コントロールギャラリーにアクセスできます。コントロールギャラリーにアクセスすると、コントロールセンター、ロック画面、アクションボタンをカスタマイズすることができます。
- コントロールギャラリーへのアクセス方法
- コントロールセンター、ロック画面、アクションボタンをカスタマイズすると、コントロールギャラリーにアクセスできます。すべてのコントロールが3つのすべての場所で使えるわけではないことに注意してください。コントロールセンターには最も多くのオプションがあり、次にアクションボタンが続きますが、ロック画面にはこれらのカスタマイズオプションはわずかしかありません。
- コントロールセンターからコントロールギャラリーにアクセスする

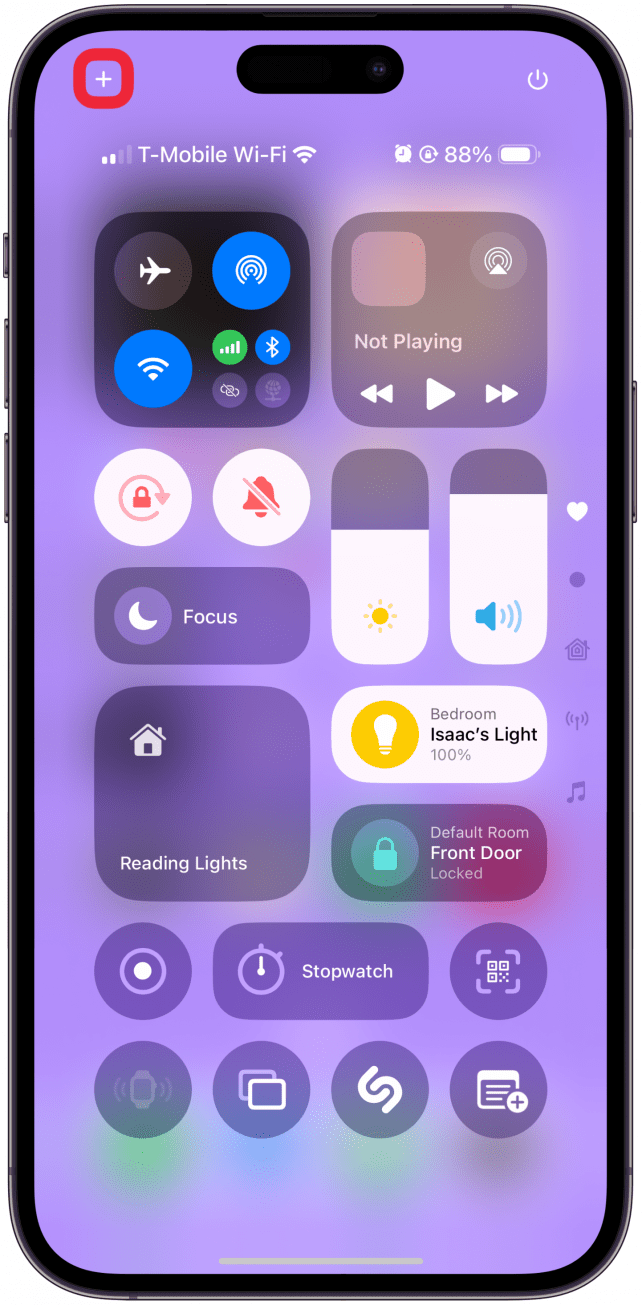
![コントロールを追加]をタップします。](https://img.iosapple.eu/How-To/iPhone/544545966_4.png)
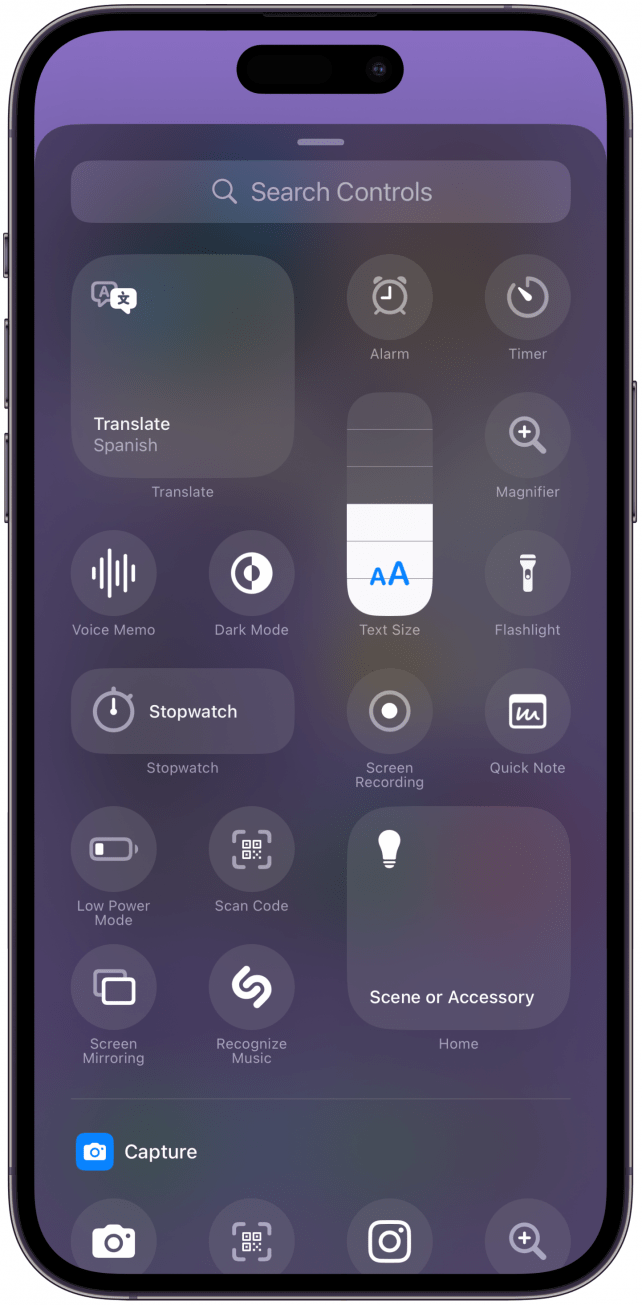

![カスタマイズ]をタップします。](https://img.iosapple.eu/How-To/iPhone/544545966_19.png)
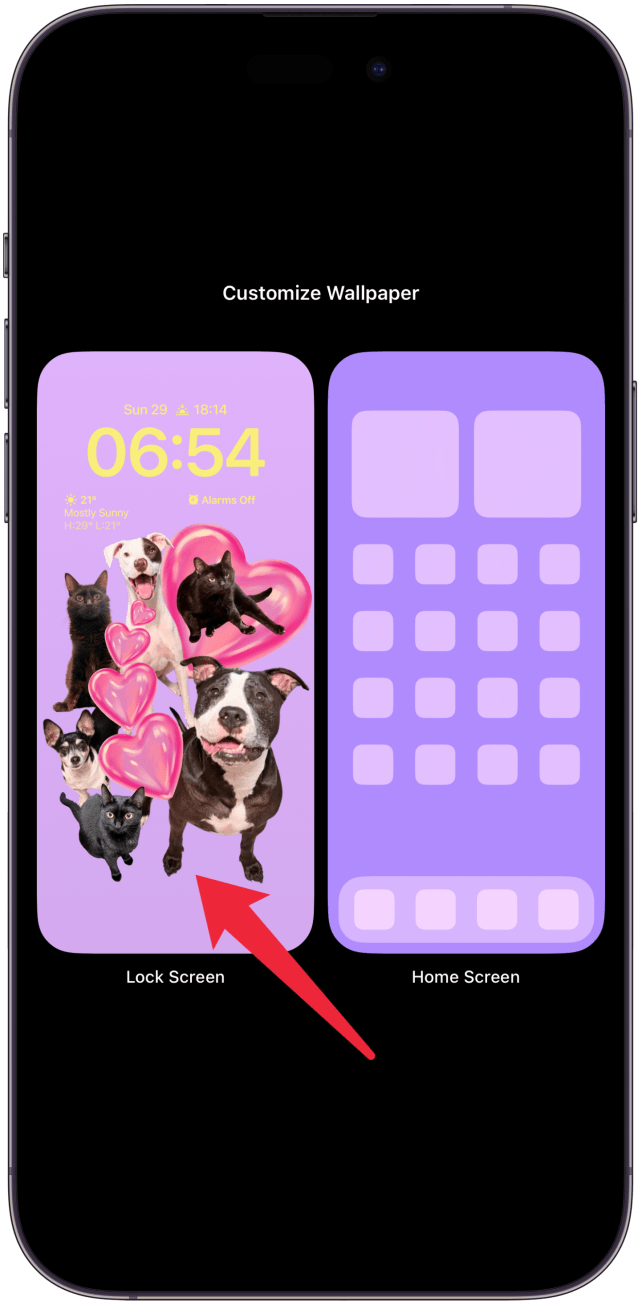


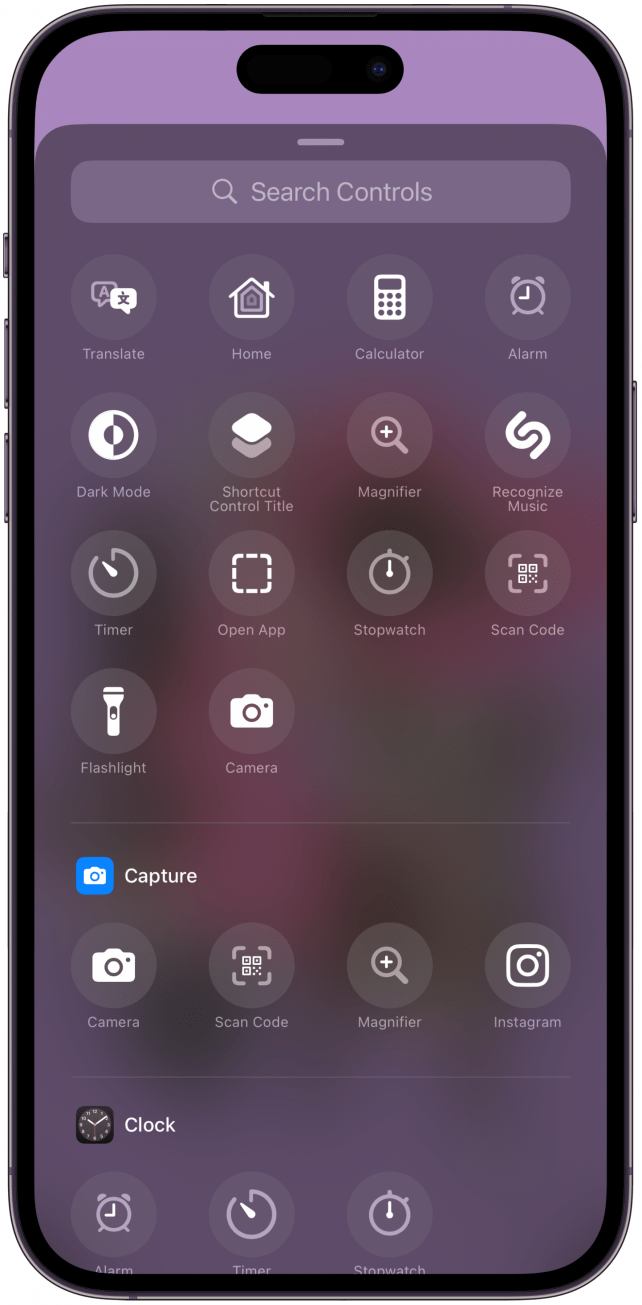
![設定]を開きます。](https://img.iosapple.eu/How-To/iPhone/544545966_33.png)
![アクションボタン]をタップします。](https://img.iosapple.eu/How-To/iPhone/544545966_36.png)