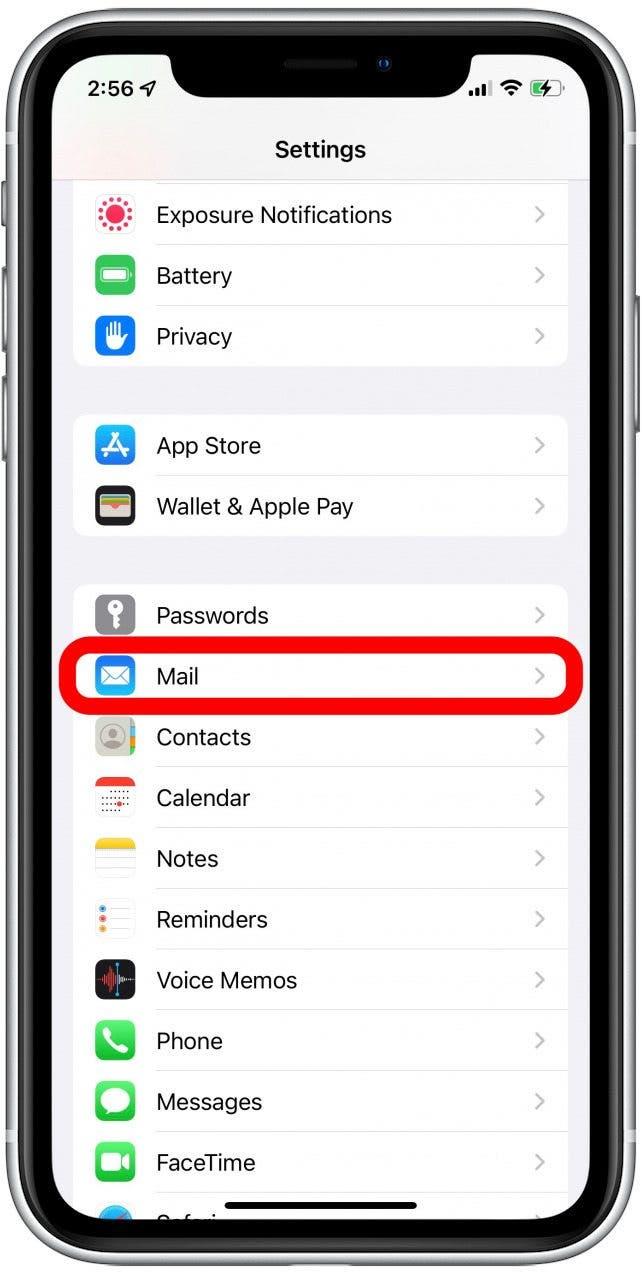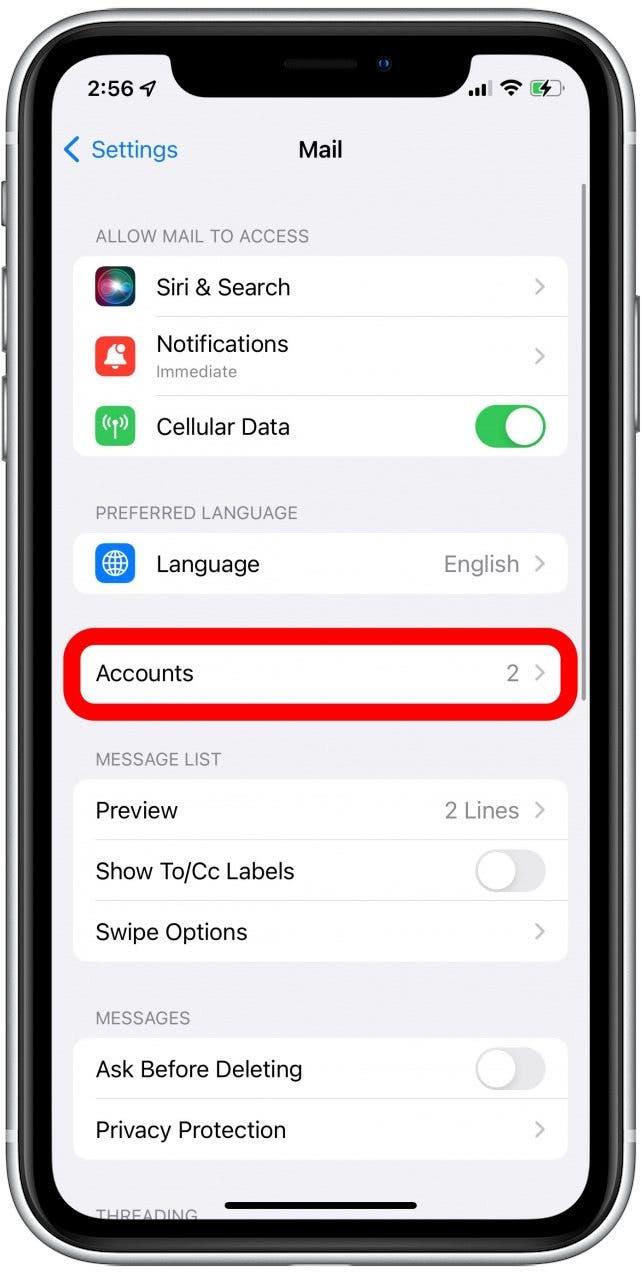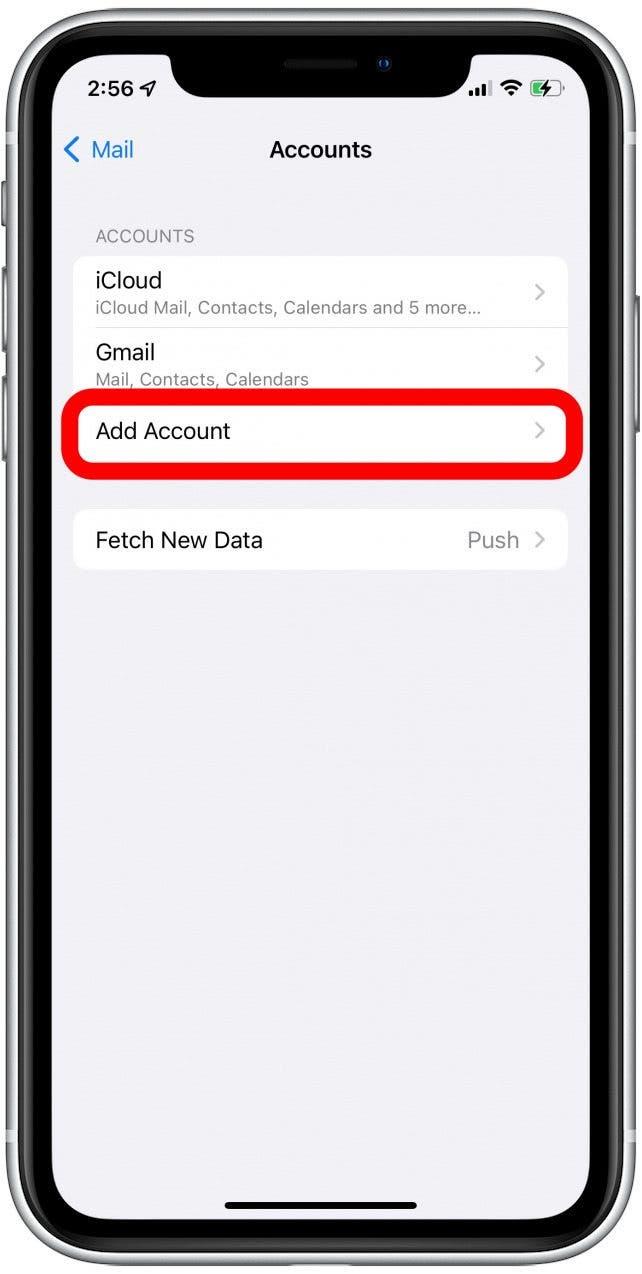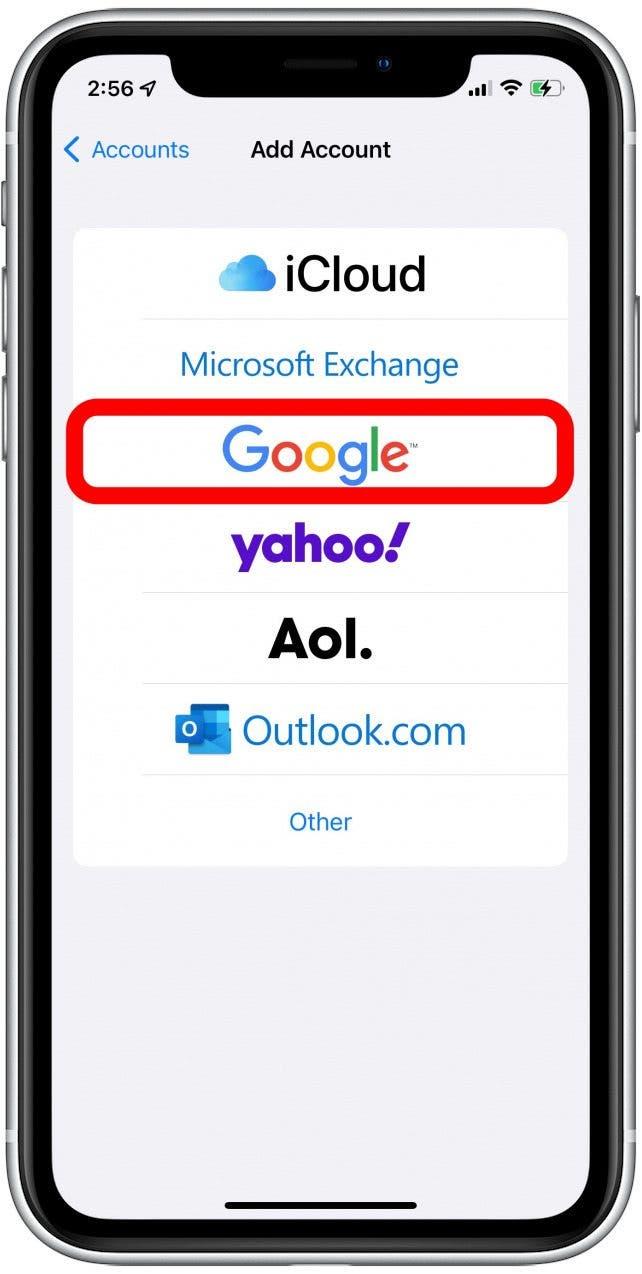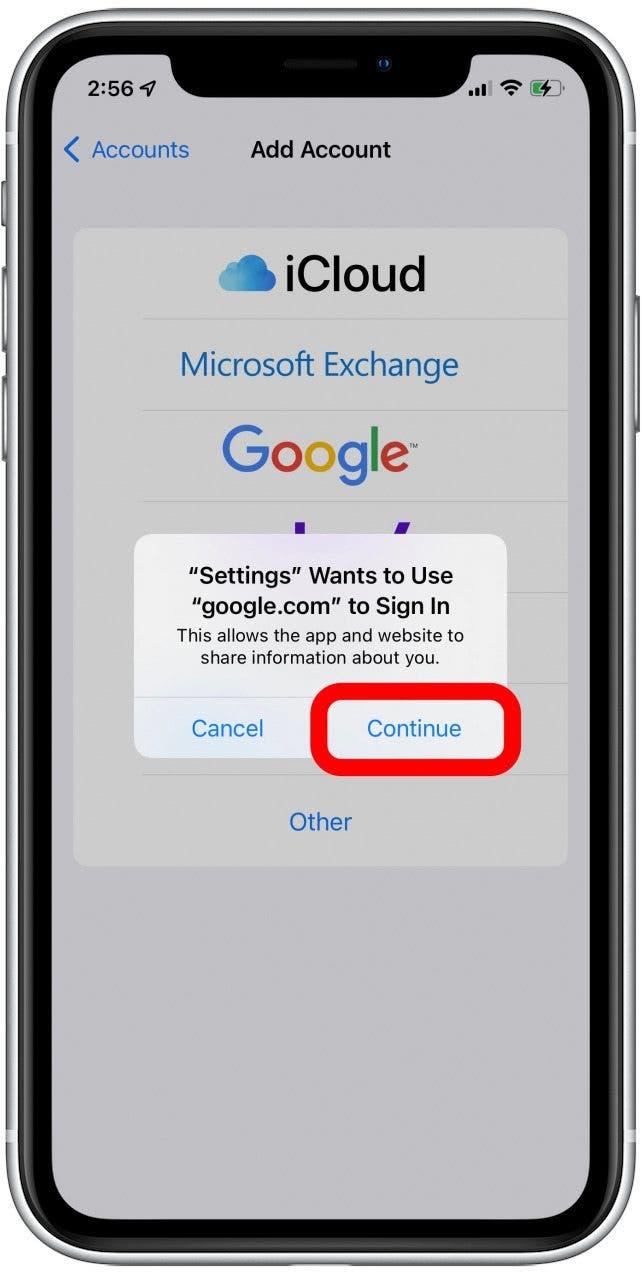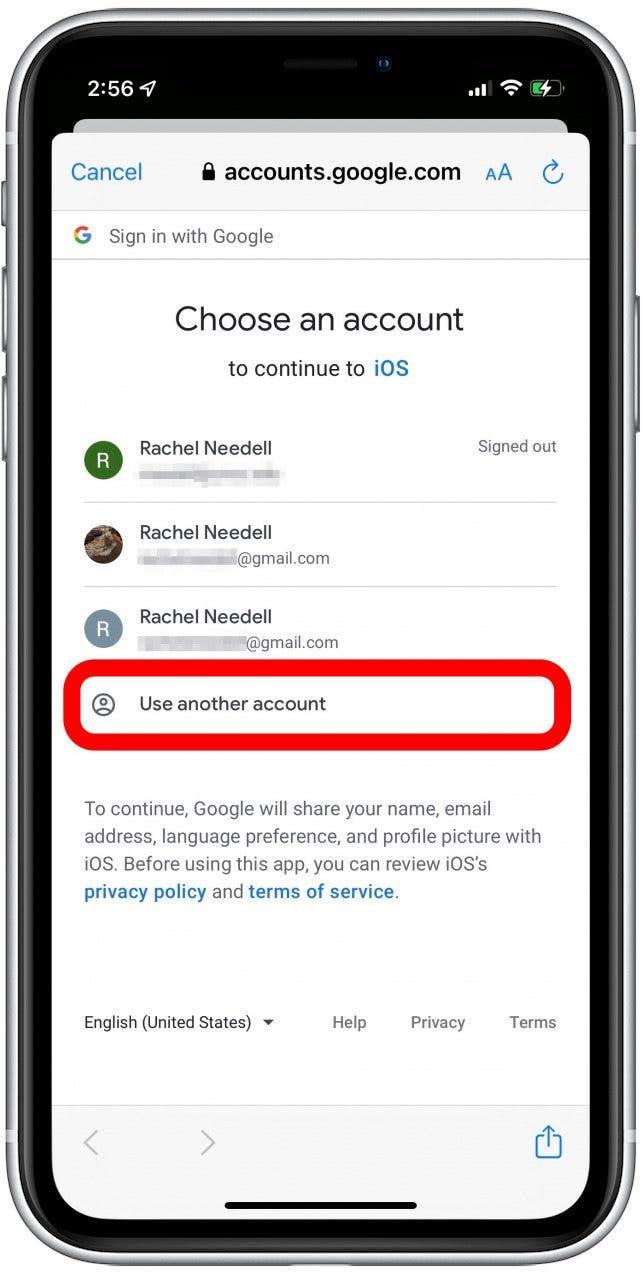すべてのGmailアカウントをiPhoneに追加することは、接続を維持するのに便利です。 Gmailアプリを使用するか、iOSメールアプリを使用して、iPhoneに複数のGmailアカウントを設定する主な方法が2つあります。これは、これらのアカウントにログインし続け、毎回パスワードを入力することなく、1つのGmailアカウントから他のアカウントに簡単に切り替えることができる迅速なプロセスです。複数のGmailアカウントをiPhoneに追加する方法に関するステップバイステップガイドから始めましょう。そうすれば、すべてのメールを1つの便利な場所に保管できます。
関連:プライマリGmail Inboxにメールを送信またはリダイレクトする方法
Gmailアプリを使用して2番目のGmailアカウントを追加する方法
Gmailアプリを使用してiPhoneアカウントにGmailアカウントを追加するには、ユーザーアイコンをタップし、別のアカウントを追加し、ログイン情報を入力するだけです。
- iPhoneで gmailアプリを開きます。
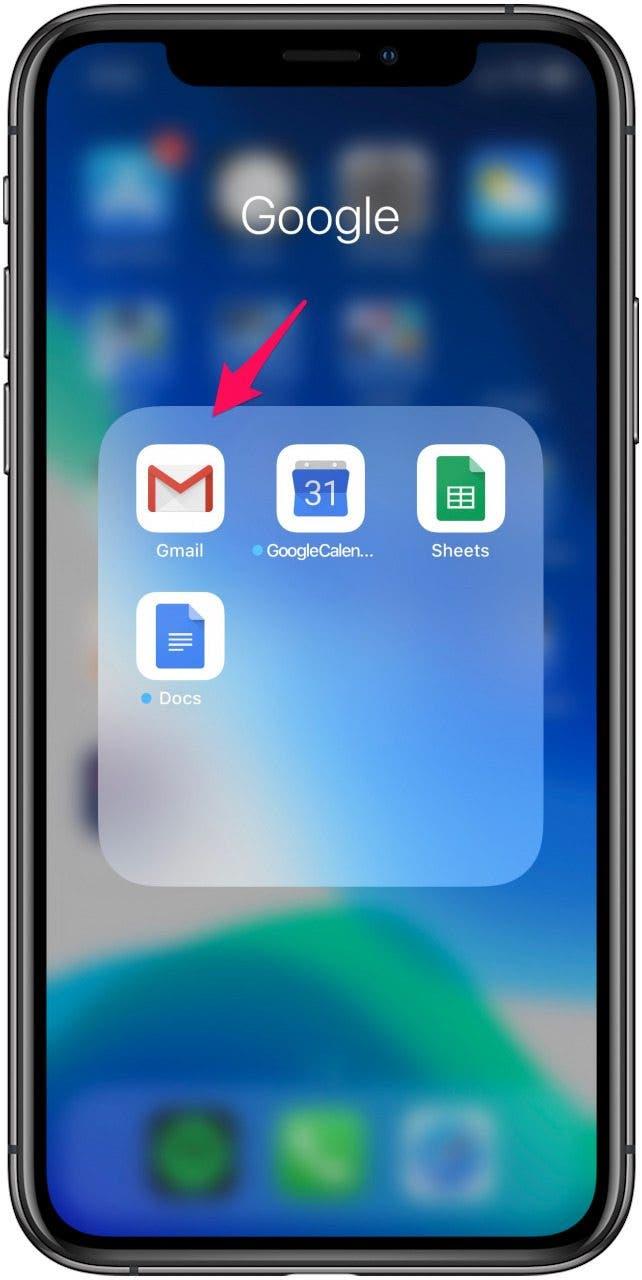
- 右上隅にユーザーアイコンをタップします。

- 別のアカウントを追加します。
!["Gmailアプリの[アカウントの追加]をタップします"](data:image/svg+xml,%3Csvg%20xmlns='http://www.w3.org/2000/svg'%20width='0'%20height='0'%20viewBox='0%200%200%200'%3E%3C/svg%3E)
- Google をタップします。

- 次に、続行を選択して、Gmailアカウントを追加することを確認します。

- メールアカウント情報を入力し、次のを選択して、追加したアカウントの受信トレイにアクセスします。

Appleメールアプリを使用して2番目のGmailアカウントを追加する方法
iOSメールアプリのiPhoneに2番目のGmailを追加するには、設定内のパスワードとアカウントに移動し、アカウントの追加をタップして、ログイン情報を入力します。
- 設定に移動します。
!["[設定]を開いて、メールアプリに新しいメールを追加します"](data:image/svg+xml,%3Csvg%20xmlns='http://www.w3.org/2000/svg'%20width='0'%20height='0'%20viewBox='0%200%200%200'%3E%3C/svg%3E)
- メールをタップ。

- アカウントをタップ。

- アカウントの追加をタップします。

- Googleを選択。

- 次に、ポップアップがサインインするように要求したら、続行をタップします。

- 既存のアカウントを選択するか、別のアカウントにログインして、iPhoneメールアプリにアカウントを追加します。

さらに多くのアカウントを追加したい場合は、上記の手順を必要なだけ繰り返すだけです。すべてのメールアカウントを追加したら、それらの間の切り替えも非常に簡単で便利です。メールのダウンロードに問題がある場合は、をご覧ください。メールアプリのトラブルシューティング記事。

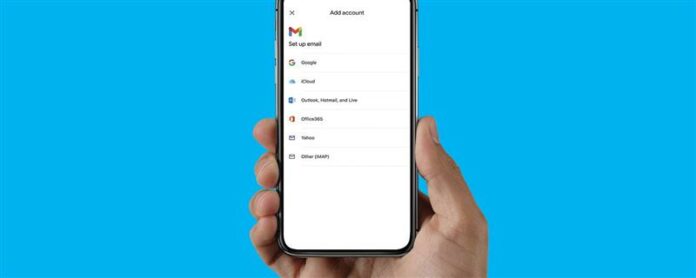
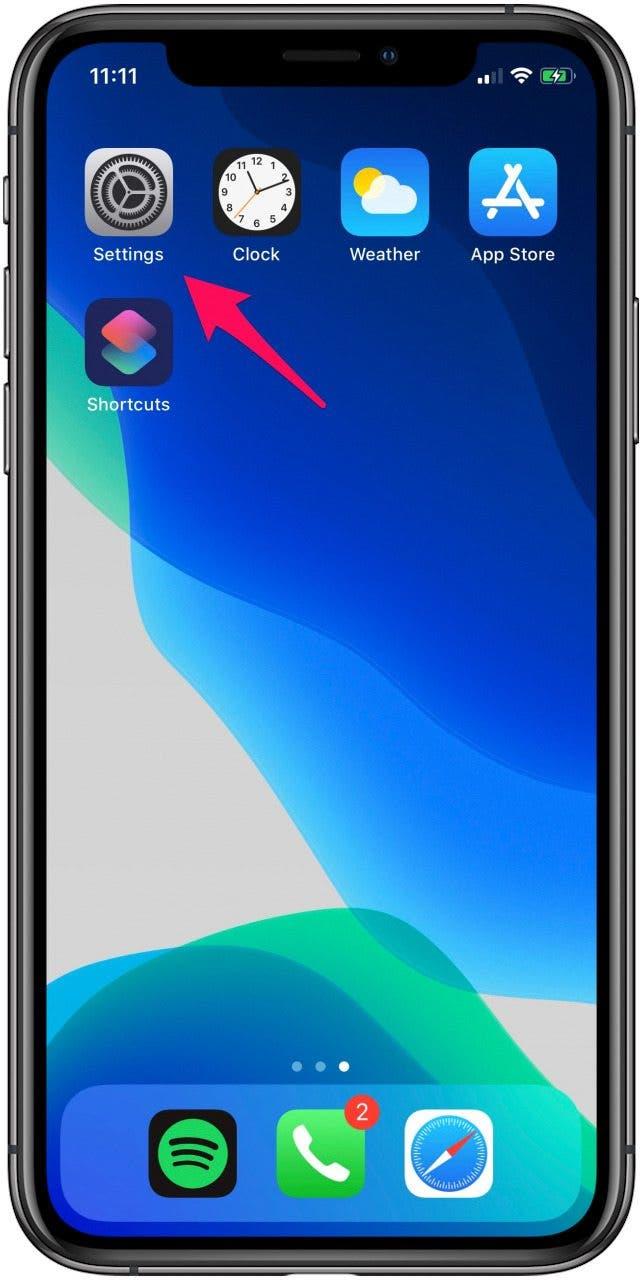
!["Gmailアプリの[アカウントの追加]をタップします"](https://img.iosapple.eu/How-To/Apps/444456848_11.jpg)
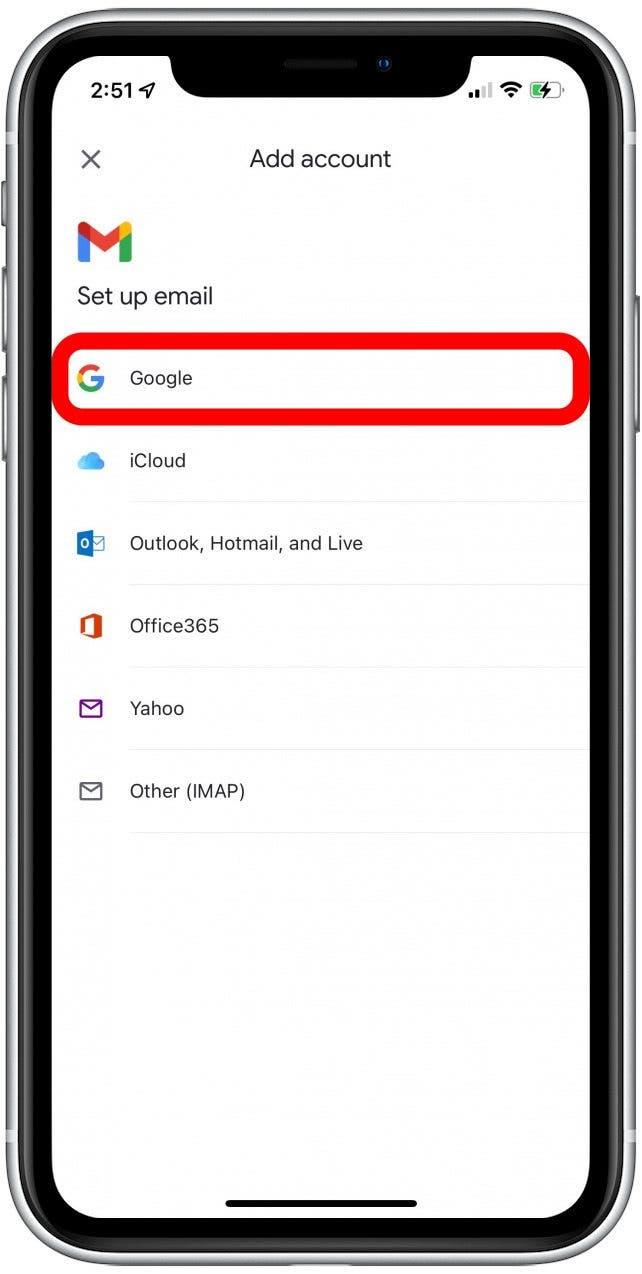
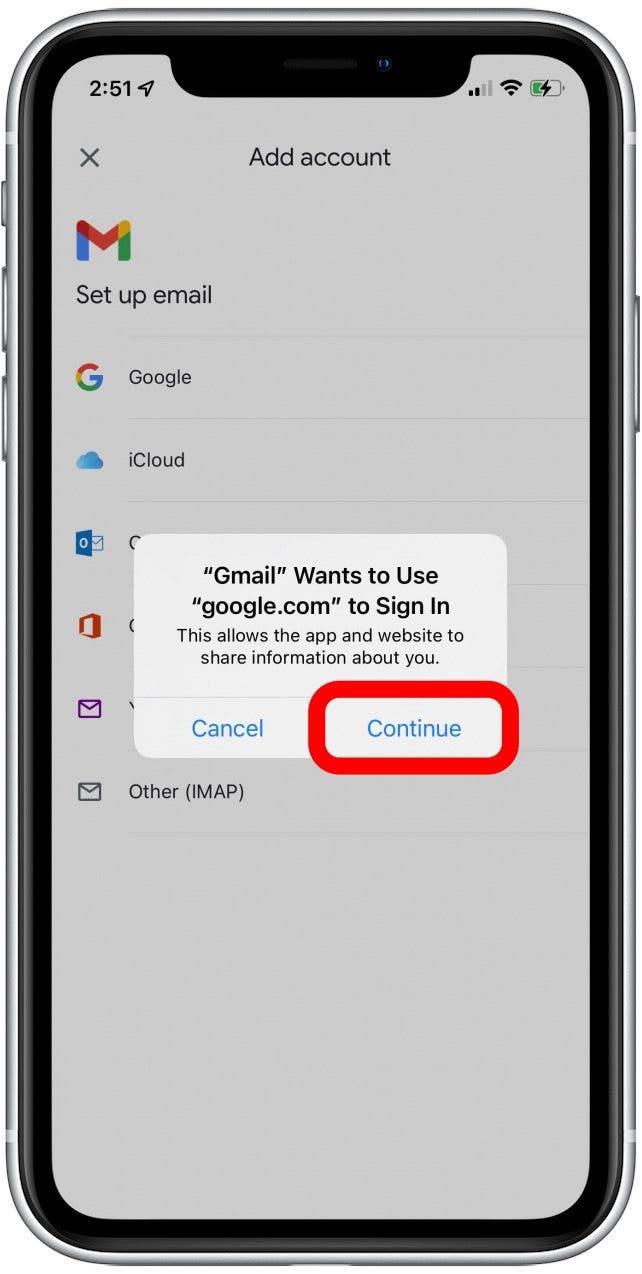
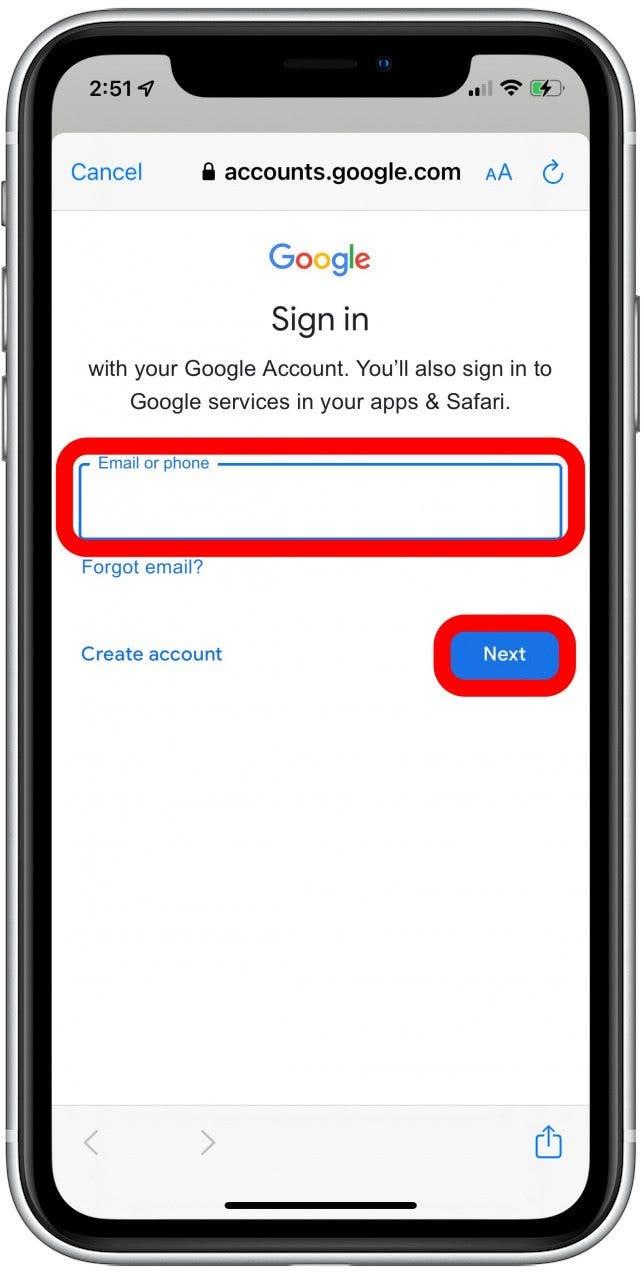
!["[設定]を開いて、メールアプリに新しいメールを追加します"](https://img.iosapple.eu/How-To/Apps/444456848_30.jpg)