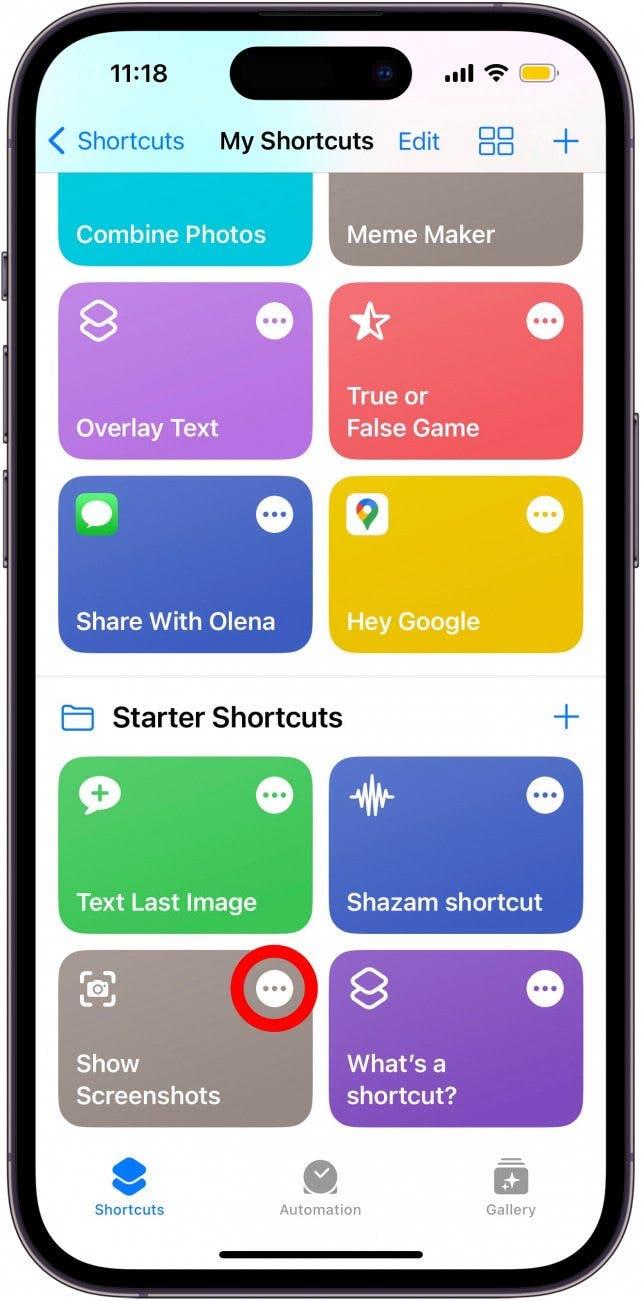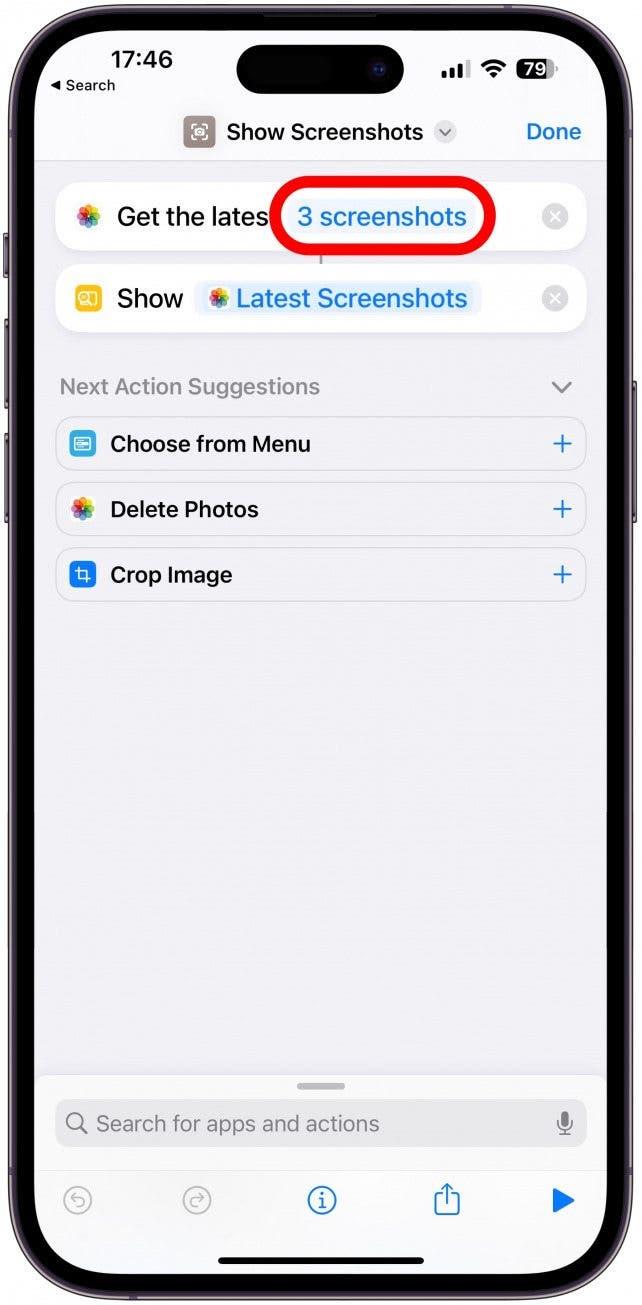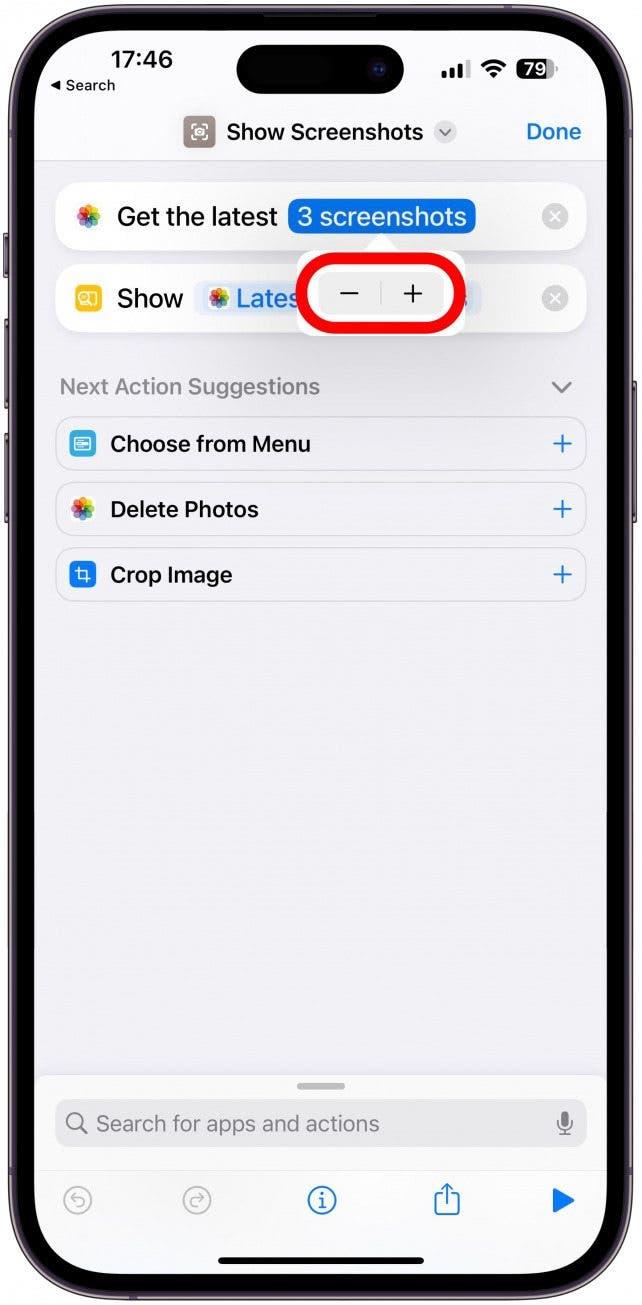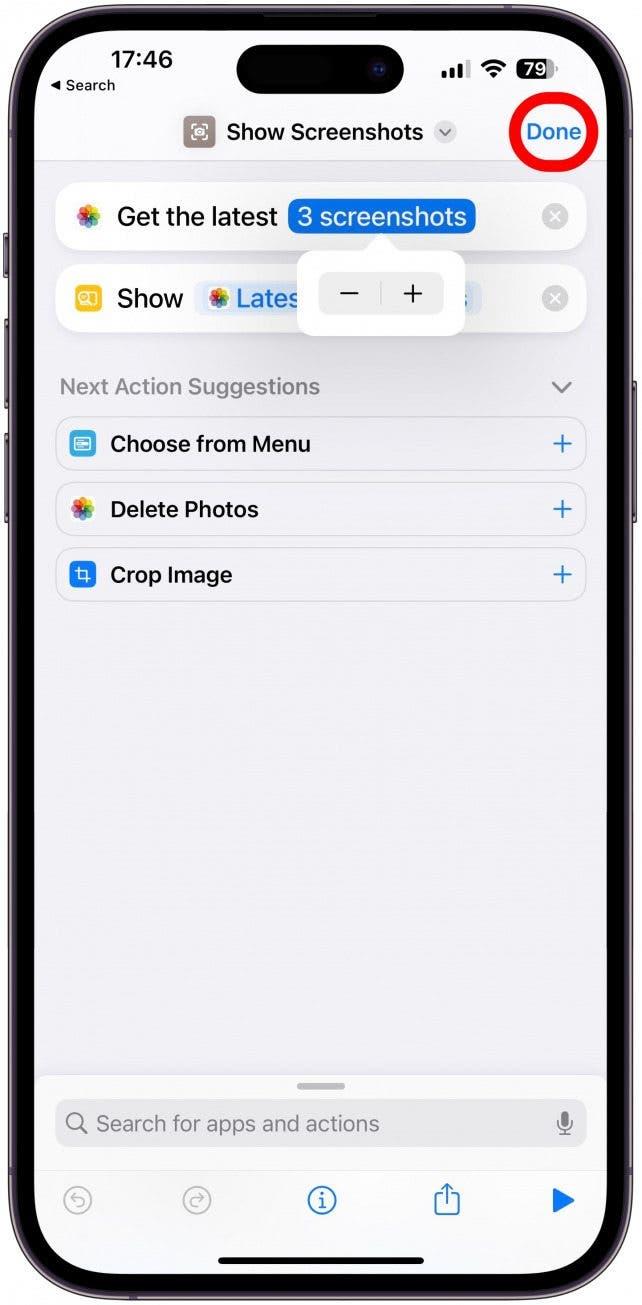iPhoneショートカットを作成して、タスクを自動化して携帯電話をカスタマイズすることができますが、非常に複雑になる可能性があります。ショートカットの編集は、既存のショートカットを見つけて、ニーズに合わせてすばやく編集するため、時間を節約するのに最適な方法です。いくつかの簡単な手順で、ショートカットを編集する方法を教えてくれます。
iOS 16でショートカットを編集する方法
ショートカットを編集すると、オンラインでショートカットをダウンロードしてカスタマイズしたいか、ユーザー入力が必要なスターターショートカットを設定したい場合でも、時間を節約できます。その他のショートカットのヒントについては、無料の day NewsletterのTipを購読することを忘れないでください。
- ショートカットアプリを開きます。
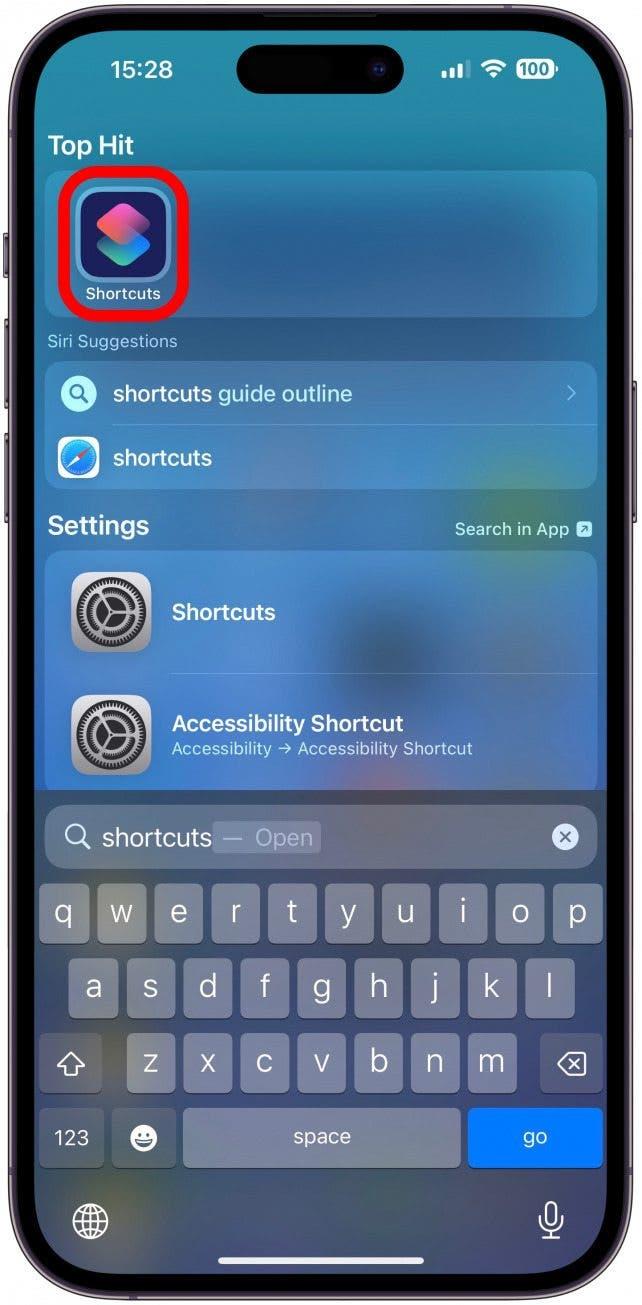
- 編集するショートカットを見つけて、その他のメニュー(3つのドット)をタップします。

- 最も一般的な編集は名前で、Siriコマンドでもあります。変更するには、下向きの矢印をタップします。

- rename を選択します。

- これで、キーボードを使用してショートカットの名前を変更できます。この場合、このショートカットをかわいくてはるかに個人的に使用する夫のニックネームを選択しています。 終了したが終了したら、タップします。

- ショートカットの色とアイコンを編集することもできます。これは、ウィジェットからショートカットを実行する場合に特に便利です。 下向きの矢印をタップ。

- アイコンを選択を選択します。
!["[アイコンを選択]を選択します。"](data:image/svg+xml,%3Csvg%20xmlns='http://www.w3.org/2000/svg'%20width='0'%20height='0'%20viewBox='0%200%200%200'%3E%3C/svg%3E)
- ここでは、アイコンの色とシンボルを選択できます。選ぶべき多くのシンボルがあります。検索バーを使用して、スクロールする代わりに好きなものを見つけることもできます。

- タップ完了あなたが選択に満足しているとき。

- 編集しているショートカットによっては、さらに編集オプションが異なる場合があります。この場合、テキストに連絡先を変更または追加できます。これを行うには、連絡先の名前をタップします。

- ここでは、バックスペースをタップして削除し、名前を入力してタップして選択することで別の追加を追加できます。終了したら、完了をタップします。

- この特定のショートカットを作成できる別の編集は、それらに送信されているものです。 メッセージをタップ提案を確認します。

- 私はこれを毎回に尋ねるのが好きですですが、長い形式のコピーペストテキストを頻繁に送信する傾向がある場合は、クリップボードは時間を節約するオプションです。次に、 done をタップします。
!["私は毎回これを尋ねるのが好きですが、もし私が長いフォームのコピーペストテキストを頻繁に送信する傾向があるなら、クリップボードは時間を節約するオプションです。次に、[完了]をタップします。"](data:image/svg+xml,%3Csvg%20xmlns='http://www.w3.org/2000/svg'%20width='0'%20height='0'%20viewBox='0%200%200%200'%3E%3C/svg%3E)
上記の例では、クリップボードが選択され、ショートカットが起動された場合、最近コピーされたテキストは、選択された連絡先が受信者として事前に選択されたメッセージのRTFドキュメントとして添付されます。 送信矢印をタップする必要があります。これにより、メッセージを再確認または編集する機会が与えられます。
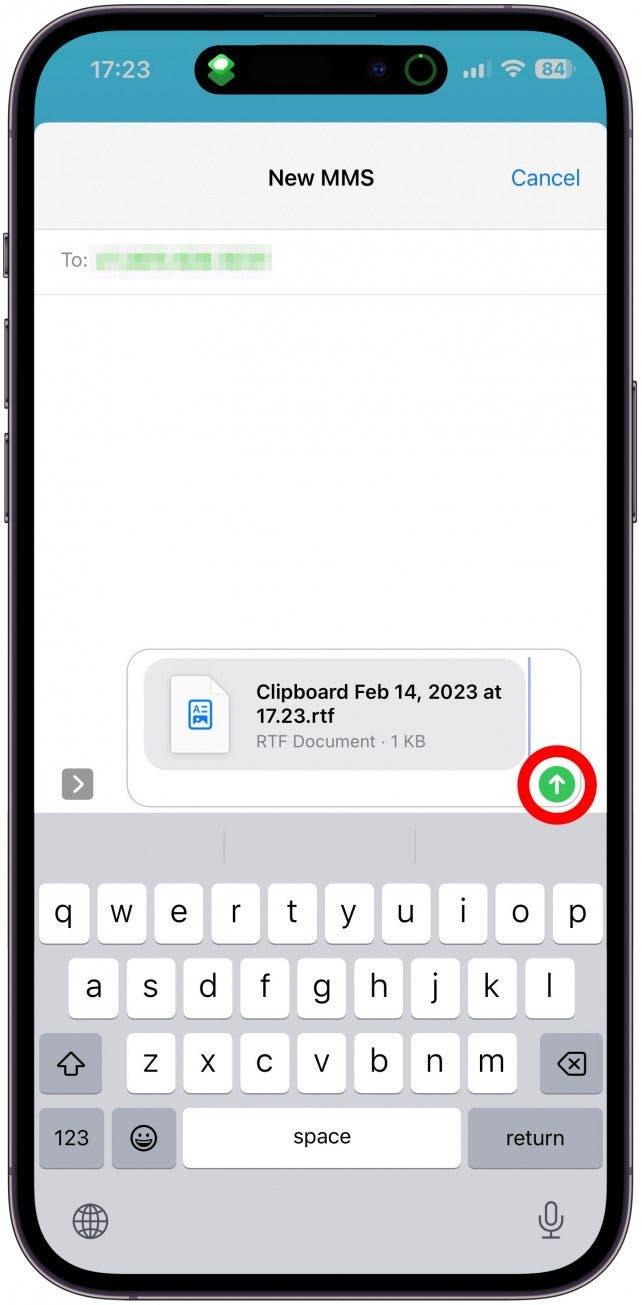
警告
すべてのショートカットはユニークな方法で編集でき、一部のショートカットは他のショートカットよりも簡単に編集できます。残念ながら、間違った編集を行うことでショートカットを「破る」ことができます。ショートカットを複製し、コピーを編集して、元のショートカットで問題を作成しないようにすることをお勧めします。
スターターショートカットをカスタマイズする方法
スターターショートカットの多くは、機能するためにユーザー入力を必要とするか、好みに基づいてカスタマイズすることができます。素晴らしい例は、ショースクリーンショットスターターショートカットです。編集するには:
- ショートカットアプリを開き、編集するショートカットを見つけます。 その他のメニューをタップ。

- ショートカットによっては、さまざまな変更を加えることができる場合があります。ここでは、番号スクリーンショットをタップします。

- 番号を変更し、必要に応じて++または – sign をタップします。

- done をタップして、変更を保存します。

スターターのショートカットは、好みに基づいて編集できますので、メニューをもっとタップしてチェックして、ニーズに合わせてカスタマイズする方法を確認してください。
これで、Shortctusアプリで既存のショートカットとスターターショートカットを編集する方法がわかりました。次に、ショートカットでアプリアイコンを変更する方法を学習します。

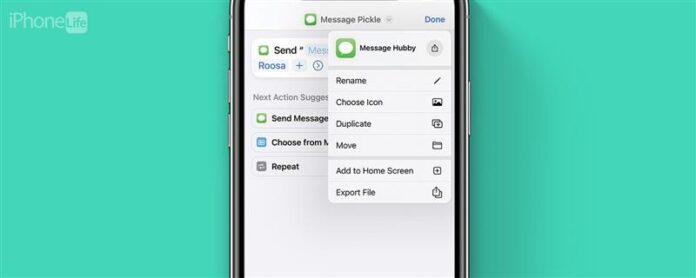
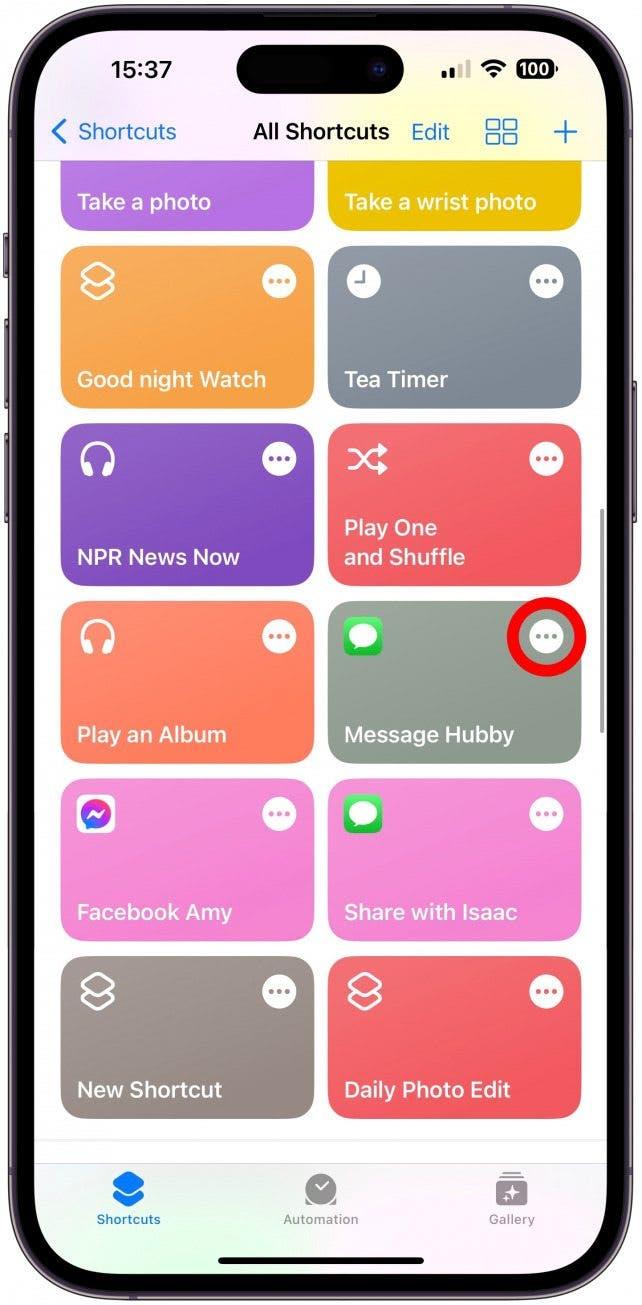
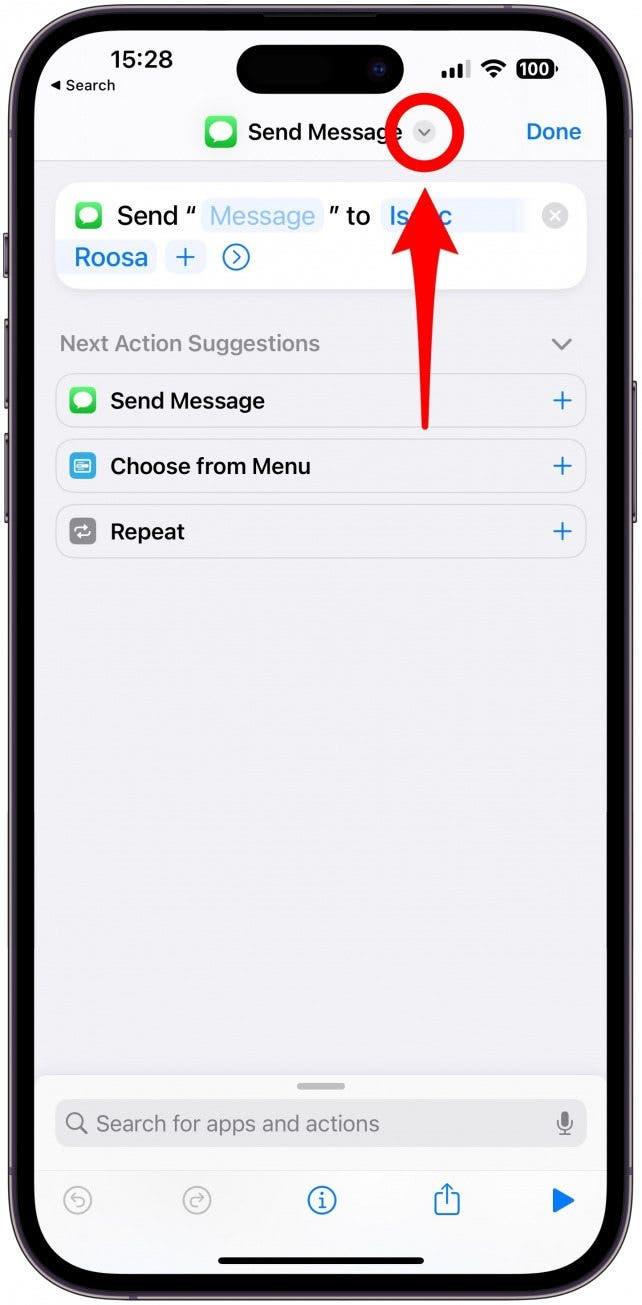
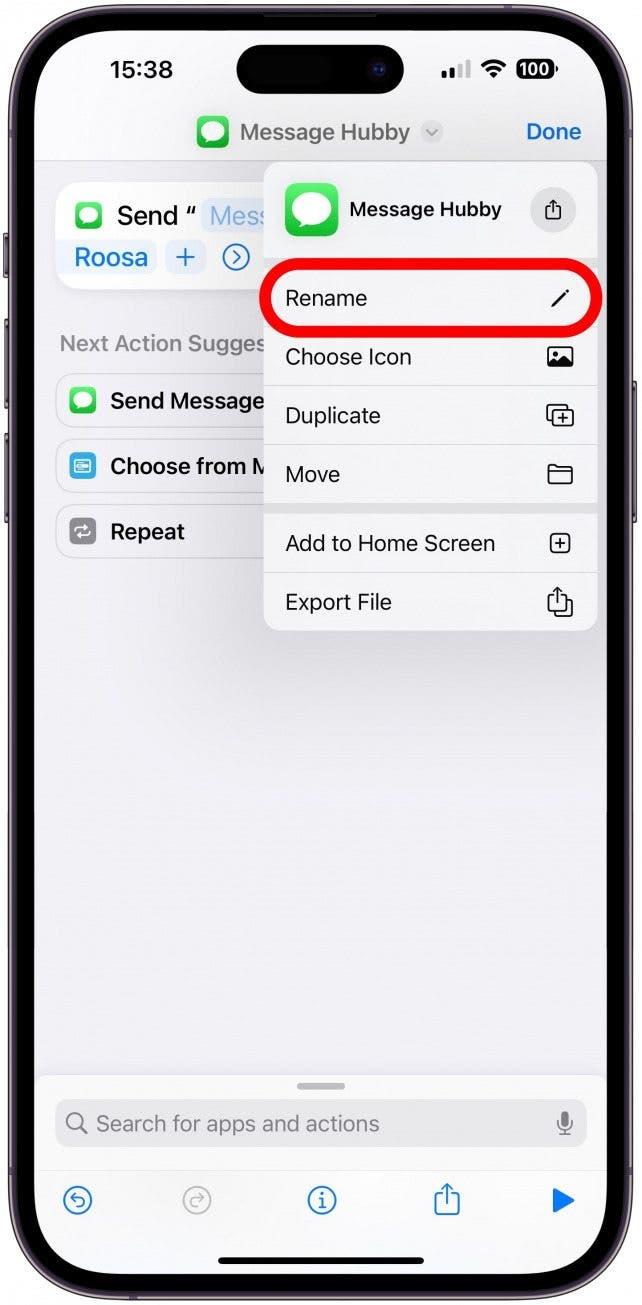
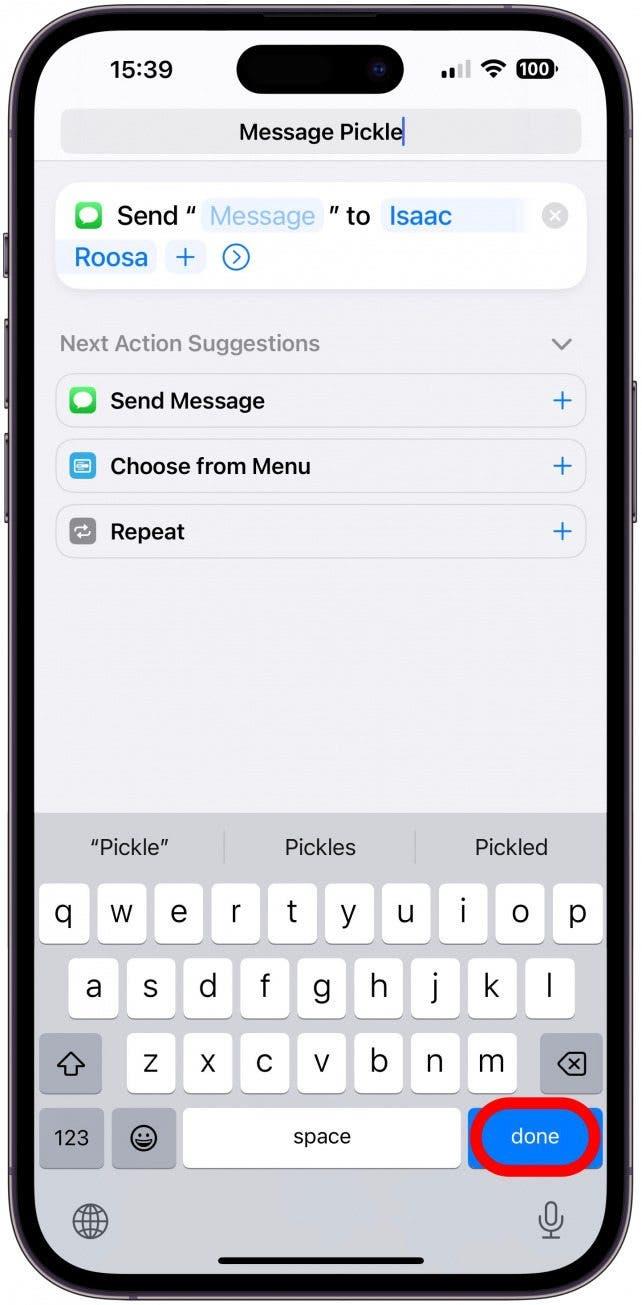
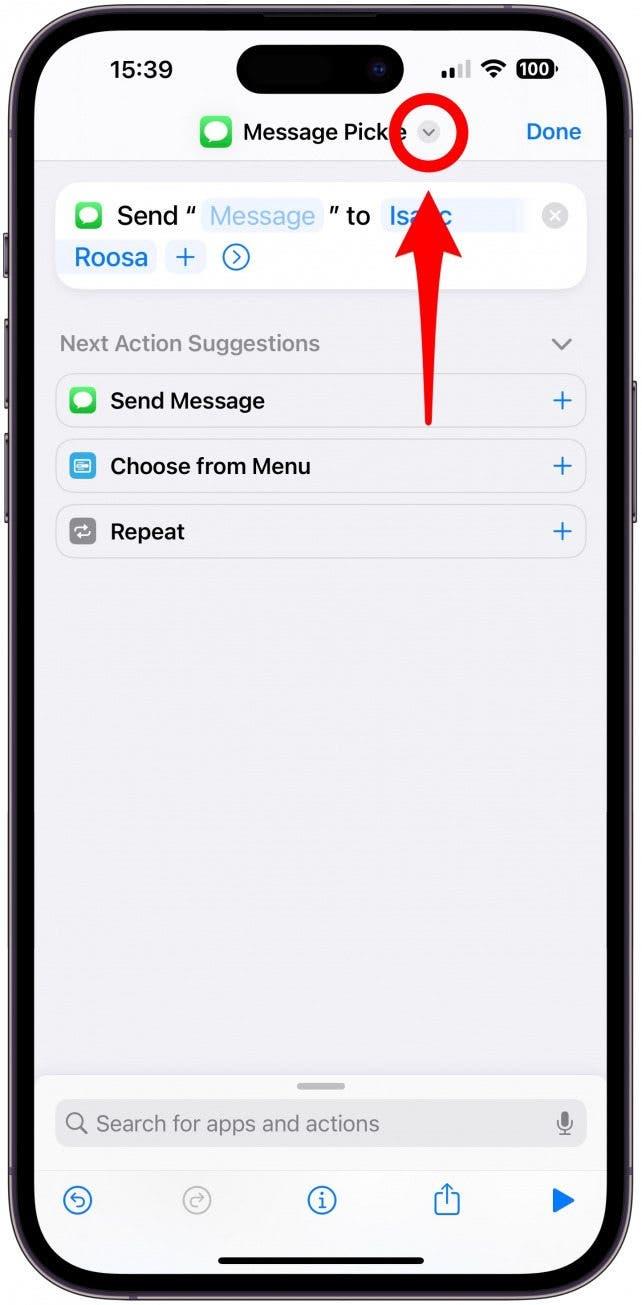
!["[アイコンを選択]を選択します。"](https://img.iosapple.eu/How-To/iPhone/465466079_118.jpg)
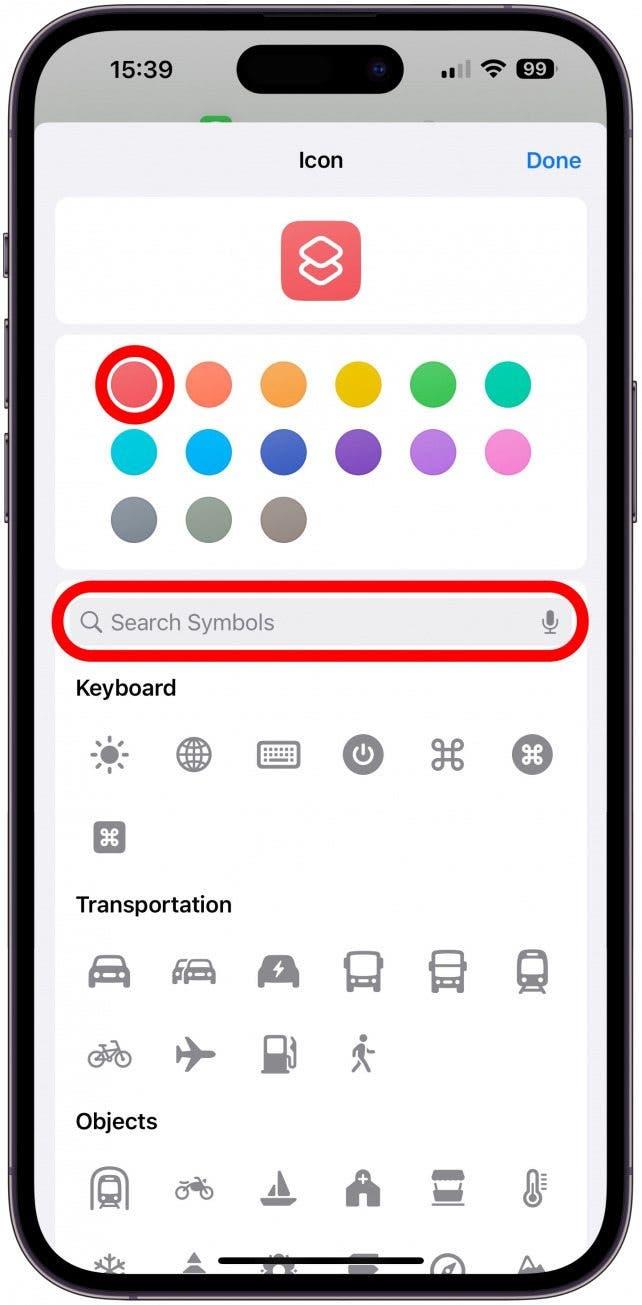
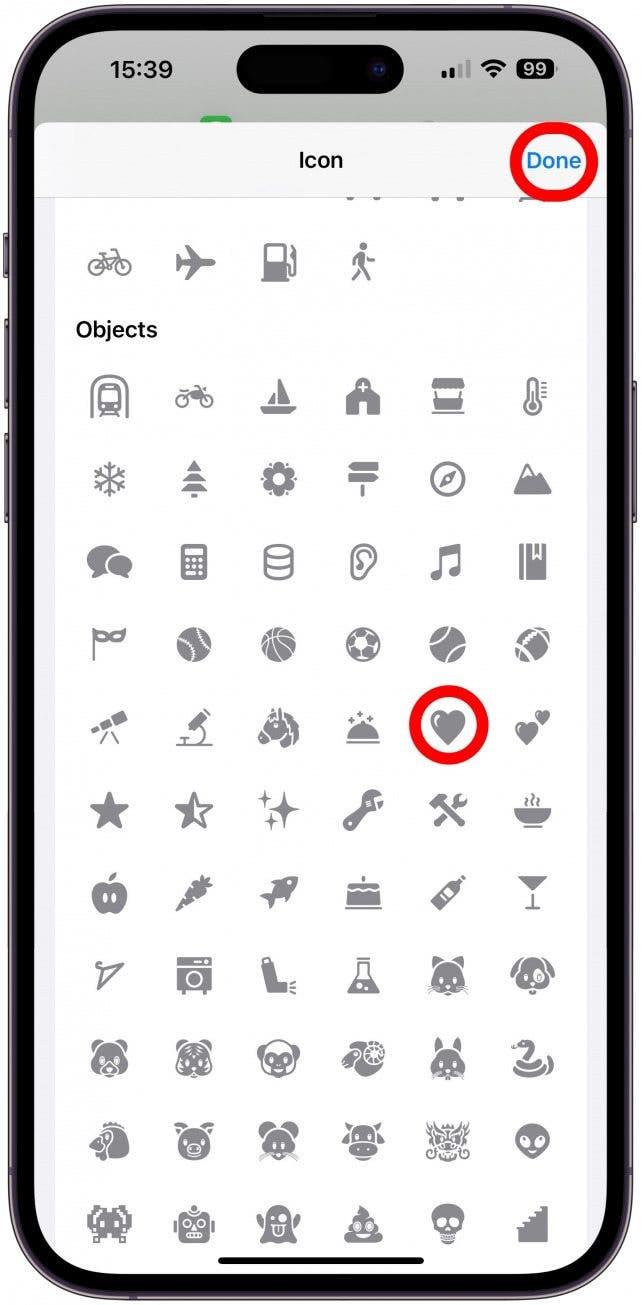
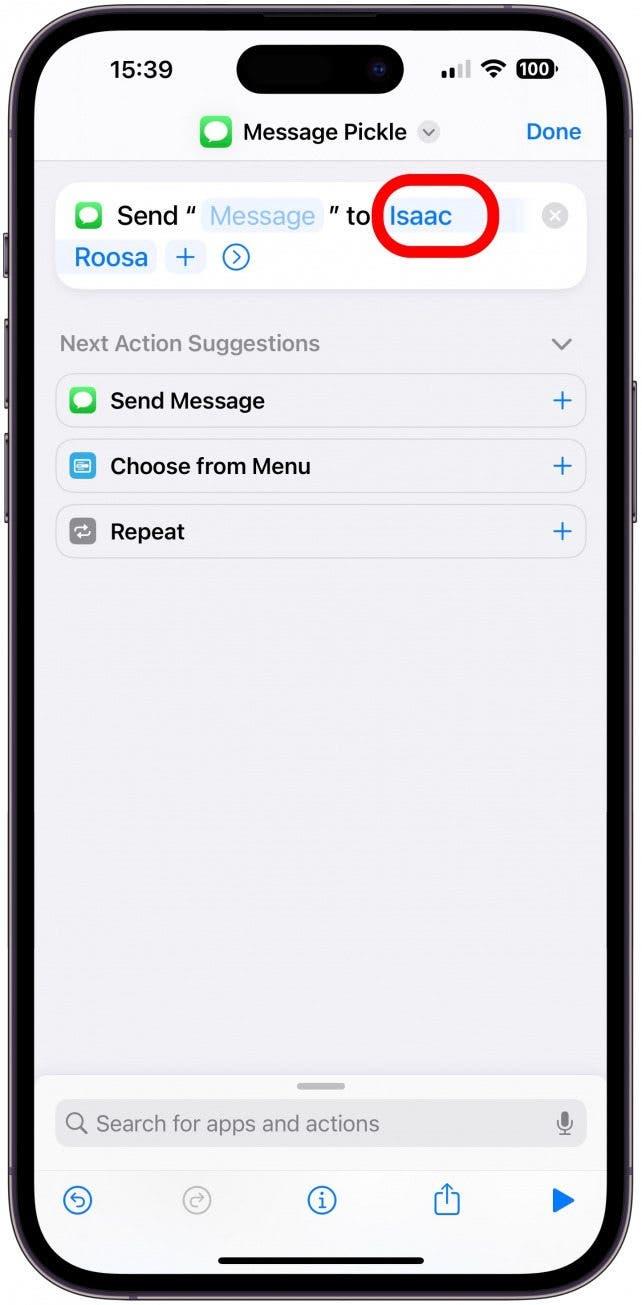
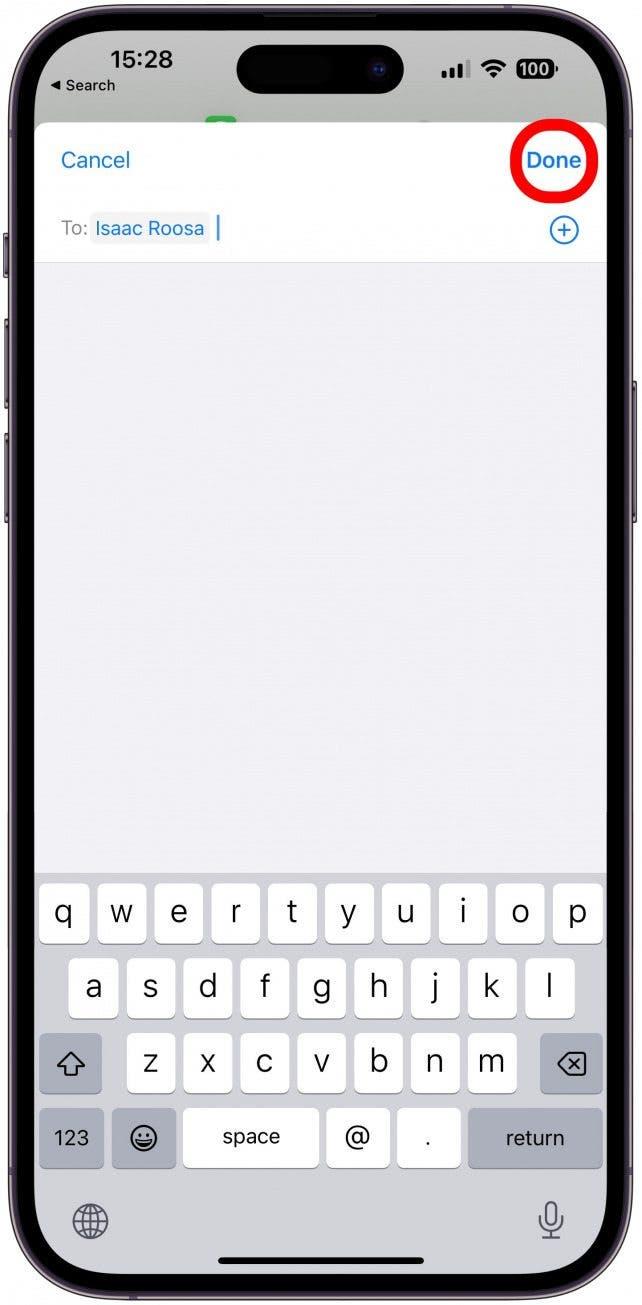
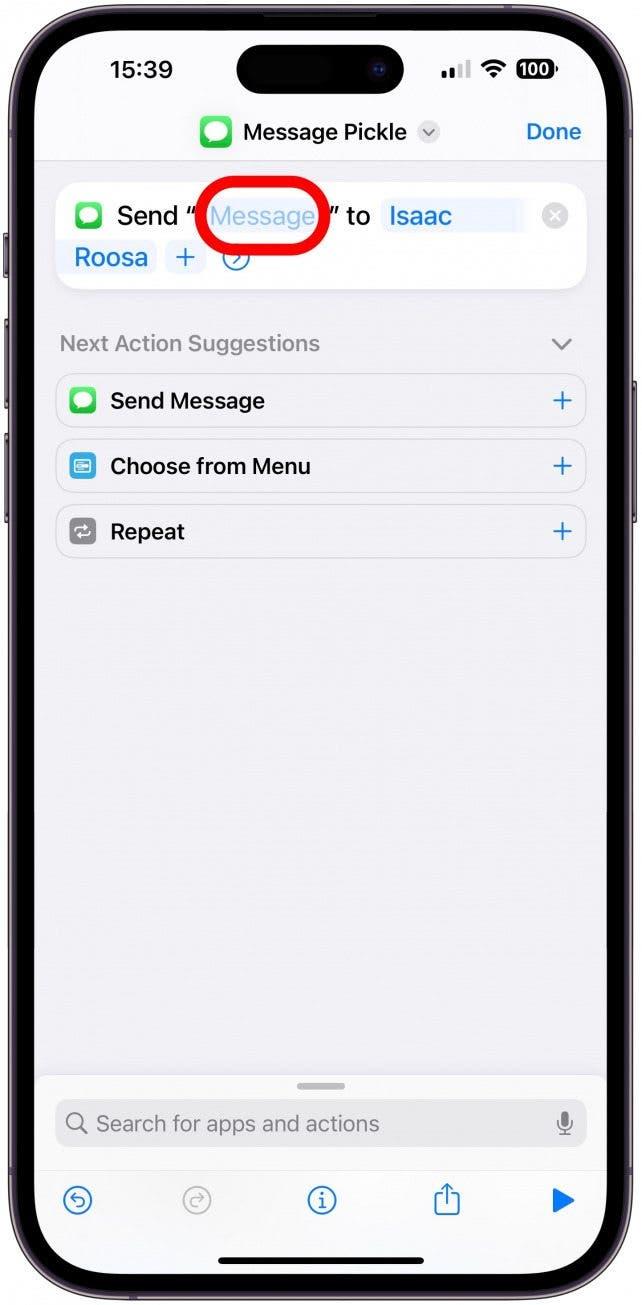
!["私は毎回これを尋ねるのが好きですが、もし私が長いフォームのコピーペストテキストを頻繁に送信する傾向があるなら、クリップボードは時間を節約するオプションです。次に、[完了]をタップします。"](https://img.iosapple.eu/How-To/iPhone/465466079_145.jpg)