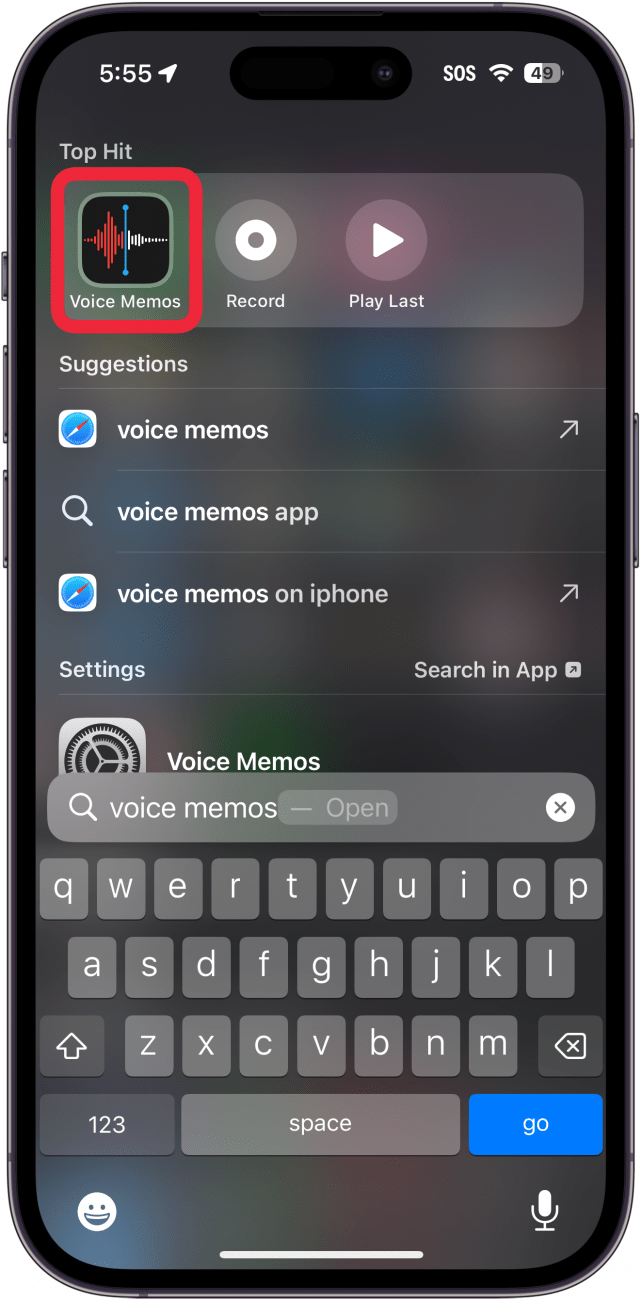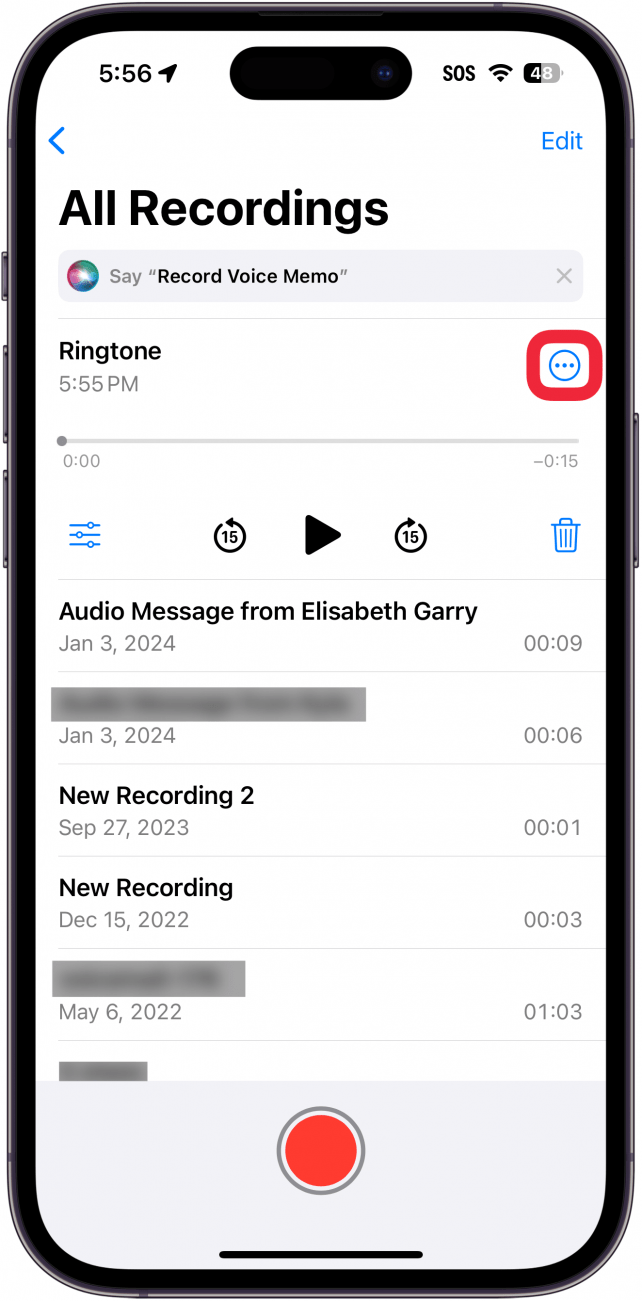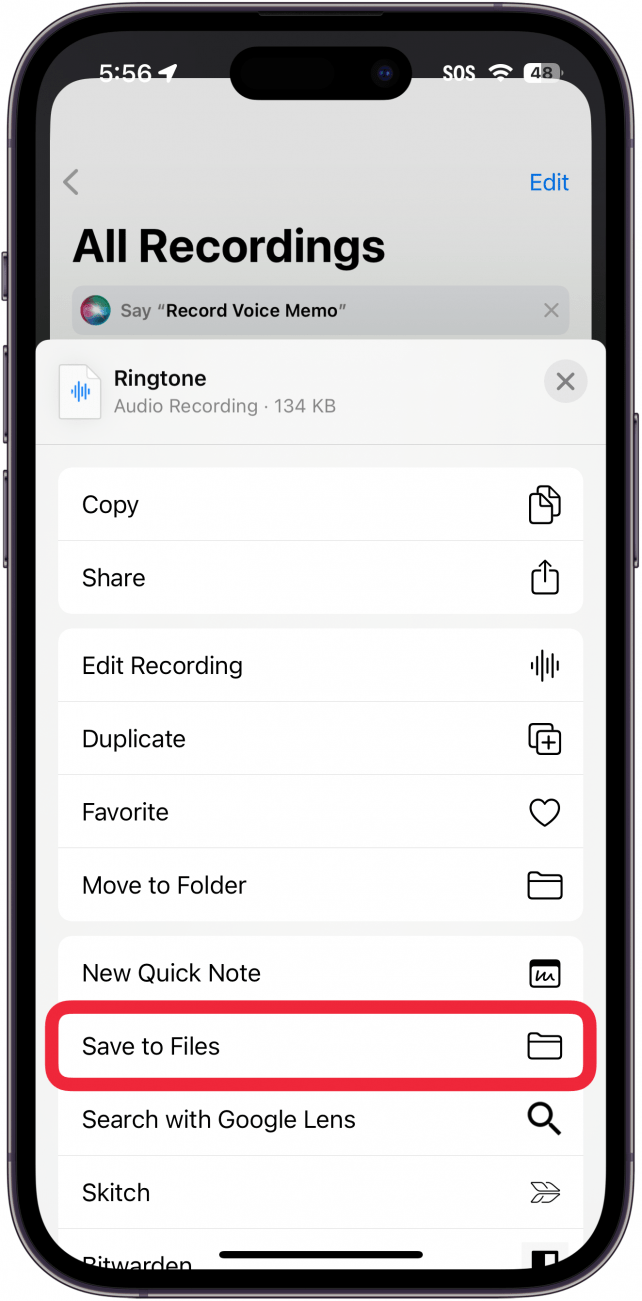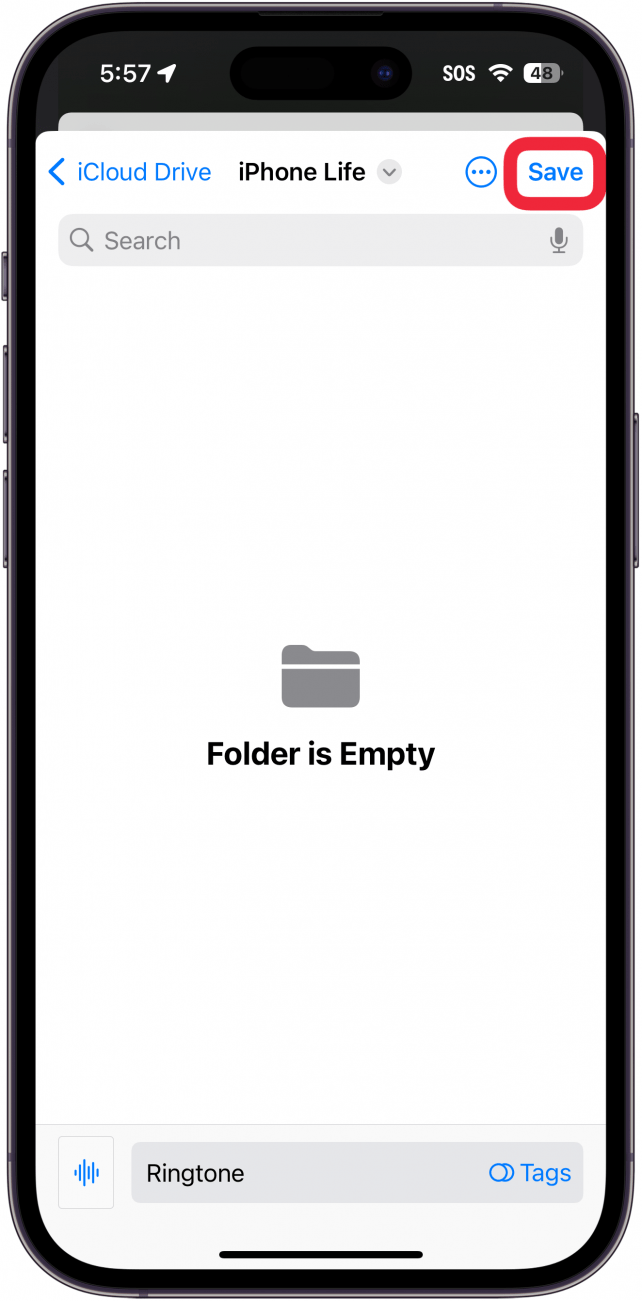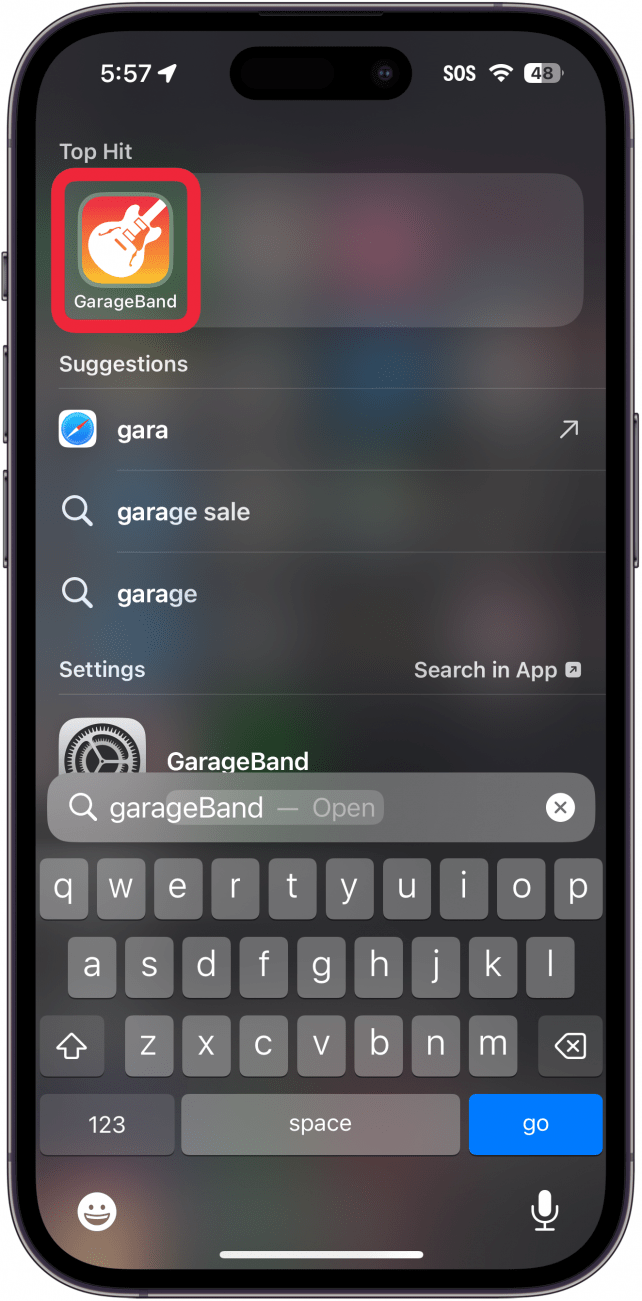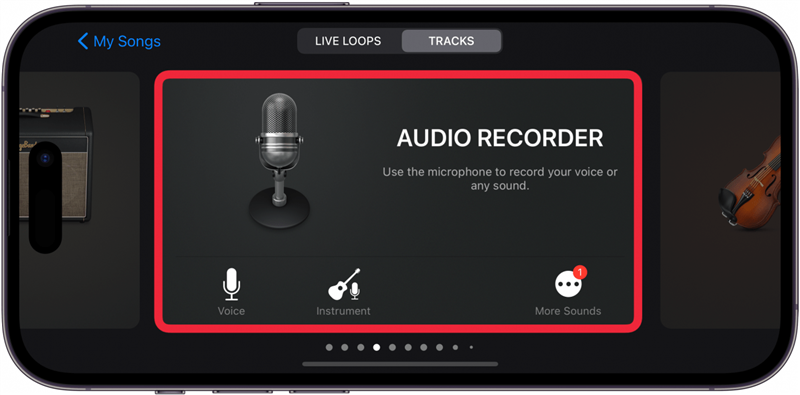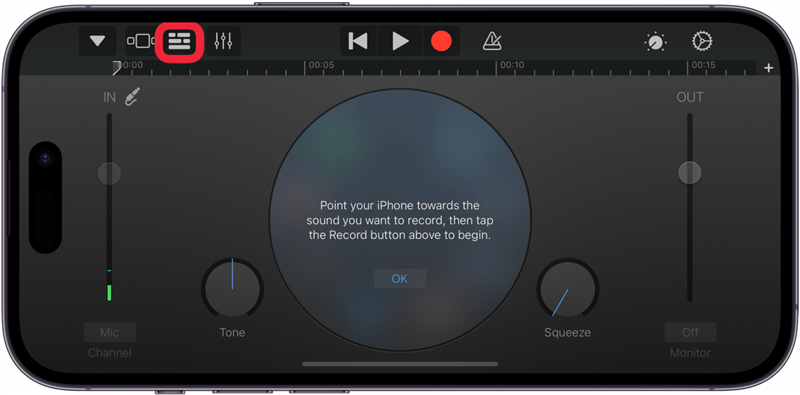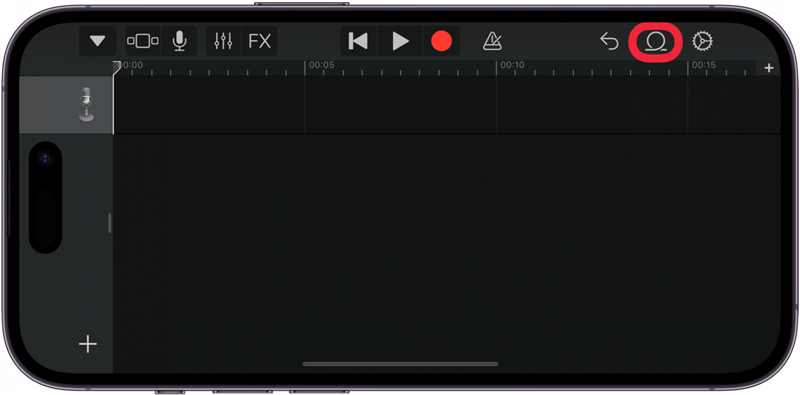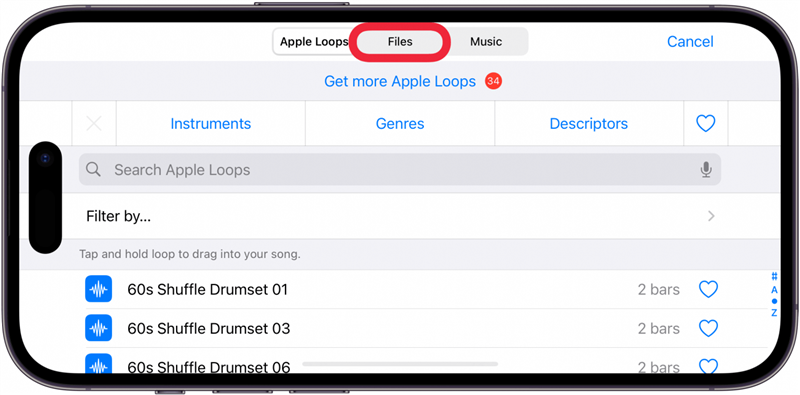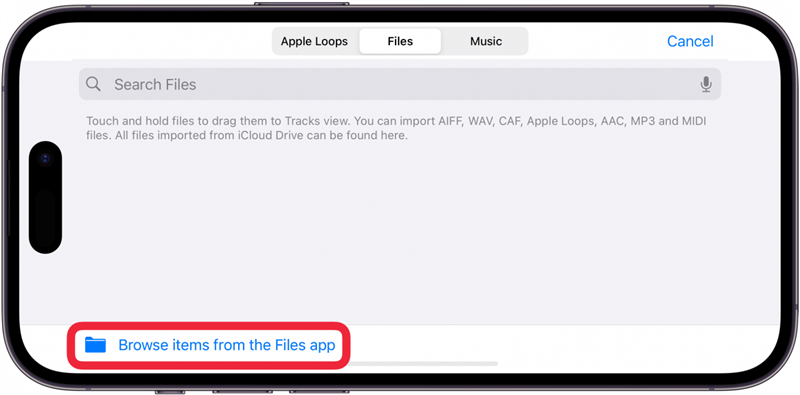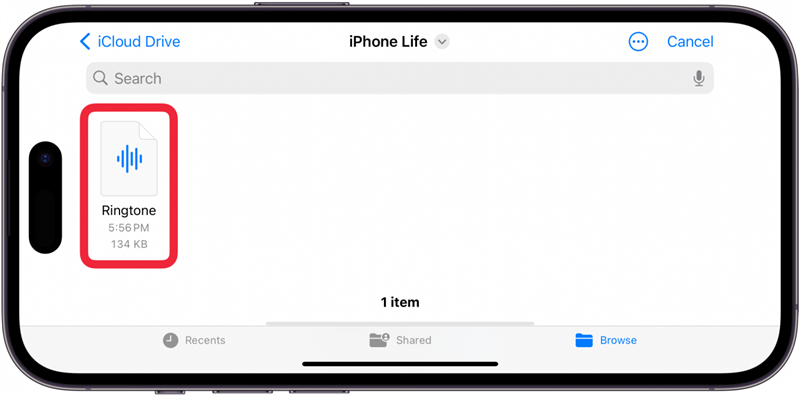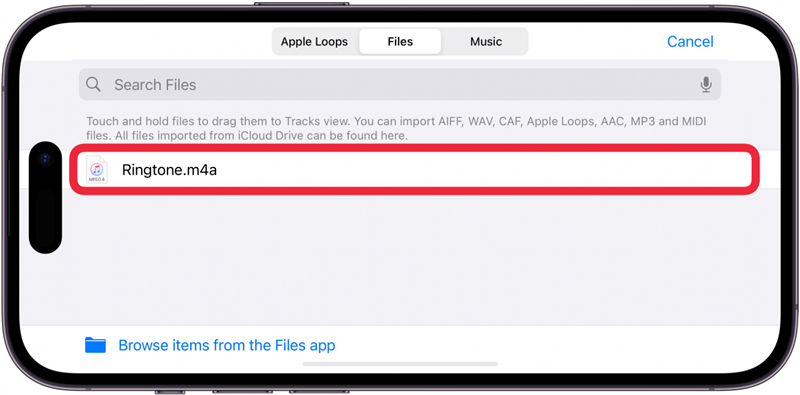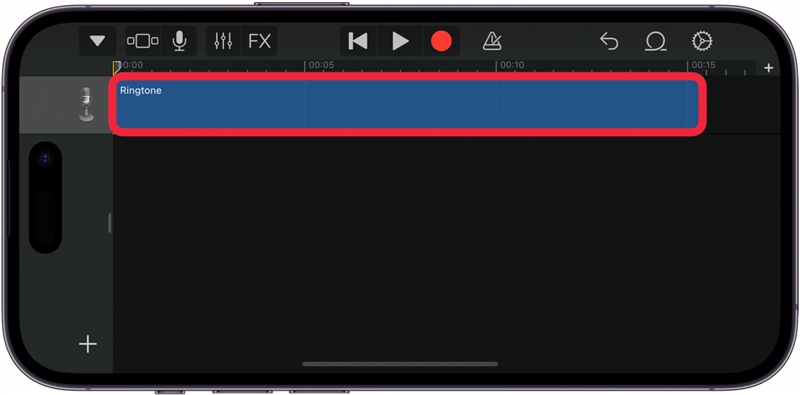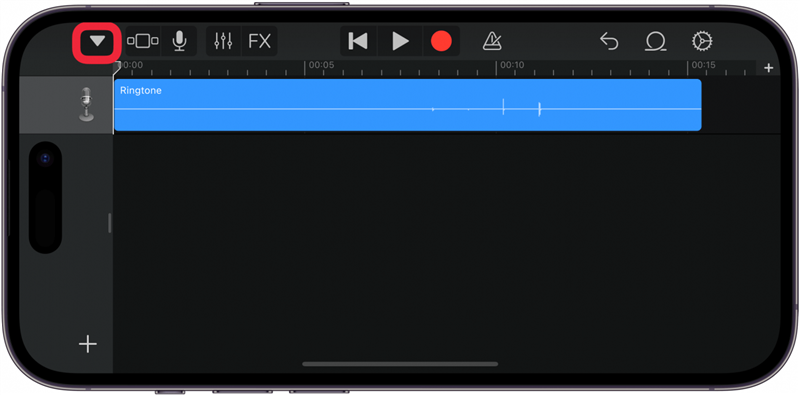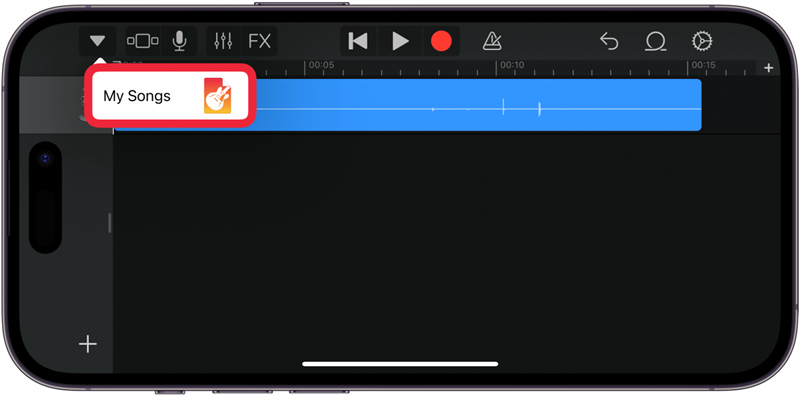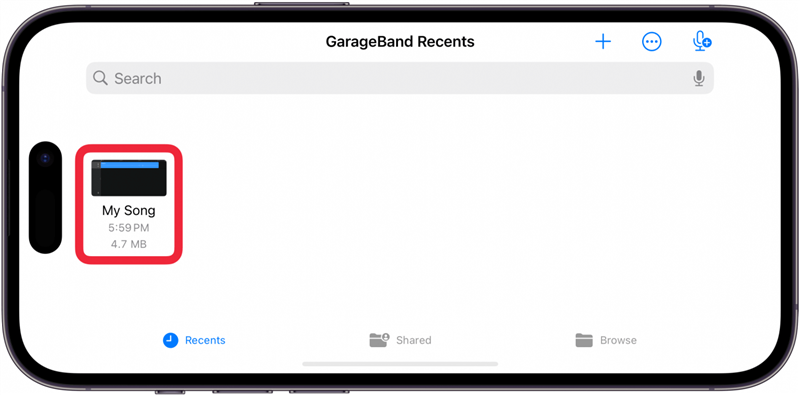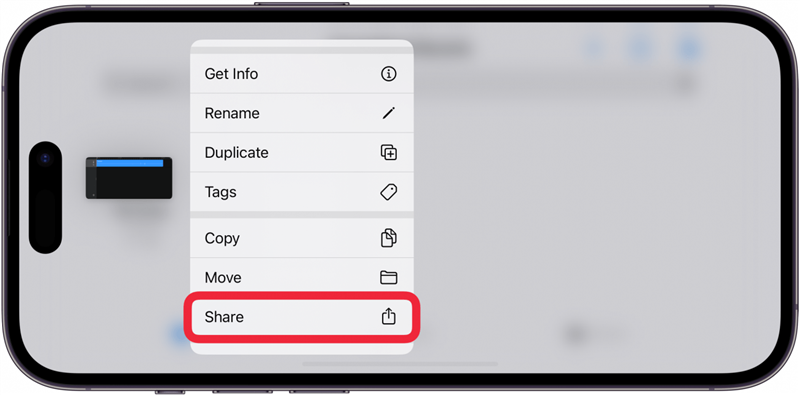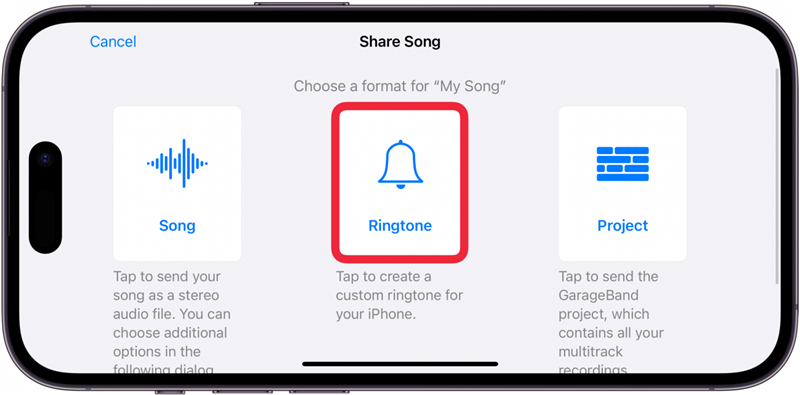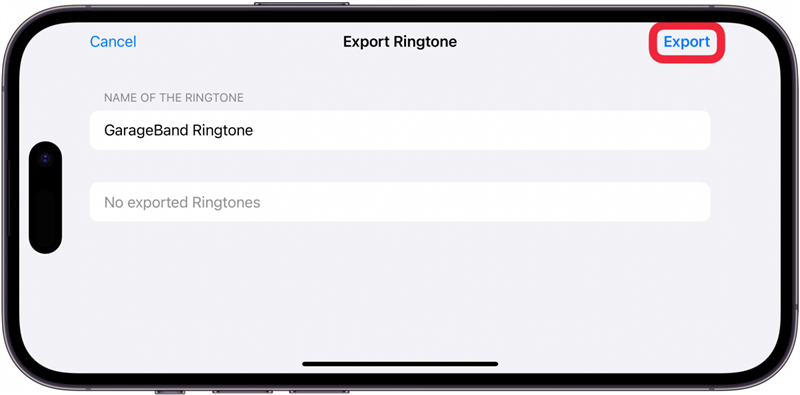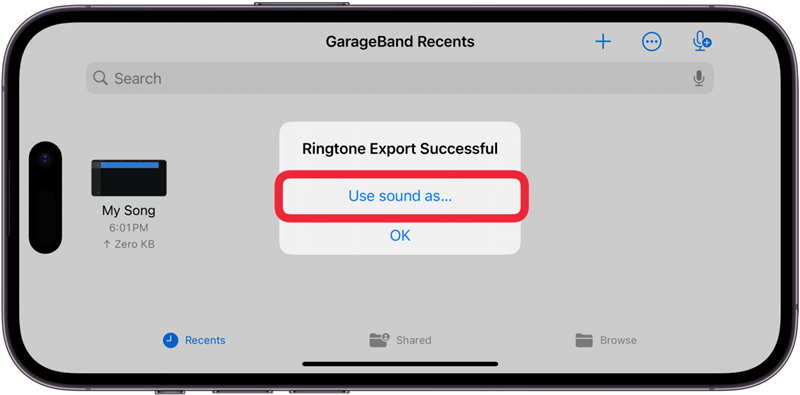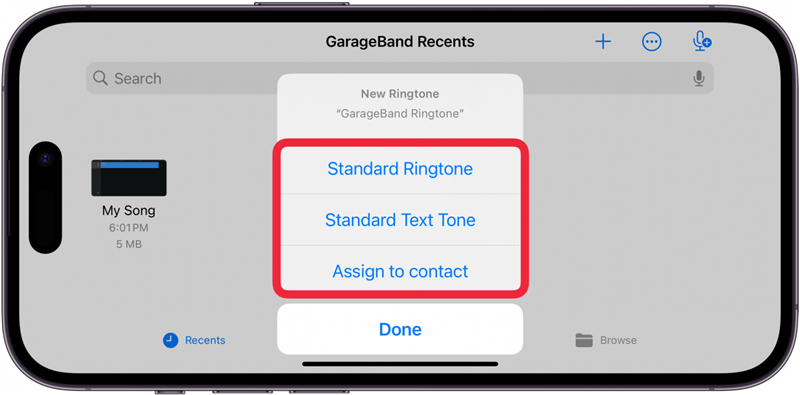メールや電話の着信音に、自分だけのオリジナル着信音が作れることをご存知ですか?ボイスメモを録音して、GarageBandを使えば、コンピュータを使わずにオリジナルの着信音を作ることができます。ボイスメモをiPhoneの着信音にする簡単な方法をご紹介します。
戻る
- ボイスメモを着信音にする方法](#voice-memo-ringtone-iphone)へ移動します。
- よくある質問
**ボイスメモを着信音にするには?
ボイスメモアプリを使ってiPhoneの着信音を作るには、まず着信音にしたいボイスメモを作成し、そのボイスメモを[ファイル]アプリに保存する必要があります。
ボイスメモをファイルアプリに保存する方法
ボイスメモを着信音にするには、ボイスメモをファイルアプリに保存する必要があります。自分の声や楽器の演奏を使った独自の録音をしたくない場合は、ボイスメモを使って他のデバイスで再生された音を録音することができます。以上、iPhoneでオーディオファイルを着信音にする方法でした。
 iPhoneの隠れた機能を発見しよう1日1分でiPhoneを使いこなすためのヒント(スクリーンショットとわかりやすい説明付き)を毎日お届けします。
iPhoneの隠れた機能を発見しよう1日1分でiPhoneを使いこなすためのヒント(スクリーンショットとわかりやすい説明付き)を毎日お届けします。
- ボイスメモアプリを開きます。

- 使いたいボイスメモの横にある3つの点をタップします。

- ファイルに保存**をタップします。

- 保存**をタップします。

着信音の長さは40秒までです。ボイスメモが長い場合は、再度録音する必要はありません。GarageBandでトリミングできます。iPhoneの隠れた秘密をもっと知りたい方は、無料のニュースレターを購読してください。
トップに戻る
ボイスメモから着信音を作る方法
ボイスメモを[ファイル]アプリに保存したら、iPhoneにまだインストールしていない場合は、GarageBandを[ダウンロード]する必要があります。これはAppleの音楽制作アプリで、曲や着信音の作成に使用できます。ここでは、GarageBandを使ってボイスメモを着信音にする方法を説明します:
- GarageBandアプリ**](https://apps.apple.com/us/app/garageband/id408709785)を開きます。GarageBandを使用する際は、携帯電話を横向きにする必要があります。

- トラック]タブで[オーディオレコーダー]を選択するか、任意の楽器を選択します。どの楽器を選んでもかまいません。

- トラックビュー**ボタンをタップします。

- 右上にあるループアイコンをタップします。

- ファイル]をタップします。

- ファイル]アプリからアイテムをブラウズする]を選択します。

- メールや電話の着信音に、自分だけのオリジナル着信音が作れることをご存知ですか?ボイスメモを録音して、GarageBandを使えば、コンピュータを使わずにオリジナルの着信音を作ることができます。ボイスメモをiPhoneの着信音にする簡単な方法をご紹介します。

- 戻る

- ボイスメモを着信音にする方法](#voice-memo-ringtone-iphone)へ移動します。

- よくある質問

- **ボイスメモを着信音にするには?

- ボイスメモアプリを使ってiPhoneの着信音を作るには、まず着信音にしたいボイスメモを作成し、そのボイスメモを[ファイル]アプリに保存する必要があります。

- ボイスメモをファイルアプリに保存する方法

- ボイスメモを着信音にするには、ボイスメモをファイルアプリに保存する必要があります。自分の声や楽器の演奏を使った独自の録音をしたくない場合は、ボイスメモを使って他のデバイスで再生された音を録音することができます。以上、iPhoneでオーディオファイルを着信音にする方法でした。

- iPhoneの隠れた機能を発見しよう1日1分でiPhoneを使いこなすためのヒント(スクリーンショットとわかりやすい説明付き)を毎日お届けします。

- ボイスメモアプリを開きます。

- 使いたいボイスメモの横にある3つの点をタップします。

ファイルに保存**をタップします。
保存**をタップします。
着信音の長さは40秒までです。ボイスメモが長い場合は、再度録音する必要はありません。GarageBandでトリミングできます。iPhoneの隠れた秘密をもっと知りたい方は、無料の
- ニュースレターを購読してください。
- トップに戻る
- ボイスメモから着信音を作る方法