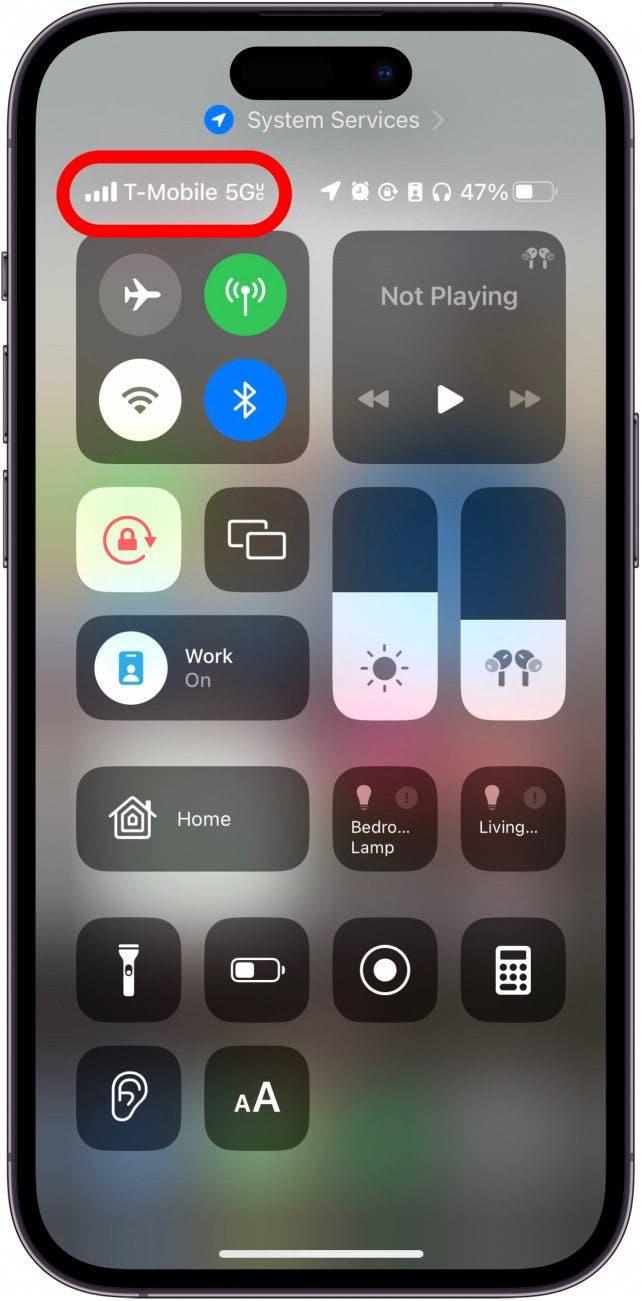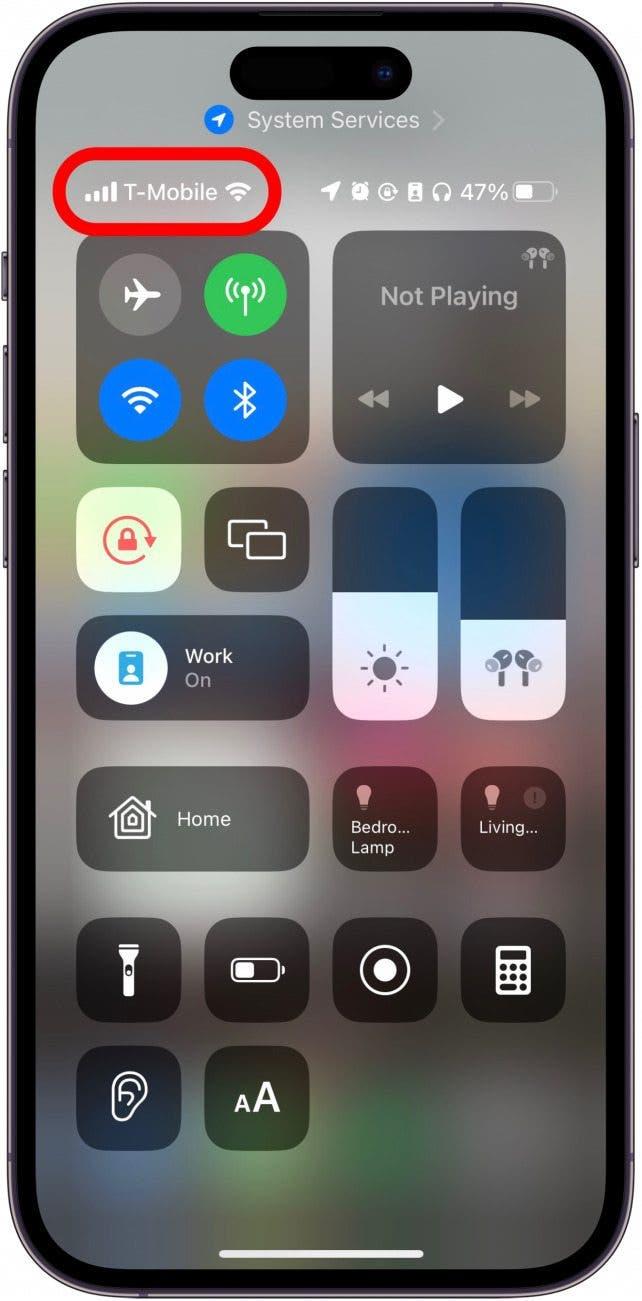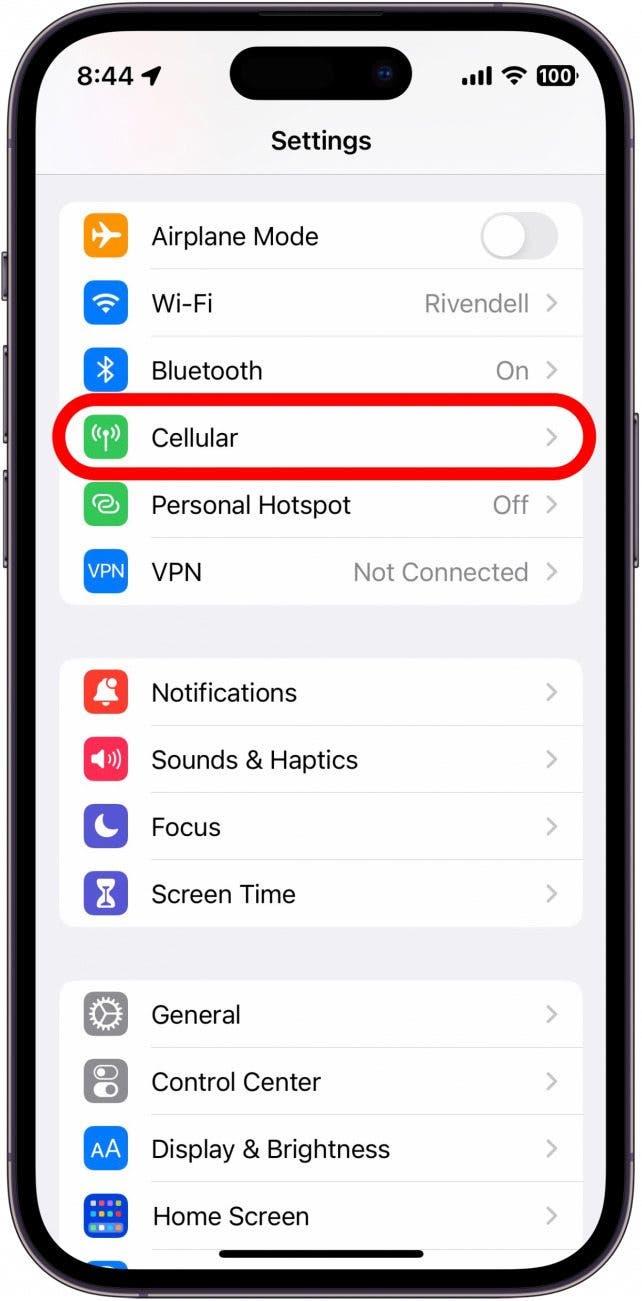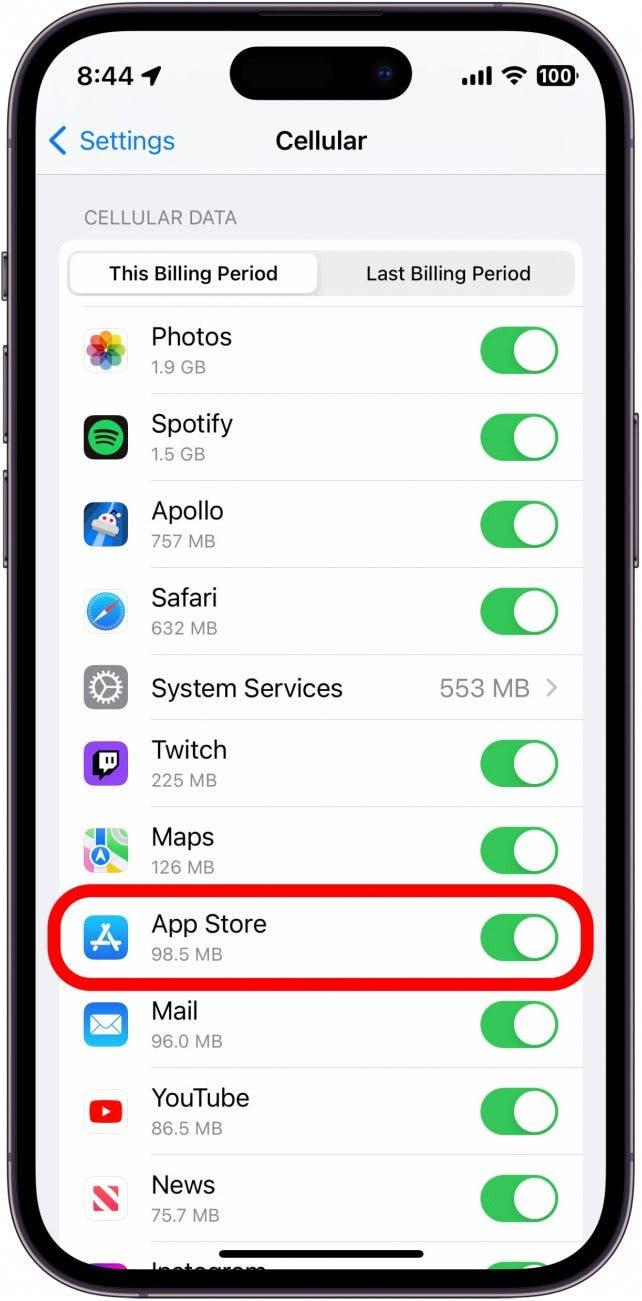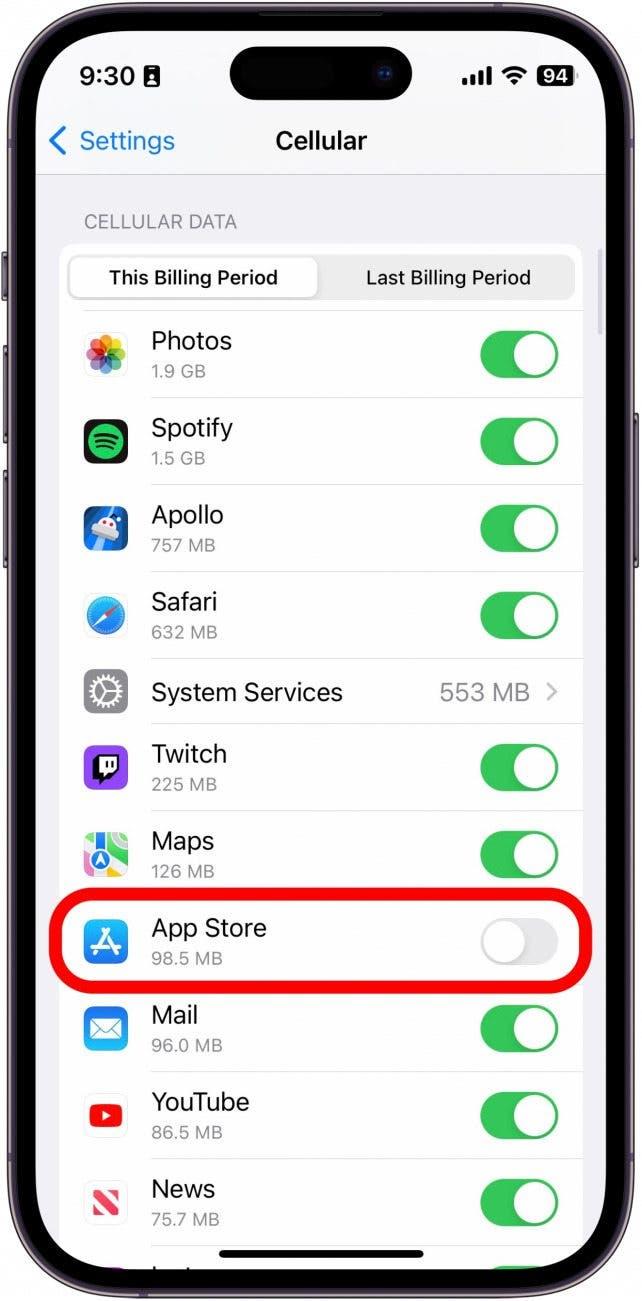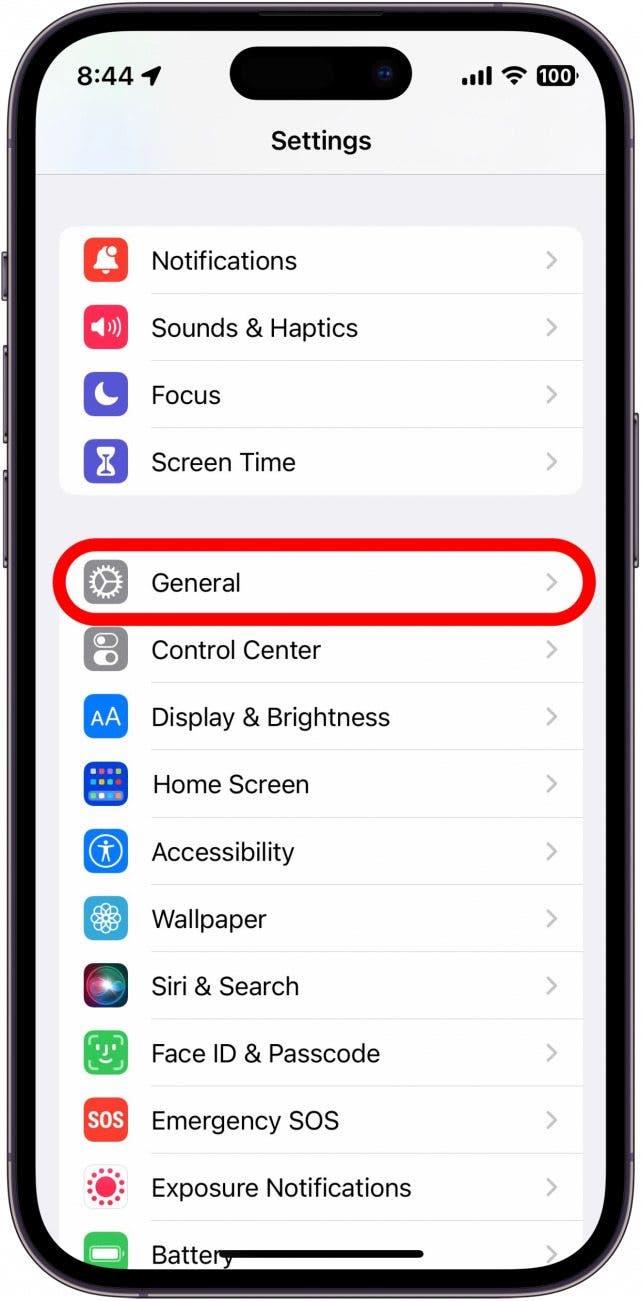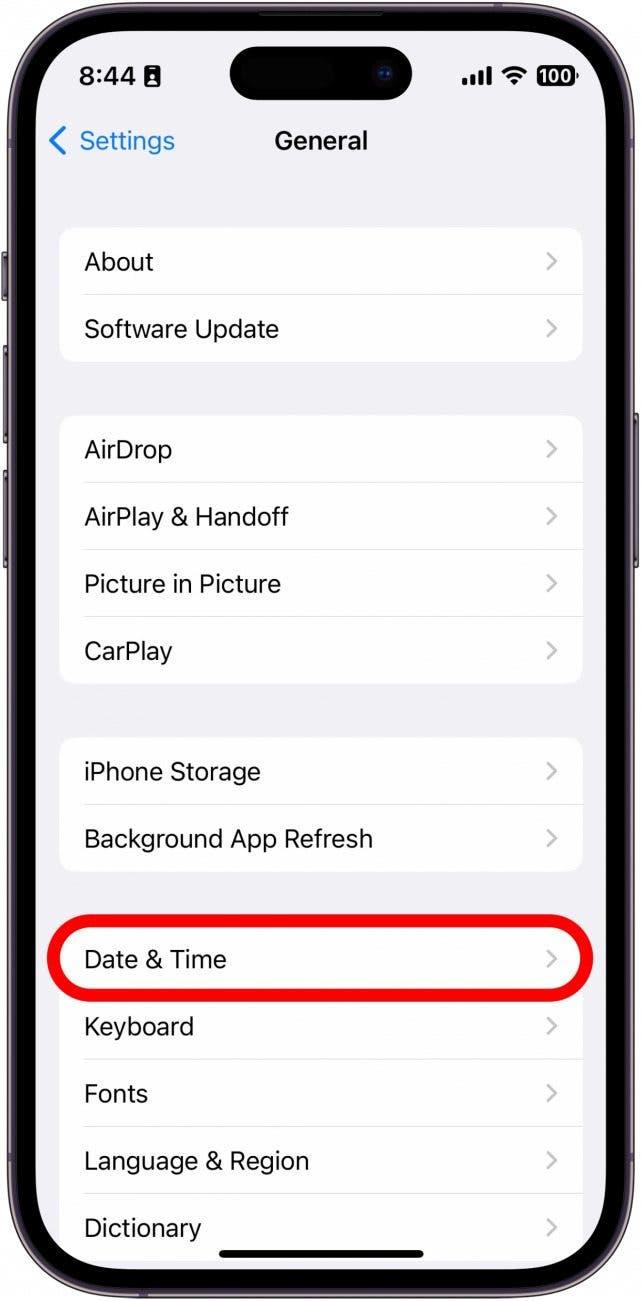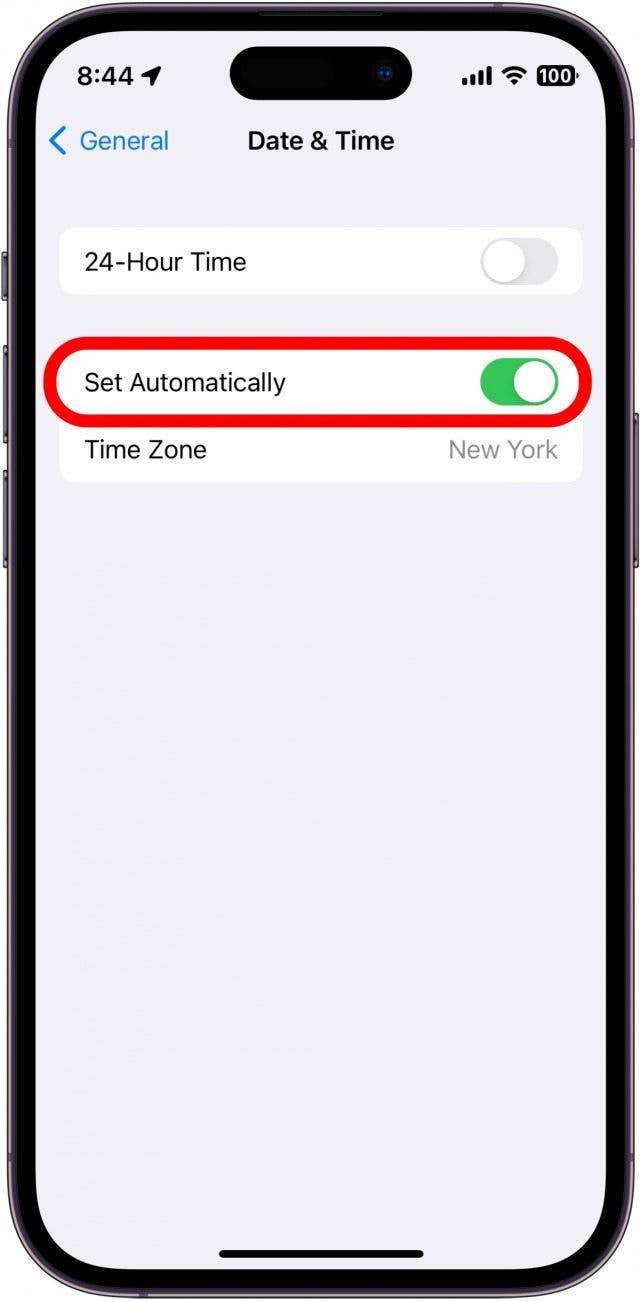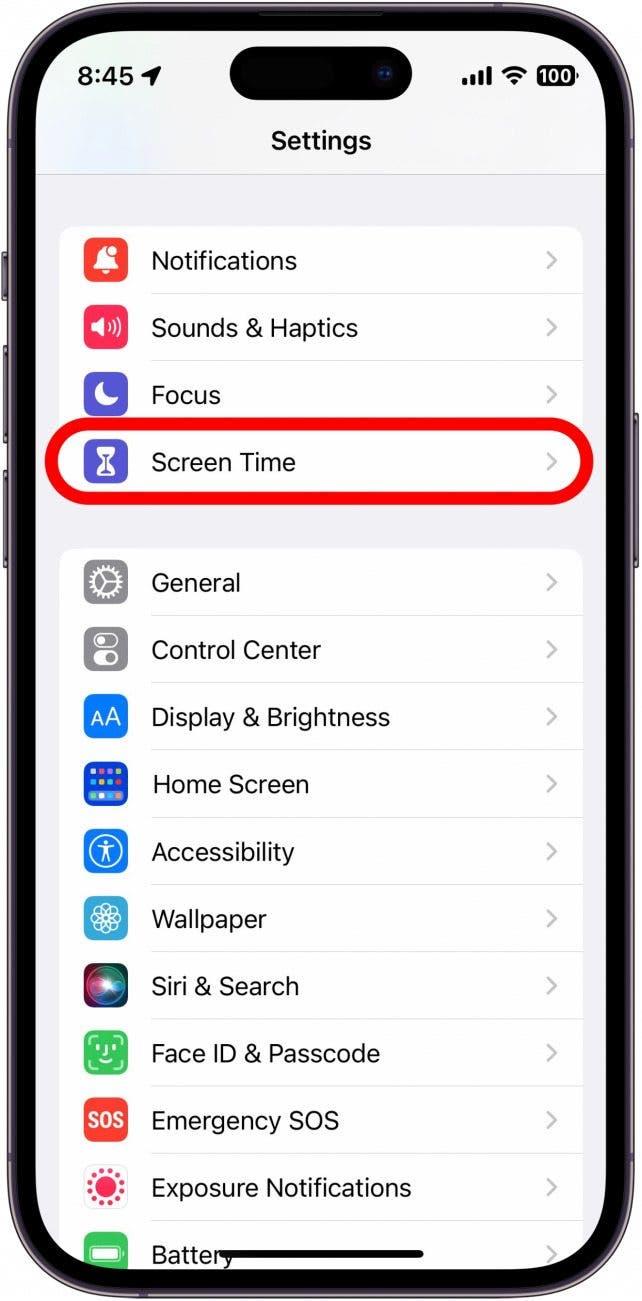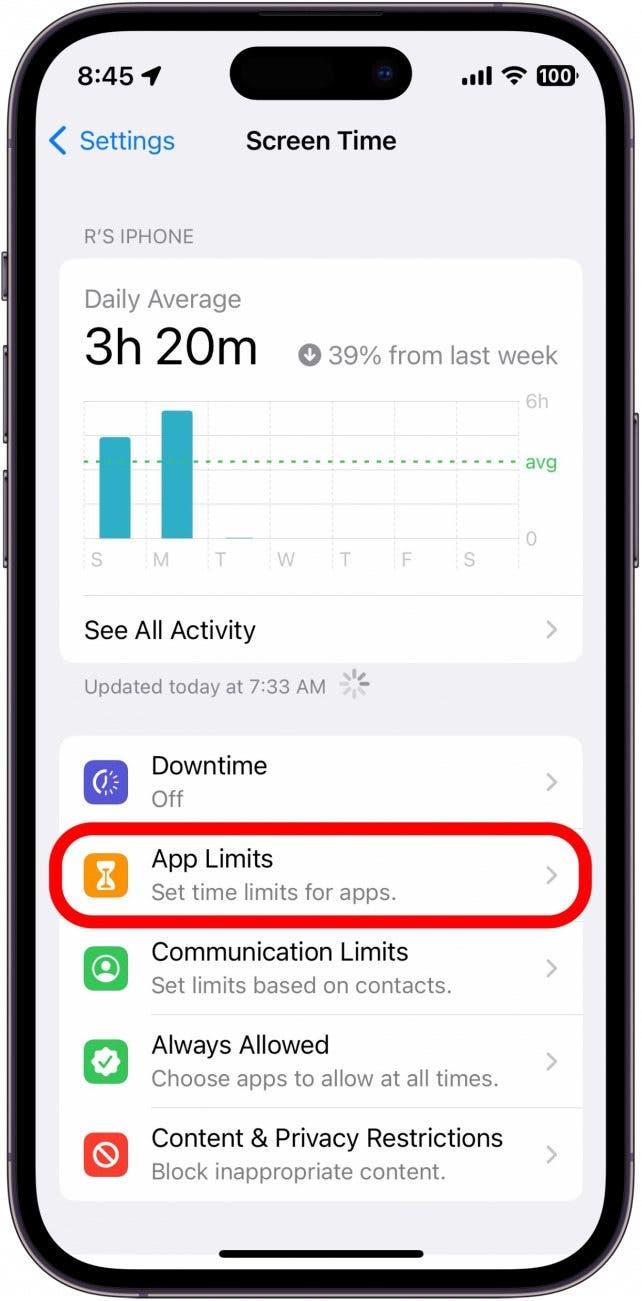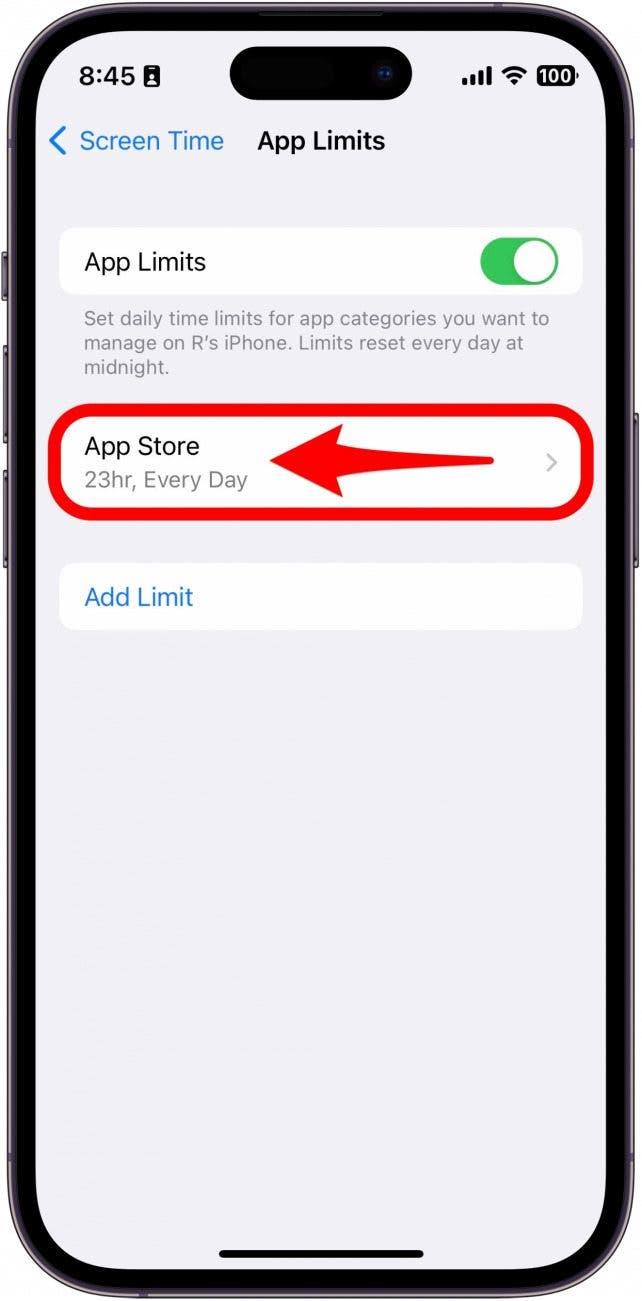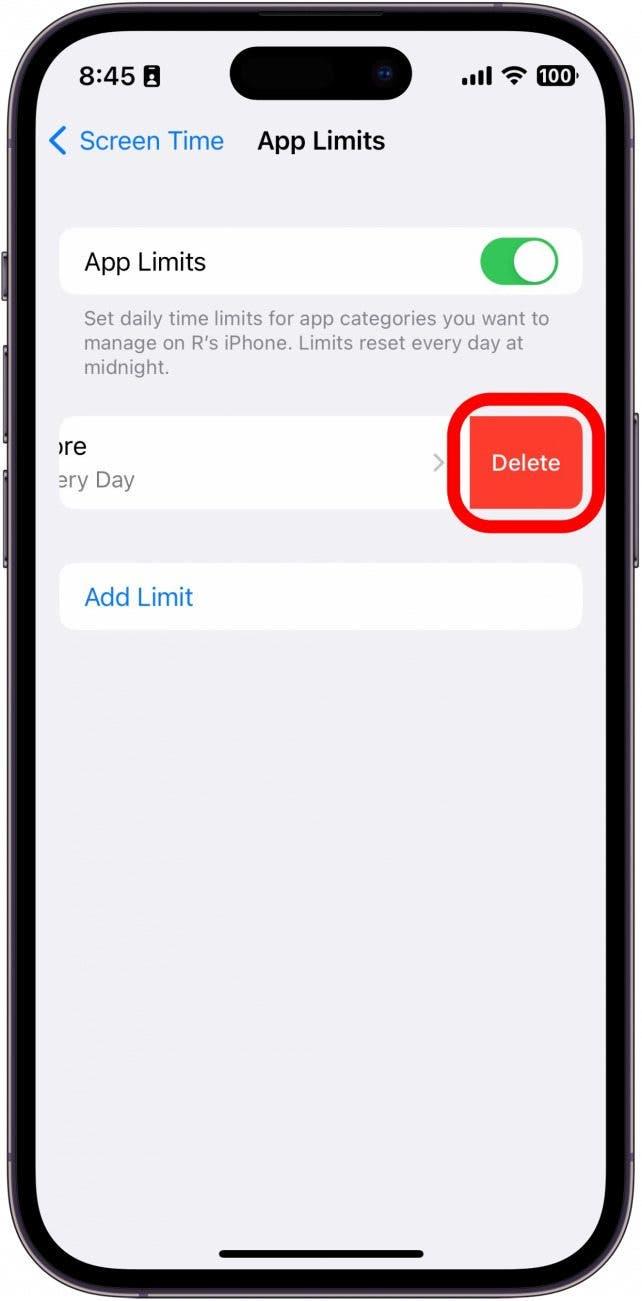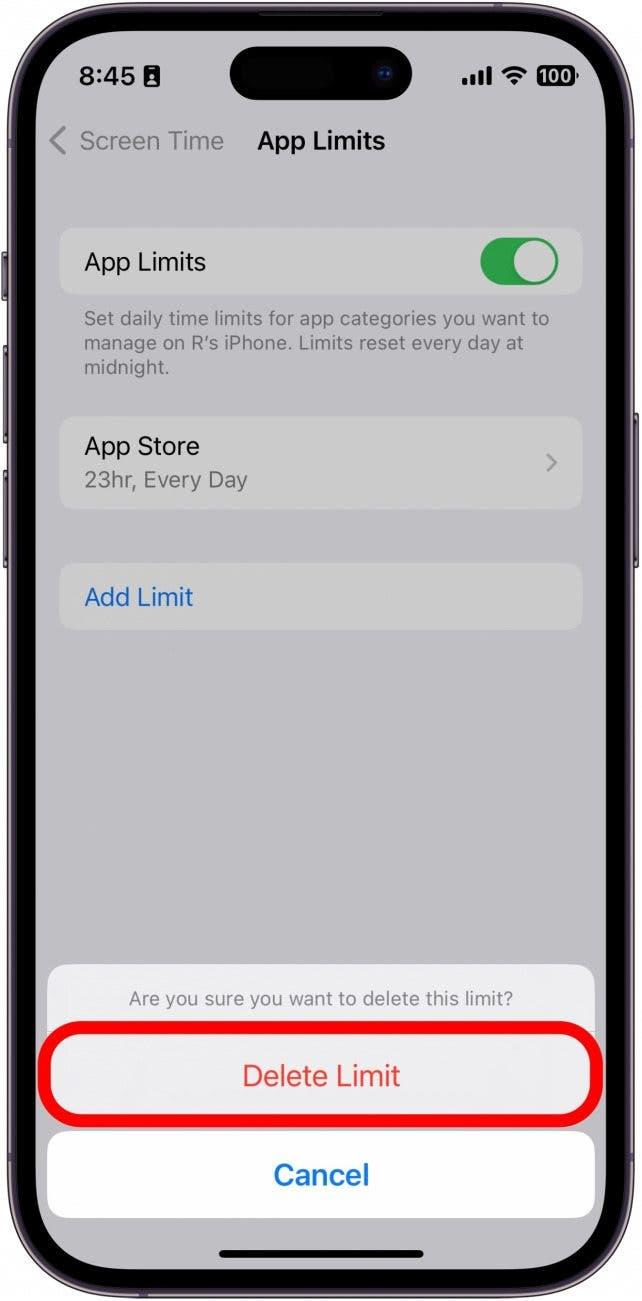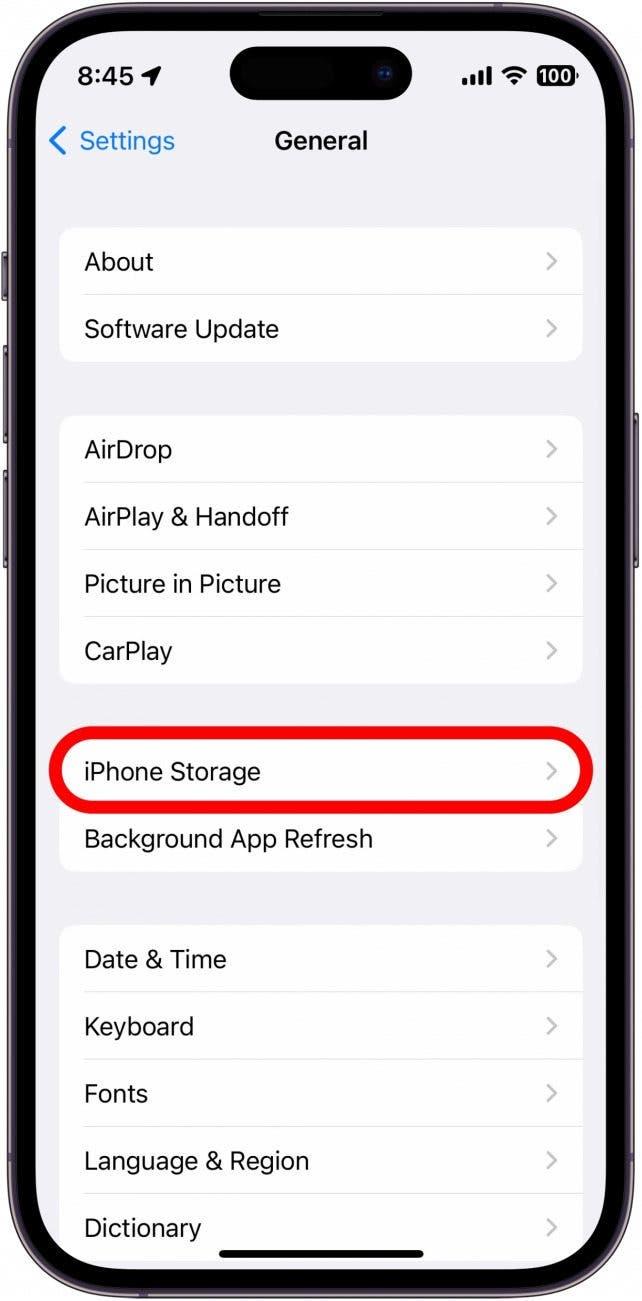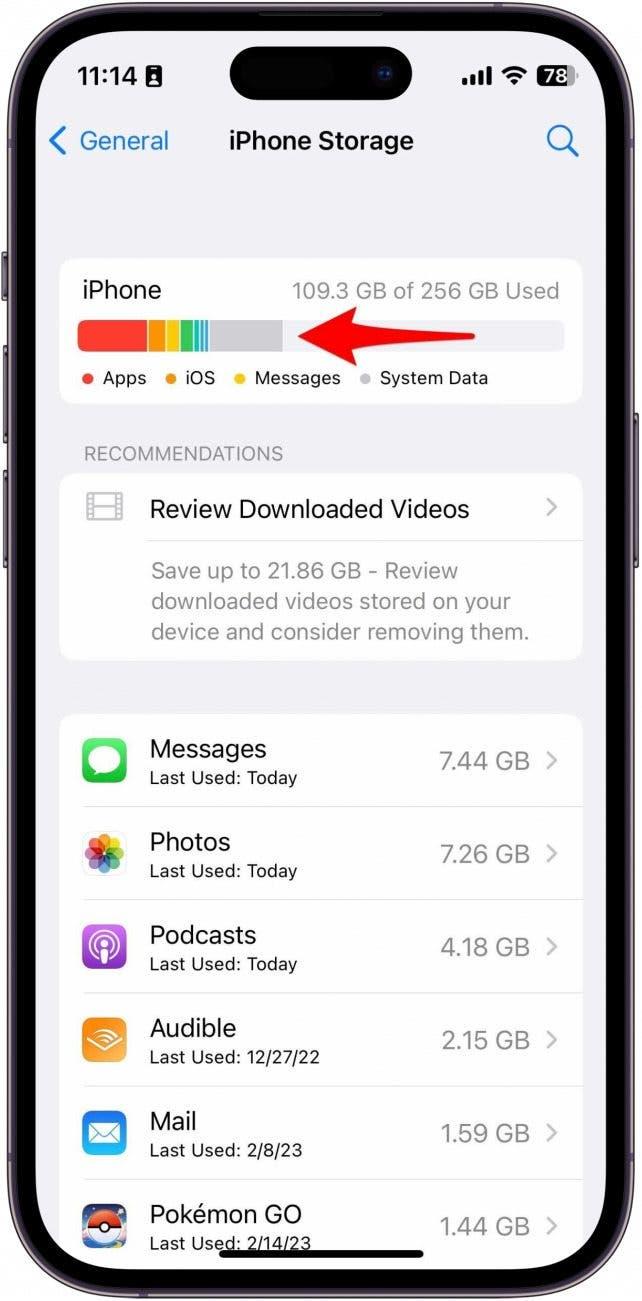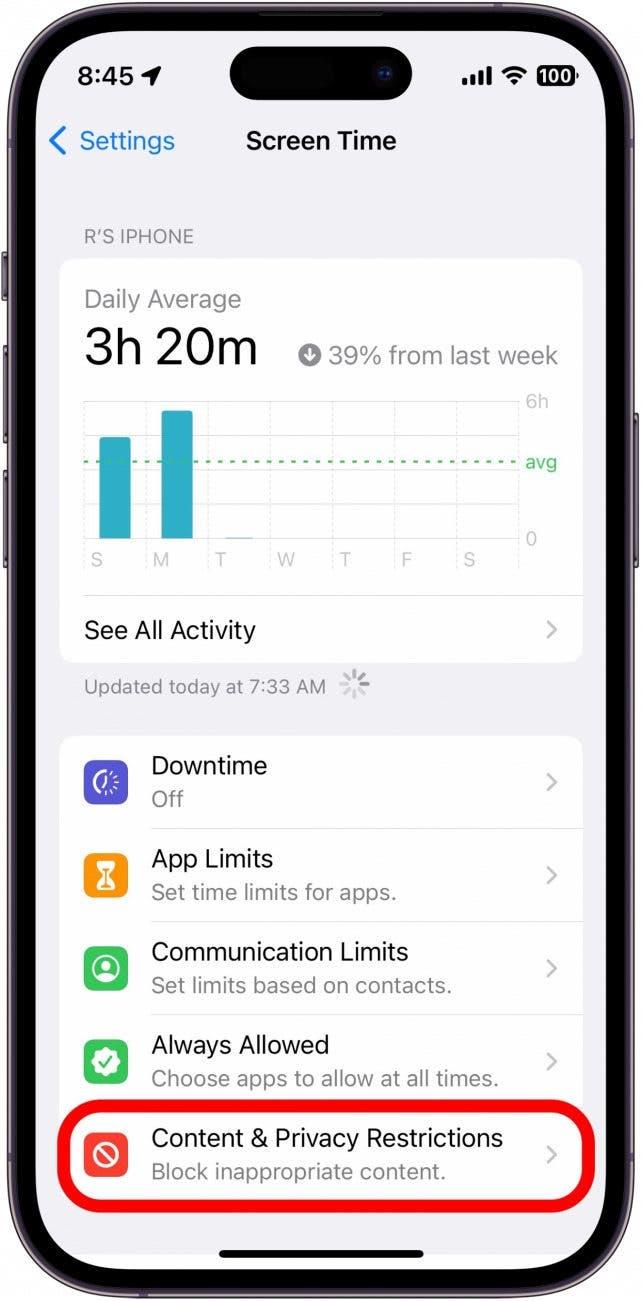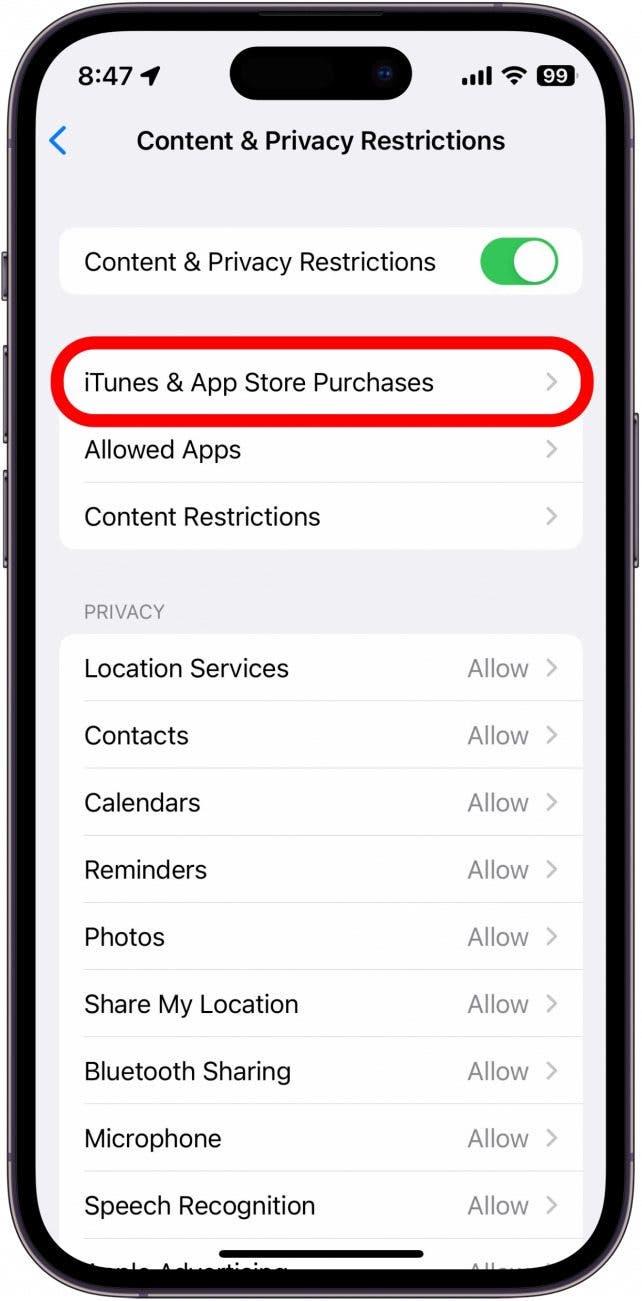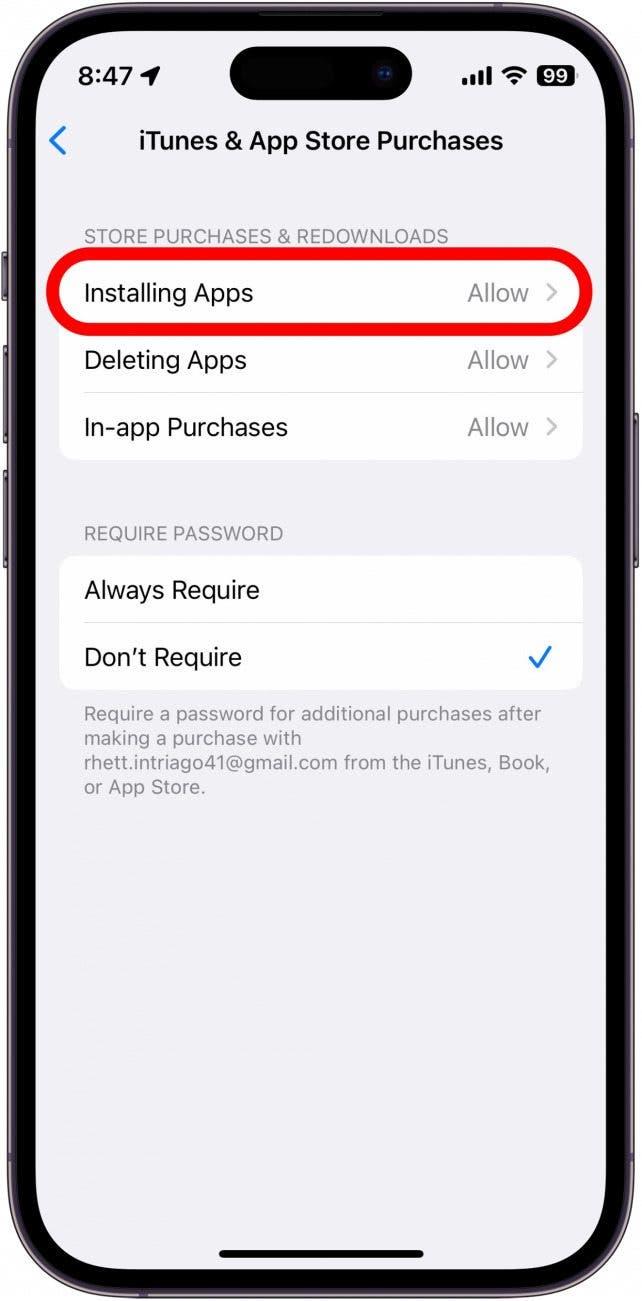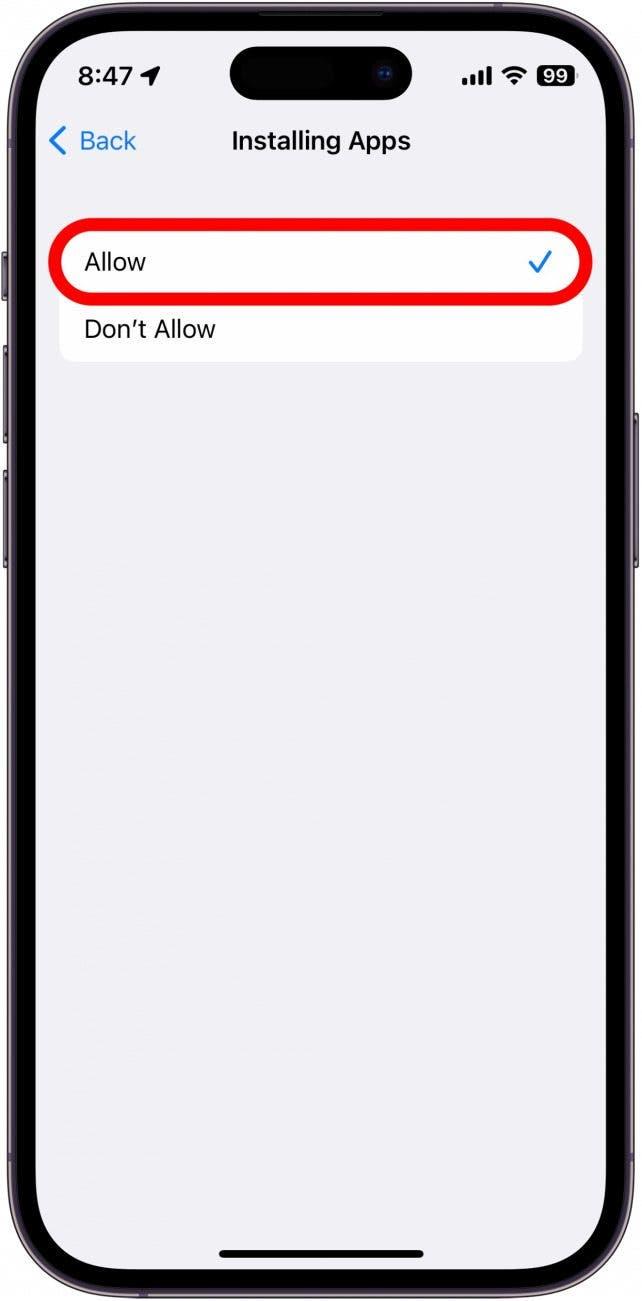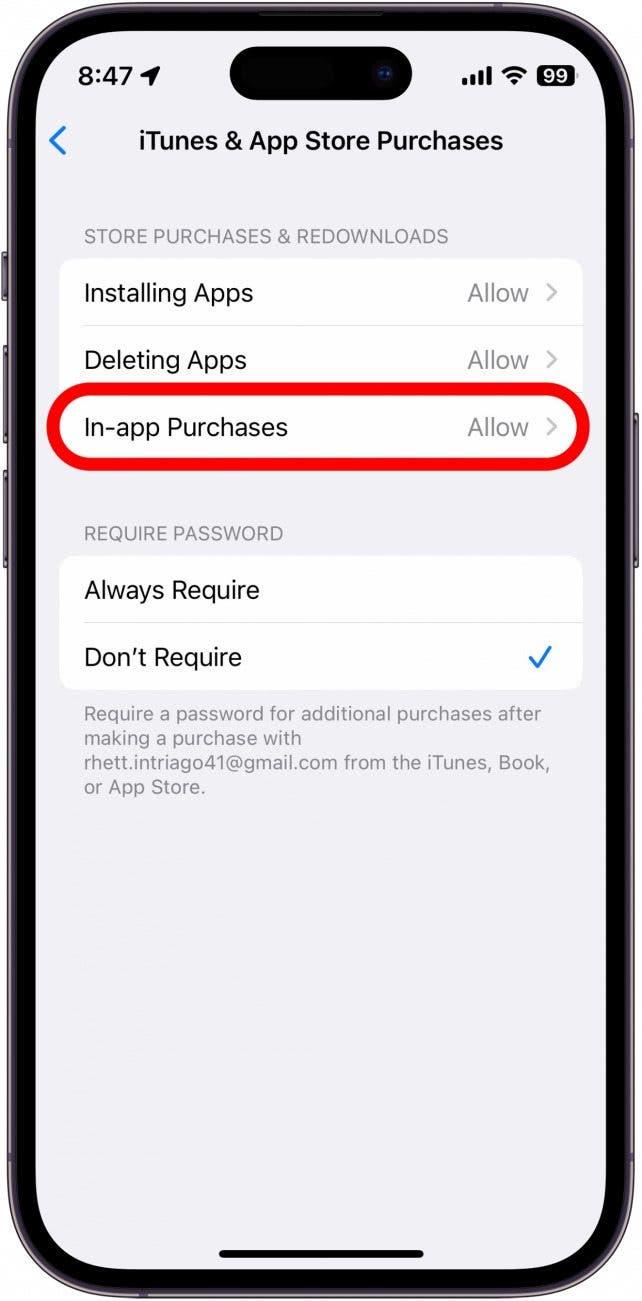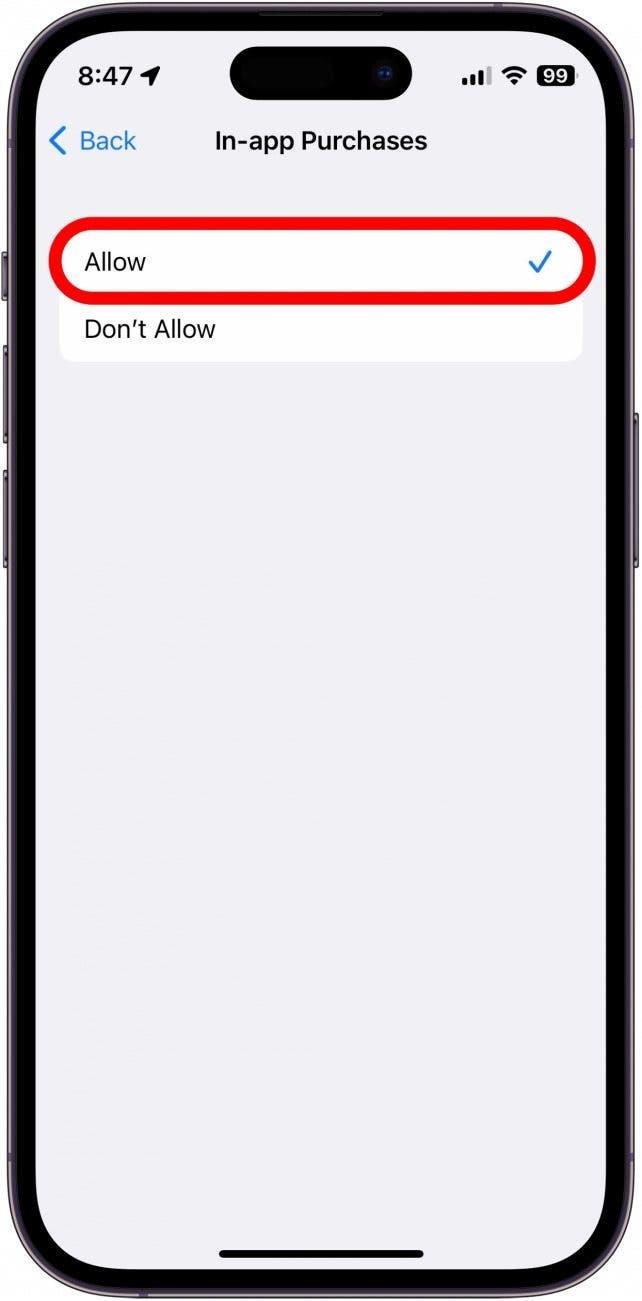App StoreはiPhoneの最も特徴的な機能のひとつだ。Appストアは、iPhoneに他のアプリケーションをダウンロードするための場所です。でも、App Storeが使えないときはどうすればいいのでしょう?App Storeに接続できない、アプリがダウンロードできない、アプリ内課金ができない……。この記事では、App Storeでよくある問題のトラブルシューティング方法をご紹介します。
App Storeに接続できない場合の対処方法
アプリケーションをダウンロードしようとすると、App Storeのエラーメッセージが表示され、後で再試行するよう指示されたり、そもそもApp Storeに接続できなかったりします。App Storeのトラブルシューティングに関する詳しいアドバイスは、以下をご覧ください。無料のニュースレター「今日のヒント」にご登録ください。それでは、App Storeに接続できない場合の対処法をご紹介します。
ネットワーク接続を確認する
接続の問題が発生したときに最初に行うことは、デバイスのネットワーク接続を確認することです。最も簡単な方法は、コントロールセンターを開くことです。ホームボタンのないiPhoneでは画面の右上の端から下へ、ホームボタンのあるiPhoneでは画面の下の端から上へスワイプします:
 iPhoneの隠れた機能を発見しよう1日1分でiPhoneを使いこなすためのヒント(スクリーンショットとわかりやすい説明付き)を毎日お届けします。
iPhoneの隠れた機能を発見しよう1日1分でiPhoneを使いこなすためのヒント(スクリーンショットとわかりやすい説明付き)を毎日お届けします。
- コントロールセンターの左上には、キャリア名と接続ステータスが表示されます。LTE、4G、または5Gのアイコンは、携帯電話ネットワークに接続していることを示します。

- 扇風機のようなWi-Fiアイコンが表示されている場合は、Wi-Fiに接続されており、App Storeへの接続に問題はありません。

強力なネットワーク接続があるにもかかわらずApp Storeが機能しない場合は、次のステップとして、App Storeで携帯電話のデータが有効になっているかどうかを確認します。
App Storeでデータ通信が有効になっているか確認する
iOSの便利な機能のひとつに、セルラーデータを使用しないように特定のアプリケーションを制限できることがあります。これは、無制限のデータプランを利用していない場合に便利ですが、外出中に使用する必要があるアプリがセルラーデータへのアクセスを無効にしている場合、諸刃の剣にもなり得ます。確認するには
- 設定アプリを開き、セルラー**をタップします。

- 下にスクロールし、Cellular Dataの下にあるリストからApp Storeを見つけます。トグルが緑色で、App Storeがセルラーデータにアクセスできることを示す右側に位置していることを確認します。

- App StoreはiPhoneの最も特徴的な機能のひとつだ。Appストアは、iPhoneに他のアプリケーションをダウンロードするための場所です。でも、App Storeが使えないときはどうすればいいのでしょう?App Storeに接続できない、アプリがダウンロードできない、アプリ内課金ができない……。この記事では、App Storeでよくある問題のトラブルシューティング方法をご紹介します。

App Storeに接続できない場合の対処方法
アプリケーションをダウンロードしようとすると、App Storeのエラーメッセージが表示され、後で再試行するよう指示されたり、そもそもApp Storeに接続できなかったりします。App Storeのトラブルシューティングに関する詳しいアドバイスは、以下をご覧ください。
無料のニュースレター「今日のヒント」にご登録ください。それでは、App Storeに接続できない場合の対処法をご紹介します。
- ネットワーク接続を確認する

- 接続の問題が発生したときに最初に行うことは、デバイスのネットワーク接続を確認することです。最も簡単な方法は、コントロールセンターを開くことです。ホームボタンのないiPhoneでは画面の右上の端から下へ、ホームボタンのあるiPhoneでは画面の下の端から上へスワイプします:

- iPhoneの隠れた機能を発見しよう1日1分でiPhoneを使いこなすためのヒント(スクリーンショットとわかりやすい説明付き)を毎日お届けします。

コントロールセンターの左上には、キャリア名と接続ステータスが表示されます。LTE、4G、または5Gのアイコンは、携帯電話ネットワークに接続していることを示します。
扇風機のようなWi-Fiアイコンが表示されている場合は、Wi-Fiに接続されており、App Storeへの接続に問題はありません。
強力なネットワーク接続があるにもかかわらずApp Storeが機能しない場合は、次のステップとして、App Storeで携帯電話のデータが有効になっているかどうかを確認します。
- App Storeでデータ通信が有効になっているか確認する

- iOSの便利な機能のひとつに、セルラーデータを使用しないように特定のアプリケーションを制限できることがあります。これは、無制限のデータプランを利用していない場合に便利ですが、外出中に使用する必要があるアプリがセルラーデータへのアクセスを無効にしている場合、諸刃の剣にもなり得ます。確認するには

- 設定アプリを開き、セルラー**をタップします。

- 下にスクロールし、Cellular Dataの下にあるリストからApp Storeを見つけます。トグルが緑色で、App Storeがセルラーデータにアクセスできることを示す右側に位置していることを確認します。

- トグルがグレーで左側にある場合は、そのアプリのセルラーデータが無効になっていることを意味します。トグルをタップすると有効になります。

App Storeのセルラーデータがすでに有効になっているにもかかわらず、App Storeにアクセスできない場合は、日付と時刻が正しいことを確認してください。
日付と時刻の設定を確認する
デバイスの日付と時刻の設定が正しくない場合、他の操作に支障をきたすことがあります。
設定アプリを開き、一般**をタップします。
日付と時刻」をタップします。
自動的に設定**」の横にあるトグルが有効になっていない場合は、緑色に変わり、右に位置するようにタップします。
一般的に、デバイスに日付と時刻を自動的に設定させるのは良いアイデアです。iPhoneは位置情報とインターネット接続を利用して、手動で設定するよりも正確な日時を設定することができます。
Screen Timeアプリの制限を確認する
Screen Timeでは、特定のアプリを一定時間だけ使用できるようにApp Limitsを設定できます。ここでは、誤ってApp Limitを設定してしまい、アプリのダウンロードを妨げていないか確認する方法を説明します:
- 設定アプリを開き、スクリーンタイム**をタップします。

- App制限**」をタップします。

- App StoreのApp Limitが表示されたら、それを左にスワイプします。

削除**をタップします。
制限を削除**」をタップして確認します。
App Limitが表示されていない場合は、Screen TimeによってApp Storeを開くことができないわけではありません。
- iOSのアップデートを確認する

- Apple は定期的にバグフィックスを含むアップデートをリリースしているため、ソフトウェア関連の不具合で App Store に接続できない場合は、デバイスをアップデートすると問題が解決する場合があります。設定アプリでアップデートを確認する](https://www.iphonelife.com/content/how-to-update-to-ios-11-iphone-ipad)ことができます。お使いのiPhoneが最新で、上記のどの解決策も効果がないようであれば、それはあなたの側の問題ではないかもしれません。

- Appleサポートのシステム状況を確認する

- 何を試してもうまくいかず、App Storeに接続できない場合は、Apple Support System Statusページを確認してください。このページでは、App Storeが現在何らかの障害に見舞われているかどうかを確認できます。

- iPhoneでAppをダウンロードできないのはなぜですか?

App StoreはiPhoneの最も特徴的な機能のひとつだ。Appストアは、iPhoneに他のアプリケーションをダウンロードするための場所です。でも、App Storeが使えないときはどうすればいいのでしょう?App Storeに接続できない、アプリがダウンロードできない、アプリ内課金ができない……。この記事では、App Storeでよくある問題のトラブルシューティング方法をご紹介します。
App Storeに接続できない場合の対処方法
アプリケーションをダウンロードしようとすると、App Storeのエラーメッセージが表示され、後で再試行するよう指示されたり、そもそもApp Storeに接続できなかったりします。App Storeのトラブルシューティングに関する詳しいアドバイスは、以下をご覧ください。
- 無料のニュースレター「今日のヒント」にご登録ください。それでは、App Storeに接続できない場合の対処法をご紹介します。

- ネットワーク接続を確認する

- 接続の問題が発生したときに最初に行うことは、デバイスのネットワーク接続を確認することです。最も簡単な方法は、コントロールセンターを開くことです。ホームボタンのないiPhoneでは画面の右上の端から下へ、ホームボタンのあるiPhoneでは画面の下の端から上へスワイプします:

- iPhoneの隠れた機能を発見しよう1日1分でiPhoneを使いこなすためのヒント(スクリーンショットとわかりやすい説明付き)を毎日お届けします。

- コントロールセンターの左上には、キャリア名と接続ステータスが表示されます。LTE、4G、または5Gのアイコンは、携帯電話ネットワークに接続していることを示します。

扇風機のようなWi-Fiアイコンが表示されている場合は、Wi-Fiに接続されており、App Storeへの接続に問題はありません。
強力なネットワーク接続があるにもかかわらずApp Storeが機能しない場合は、次のステップとして、App Storeで携帯電話のデータが有効になっているかどうかを確認します。
App Storeでデータ通信が有効になっているか確認する