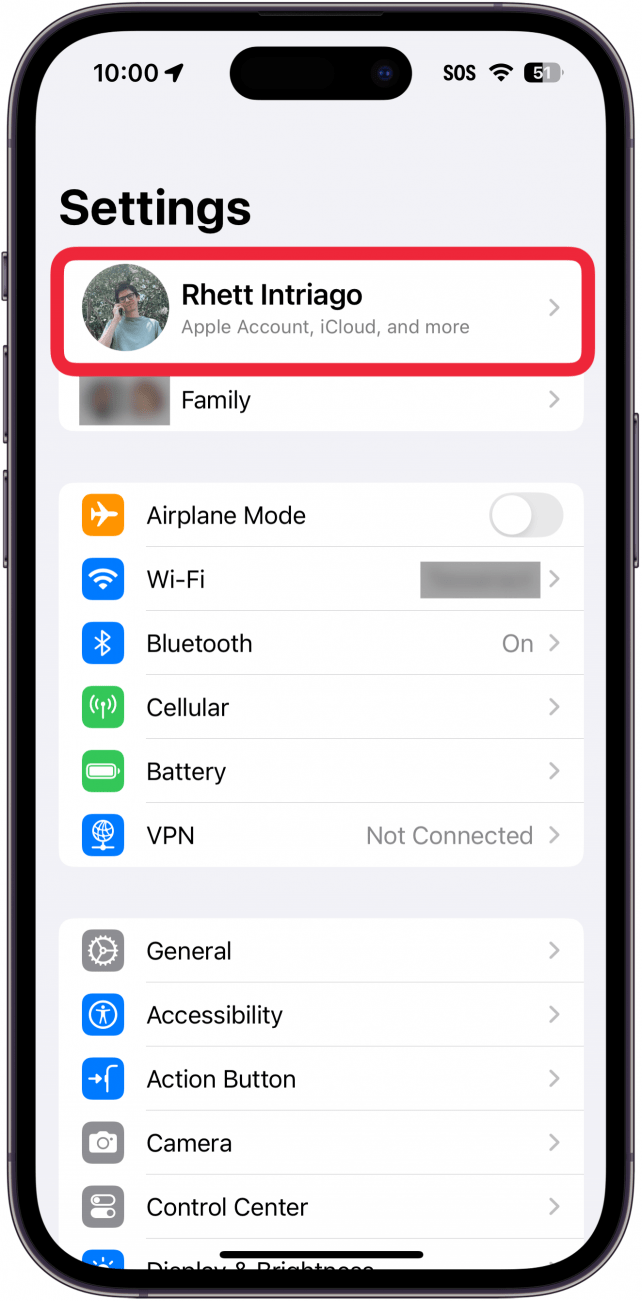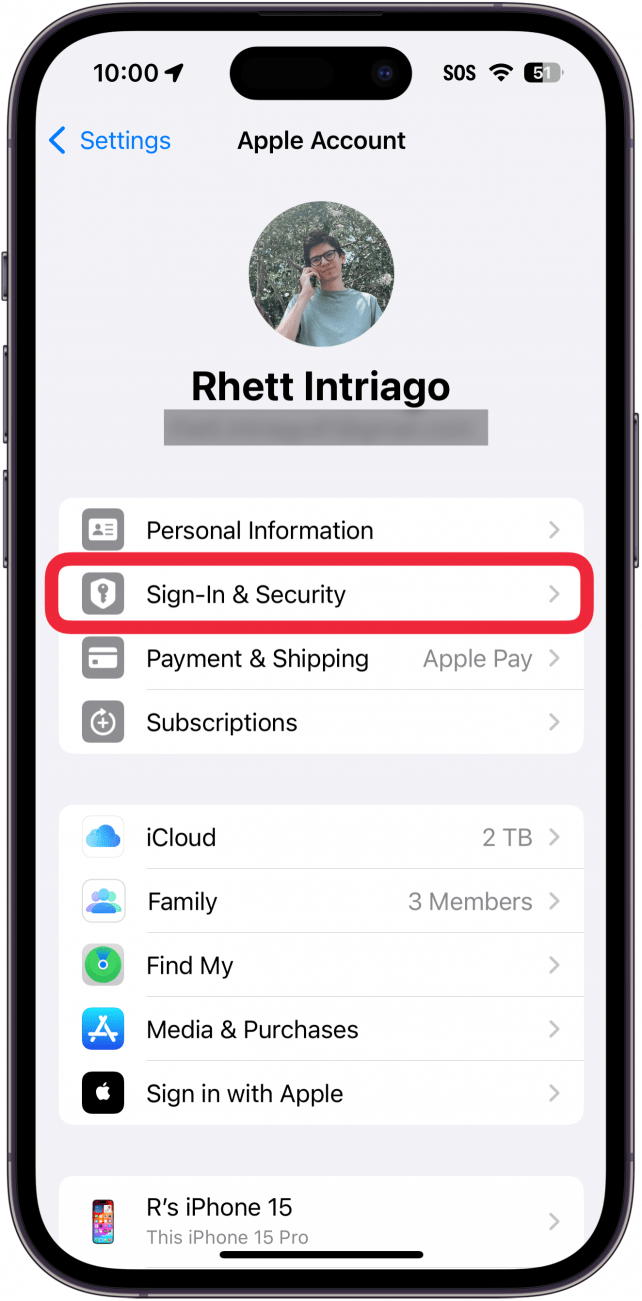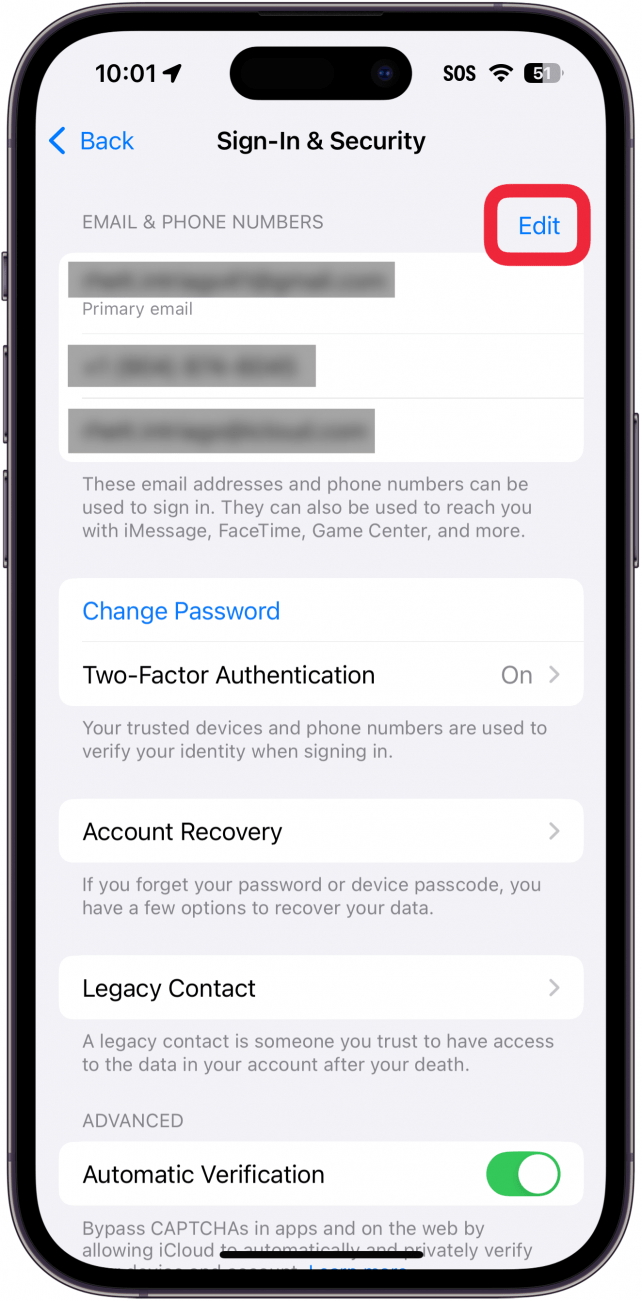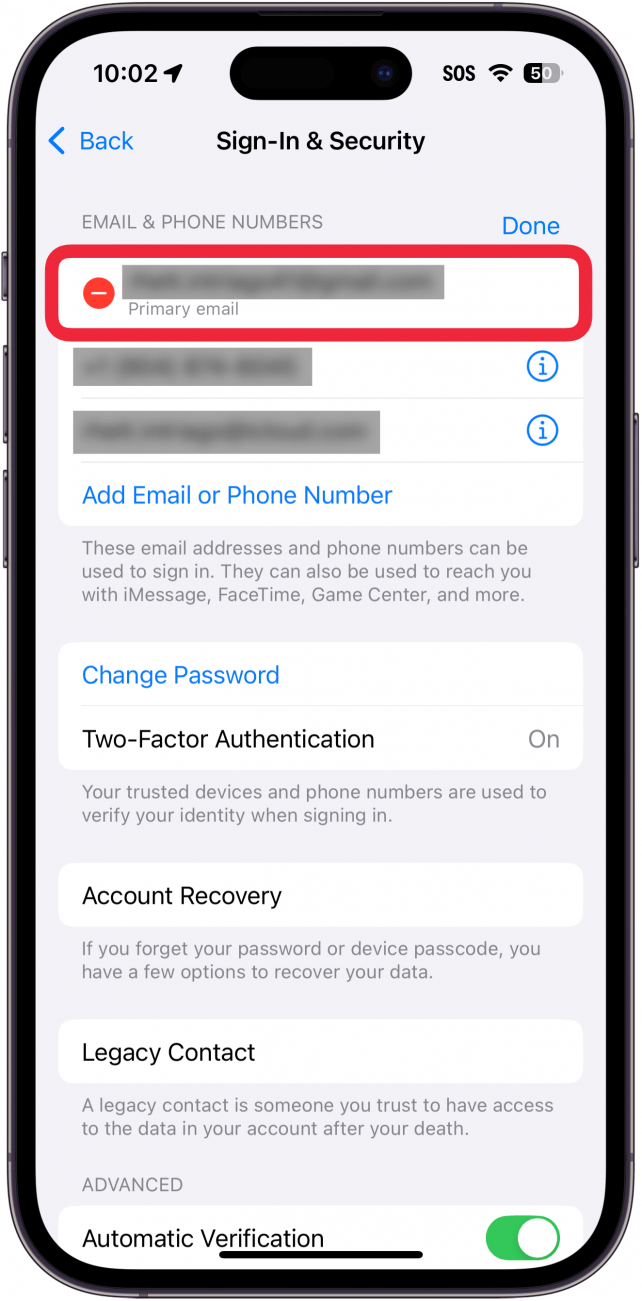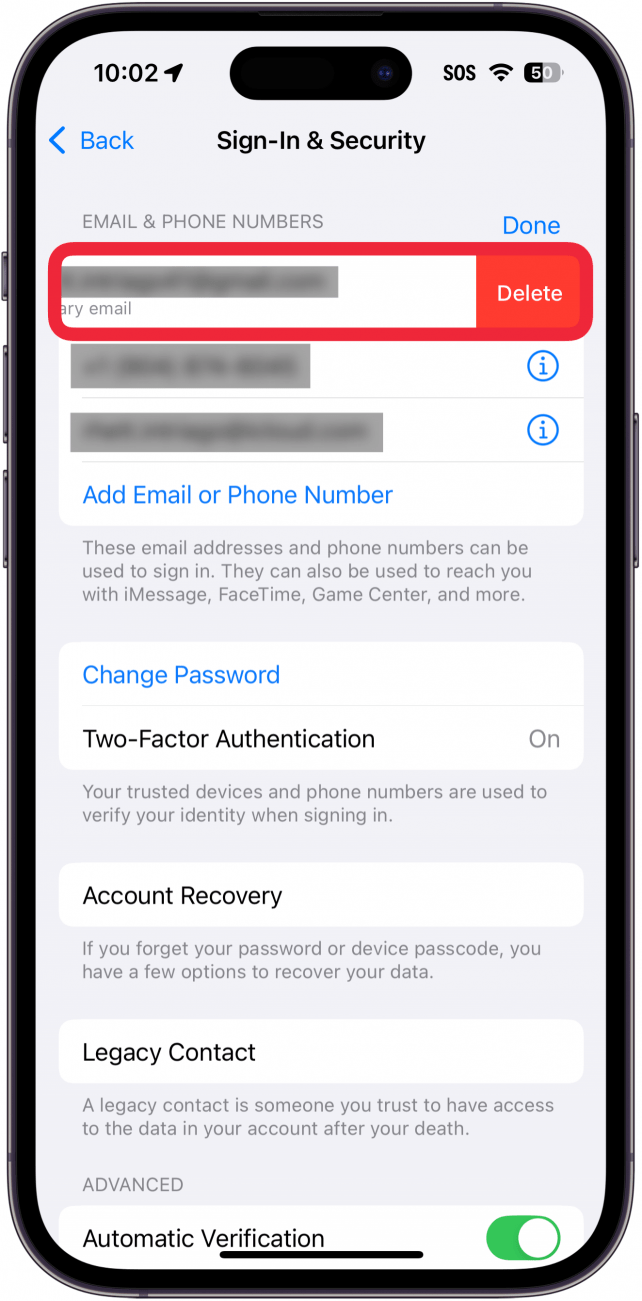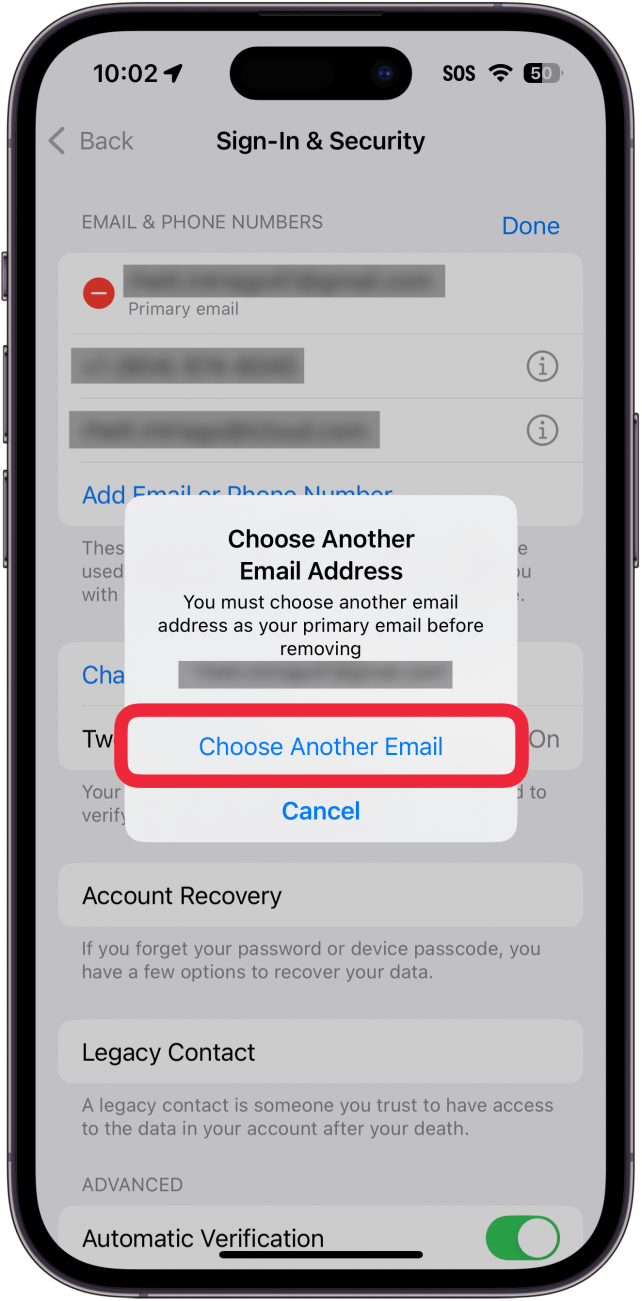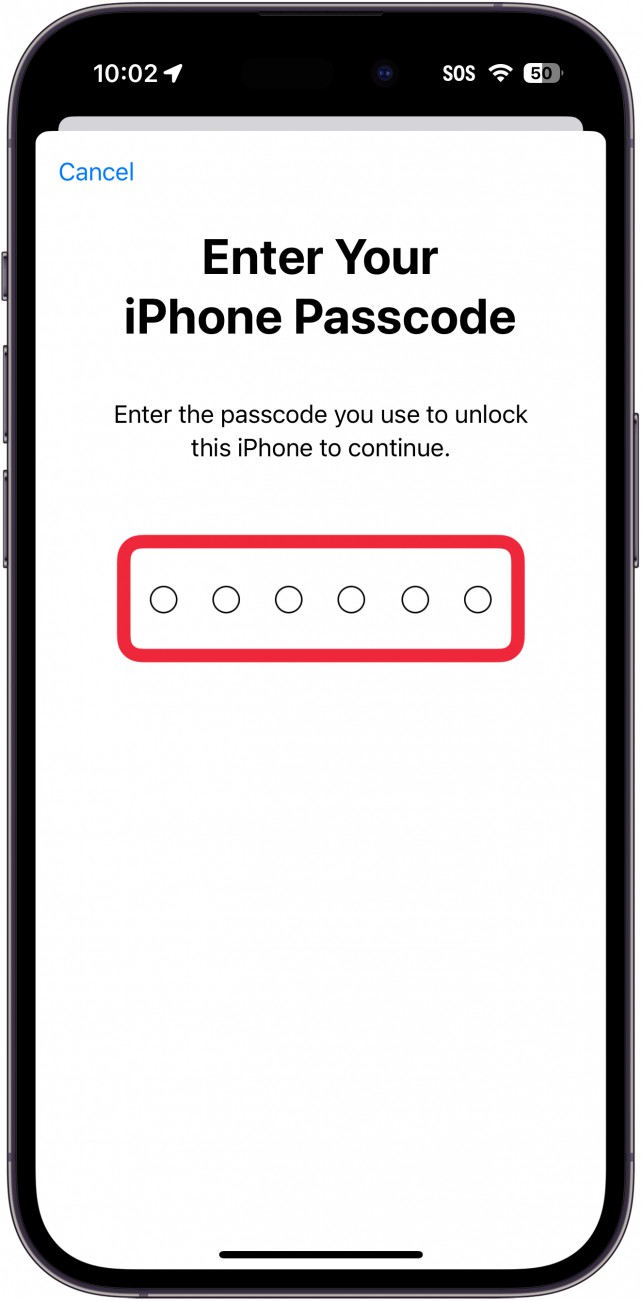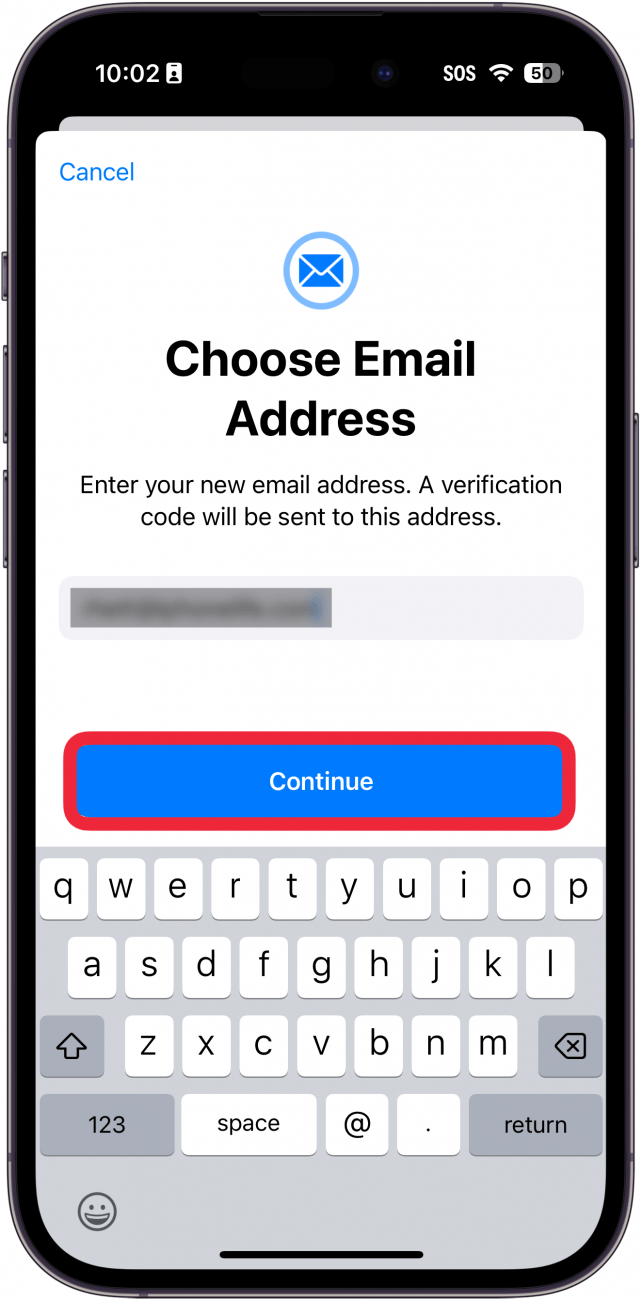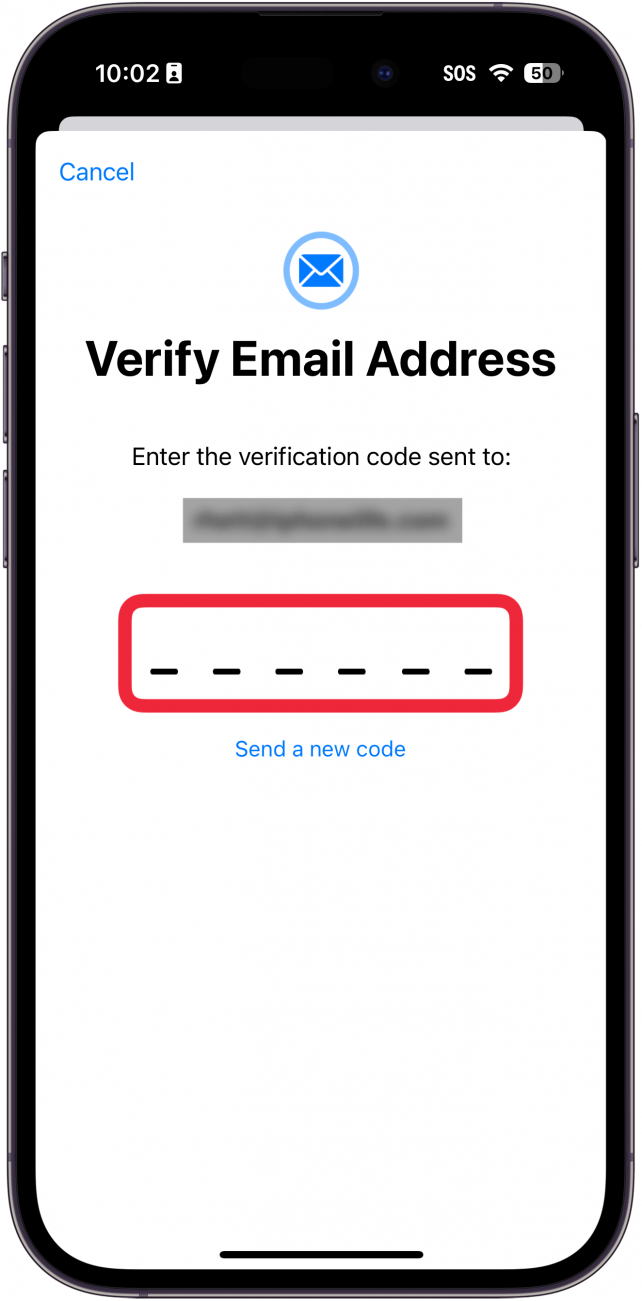Apple IDは、iCloudアカウントを使用し、App StoreやiTunes Storeで購入するための鍵です。Apple IDのメールアドレスを変更したい場合、おそらくそのメールアドレスを使わなくなったからでしょうが、その手順は驚くほど簡単です。以下では、Apple IDのメールアドレスを変更する方法をご紹介します。
Jump To:
 iPhoneの隠れた機能を発見しよう1日1分でiPhoneを使いこなすためのヒント(スクリーンショットとわかりやすい説明付き)を毎日お届けします。
iPhoneの隠れた機能を発見しよう1日1分でiPhoneを使いこなすためのヒント(スクリーンショットとわかりやすい説明付き)を毎日お届けします。
- Apple IDのメールを変更する前に](#before-changing-apple-id)。
- アップルIDの変更方法](#how-change-apple-id)
- よくある質問**
Apple IDのメールを変更する前に
Appleのメールアドレス(@iCloud.com、@me.com、@mac.comで終わるもの)はすでにApple IDになっています。また、Apple IDを変更したい理由が、Apple IDがグレーアウトしている、または”制限のためサインアウトできません “というメッセージが表示されるためであれば、まずそのトラブルシューティングを行いましょう。
さて、まず始めに、Apple IDを使用しているすべてのAppleデバイスからサインアウトするのがベストです。これには、iTunes、iBooks、App Store、Apple Music、FaceTime、iMessages、GameCenter、iCloud、友達を探す、iPhoneを探すが含まれます。Apple IDのEメールを変更した後は、サインアウトしてから再度サインインする必要があります。
Apple IDを変更する方法
すべてのアカウントからサインアウトしたら、Apple IDに関連付けられているメールアドレスを変更します。Apple IDの詳しい使い方については今日のヒントをご覧ください。では、Apple IDのメールアドレスを変更する方法を説明します:
- 設定アプリで、画面上部のAppleアカウント**をタップします。

- サインインとセキュリティ**をタップします。

- メールと電話番号セクションの編集**をタップします。

- プライマリメールの横にあるマイナスアイコンをタップします。

- 削除**をタップします。

- 別のメール**を選択します。

- iPhoneのパスコードを入力します。

- 新しいメールアドレスを入力し、Continueをタップします。

- 新しいメールアドレスに確認コードが送信されます。コードを入力すると、Apple IDのメールアドレスが変更されます。

Apple IDは、iCloudアカウントを使用し、App StoreやiTunes Storeで購入するための鍵です。Apple IDのメールアドレスを変更したい場合、おそらくそのメールアドレスを使わなくなったからでしょうが、その手順は驚くほど簡単です。以下では、Apple IDのメールアドレスを変更する方法をご紹介します。
Jump To:
- iPhoneの隠れた機能を発見しよう1日1分でiPhoneを使いこなすためのヒント(スクリーンショットとわかりやすい説明付き)を毎日お届けします。
- Apple IDのメールを変更する前に](#before-changing-apple-id)。
- アップルIDの変更方法](#how-change-apple-id)
- よくある質問**