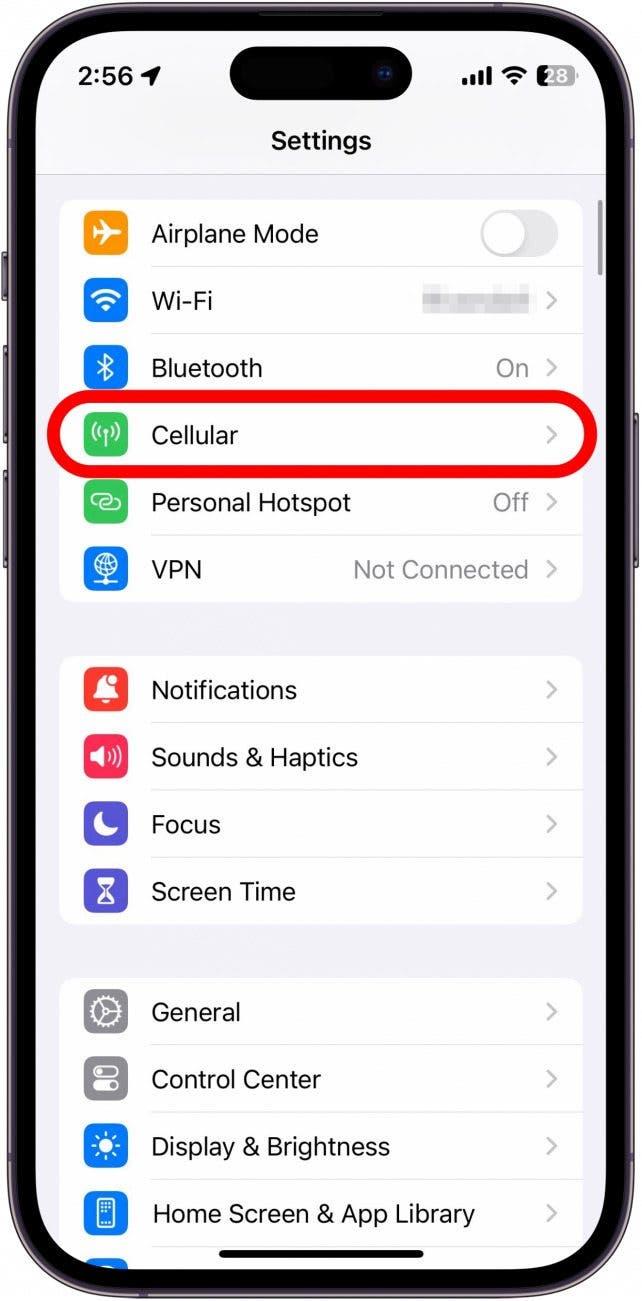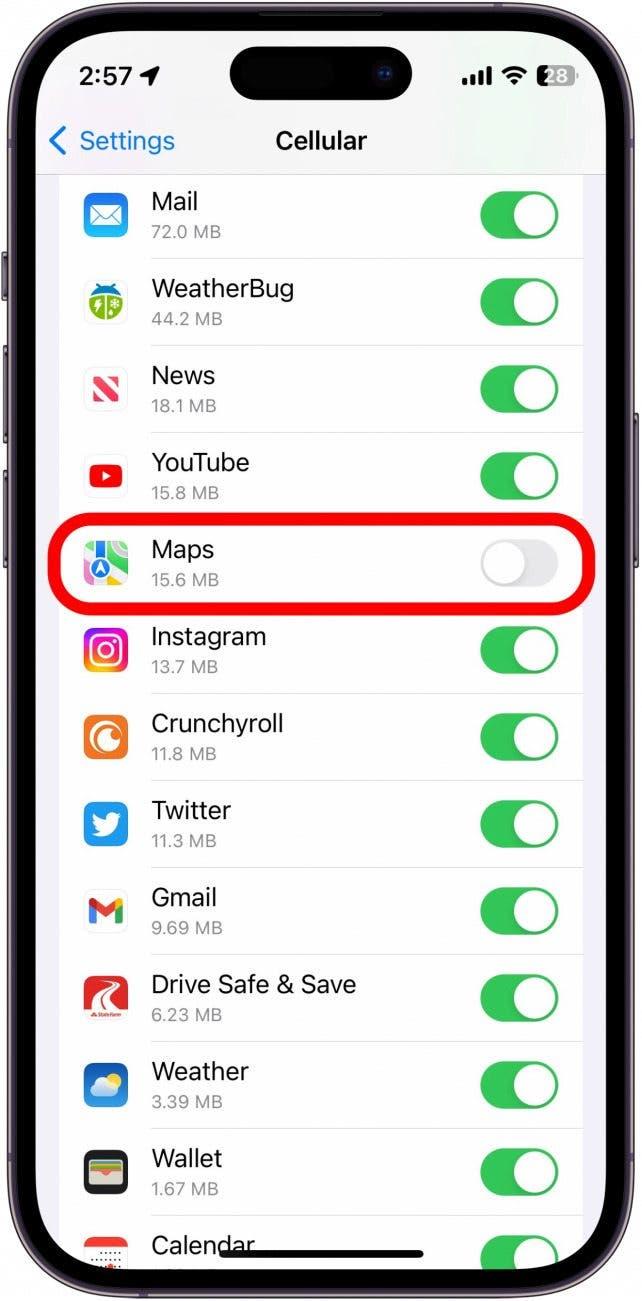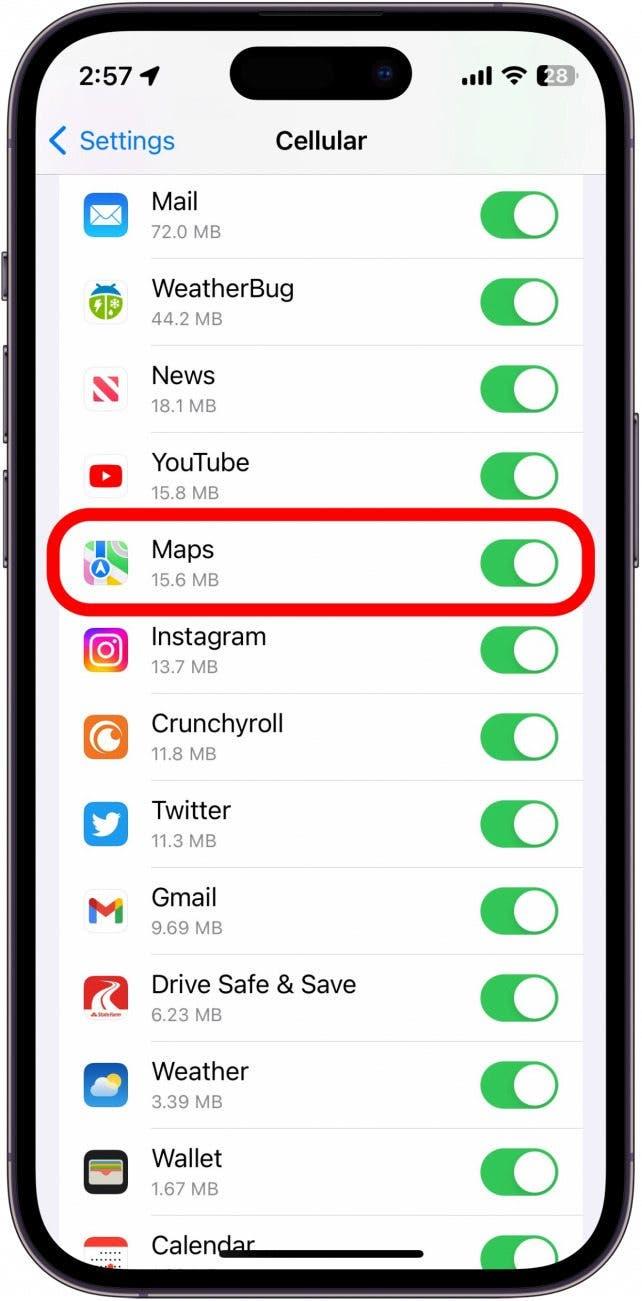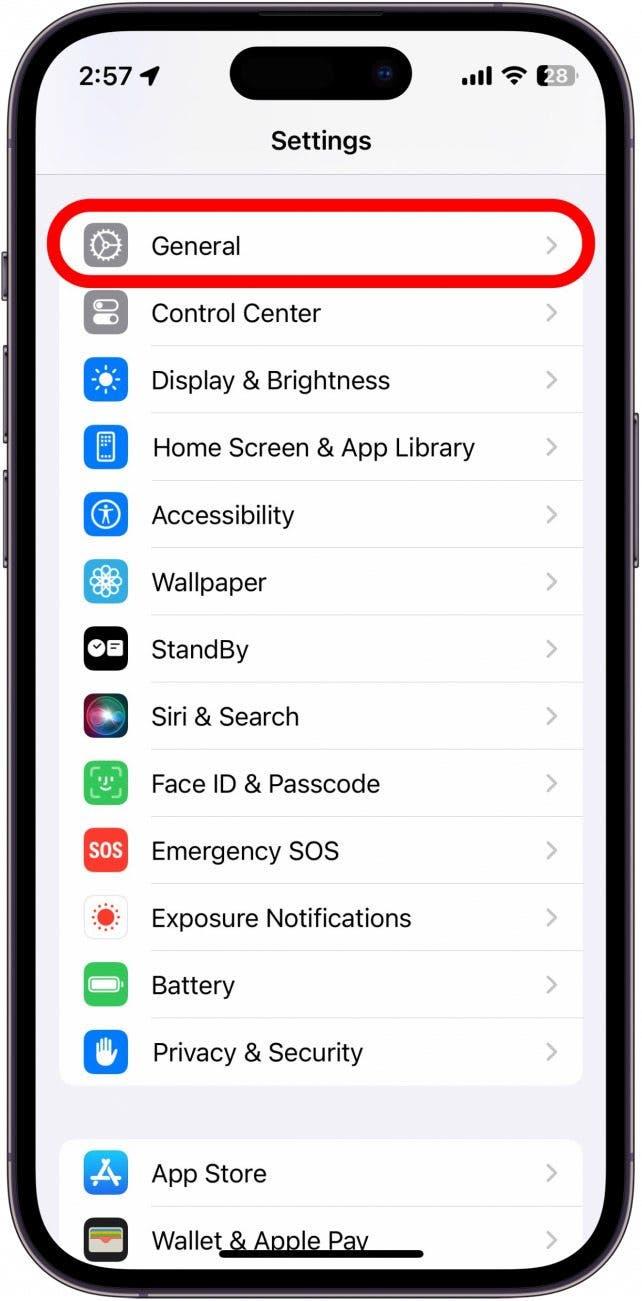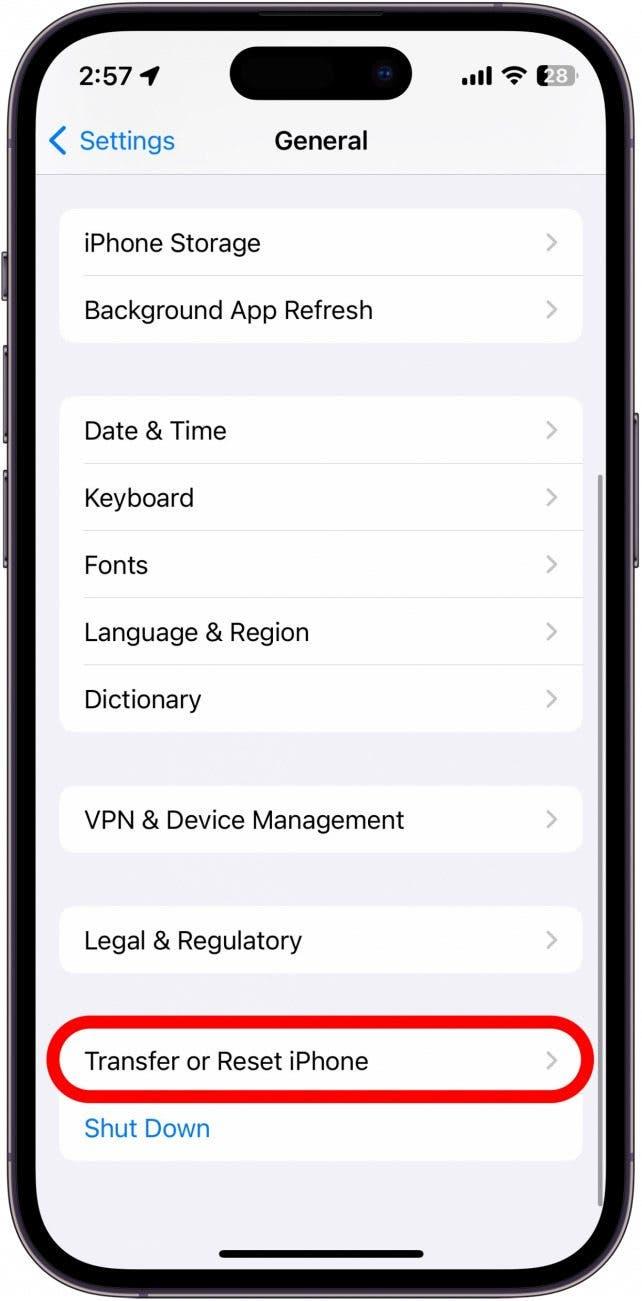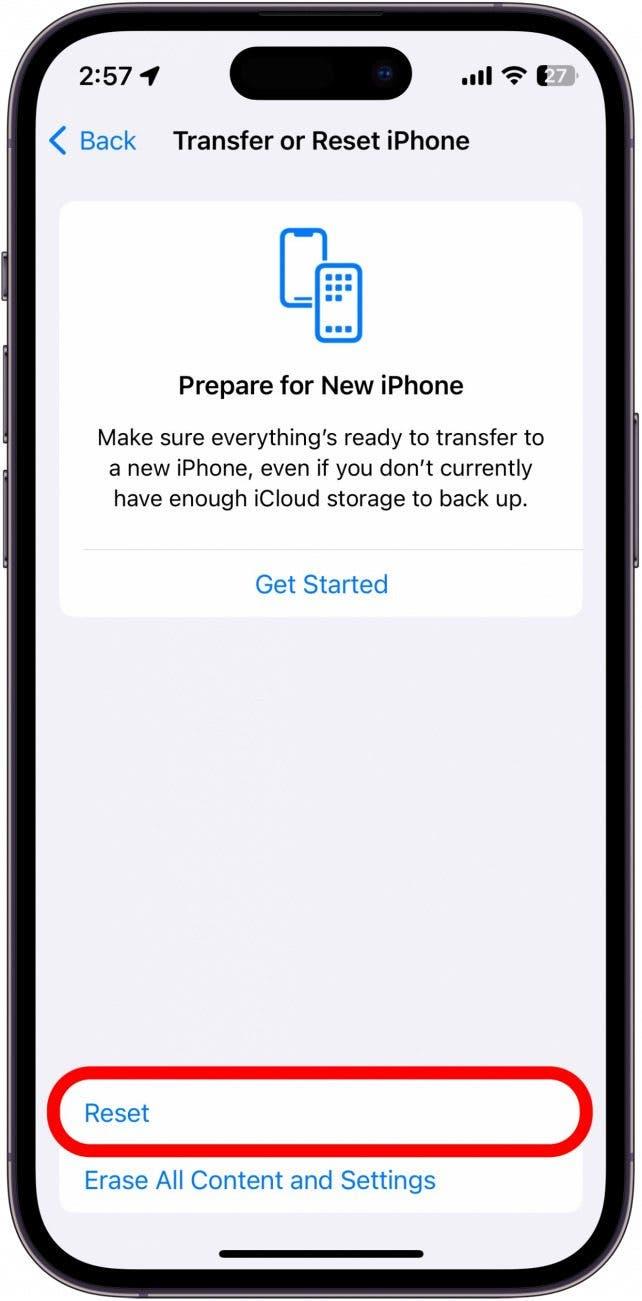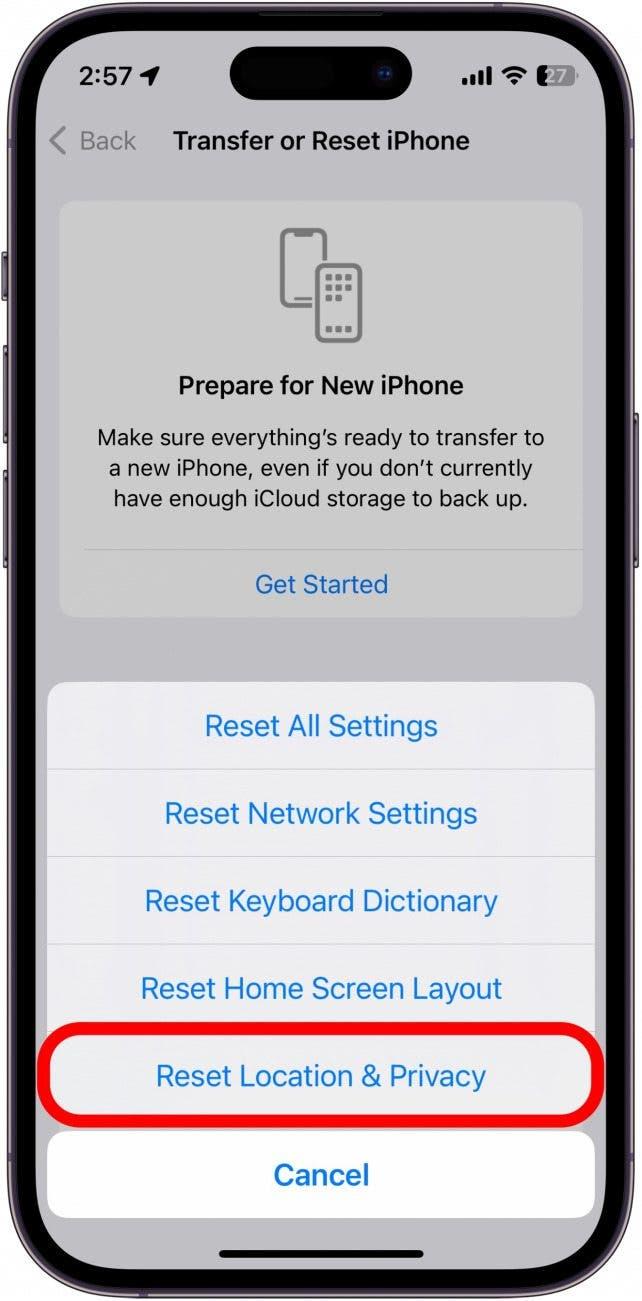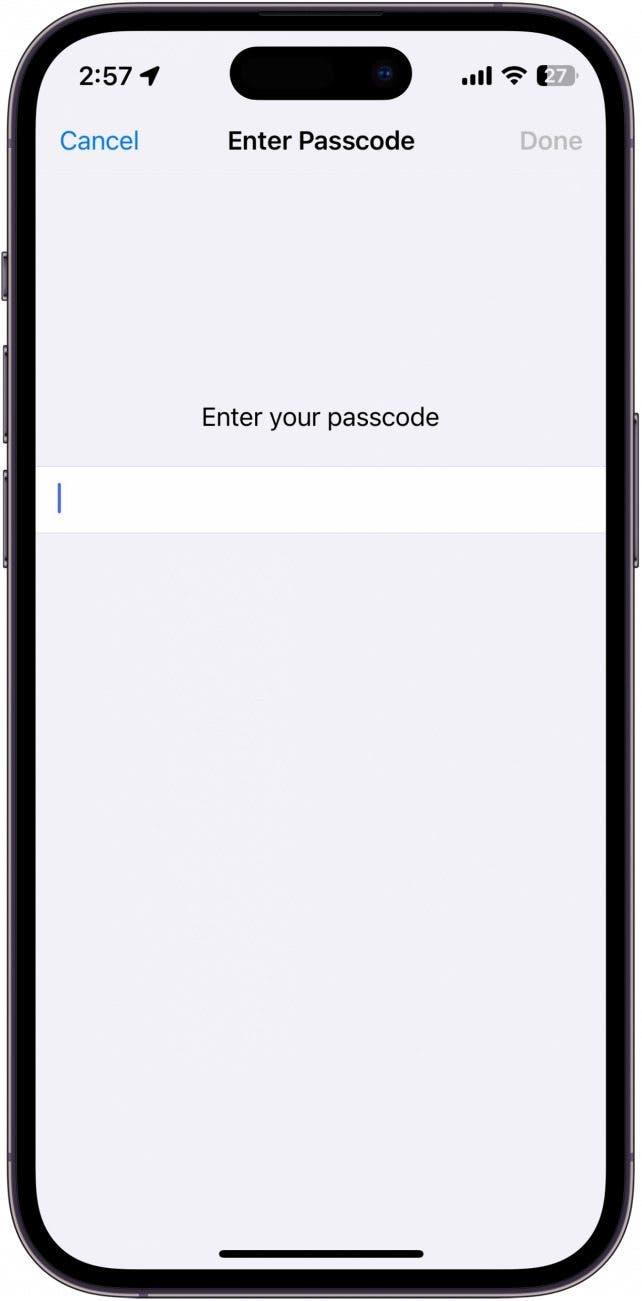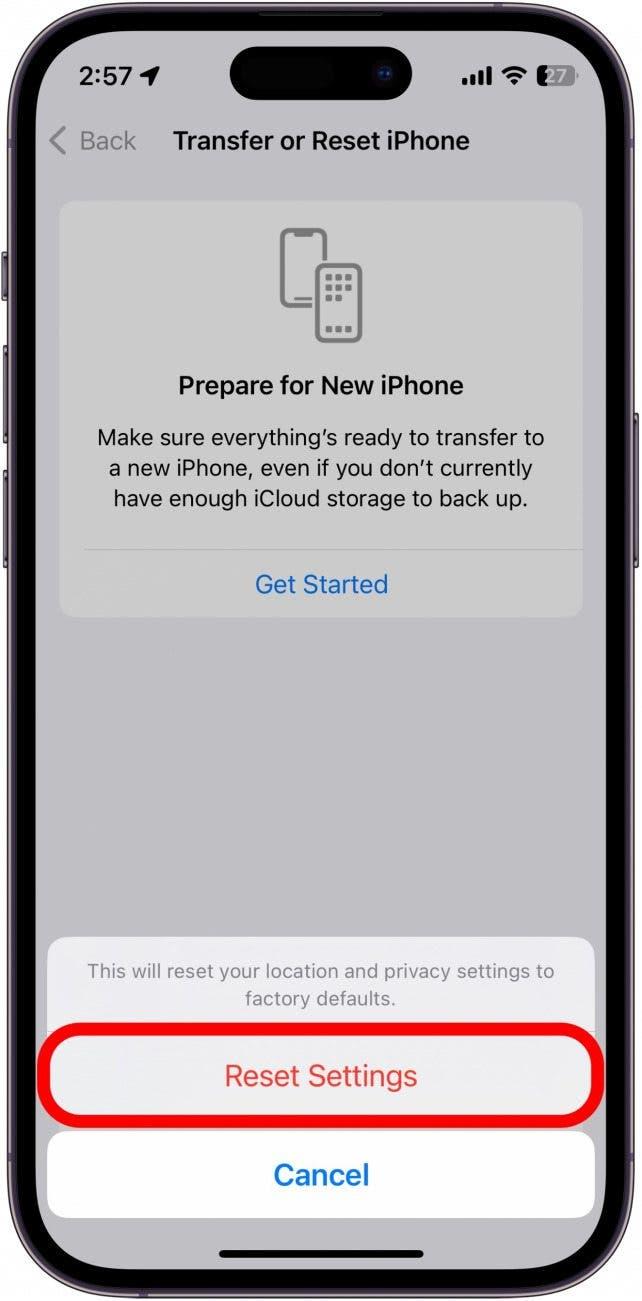長旅に出ようとしているのにApple Mapsが使えない? すぐに道路に戻れるよう、私たちがお手伝いします。 Apple Mapsが使えないときの対処法をご紹介します。
Apple Mapsが使えないときの対処法
iPhoneが正常に動作しない場合、まず最初にすべきことは、デバイスを再起動してアップデートを確認することです。 Appleは定期的にiOSの新バージョンをリリースし、新機能の追加やバグの修正を行っています。 それでも問題が解決しない場合は、以下のヒントを参考にしてください。 その他のiPhoneトラブルシューティングのアドバイスについては、以下をご覧ください。 無料のニュースレター「今日のヒント」を購読してください。 それでは、Apple Mapsが動作しない場合のトラブルシューティングを始めましょう。
1.ネットワーク接続をチェック
Apple Mapsが正確な道順を提供するには、ネットワーク接続が必要です。 iPhoneを再起動してアップデートしても問題が解決しない場合は、コントロールセンターを開いてネットワーク接続を再確認できます。 新しいiPhoneの場合は右上の端から下にスワイプし、ホームボタンのあるiPhoneの場合は下の端から上にスワイプします。
ここで、左上をチェックし、キャリアのネットワークに接続されていること、および強力な接続があることを確認します:
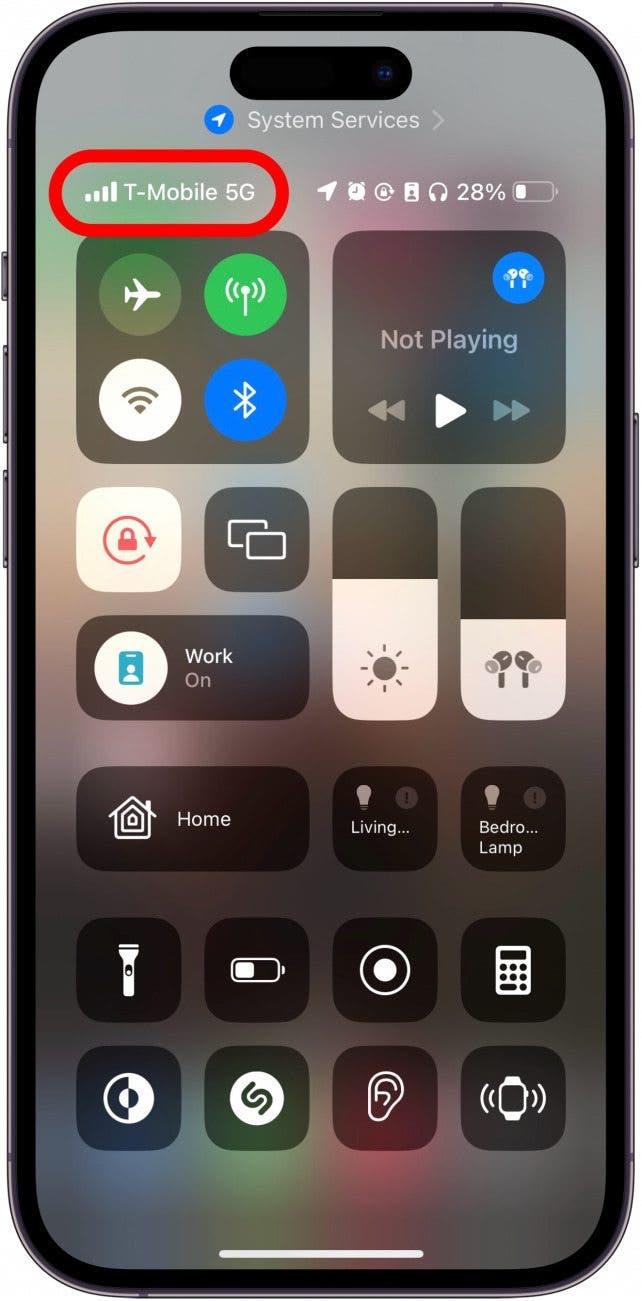
2.Cellularが有効になっていることを確認
ネットワーク接続がしっかりしているにもかかわらずiPhoneのGPSが動作しない場合は、マップアプリのセルラーデータを誤って無効にしている可能性があります:
- 設定」アプリを開き、「携帯電話」をタップします。

- アプリのリストを下にスクロールし、マップアプリを見つけます。

- マップのトグルが緑色で、右側にあることを確認します。

Apple Mapsがセルラーデータにアクセスできることを確認したら、アプリを使用できるかどうかを確認します。 まだ問題がある場合は、次のセクションに進んでください。
3.Appleマップの位置情報の設定を確認
Apple Mapsが読み込まれなかったり、正しい道順が表示されない場合は、位置情報の設定を確認するとよいでしょう。 これを行うには、位置情報サービスのオンとオフを切り替える方法について、こちらの記事の手順に従ってください。 マップアプリが位置情報にアクセスできることを確認し、正しい道順を表示できるようにします。
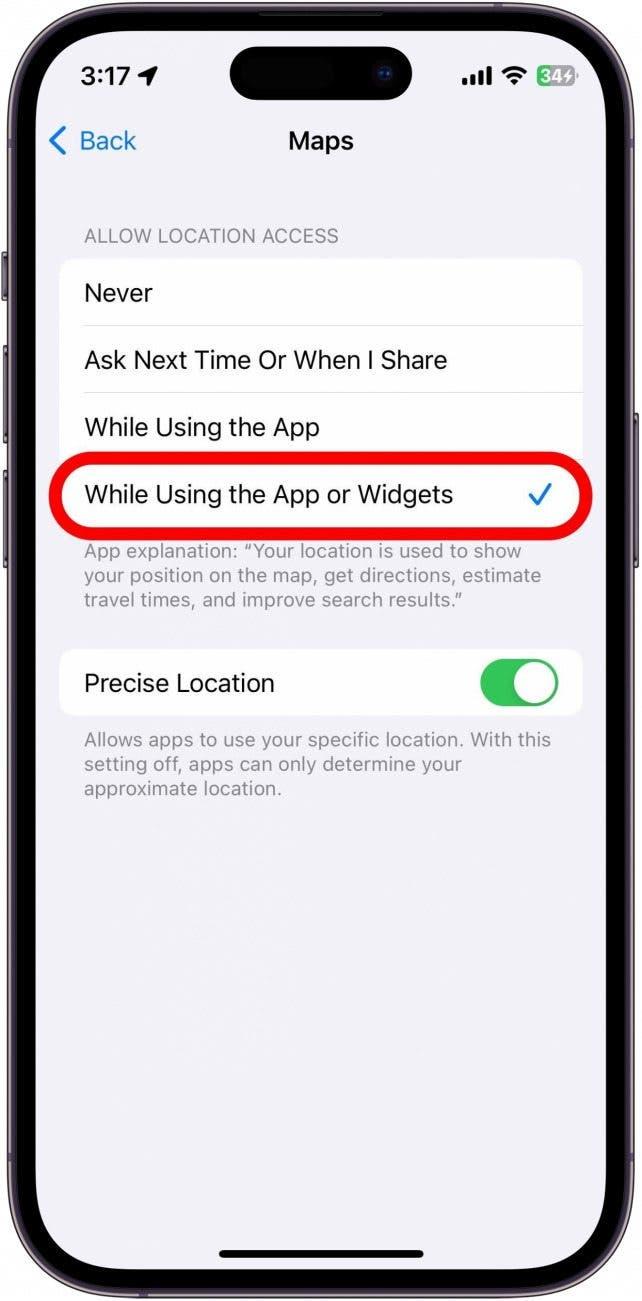
4.Appleマップの音声ボリュームを変更
もしかしたら、あなたが経験している問題は、マップや道案内ではなく、音声にあるかもしれません。 Apple Mapsがしゃべらないためにこの記事を見つけたのなら、音声の音量が正しく設定されているか確認してください。 Apple Mapsの音声ボリュームは設定アプリで調整できます。 また、スマホの側面にある音量を上げるボタンを押して、スマホ自体の音量が上がっているか確認することもできます。
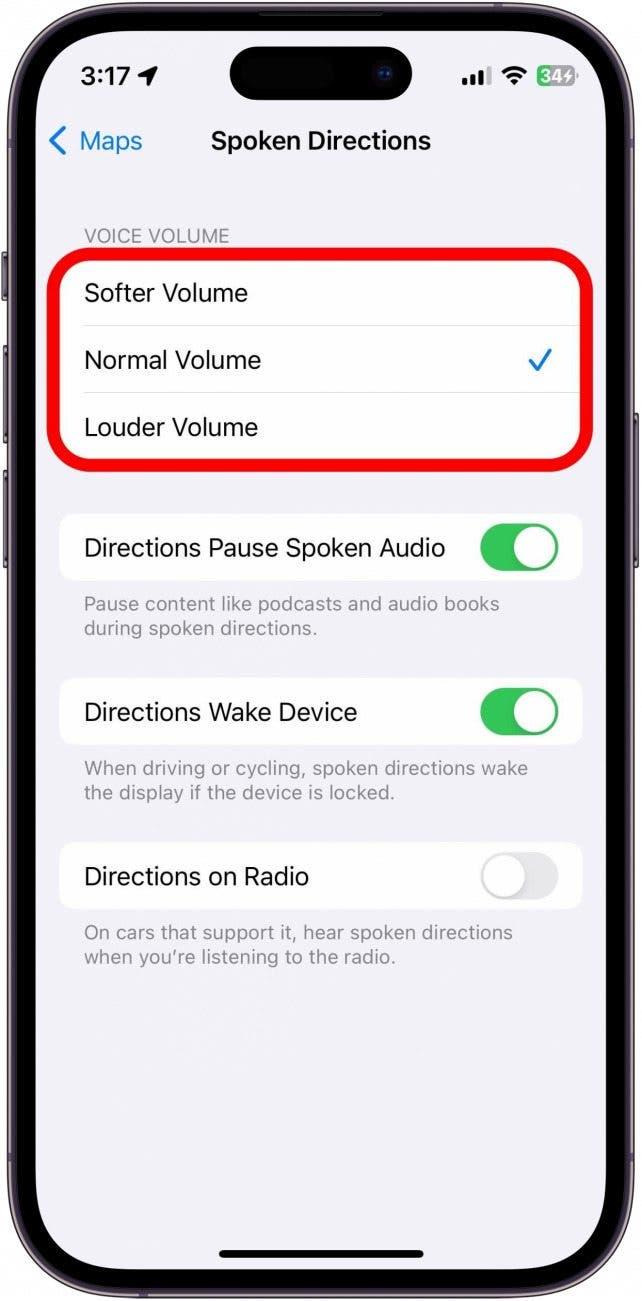
5.位置情報とプライバシー設定をリセットする方法
最後の手段として、iPhoneの地図が使えない場合、位置情報とプライバシー設定をリセットすることができます。
警告: この方法は、その名の通り、位置情報とプライバシーの設定をすべてリセットしてしまうので、他に方法がない場合にのみお勧めします。 アプリを初めて開くときにアクセスを許可するまで、アプリは位置情報とプライバシー設定にアクセスできなくなります。
位置情報とプライバシー設定をリセットする方法は次のとおりです:
- 設定」アプリを開き、「一般」をタップします。

- 下にスクロールし、「iPhoneを転送またはリセット」をタップします。

- リセット」をタップします。

- 位置情報とプライバシーのリセット」をタップします。

- デバイスのパスコードを入力します。

- 設定のリセット」をタップします。

プライバシー設定が工場出荷時の設定にリセットされます。 上記のいずれの方法でも問題が解決しない場合は、お使いのデバイスに問題がある可能性があります。その場合は、お近くの Apple Store にデバイスをお持ちいただくか、Apple サポートにお問い合わせください。