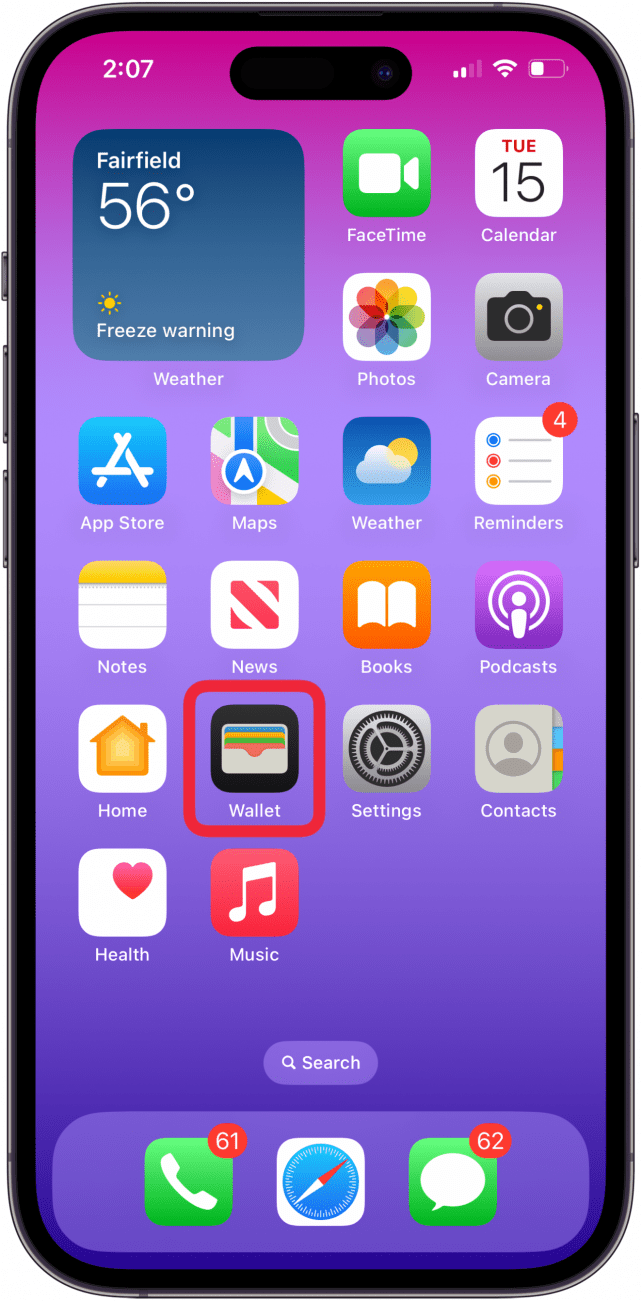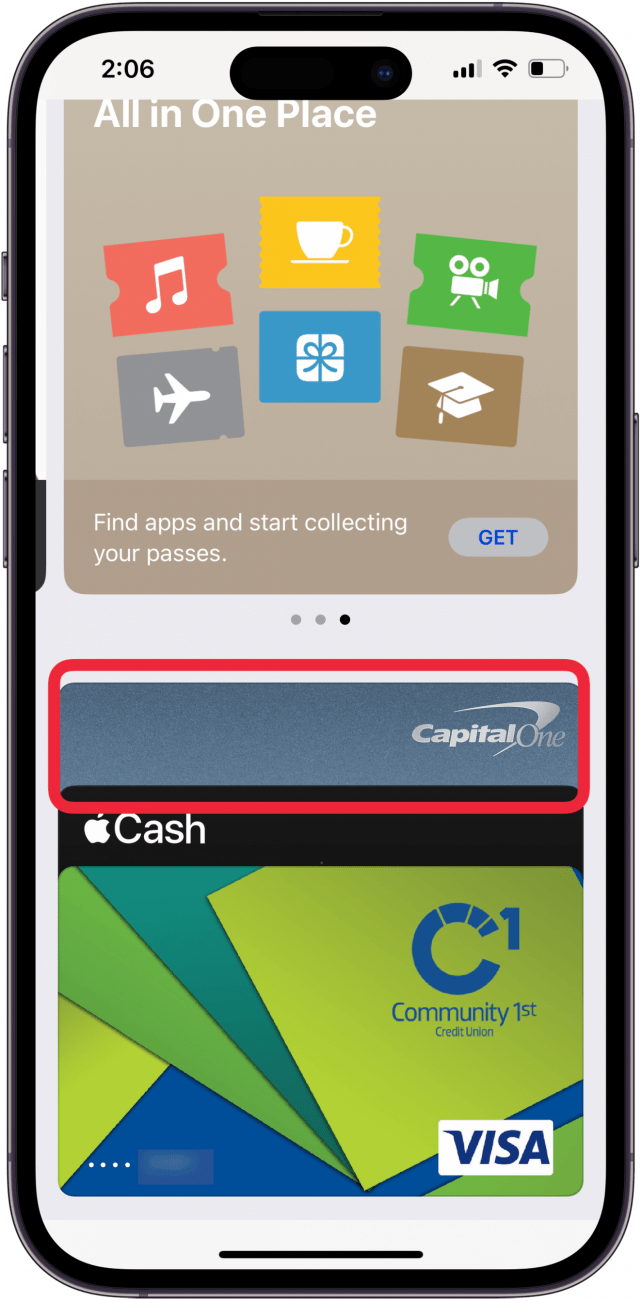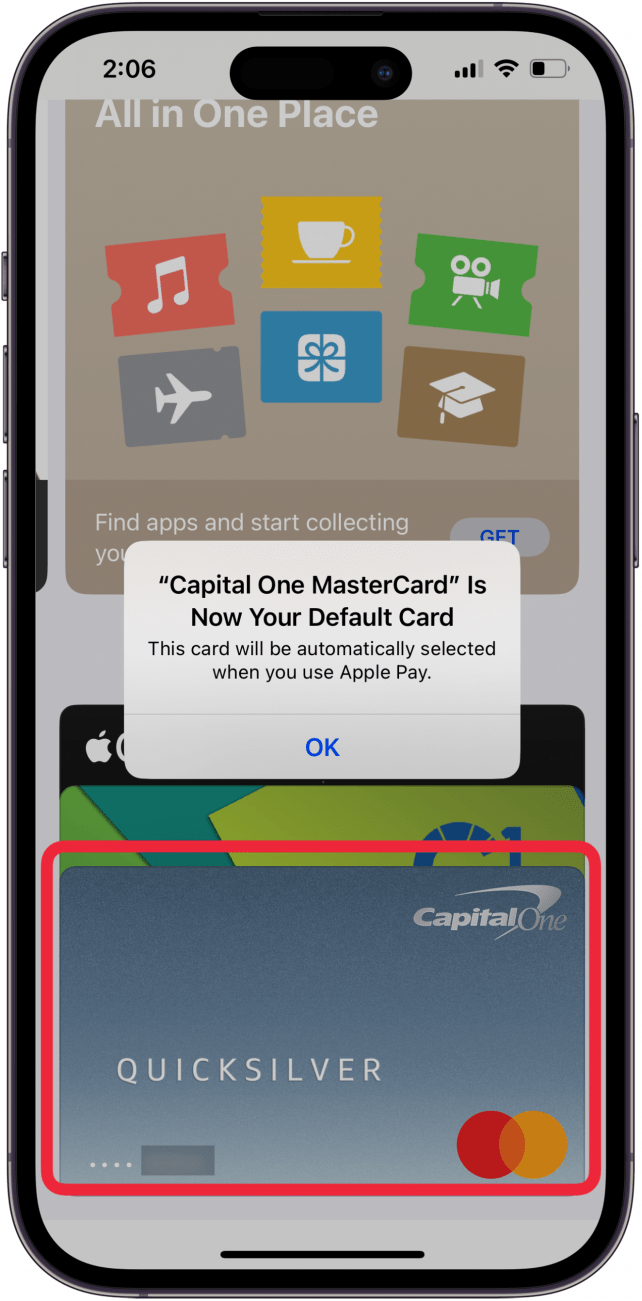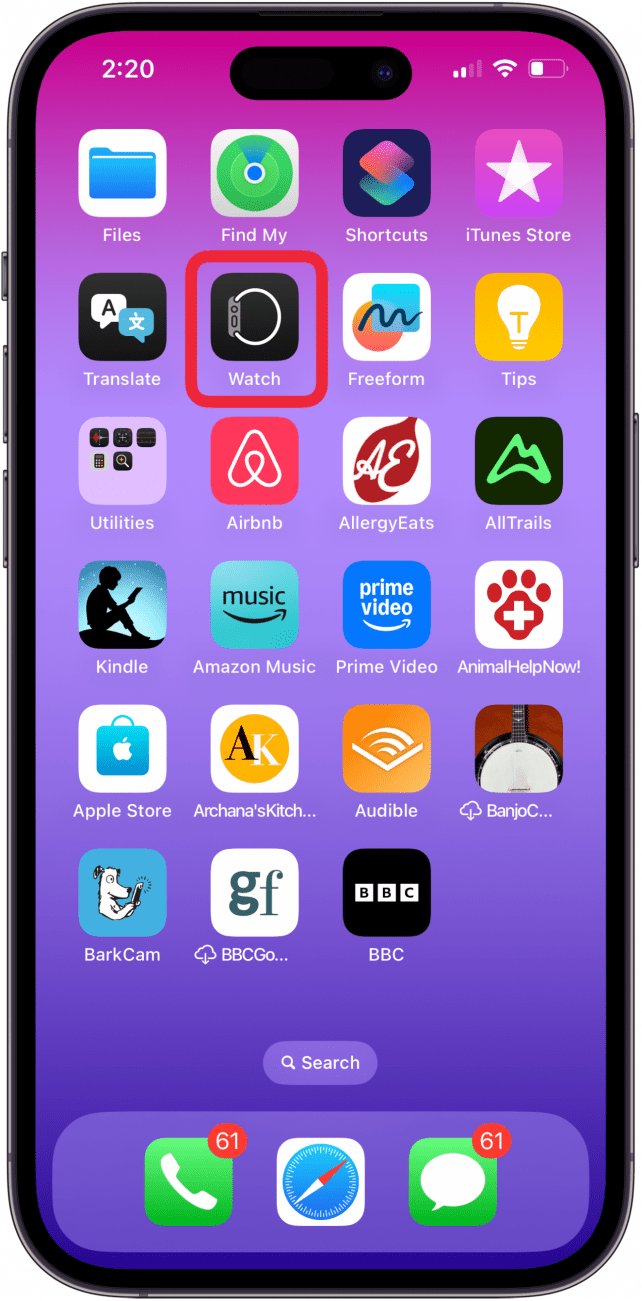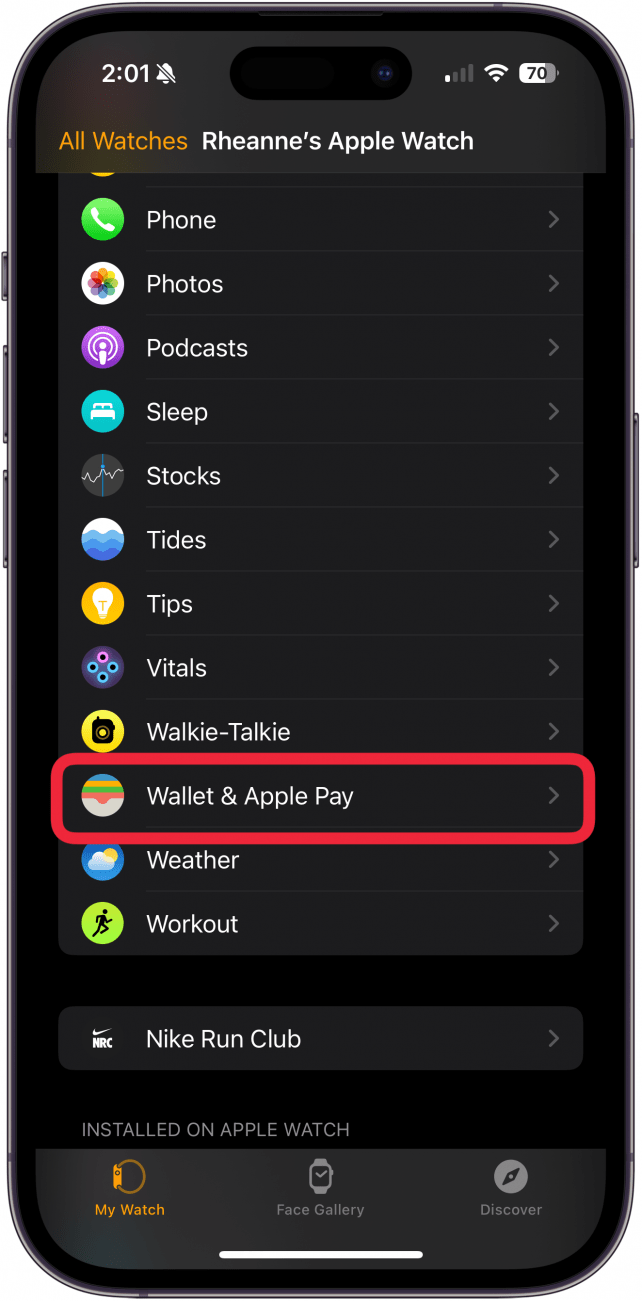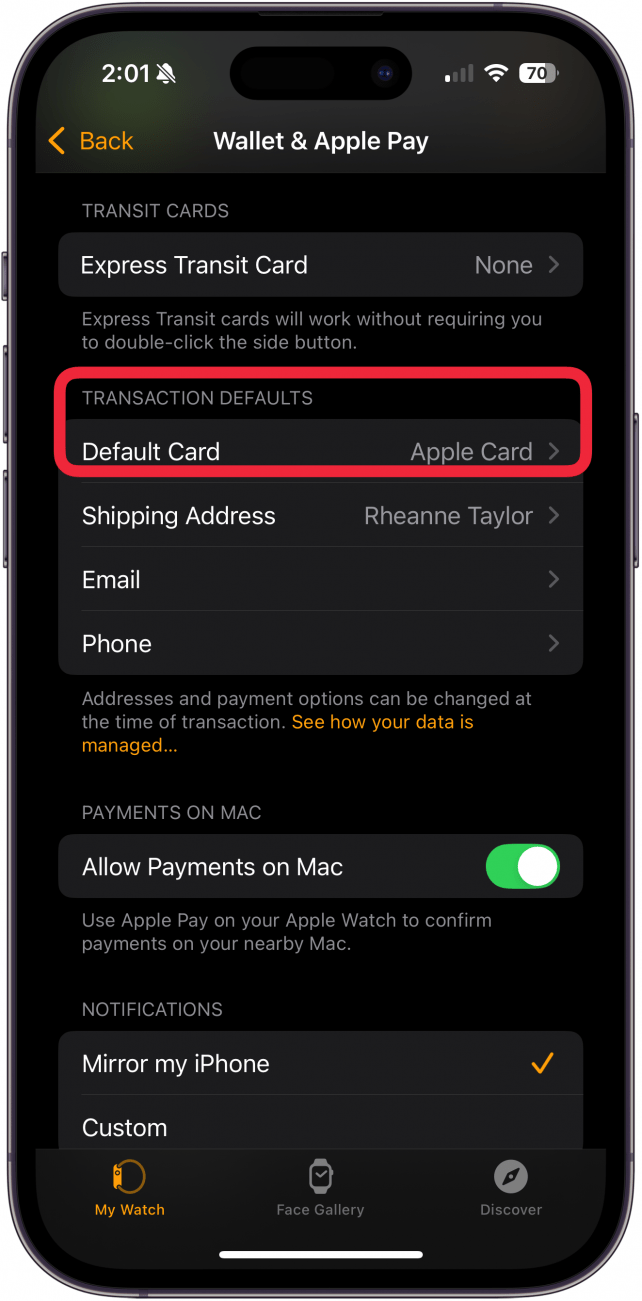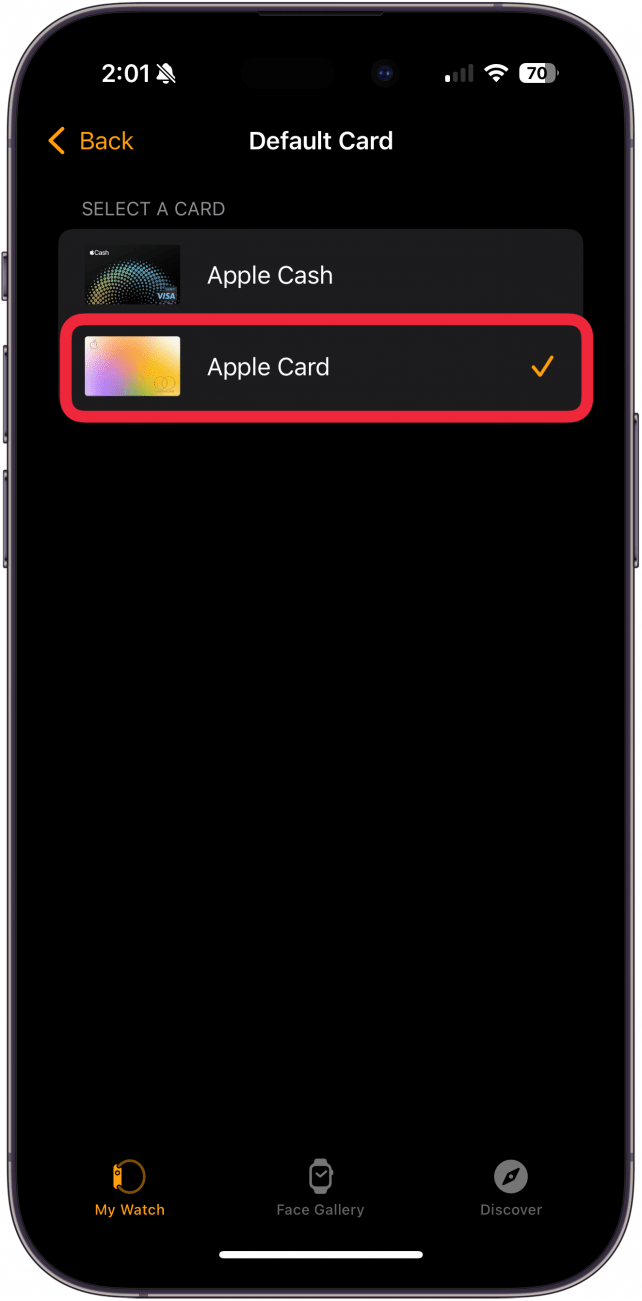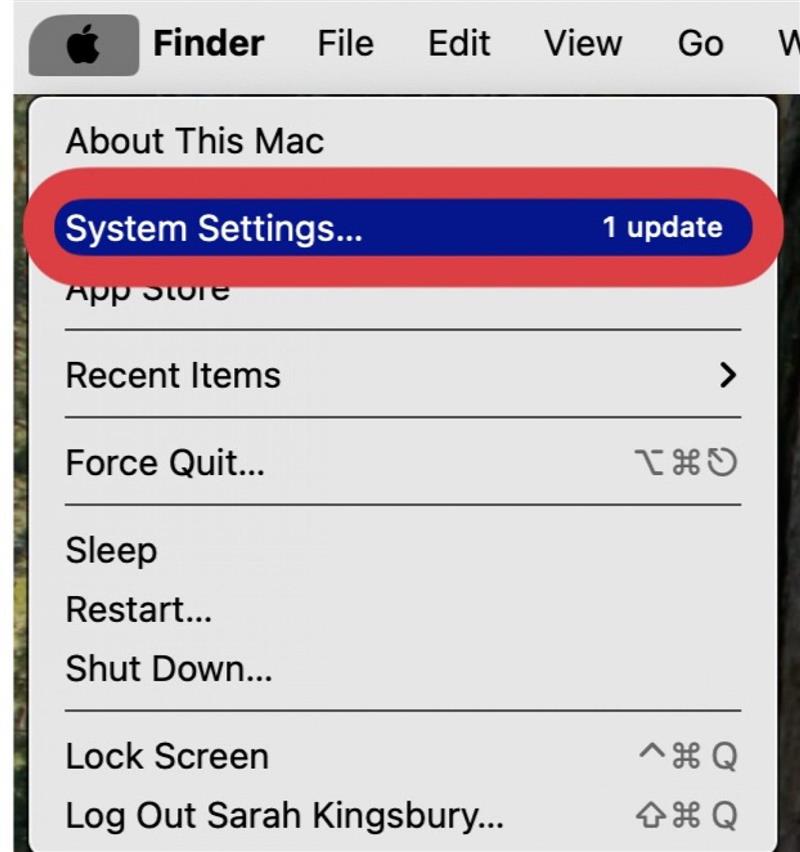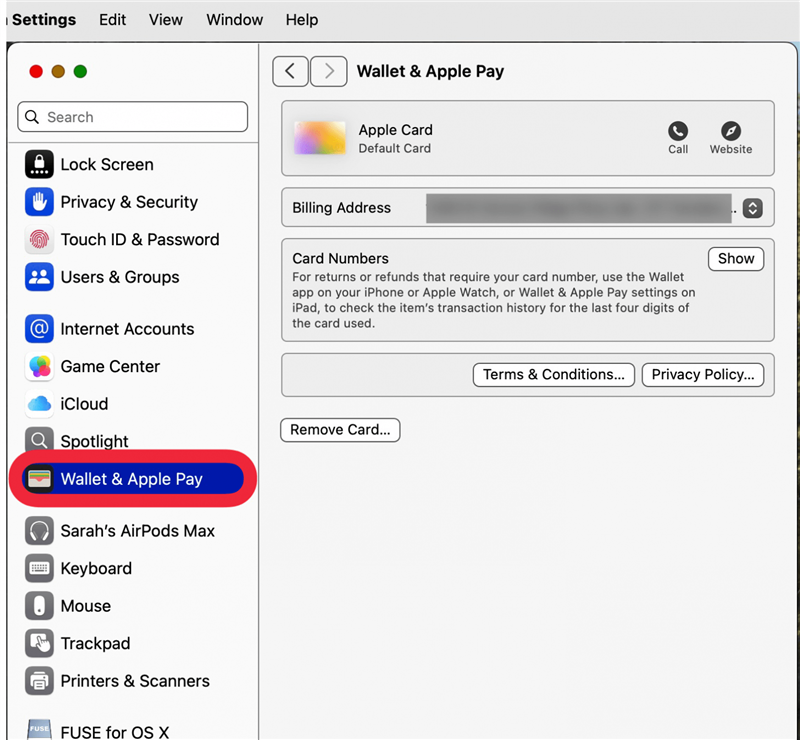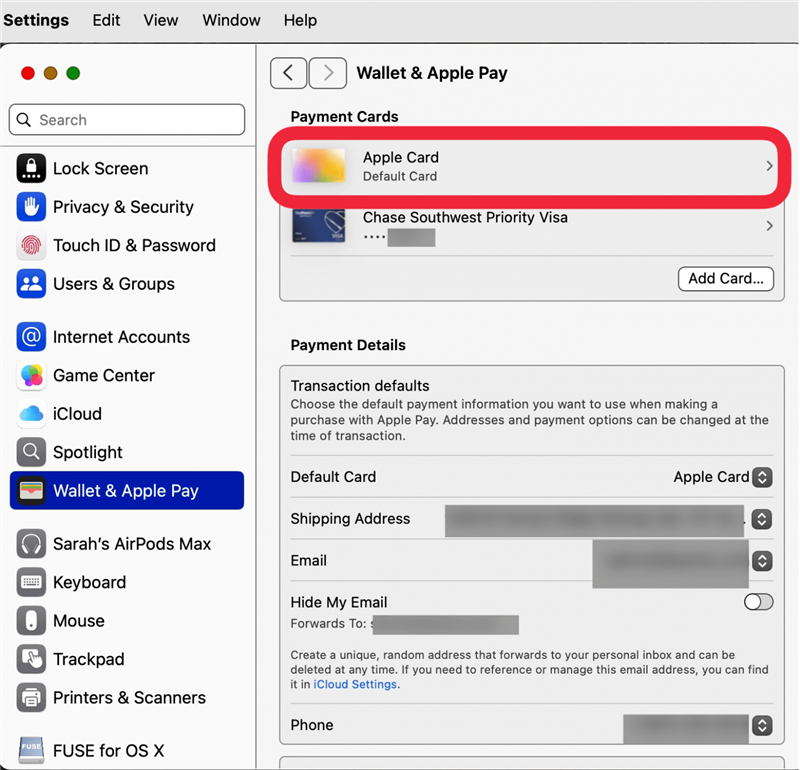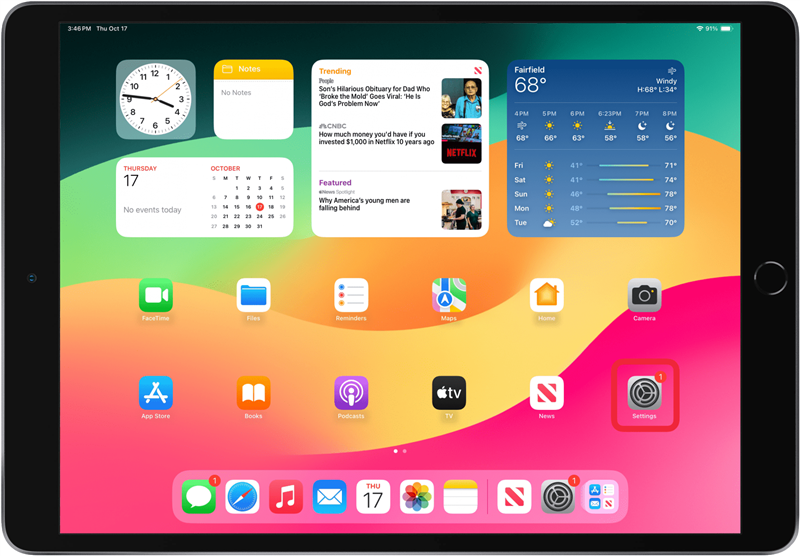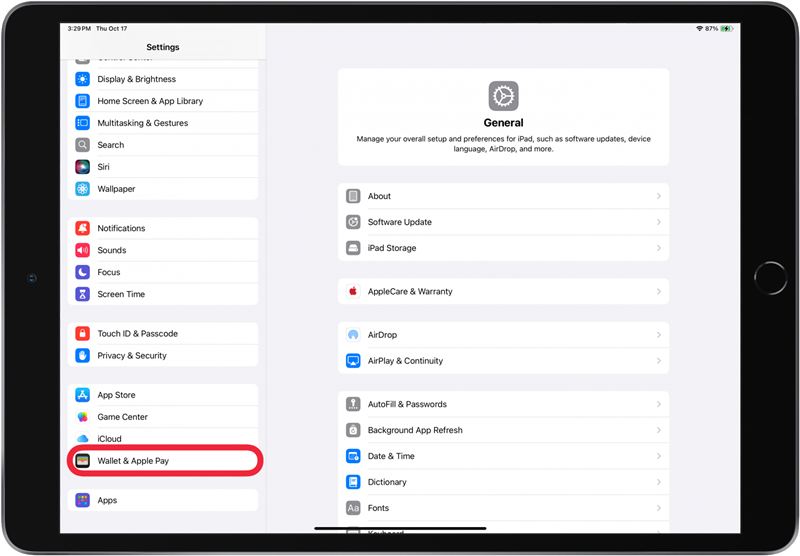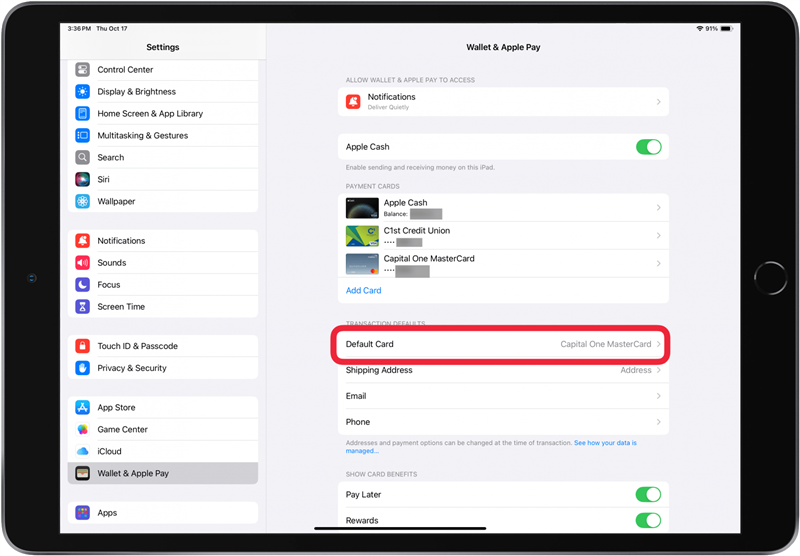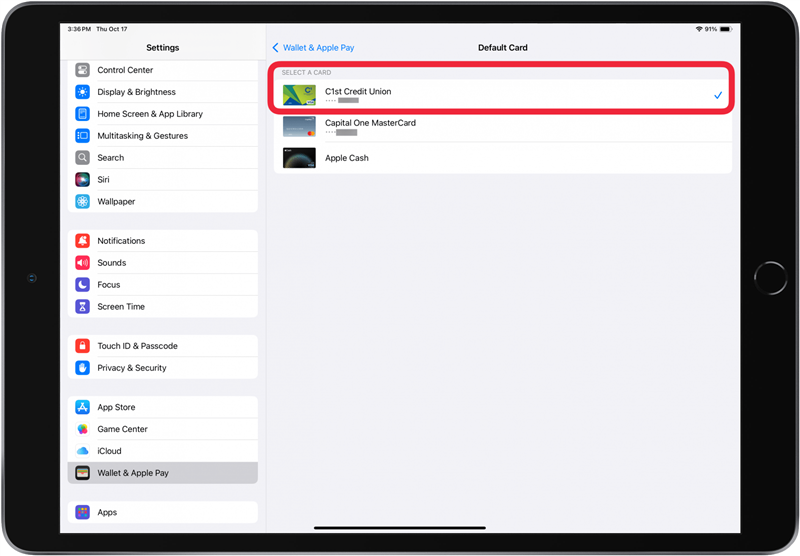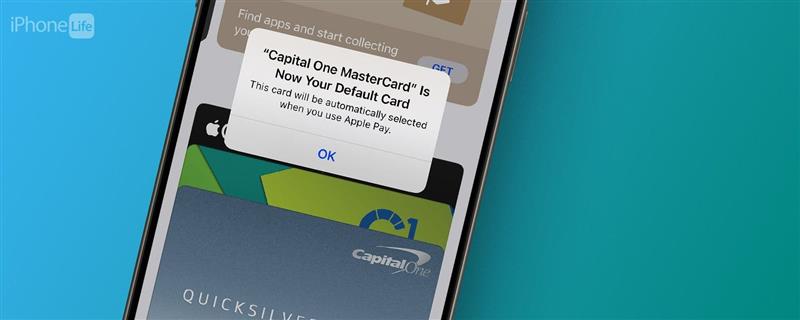
Apple Payで支払いをしたのに、間違ったカードが請求されたことに気づいたことはありませんか?なぜそんなことが起こるのでしょうか?ご存じないかもしれませんが、Appleデバイスのデフォルトカードは、それぞれ異なるカードを設定することができます。つまり、iPhoneでApple Payのデフォルトカードを変更したからといって、iPad、Mac、Apple Watchでも変更されるとは限らないのです。ここでは、各デバイスのApple Payのデフォルトカードを変更して、常に正しいカードにチャージできるようにする方法をご紹介します。
iPhoneでApple Payのデフォルトカードを変更する方法
私は個人的なApple Payでの買い物はすべてiPhoneを使っているので、このデバイスのApple Payのデフォルトカードには個人用のデビットカードを設定しています。会社やビジネス用の携帯電話を持っている場合は、会社のカードをデフォルトの支払い方法に設定するとよいでしょう。
- iPhoneでWalletアプリを開きます。

- 新しいApple Payのデフォルトカードに設定したいカードをタッチアンドホールドします。

- カードを他のカードの前にドラッグし、カード全体が見えるようにします。デフォルトカードが変更されたことを知らせるポップアップが表示されます。

これで、iPhoneのApple Walletでデフォルトカードを設定する方法がわかりました!
 iPhoneの隠れた機能を見つけよう1日1分でiPhoneを使いこなすためのヒント(スクリーンショットとわかりやすい説明付き)を毎日お届けします。
iPhoneの隠れた機能を見つけよう1日1分でiPhoneを使いこなすためのヒント(スクリーンショットとわかりやすい説明付き)を毎日お届けします。
Apple WatchでApple Payのデフォルトカードを変更する方法
多くのApple Watchユーザーにとって、Apple WatchはApple Payで最も使うデバイスです。Apple WatchをいつもApple Payの支払いに使っているなら、Apple Walletのデフォルトカードを正しく設定することが大切です。
- iPhoneでApple Watchアプリを開きます。

- 画面下部のMy Watchタブをタップし、Wallet & Apple Payをタップします。

- トランザクションデフォルトの下にあるデフォルトカード**をタップします。

- 選択したカードの横にチェックマークが表示されます。

これでApple Watchに新しいApple Payのデフォルトカードが追加されました!
MacでApple Payのデフォルトカードを変更する方法
- Macでシステム設定を開きます。

- Wallet & Apple Pay**をクリックします。

- メニューから新しいデフォルトカードを選択します。選択したデフォルトカードが「お支払いの詳細」に表示されます。

これで、MacでApple Payのデフォルトカードを変更する方法がわかりました!
iPadでApple Payのデフォルトカードを変更する方法
- 設定アプリを開きます。

- Wallet &** Apple Payをタップします。

- トランザクションデフォルトの下にあるデフォルトカード**をタップします。

- デフォルトカードに設定したいカードをタップします。選択したカードの横にチェックマークが表示されます。

Apple Payで支払いをしたのに、間違ったカードが請求されたことに気づいたことはありませんか?なぜそんなことが起こるのでしょうか?ご存じないかもしれませんが、Appleデバイスのデフォルトカードは、それぞれ異なるカードを設定することができます。つまり、iPhoneでApple Payのデフォルトカードを変更したからといって、iPad、Mac、Apple Watchでも変更されるとは限らないのです。ここでは、各デバイスのApple Payのデフォルトカードを変更して、常に正しいカードにチャージできるようにする方法をご紹介します。iPhoneでApple Payのデフォルトカードを変更する方法
私は個人的なApple Payでの買い物はすべてiPhoneを使っているので、このデバイスのApple Payのデフォルトカードには個人用のデビットカードを設定しています。会社やビジネス用の携帯電話を持っている場合は、会社のカードをデフォルトの支払い方法に設定するとよいでしょう。
- iPhoneでWalletアプリを開きます。
- 新しいApple Payのデフォルトカードに設定したいカードをタッチアンドホールドします。
- カードを他のカードの前にドラッグし、カード全体が見えるようにします。デフォルトカードが変更されたことを知らせるポップアップが表示されます。