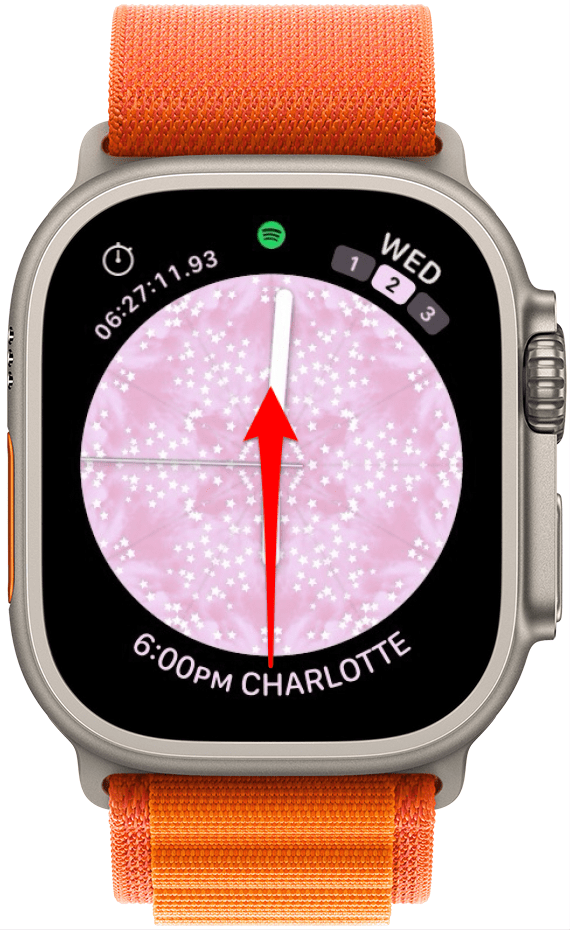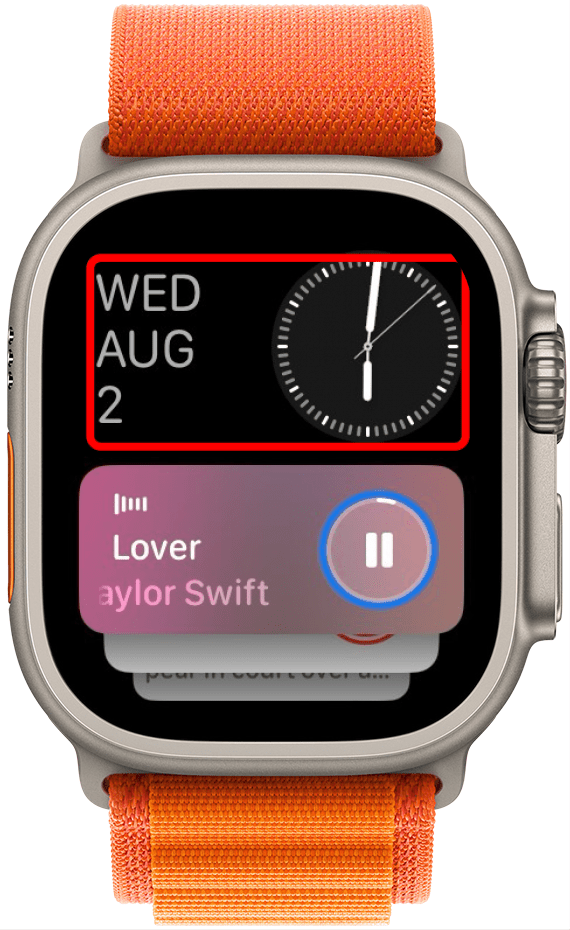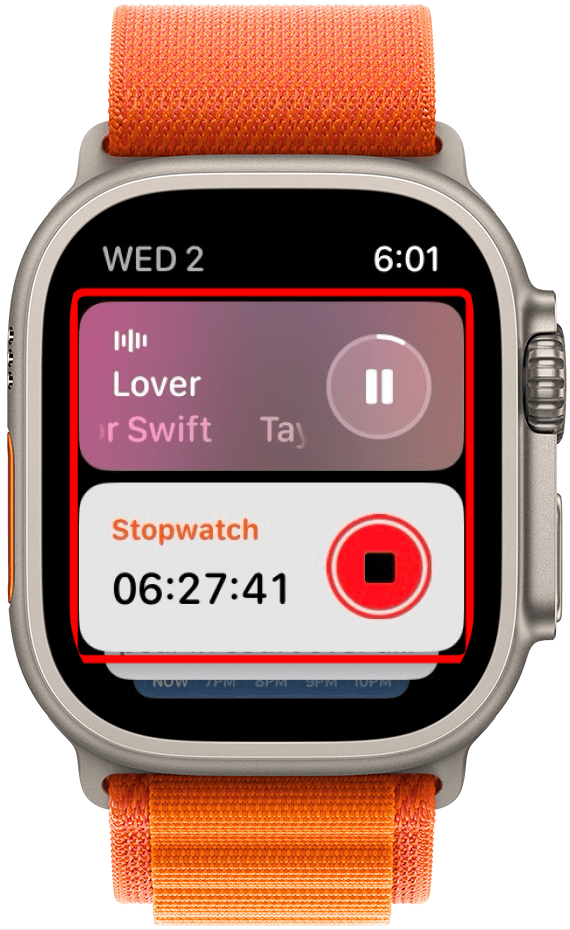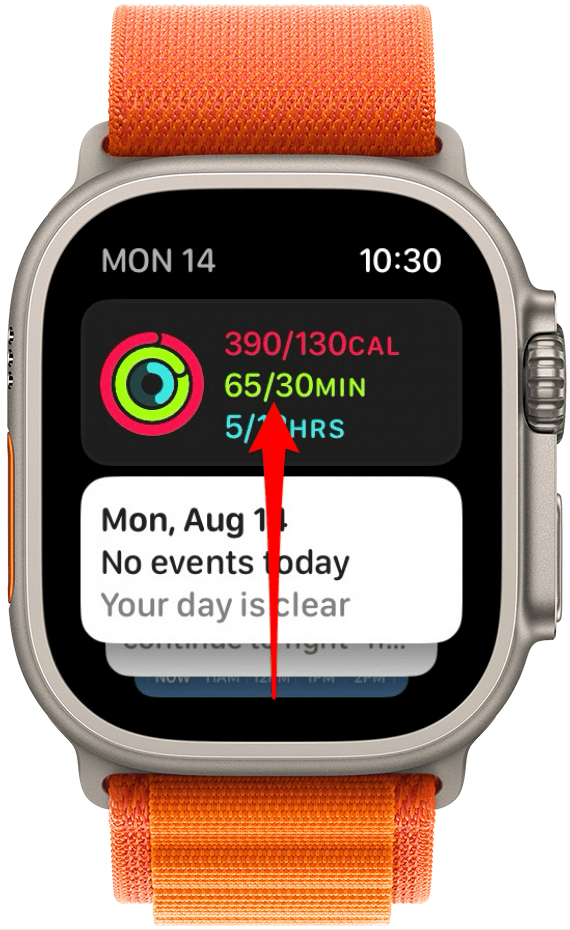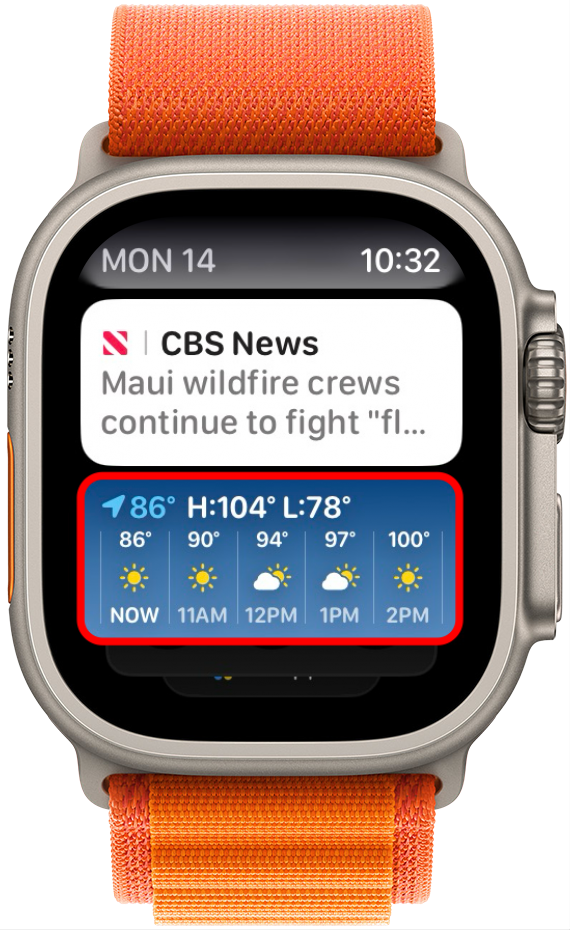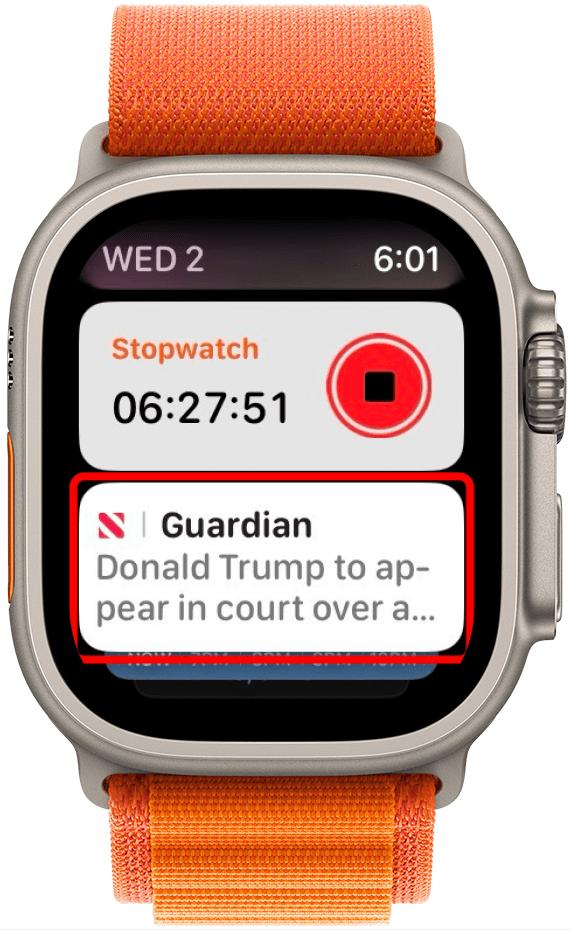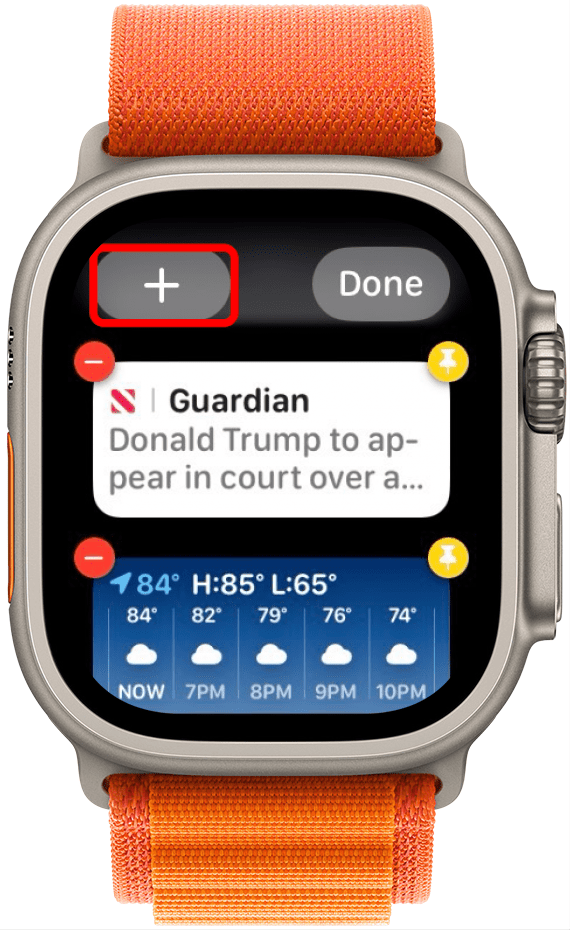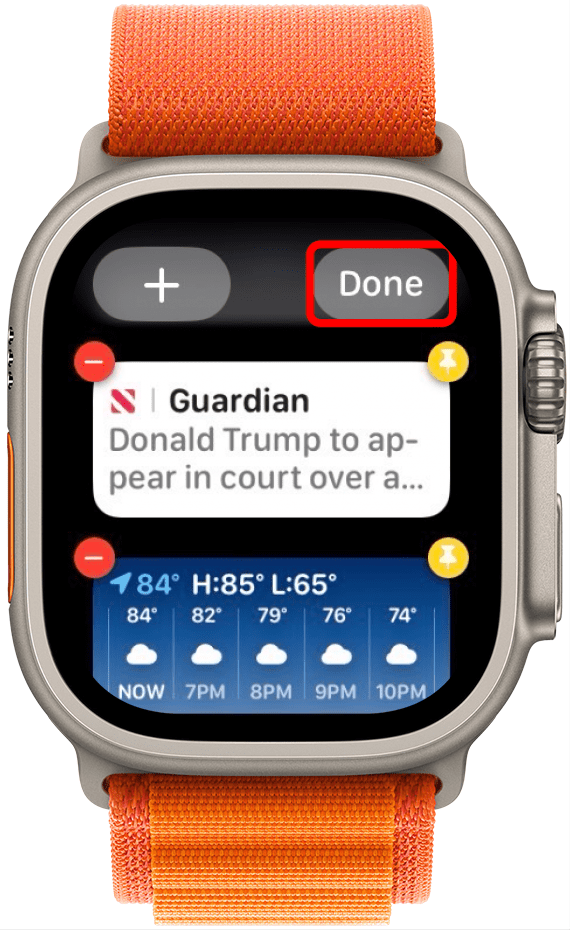Appleの最新のアップデートwatchOS 10では、新しいスマートスタック機能を使ってお気に入りのウィジェットに簡単にアクセスできるようになりました。 watchOS 10以前は、Apple Watchの文字盤を上にスワイプするとコントロールセンターにアクセスできました。 今では、時計の文字盤を上にスワイプすると、Apple Watch Smart Stackウィジェットにアクセスできます。 この新機能へのアクセス方法とカスタマイズ方法をご紹介します!
このヒントが気に入る理由
- Apple Watchの新しいウィジェット「スマートスタック」機能の使い方をご紹介します。
- お気に入りのウィジェットをリストの一番上にピン留めして、新しいスマートスタック機能から簡単にアクセスできます。
- お気に入りのアプリケーションにアクセスして、最も重要な情報を一目で確認できます。
Apple Watchウィジェット:スマートスタックの使い方
システム要件:
このヒントは、watchOS 10以降を搭載したApple Watchで使用できます。 watchOS 10へのアップデート方法についてはこちらをご覧ください。
私はウィジェットの大ファンで、Apple Watchでウィジェットに簡単にアクセスできるようになったことに興奮しています。 Appleがスワイプアップ機能をコントロールセンターではなく、スマートスタックウィジェットに切り替えたのは確かに少し調整が必要ですが、コントロールセンターの新しい場所は気になりません。 watchOS 10以前はサイドボタンをほとんど使わなかったので、私にとっては改善されたと思います。 Apple Watchの新しいアップデートについて、あなたがどう感じたか教えてください! Appleの最新ソフトウェア機能に関するヒントがお好きな方は、ぜひ無料の 今日のヒント
 iPhoneの隠れた機能を見つけよう1日1つのヒント(スクリーンショットとわかりやすい説明付き)を毎日お届けするので、1日たった1分でiPhoneを使いこなすことができます。
iPhoneの隠れた機能を見つけよう1日1つのヒント(スクリーンショットとわかりやすい説明付き)を毎日お届けするので、1日たった1分でiPhoneを使いこなすことができます。
- Apple Watchでデジタルクラウンを上にスワイプするか、回転させます。

- 日付と一緒に時計の縮小版が表示されます。

- 現在お使いのデバイスやiPhoneで起動しているアプリがある場合、これらのウィジェットが最初に表示され、並び替えや編集はできません。 ただし、これらのアプリの実行を停止すると、ウィジェットスタックから閉じられます。

- タッチスクリーンでウィジェットをスクロールするか、デジタルクラウンを使用します。

- ウィジェットをタップすると、関連するアプリが開きます。

- スマートスタックのウィジェットを編集するには、最初にアクティブでないウィジェットを見つけます。を長押しします。

- 新しいウィジェットを追加するには、プラスボタンをタップします。

- ウィジェットを削除するには、マイナスボタンをタップします。

- スタックの一番上にウィジェットを固定するには、ピンボタンをタップします。

- 完了したら「完了」をタップします。

Apple Watchの新しいスマートスタックウィジェット機能へのアクセス、編集、カスタマイズ方法は以上です。 スマートスタック機能の一部は、開いているアプリとアクティブなアプリを自動的に表示するため、ウィジェットをピン留めしても、現在使用中のアプリの下に表示されます。