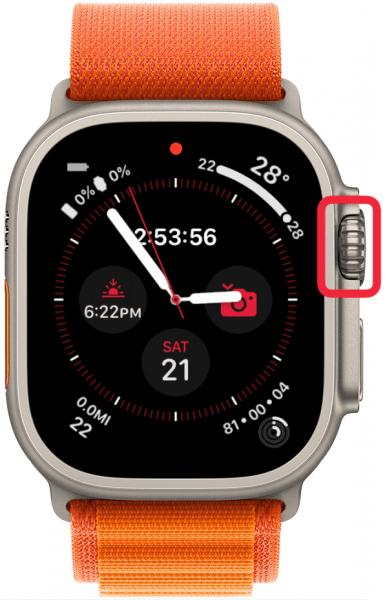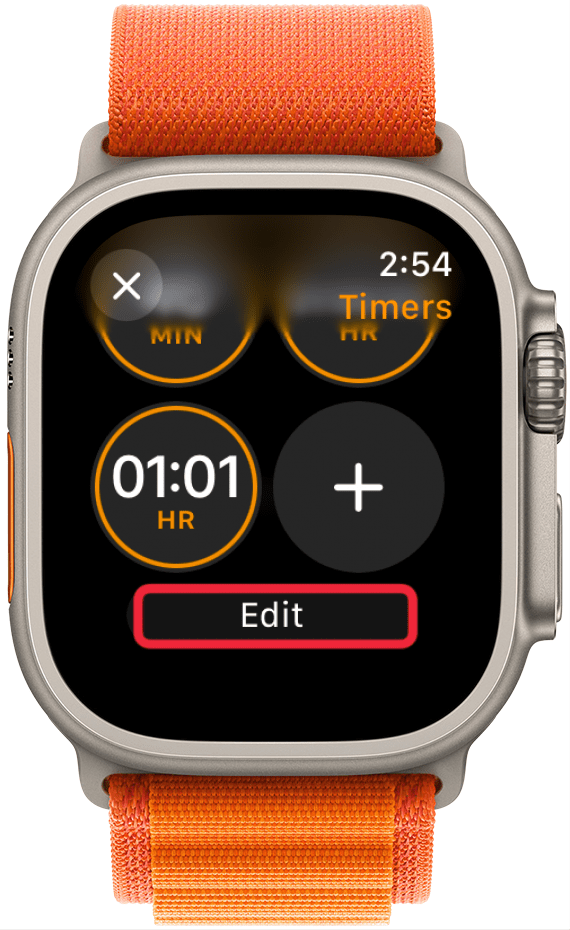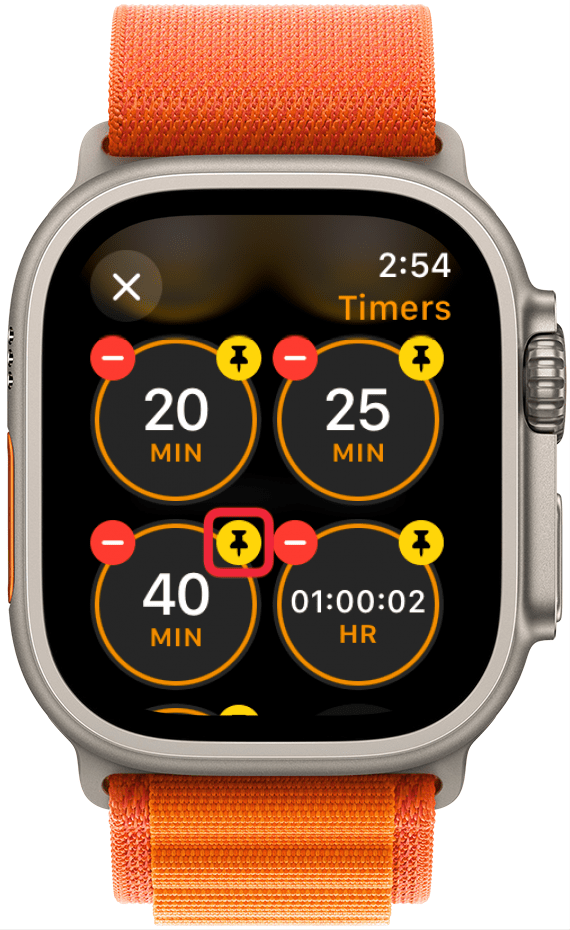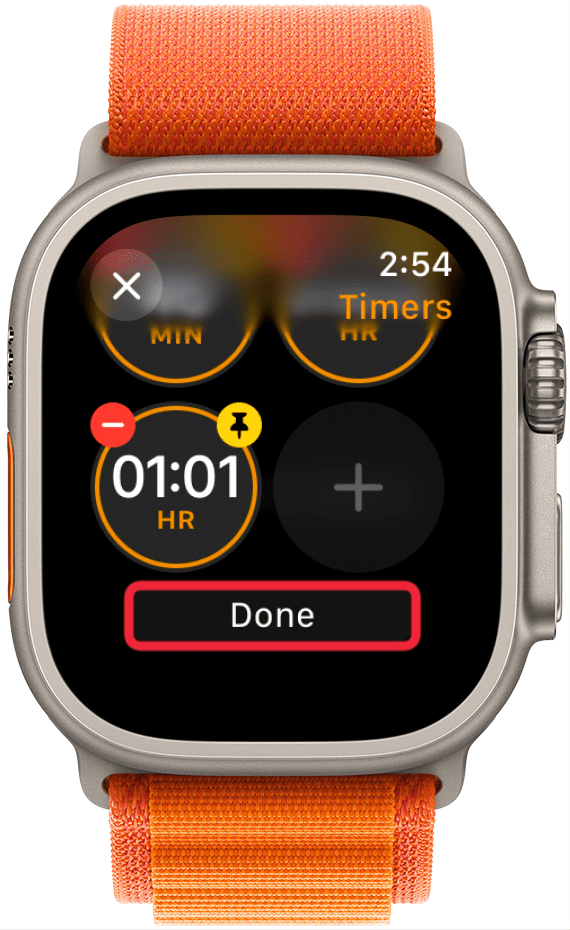Apple Watchのタイマーは、すべてを予定通りに進めるのにとても便利で、設定も簡単です。しかし、タイマーアプリで必要な時間を見つけるのに、長い時間スクロールしなければならないこともあります。そこで、よく使うタイマーをアプリの一番上にピン留めして、すばやくアクセスできるようにする方法をご紹介します。
このヒントが気に入る理由
- **Apple Watchでタイマーを作成するたびに、タイマーアプリに保存されます。
- **よく使うタイマーをリストの一番上にピン留めして、素早くアクセスできます。
タイマーをApple Watchにピン留めする方法
システム要件
以下の手順は、watchOS 11を搭載したApple Watchで動作します。最新のwatchOSにアップデートする](https://www.iphonelife.com/content/how-to-download-watchos-install-new-apple-watch-update)方法はこちらをご覧ください。
Apple Watchでタイマーを設定するたびに、Siriを使用している場合でも、タイマーはタイマーアプリに保存されます。削除することもできますが、お気に入りをピン留めして、将来簡単にアクセスできるようにすることもできます:
 iPhoneの隠れた機能を見つけよう1日1分で、iPhoneを使いこなすためのヒント(スクリーンショットとわかりやすい説明付き)を毎日お届けします。
iPhoneの隠れた機能を見つけよう1日1分で、iPhoneを使いこなすためのヒント(スクリーンショットとわかりやすい説明付き)を毎日お届けします。
- デジタルクラウンのホームボタンを押します。

- Timersアプリを開きます。

- 一番下までスクロールし、編集をタップします。

- ピン留めしたいタイマーのピンアイコンをタップします。

- 完了したら、Xをタップするか、下にスクロールして完了をタップしてピン留めしたタイマーを保存します。

複数のタイマーをピン留めすることもできますが、ピン留めする数が増えるとアプリの操作がしにくくなるので、よく使うタイマーだけをピン留めして、残りは時々削除することをお勧めします。
これでTimersアプリにタイマーをピン留めする方法はお分かりいただけたと思います。無料のTip of the Dayをご覧ください。
時間管理のヒント
- カレンダーアプリの退出時刻アラートを使う](https://www.iphonelife.com/content/how-to-turn-use-time-to-leave-alerts-calendar-app)
- 時計を早送りする方法](https://www.iphonelife.com/content/how-to-set-clock-ahead-your-apple-watch)
- モールス信号で時刻を知らせる](https://www.iphonelife.com/content/how-to-make-your-apple-watch-speak-time-or-tap-morse-code)