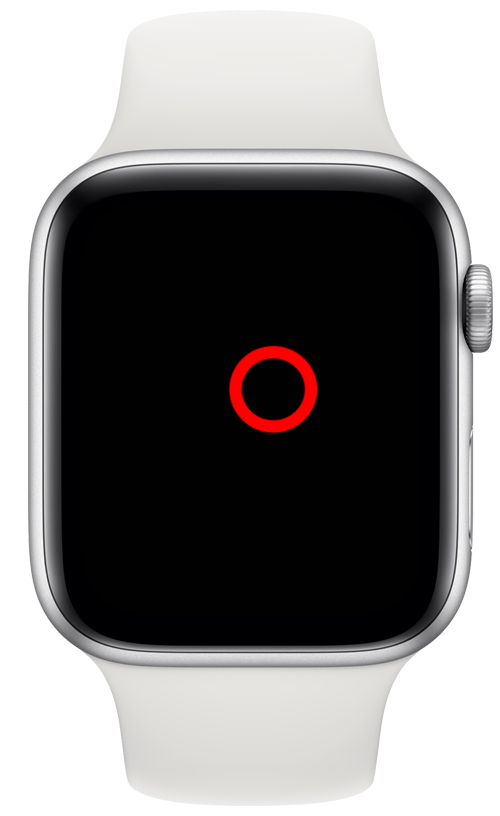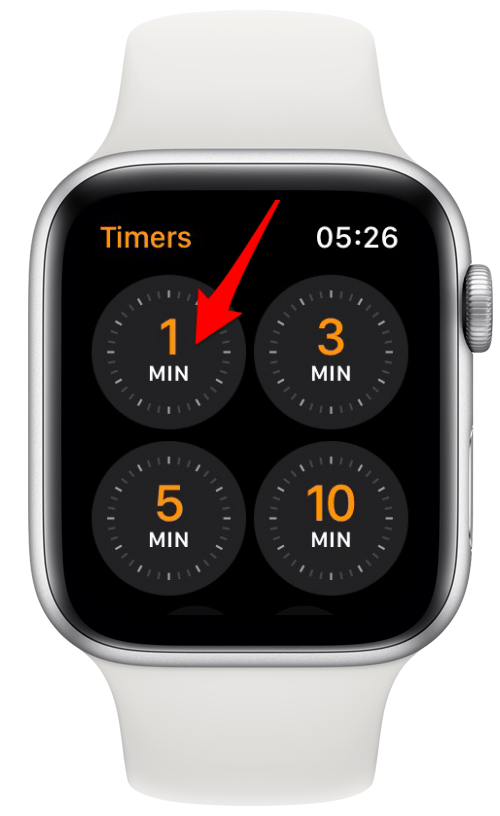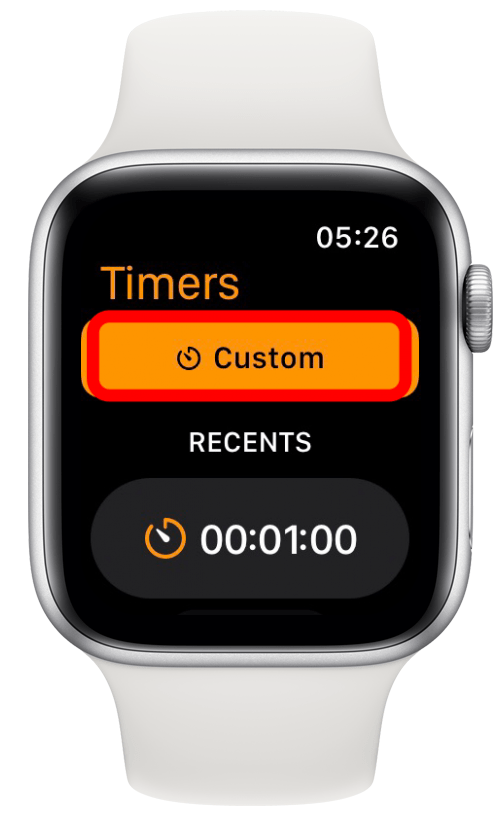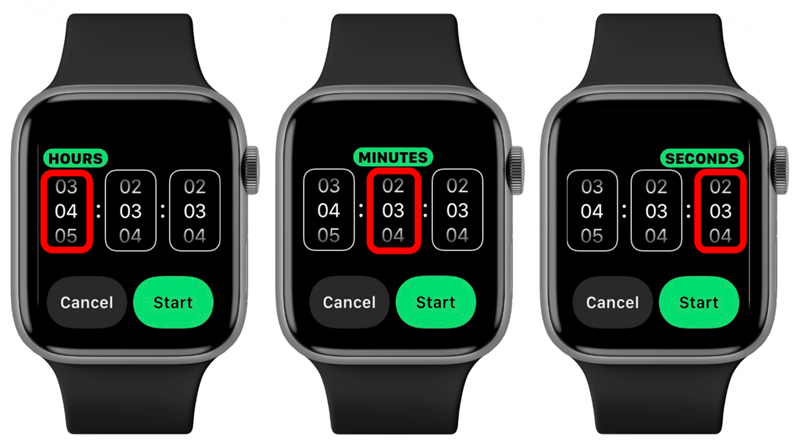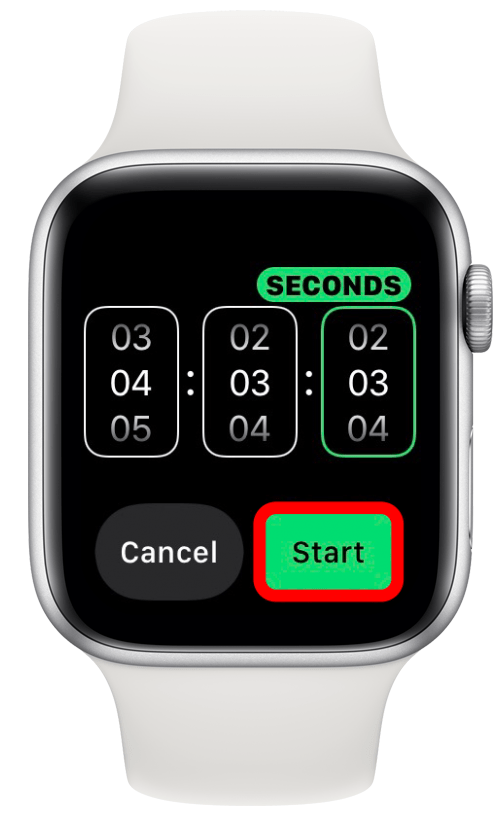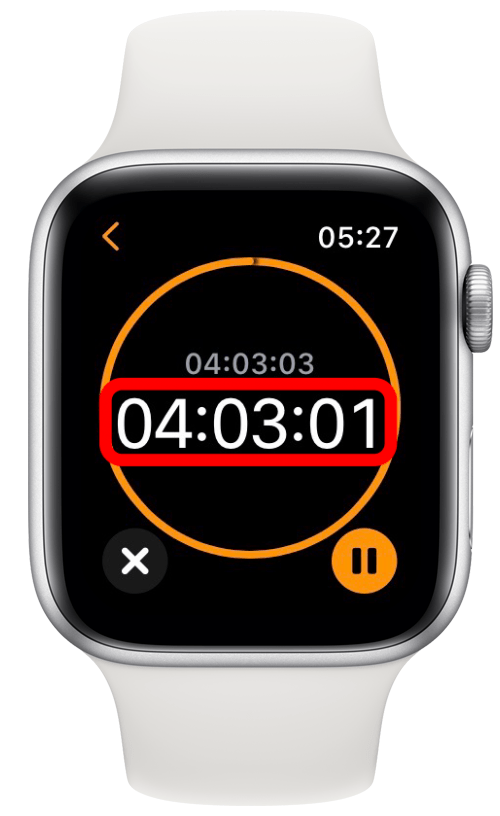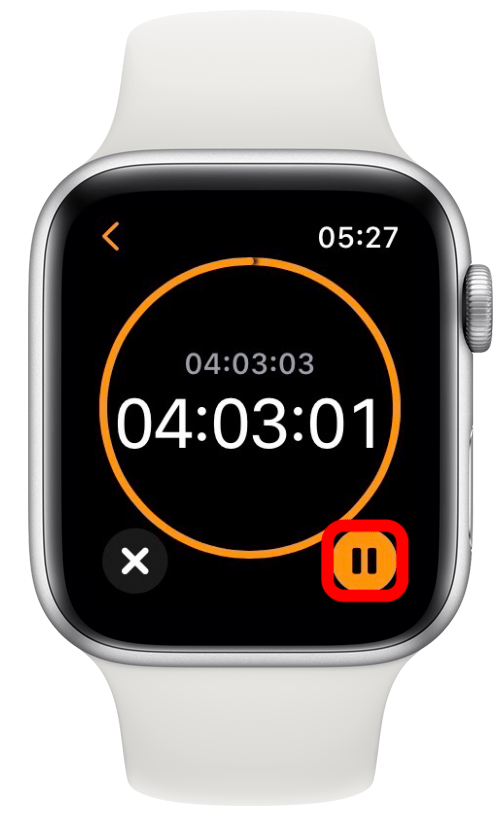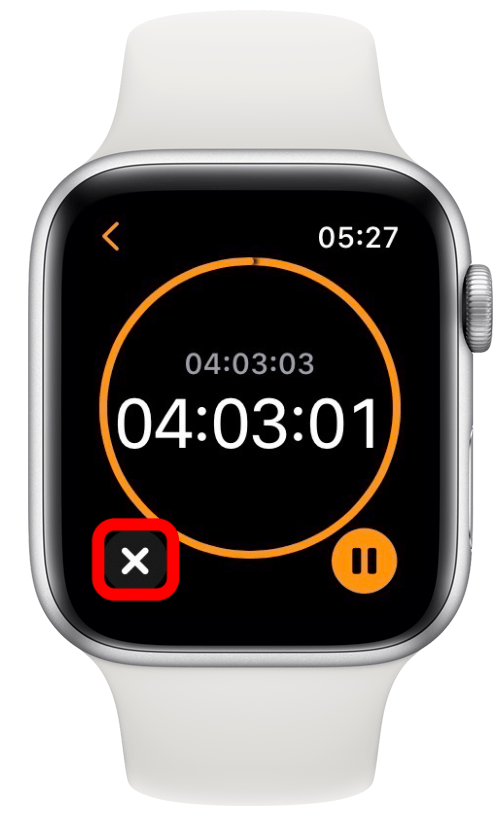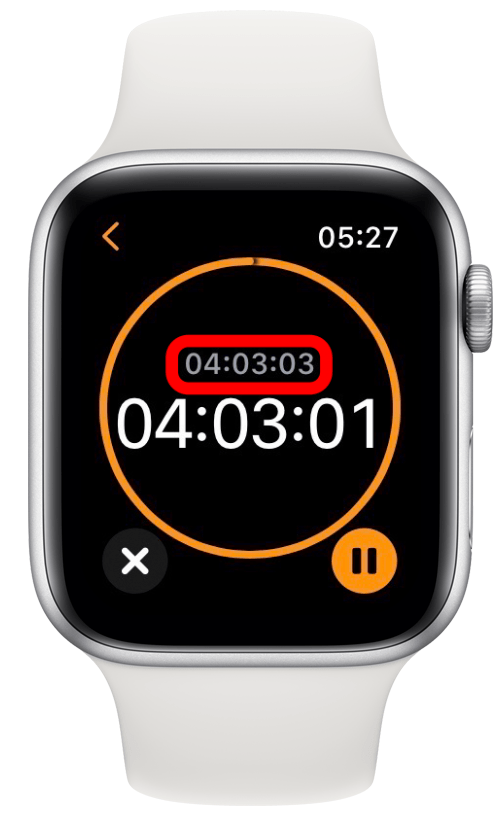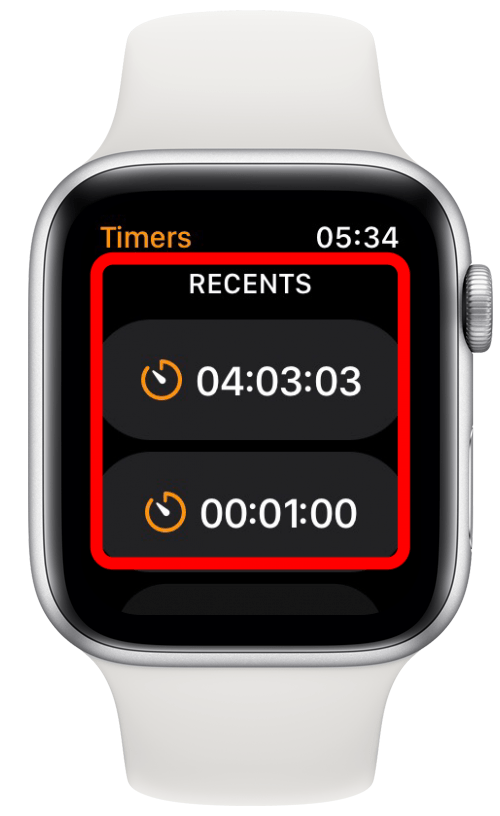Apple Watchをタイマーとして使えることをご存知ですか? 手首から直接タイマーアプリを使うことで、もたつきが減り、時間管理がより正確になります。 タイマーの設定方法と、その他のApple Watchタイマーの便利な使い方をご紹介します。
関連: iPhoneでタイマーを設定する方法
 iPhoneの隠れた機能を発見毎日1つずつヒントをお届けします(スクリーンショットとわかりやすい説明付き)。
iPhoneの隠れた機能を発見毎日1つずつヒントをお届けします(スクリーンショットとわかりやすい説明付き)。
このヒントを気に入る理由
- Apple WatchタイマーはiPhoneタイマーよりも便利です。
- 皿洗いや滑りやすい食材を使った料理など、他の作業をしながらタイマーをオン/オフできます。
Apple Watchでタイマーを設定する方法
- Apple Watchがスリープ状態になっている場合は、タップして起こしてください。

- ホームボタンを押します。

- タイマー」アプリをタップします。 Apple Watchのストップウォッチアプリに似ています。

- 利用可能なオプションのいずれかをタップして、既存のタイマーを選択します。

- カスタムタイマーを作成するには、下にスワイプして「カスタム」をタップします。

- 時間、分、秒をタップしてタイマーを調整します。

- 上下にスワイプするか、デジタルクラウンを回して時間を調整します。

- 開始をタップします。

- タイマーがカウントダウンを開始します。

- 一時停止ボタンをタップすると、タイマーを一時停止できます。

- xをタップするとタイマーをキャンセルできます。

- カウントダウンの上にタイマーの合計時間が表示されます。

- 次回タイマーアプリを開くと、カスタム設定したタイマーはカスタムボタンの上にあるレセントの下に表示されます。

プロからのアドバイス: タイマーアプリを非表示にして、”自分のタイマーにどれくらいの時間がかかっているのだろう?”と思っていませんか? ホーム画面からタイマーアプリをもう一度開くか、サイドボタンを押して最近のアプリを表示し、タイマーアプリを選択してください。
Apple Watchでタイマーを設定する方法がわかりました! Siriを使ってApple Watchのカウントダウンを開始することもできます。 Siriを起動して、「(何時間、何分、何秒)タイマーをスタート」と言うだけです。 これを行うには、Apple WatchでSiriを有効にする必要があります。 無料のニュースレター「今日のヒント」に登録すると、このようなヒントをメールでお届けします。