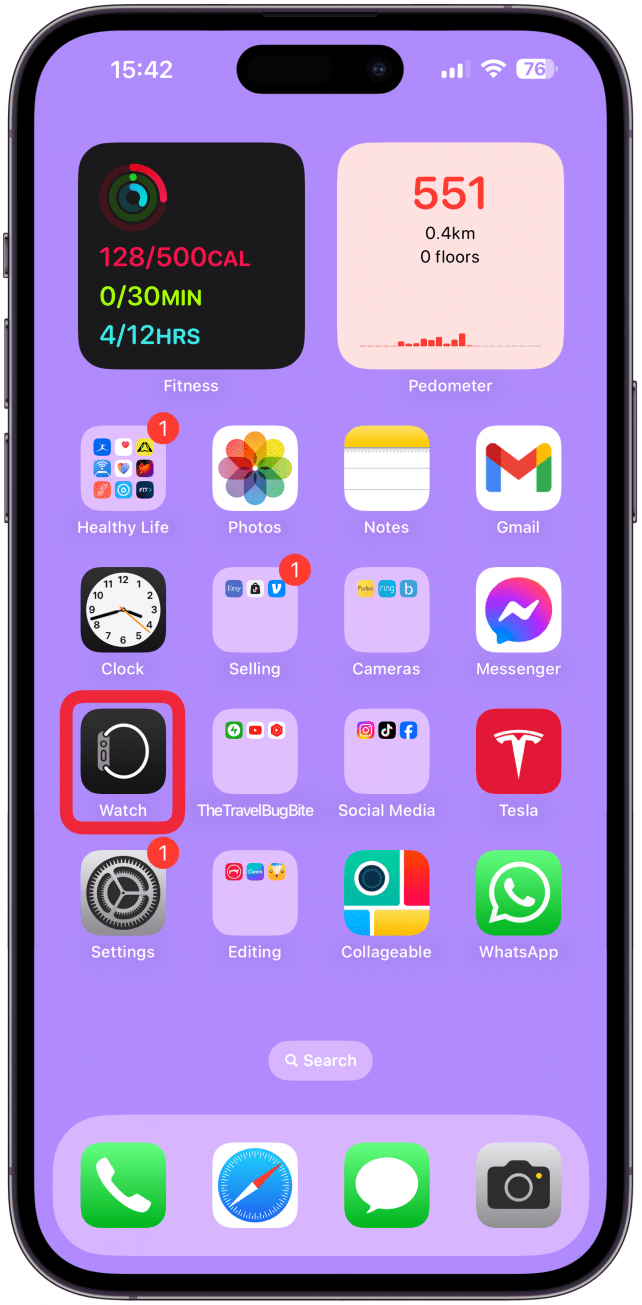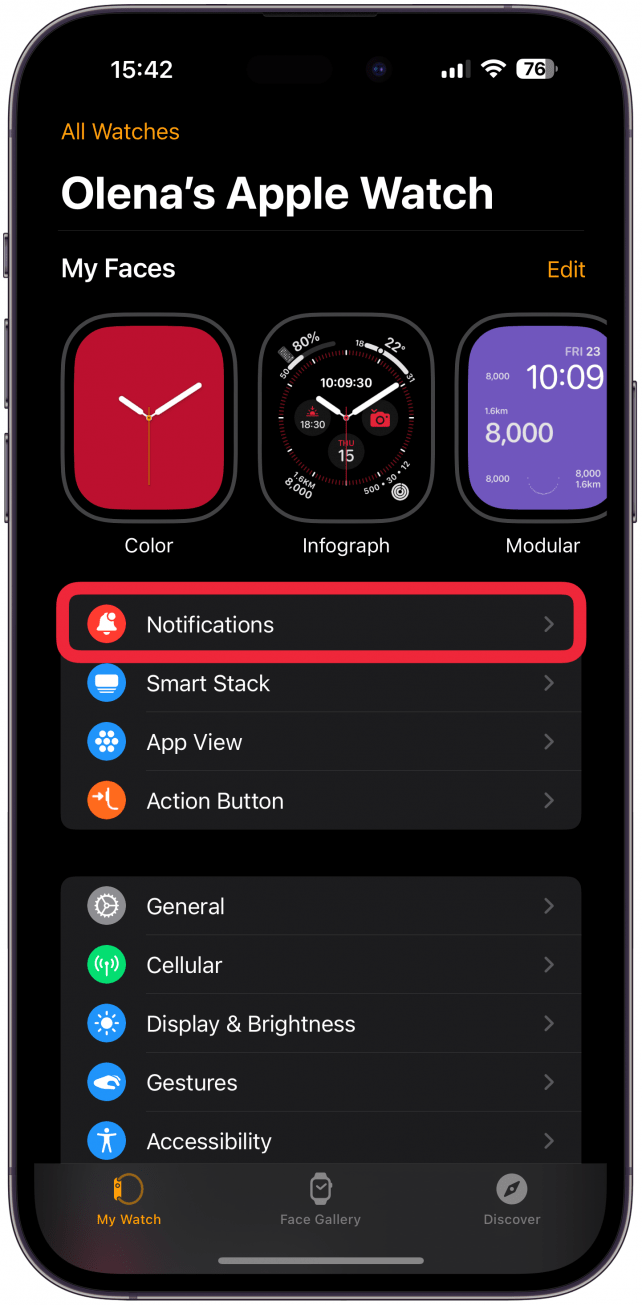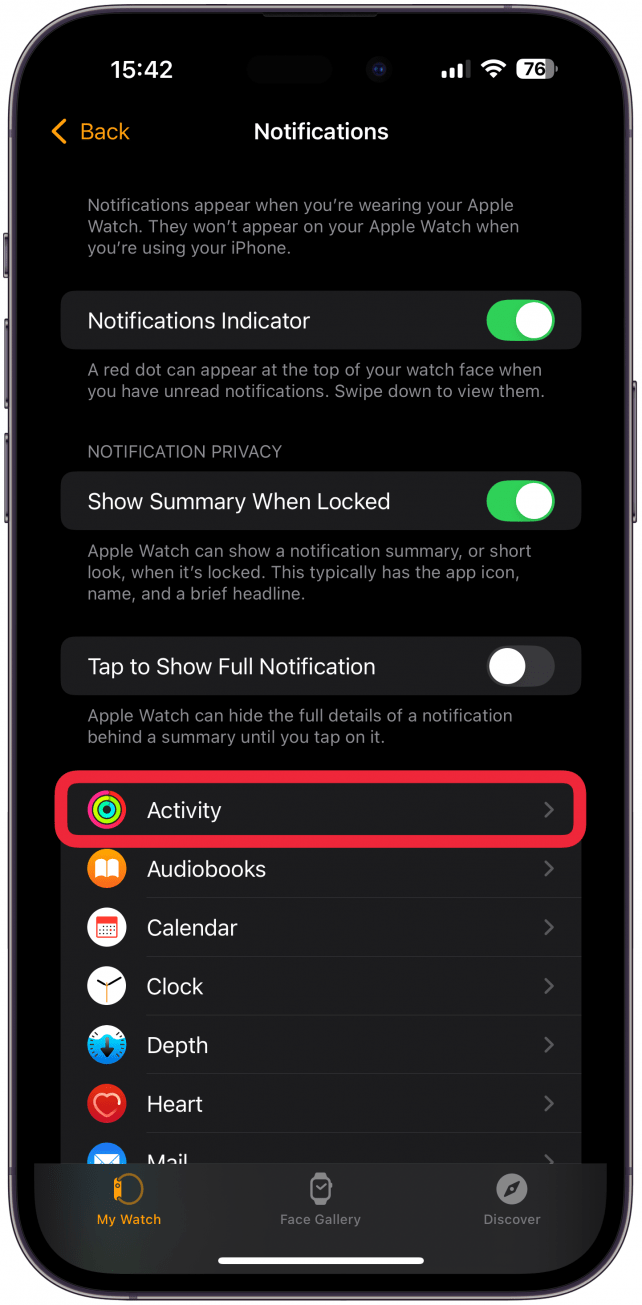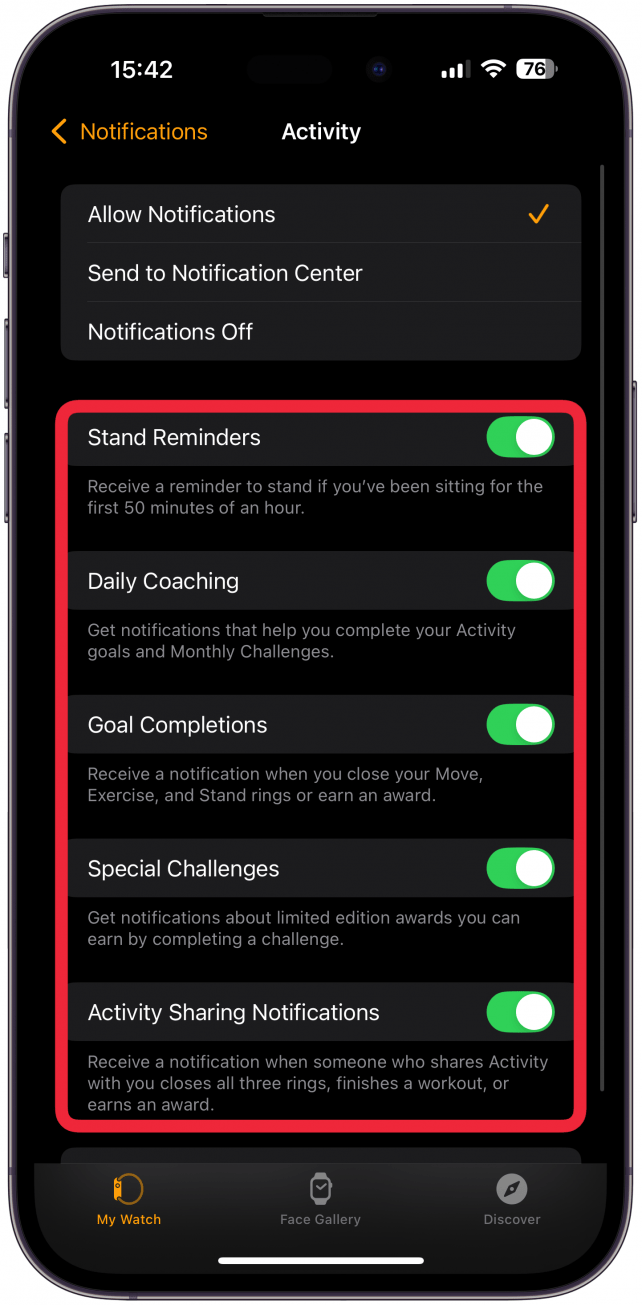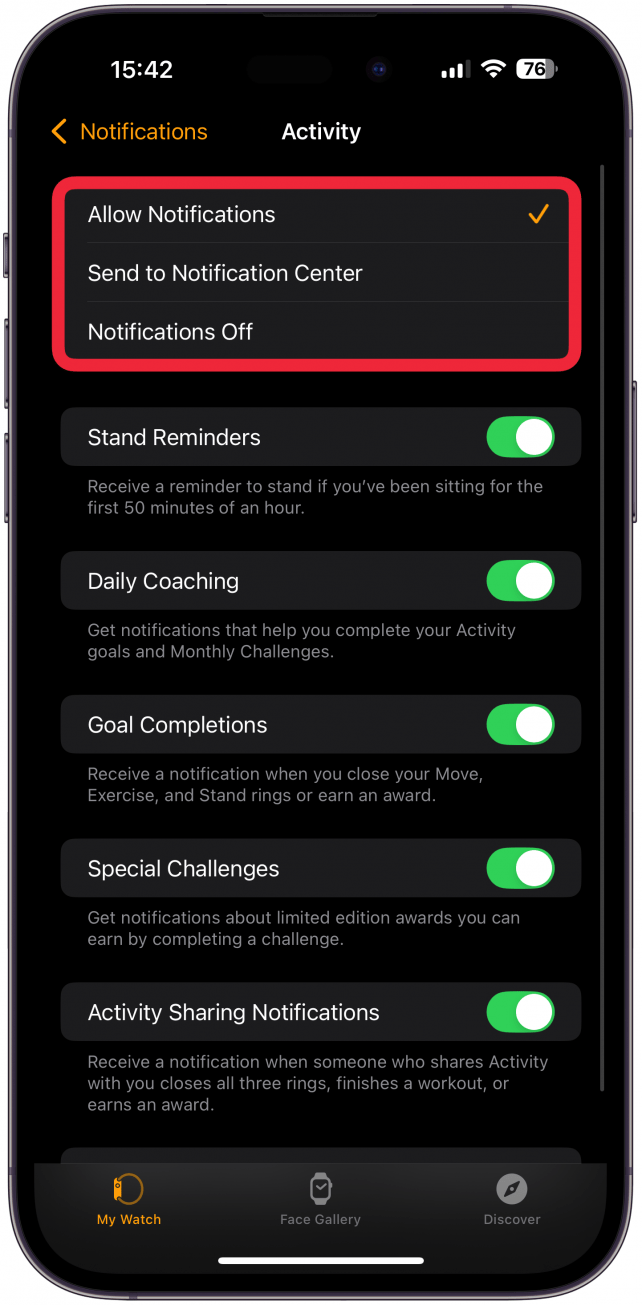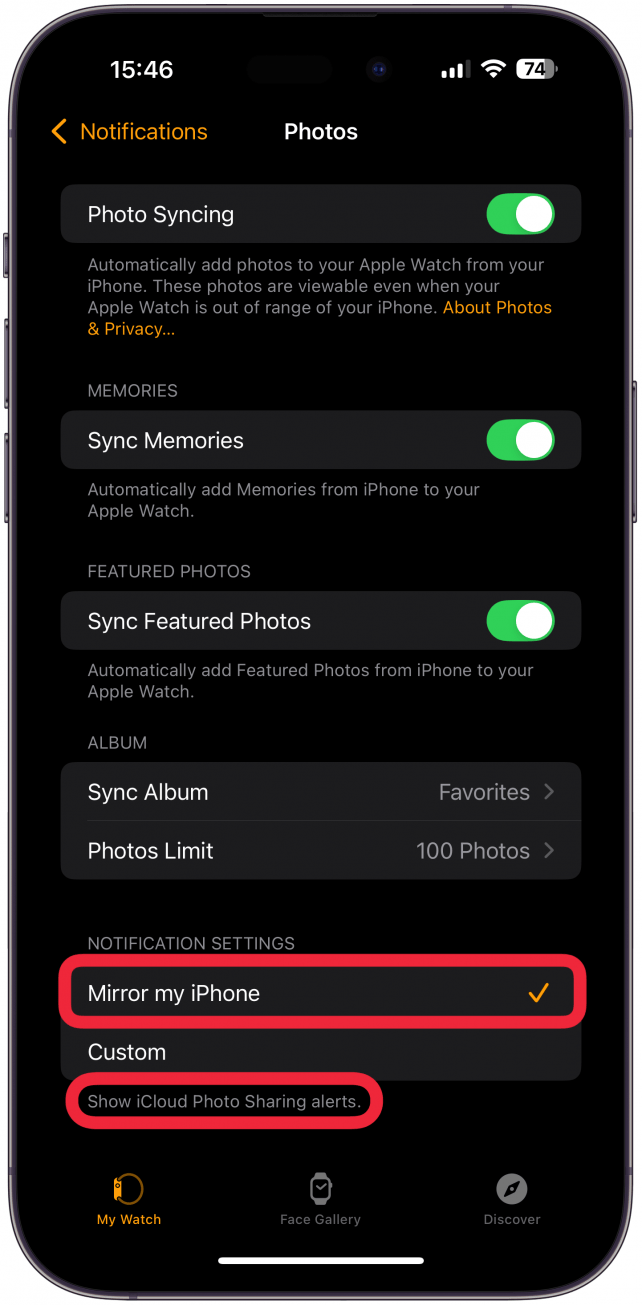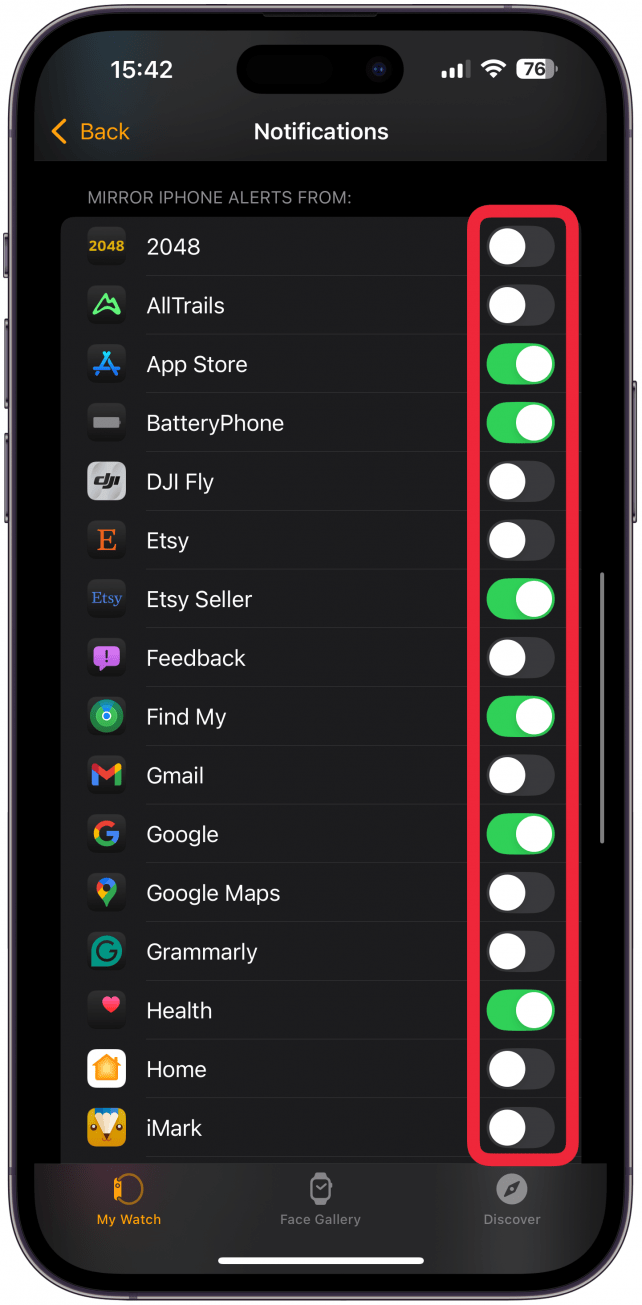手首への無限の割り込みにうんざりしていませんか?私もそうです!Apple Watchで受け取る通知をカスタマイズして、不要なアラートを最小限に抑える方法をご紹介します。アプリによっては、アプリごとに通知を設定できるので、デバイスをさらにコントロールできます。
このヒントが気に入る理由
- **Apple Watchで受け取る通知をカスタマイズできます。
- **重要度の低いアプリからの通知をオフにすることで、通知を最小限に抑えることができます。
Apple Watchの通知をカスタマイズする方法
システム要件
このヒントは、watchOS 11以降を搭載したApple Watchで動作します。最新バージョンのwatchOS](https://www.iphonelife.com/content/how-do-i-install-beta-watchos-8-apple-watch)にアップデートする方法をご覧ください。
Apple Watchに通知を送るアプリを完全にコントロールできます!つまり、特定の通知を手首に表示させないようにできます。Apple Watchの通知をカスタマイズするには
 iPhoneの隠れた機能を見つけよう1日たった1分でiPhoneを使いこなすためのヒント(スクリーンショットとわかりやすい説明付き)を毎日お届けします。
iPhoneの隠れた機能を見つけよう1日たった1分でiPhoneを使いこなすためのヒント(スクリーンショットとわかりやすい説明付き)を毎日お届けします。
- iPhoneのWatchアプリケーションを開き、My Watchタブに移動します。

- 通知**をタップします。

- 1つ目はカスタマイズ可能なプリインストール・アプリ、2つ目はiPhoneミラー・トグル付きのサードパーティ製アプリです。プレインストールされたアップルアプリをタップし、自分に最適なオプションを選択します。

- アクティビティのように、アプリ固有の通知オプションがあるアプリもあります。

- また、通知を許可するか、完全にオフにするか、通知センターでのみ通知を表示するかのオプションを提供するアプリもあります。

- 他のアプリでは、対応するiPhoneの通知設定をミラーリングするオプションが用意されている。自分のiPhoneをミラーリングすることを選ぶと、実際にiPhoneの通知設定が下にリストアップされるアプリもある。

- 次に、2番目のアプリのリストにスクロールダウンする。これらのアプリには、iPhoneの通知設定をミラーリングするかどうかのオプションしかありません。しかし、これらのアプリは、それらの設定が何であるかを示していないので、あなたがわからない場合は、iPhoneの設定アプリでそれらを確認する必要があります。

プロからのアドバイス
iPhoneをミラーリングする場合、iPhoneをミラーリングしているアプリの通知のみを受信し、iPhoneでそのアプリの通知が有効になっている場合のみ受信します。
手首への無限の割り込みにうんざりしていませんか?私もそうです!Apple Watchで受け取る通知をカスタマイズして、不要なアラートを最小限に抑える方法をご紹介します。アプリによっては、アプリごとに通知を設定できるので、デバイスをさらにコントロールできます。
このヒントが気に入る理由
- **Apple Watchで受け取る通知をカスタマイズできます。
- **重要度の低いアプリからの通知をオフにすることで、通知を最小限に抑えることができます。
- Apple Watchの通知をカスタマイズする方法