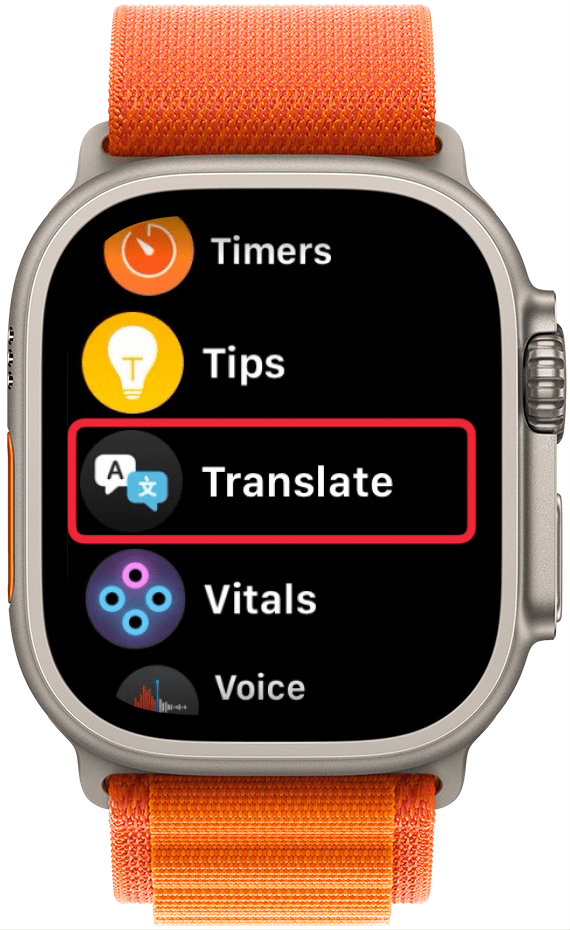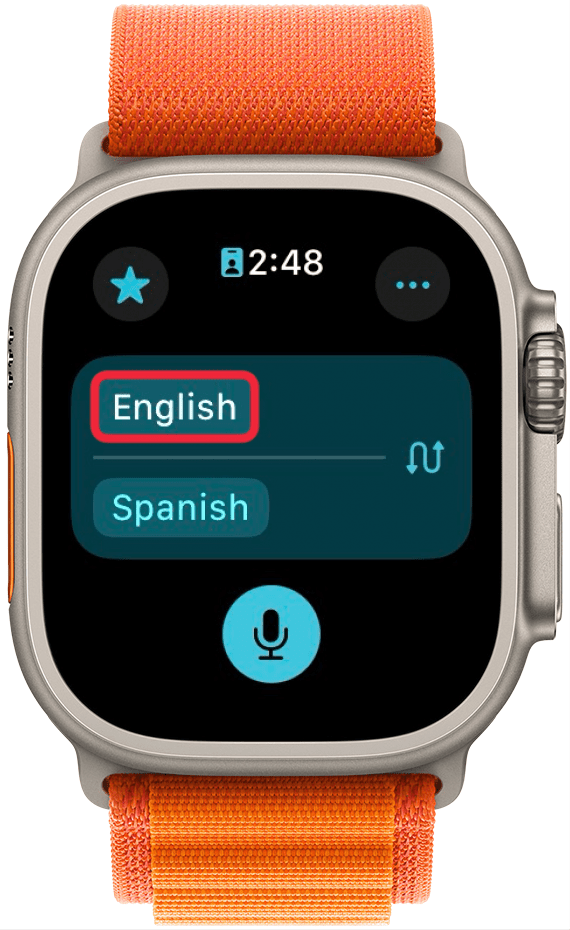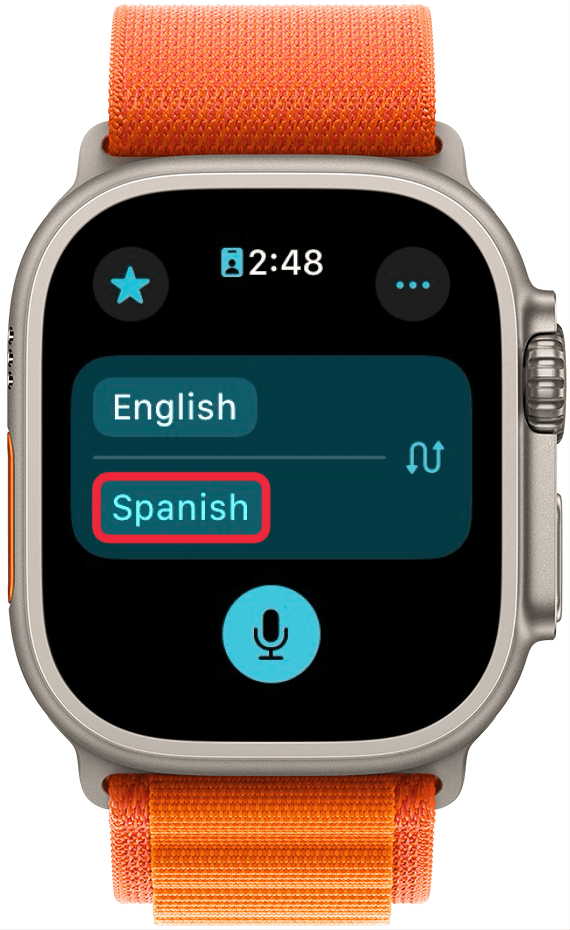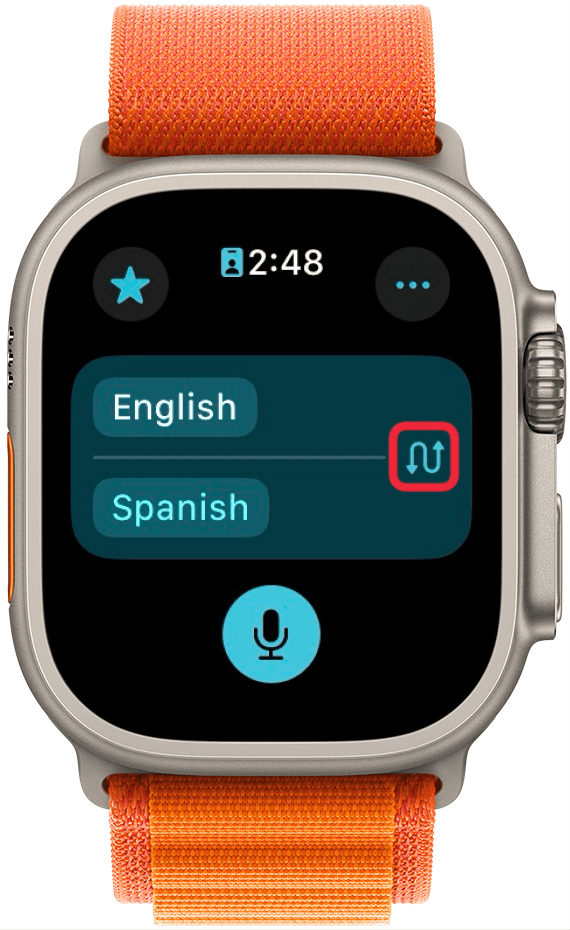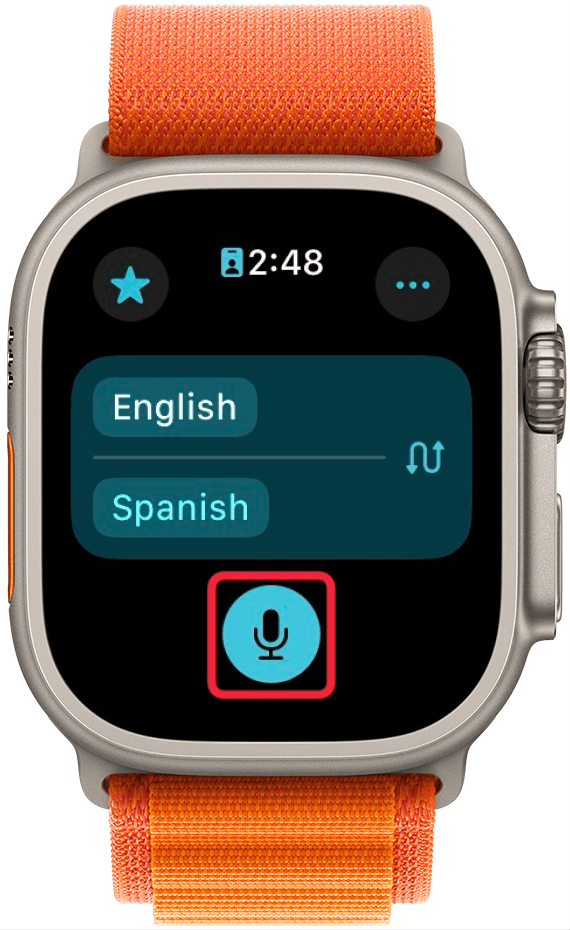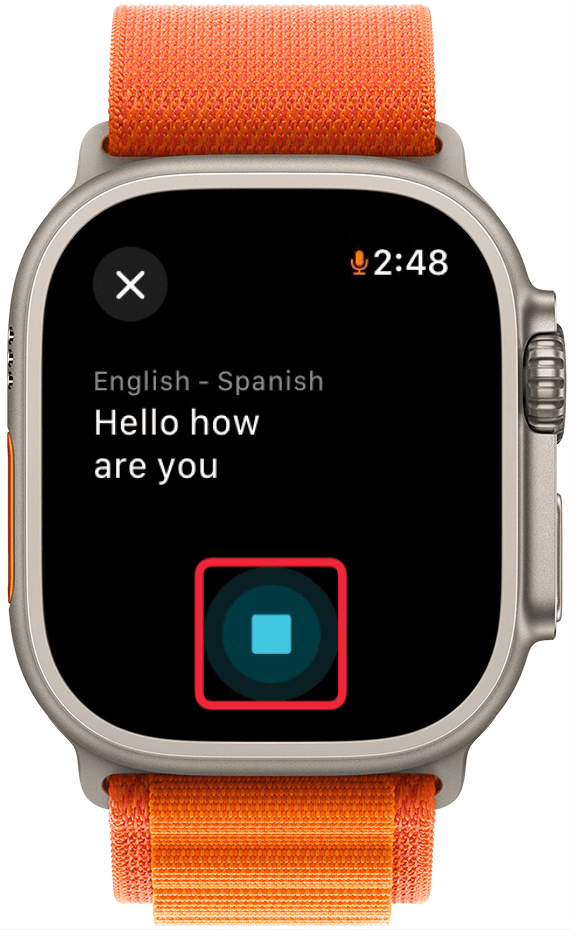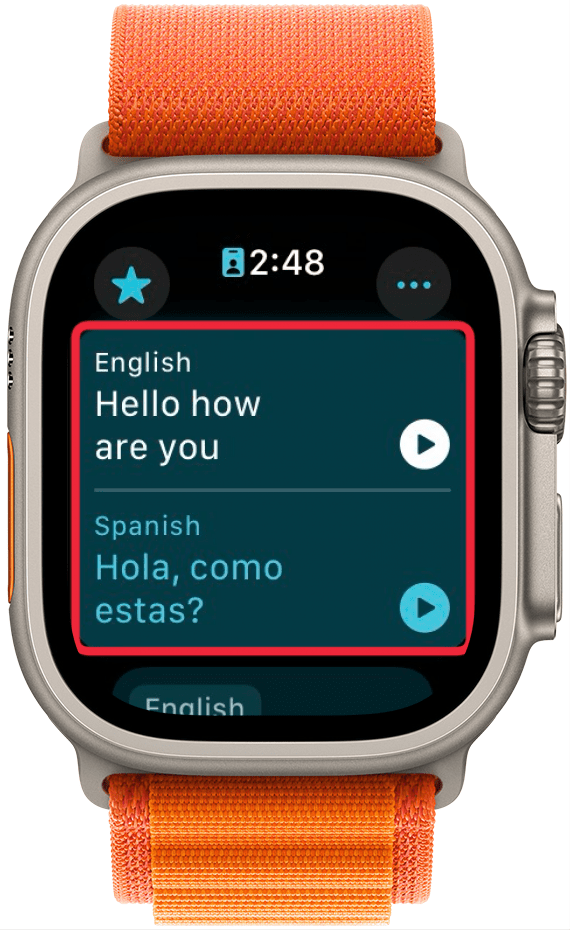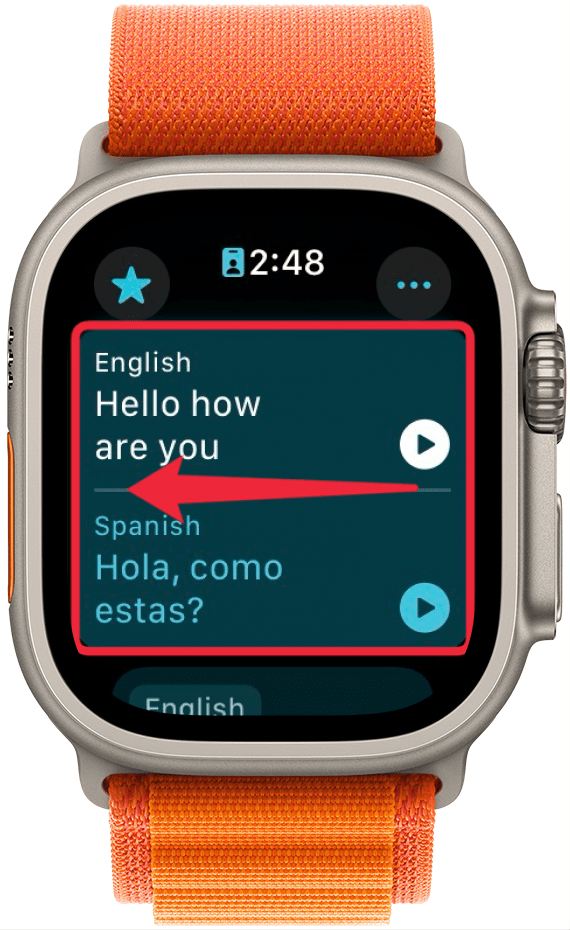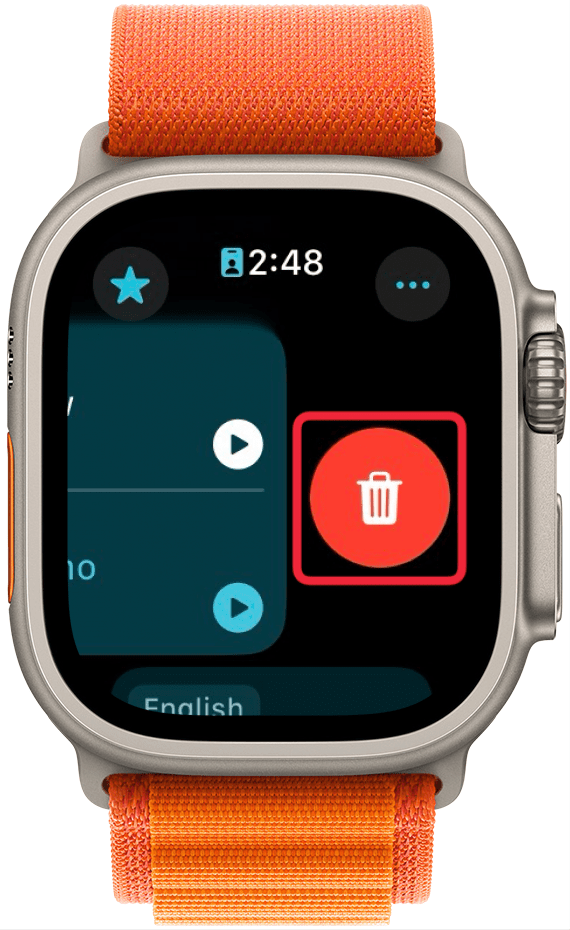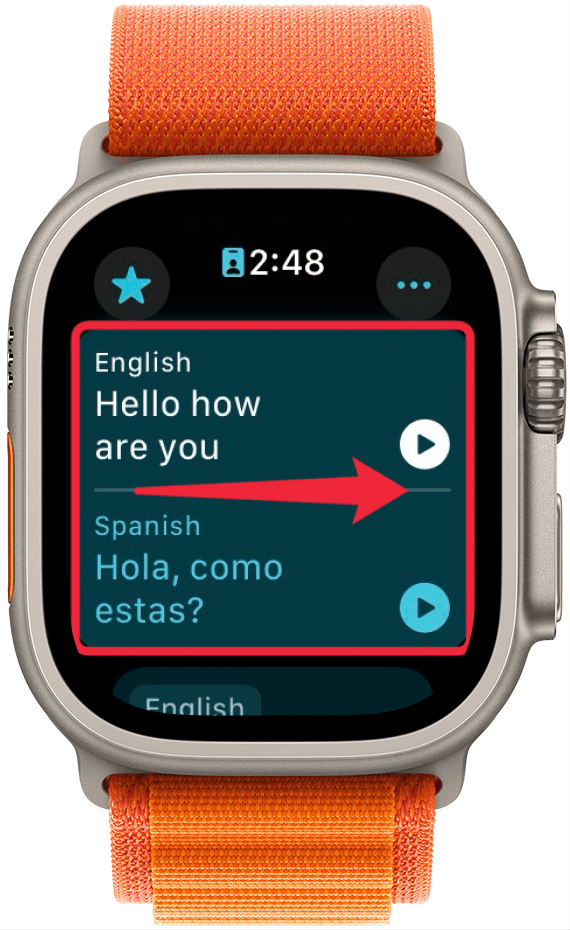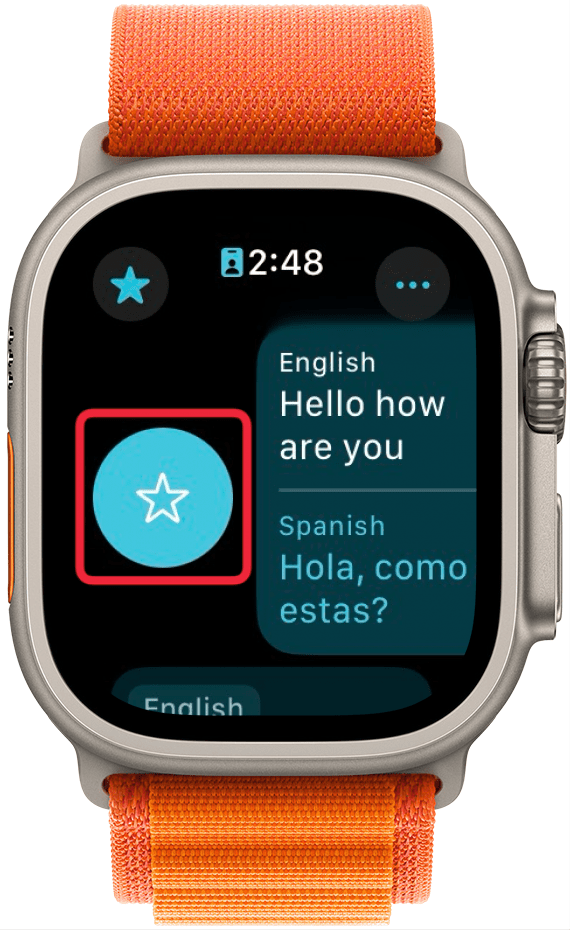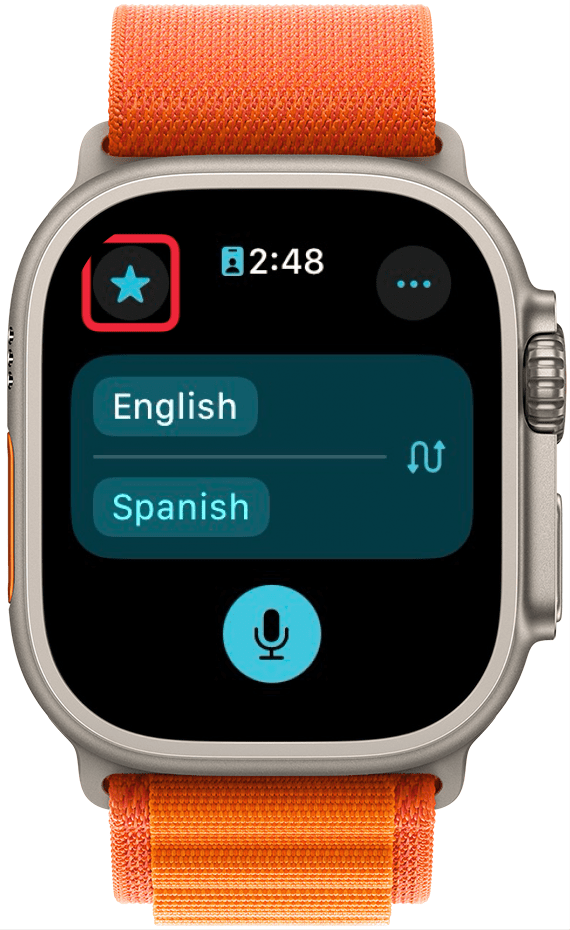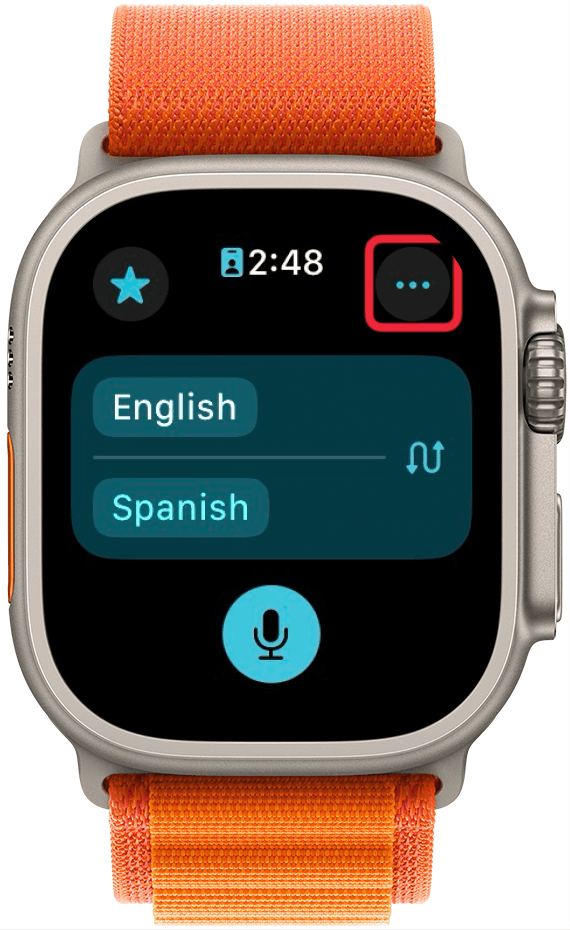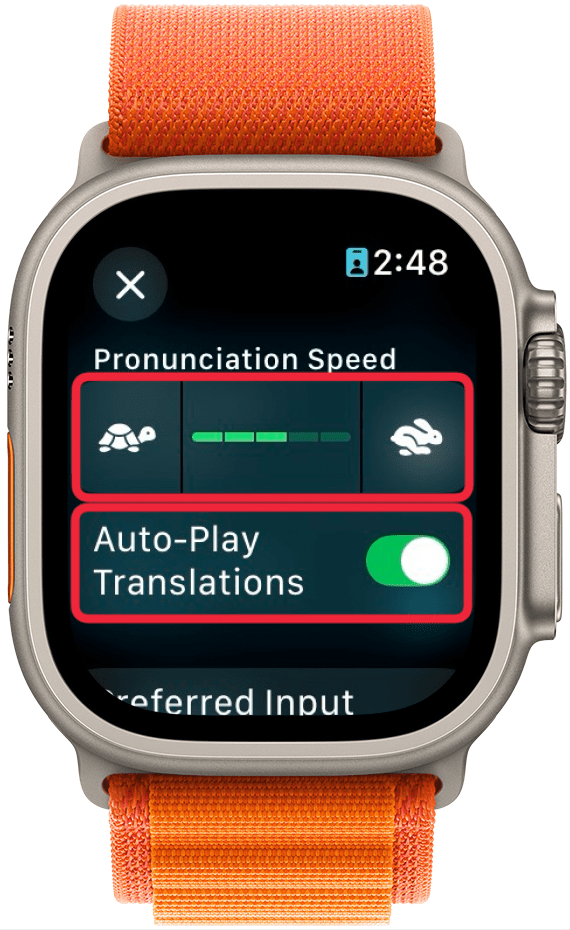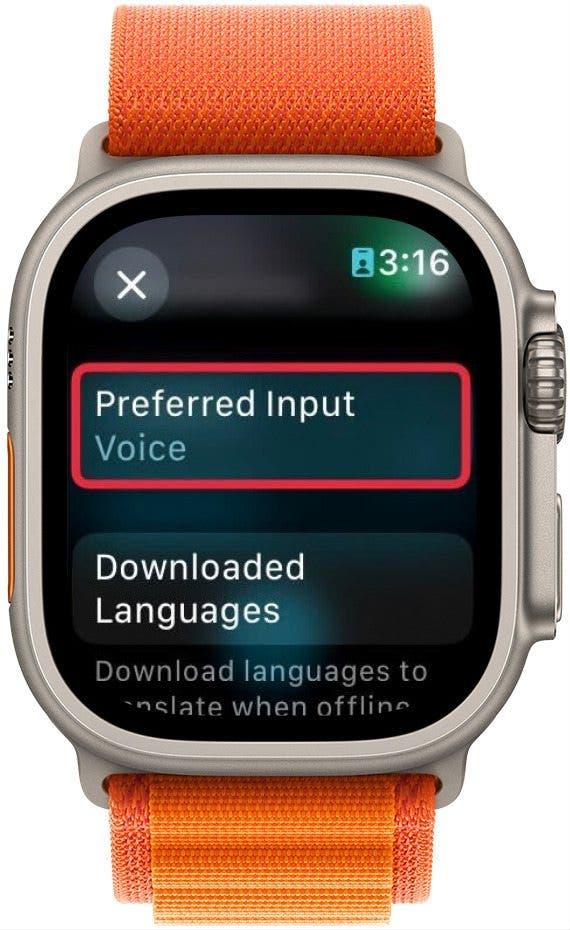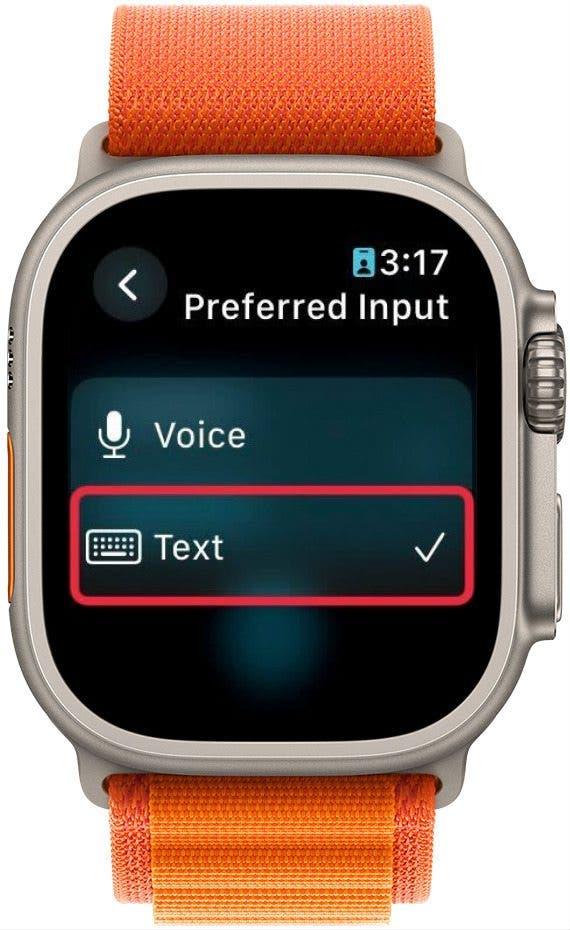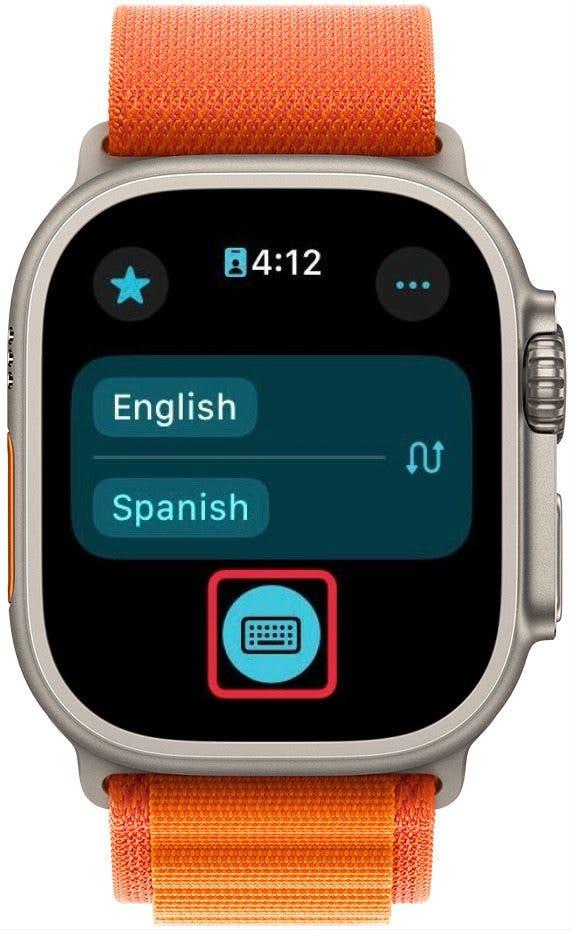Apple Watchは翻訳できるのか?watchOS 11の新しいTranslateアプリのおかげで、リアルタイムでの翻訳がとても簡単になった。翻訳アプリは以前からiPhoneで利用できましたが、これからは携帯電話を取り出すことなく翻訳できます。
このヒントが気に入る理由
- **Apple Watchからリアルタイムで翻訳できます。
- **iPhoneを取り出すことなく翻訳アプリを使えます。
Apple Watchで翻訳アプリを使うには
システム要件
*このヒントは、watchOS 11以降を実行しているApple Watchで動作します。watchOSの最新バージョン](https://www.iphonelife.com/content/how-to-download-watchos-7-install-new-apple-watch-update)へのアップデート方法についてはこちらをご覧ください。
watchOS 11にアップデートすると、Translateアプリがデフォルトでインストールされます。Apple Watchの設定に応じて、Appリストまたはホーム画面で見つけることができます。Apple Watch翻訳アプリの使い方はこちら:
 iPhoneの隠れた機能を見つけよう1日1分でiPhoneを使いこなすためのヒント(スクリーンショットとわかりやすい説明付き)を毎日お届けします。
iPhoneの隠れた機能を見つけよう1日1分でiPhoneを使いこなすためのヒント(スクリーンショットとわかりやすい説明付き)を毎日お届けします。
- 翻訳アプリ**を開きます。

- 上部の言語をタップして、話す言語を変更します。

- 下の言語をタップして、翻訳する言語を変更します。

- 2つの言語を入れ替えたい場合は、矢印をタップします。

- 準備ができたらマイクをタップします。

- 声に出して話すと、話し終わったことを時計が自動的に検知して翻訳してくれます。話し終わったらストップボタンをタップすることもできます。

- 時計が声に出して翻訳し、翻訳履歴に残ります。再生ボタン**をタップすると、元のフレーズまたは翻訳を聞くことができます。

- 翻訳を削除するには、翻訳を左にスワイプします。

- 削除ボタン**をタップしてください。

- 翻訳文を右にスワイプするとお気に入りに登録できます。

- お気に入りボタン**をタップします。

- 左上のスターをタップするとお気に入りが表示されます。

- 翻訳アプリをカスタマイズするには、右上の三点ボタンをタップします。

- この画面では、発音の速さ、翻訳を自動再生するかどうか、入力するか話すか、オフライン翻訳を有効にするかなど、アプリの設定を調整できます。

- 下にスクロールして「優先入力」をタップすると、翻訳のためのテキスト入力方法を変更できます。

- 話す代わりに入力したい場合は、[テキスト]を選択します。

- テキストに切り替えると、マイクのアイコンがキーボードのアイコンに変わります。これをタップして翻訳したいテキストを入力します。

Apple Watchは翻訳できるのか?watchOS 11の新しいTranslateアプリのおかげで、リアルタイムでの翻訳がとても簡単になった。翻訳アプリは以前からiPhoneで利用できましたが、これからは携帯電話を取り出すことなく翻訳できます。
このヒントが気に入る理由
- **Apple Watchからリアルタイムで翻訳できます。
- **iPhoneを取り出すことなく翻訳アプリを使えます。
- Apple Watchで翻訳アプリを使うには