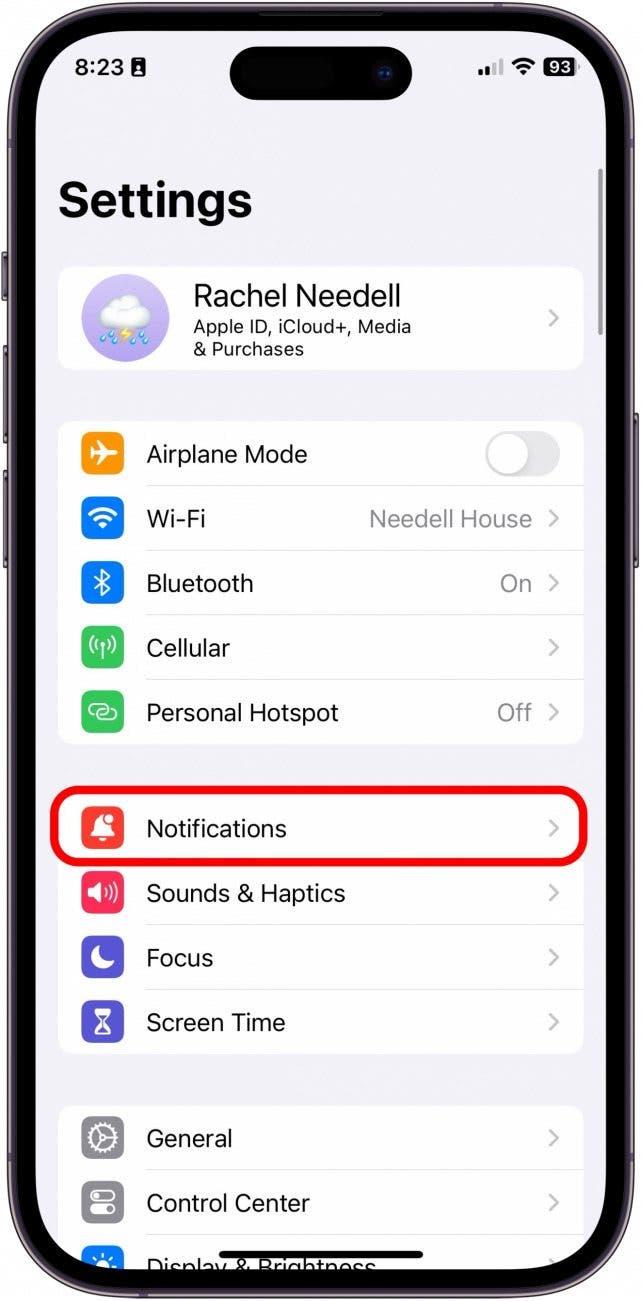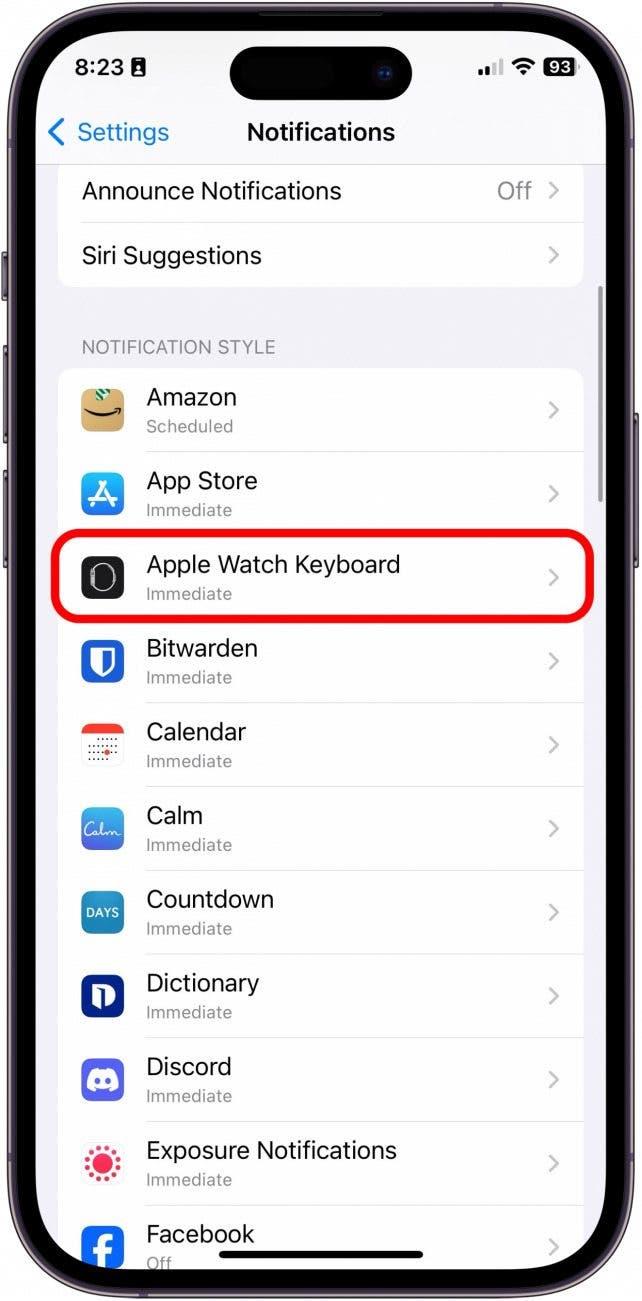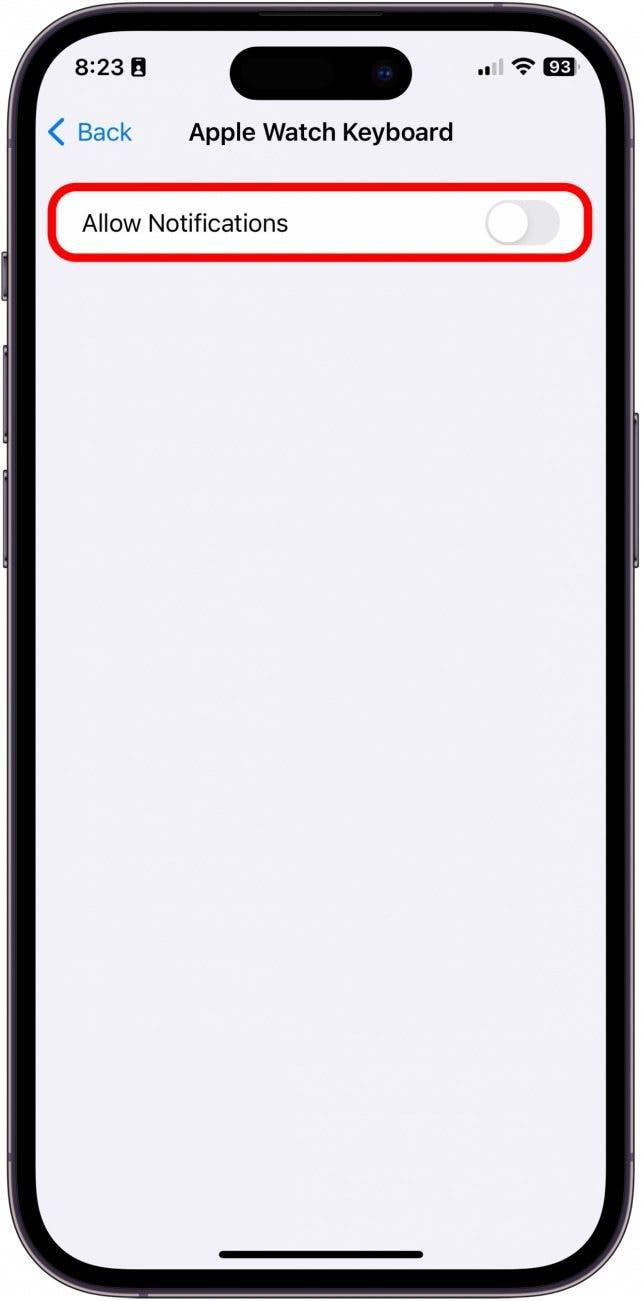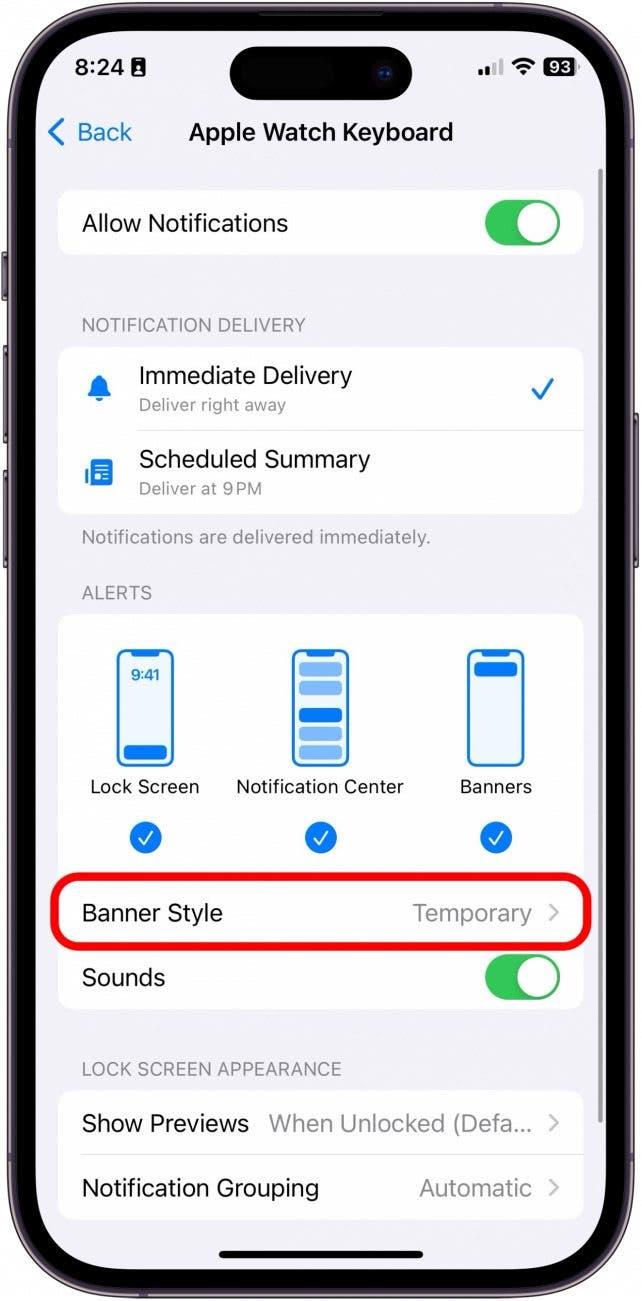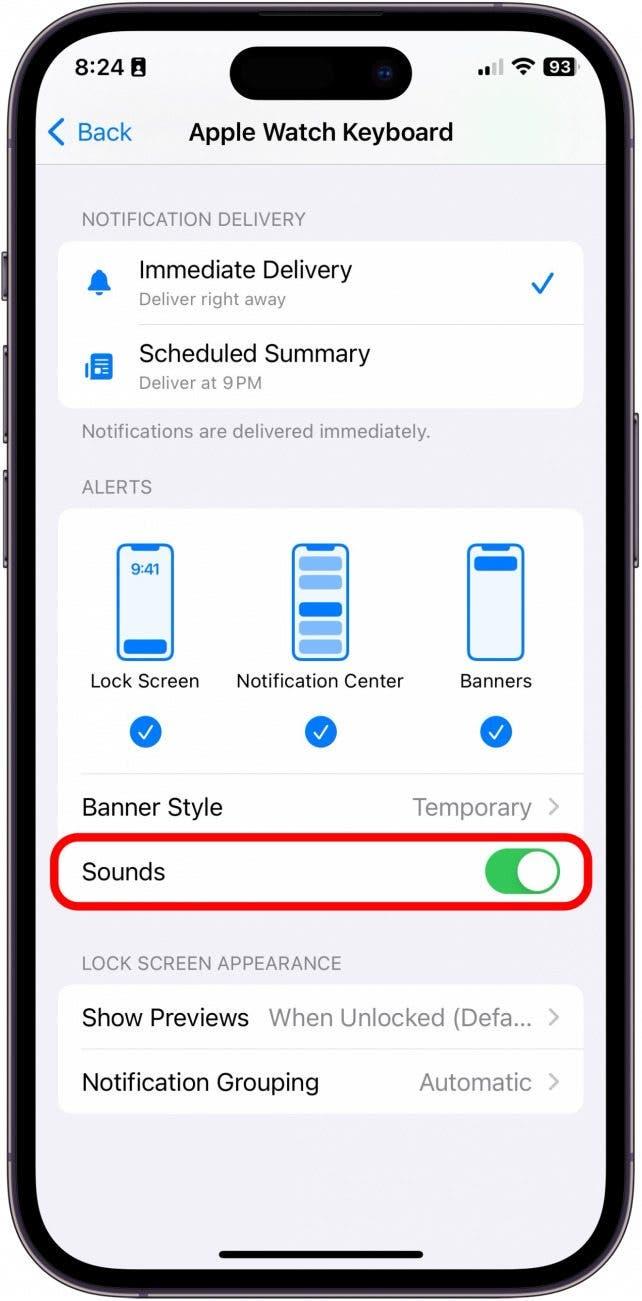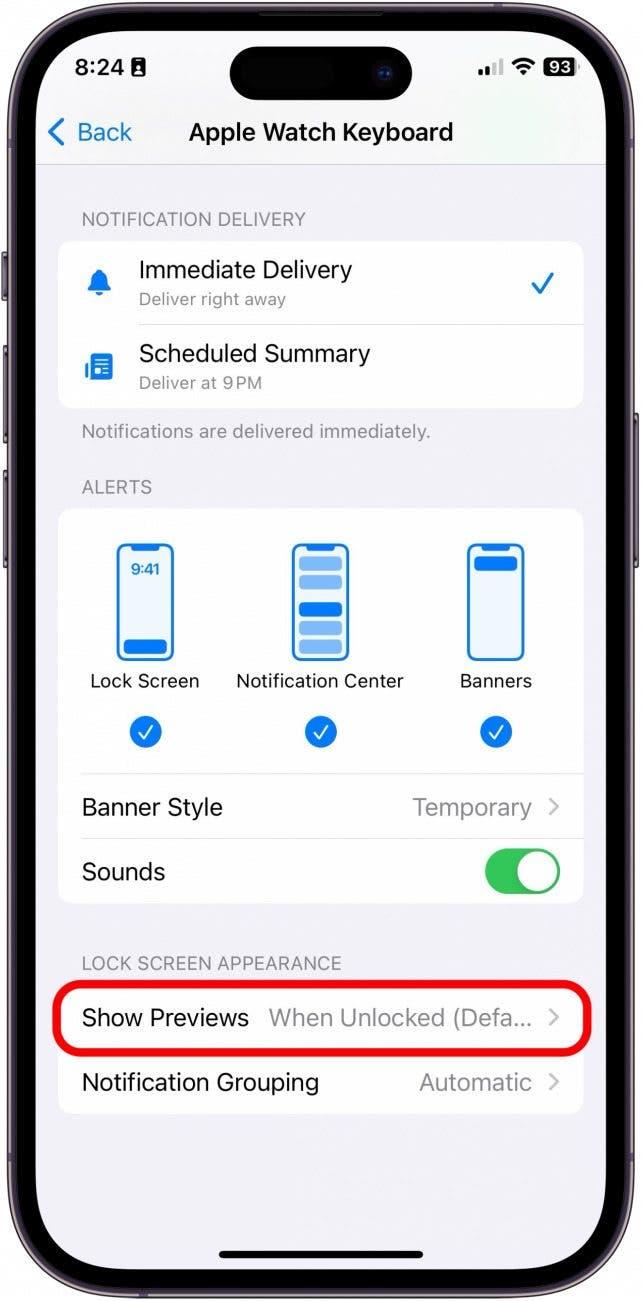Apple Watchでの文字入力は、画面が小さいので少し難しいかもしれません。 そのため、AppleはwatchOS 8以降、iPhoneのキーボードをApple Watchで使えるようにする機能をリリースしました。 しかし、この通知がiPhoneにポップアップされるのは少し煩わしいかもしれません。 ここでは、ポップアップし続けるApple Watchのキーボード通知を止める方法をご紹介します。
Apple Watchのキーボード通知をオフに
iPhoneをキーボードの代わりとして使うのはとても便利ですが、キーボードの通知が常に表示されるのは煩わしいものです。 Apple Watchに関するヒントがお好きな方は、ぜひ無料の 今日のヒント
- iPhoneで「設定」をタップします。
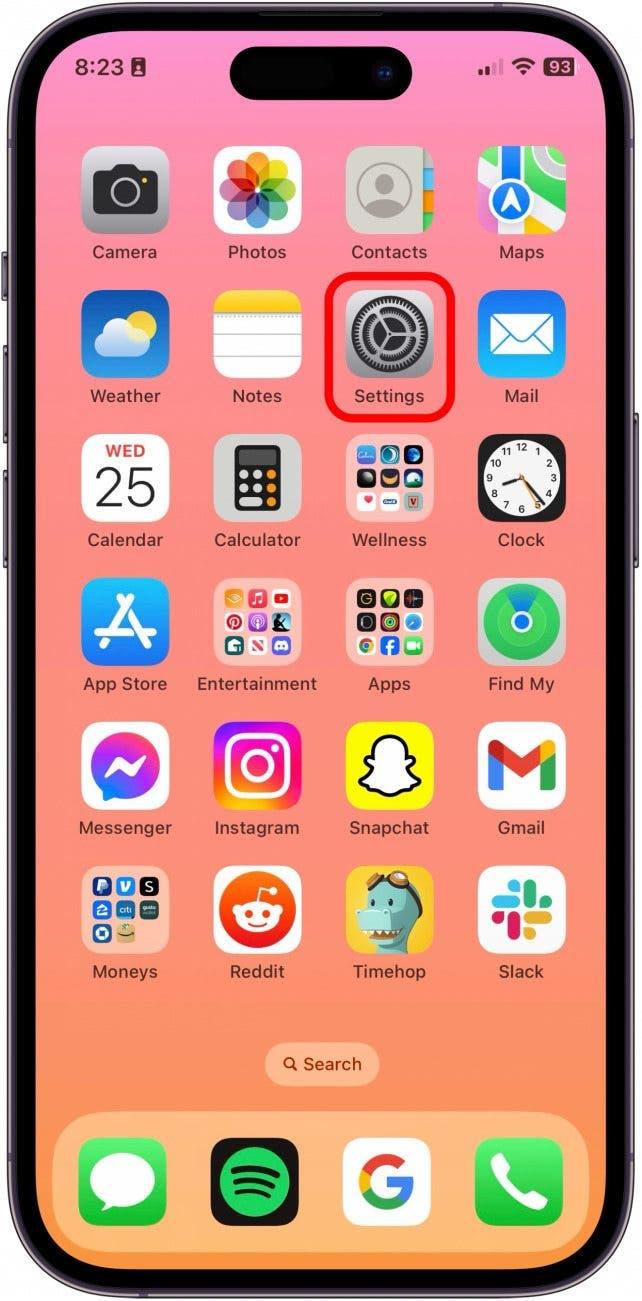
- 通知」をタップします。

- Apple Watch Keyboard」をタップします。

- 通知を許可」をオフに切り替えます。

Apple Watchのキーボード通知をカスタマイズ
キーボードの通知を完全にオフにしたくないけれど、現在のポップアップの仕方が煩わしいと感じる場合は、iPhoneから通知設定をカスタマイズできます。
 iPhoneの隠れた機能を見つけよう1日1分でiPhoneを使いこなすためのヒント(スクリーンショットとわかりやすい説明付き)を毎日お届けします。
iPhoneの隠れた機能を見つけよう1日1分でiPhoneを使いこなすためのヒント(スクリーンショットとわかりやすい説明付き)を毎日お届けします。
- アラートは、Apple Watchのキーボード通知がiPhoneのどこに表示されるかをコントロールします。

- バナースタイルは、iPhoneの画面にバナーが表示される時間を調節します。

- サウンドは、通知がアラート音を出すかどうかをコントロールします。

- プレビューを表示」は、通知をロック画面で表示するかどうかを設定します。

よくある質問
- Apple Watchでオートコレクトをオフにする方法を教えてください。 Apple Watchでオートコレクトをオフにするには、すべてのデバイスでオフにする必要があります。 オートコレクトをオフにするには、iPhoneのキーボード設定でオートコレクトをオフにします。
- Apple Watchでキーボードメッセージを受け取るには? iPhoneでキーボードの通知を確実に受け取り続けたい場合は、上記の手順に従い、「通知を許可」をオンに切り替えます。 有効にすると緑色になります。
- Appleキーボードの設定を変更するには? Apple Watchのキーボード設定を変更するには、iPhoneのキーボード設定に移動し、そこから設定を変更する必要があります。 この操作を行うと、デバイス間のキーボード設定が変更されますのでご注意ください。
これが、iPhoneでApple Watchのキーボード通知をオフにする方法です!