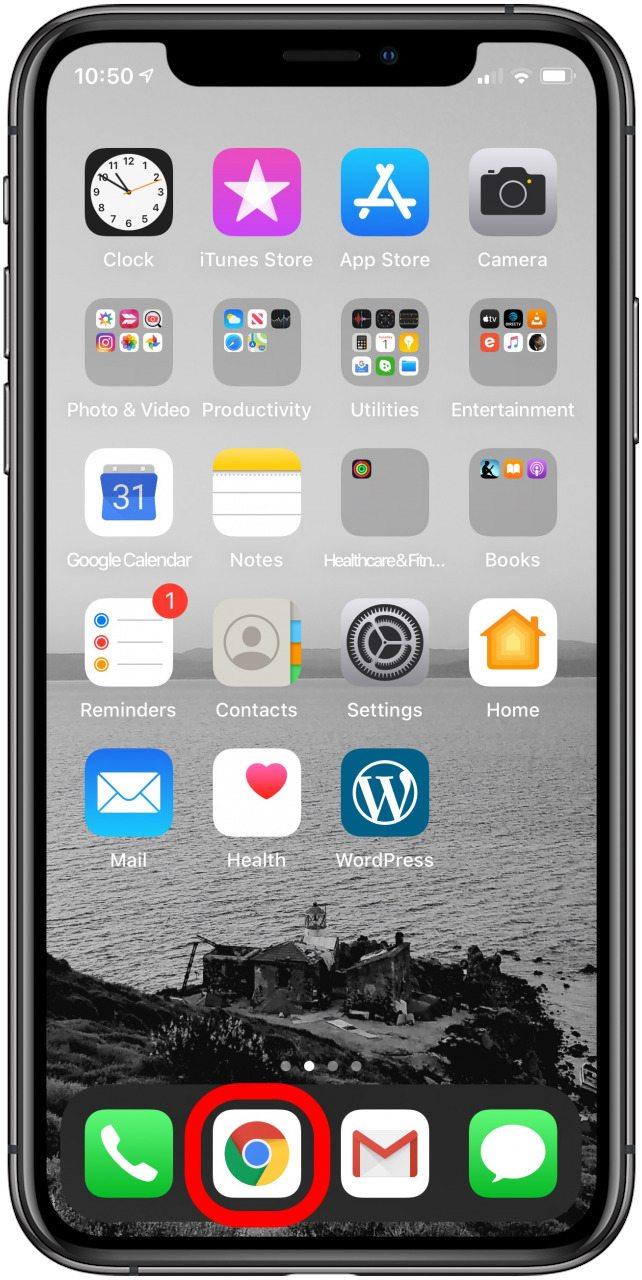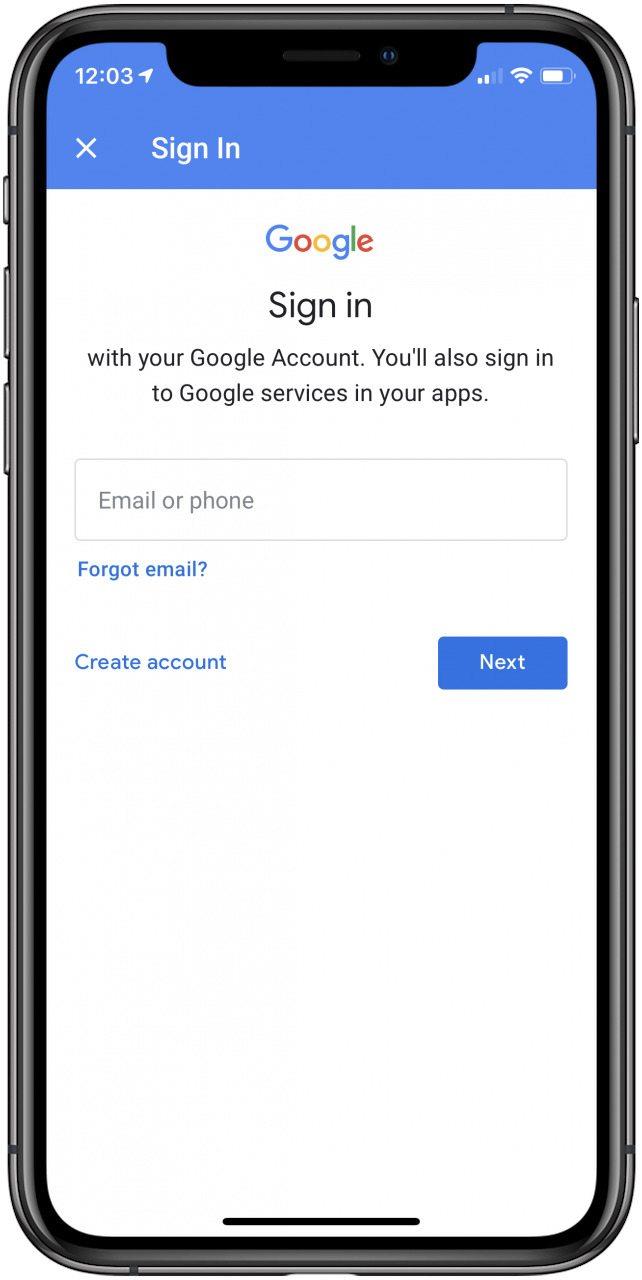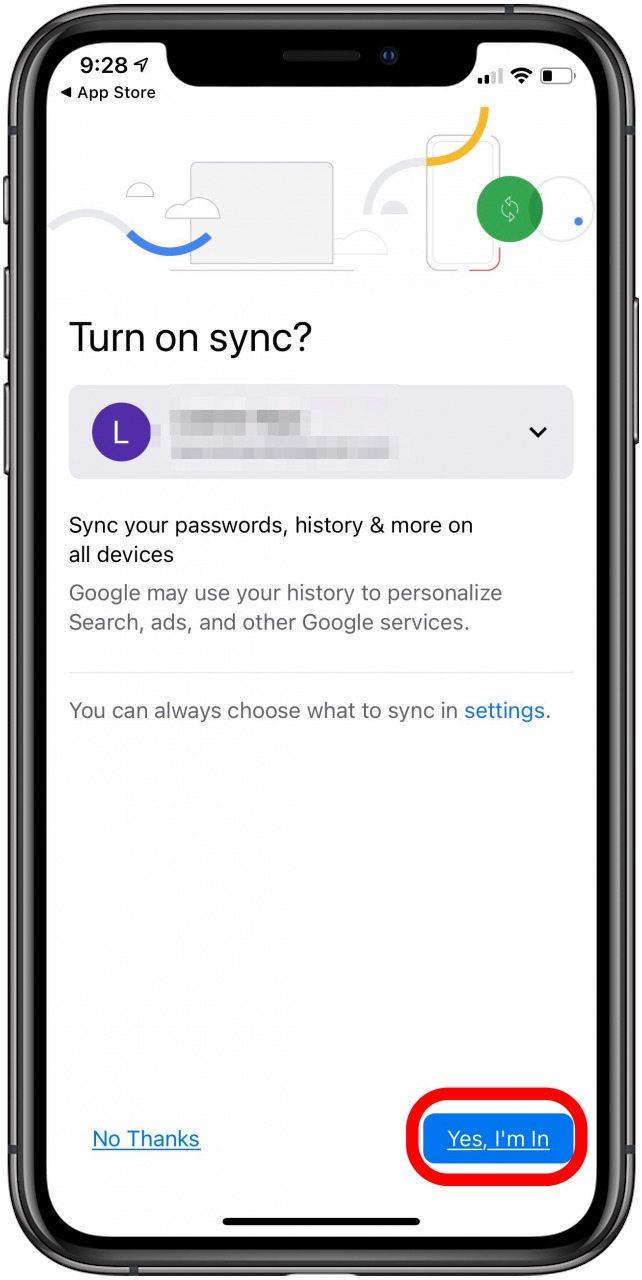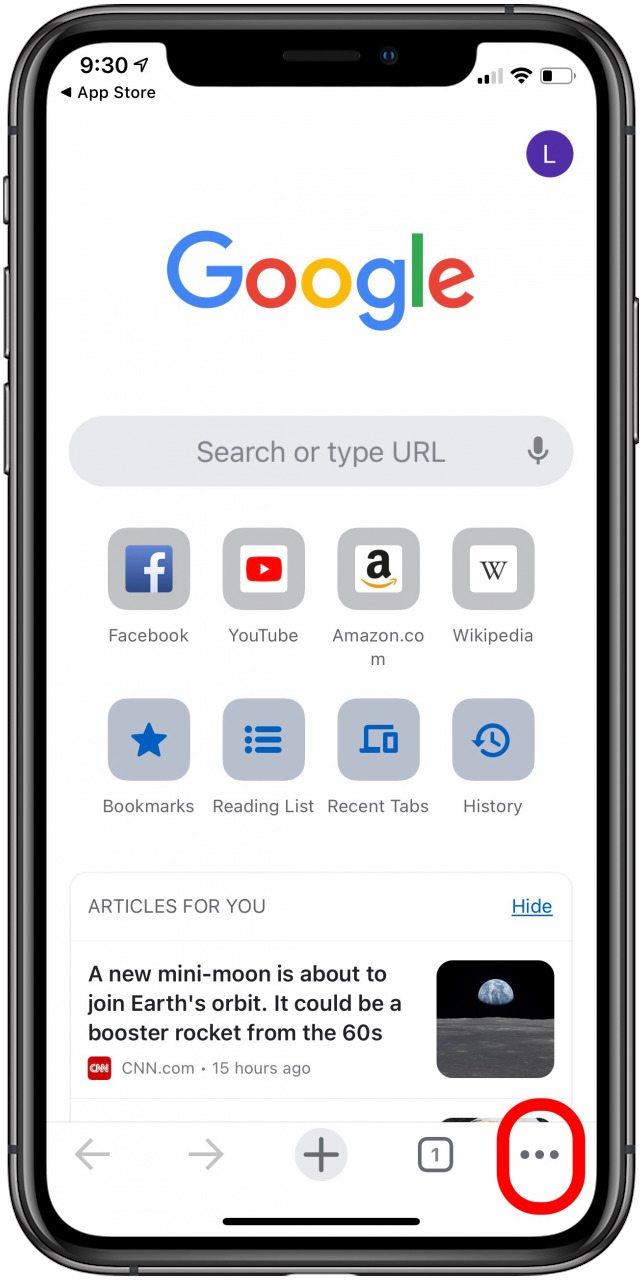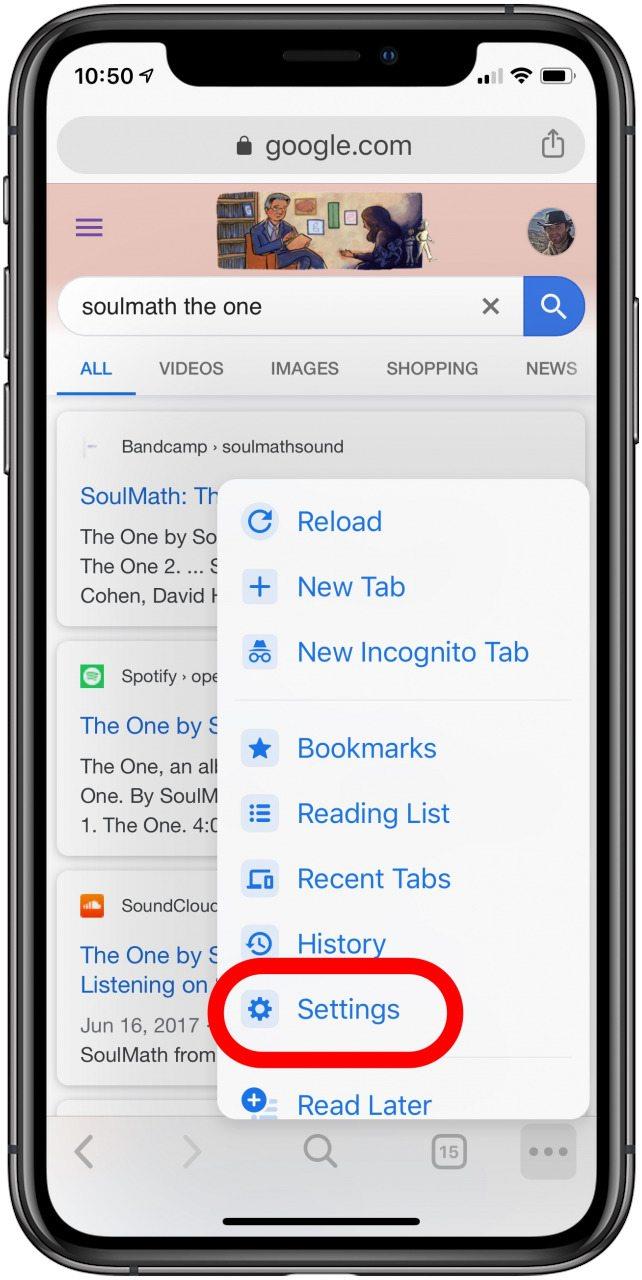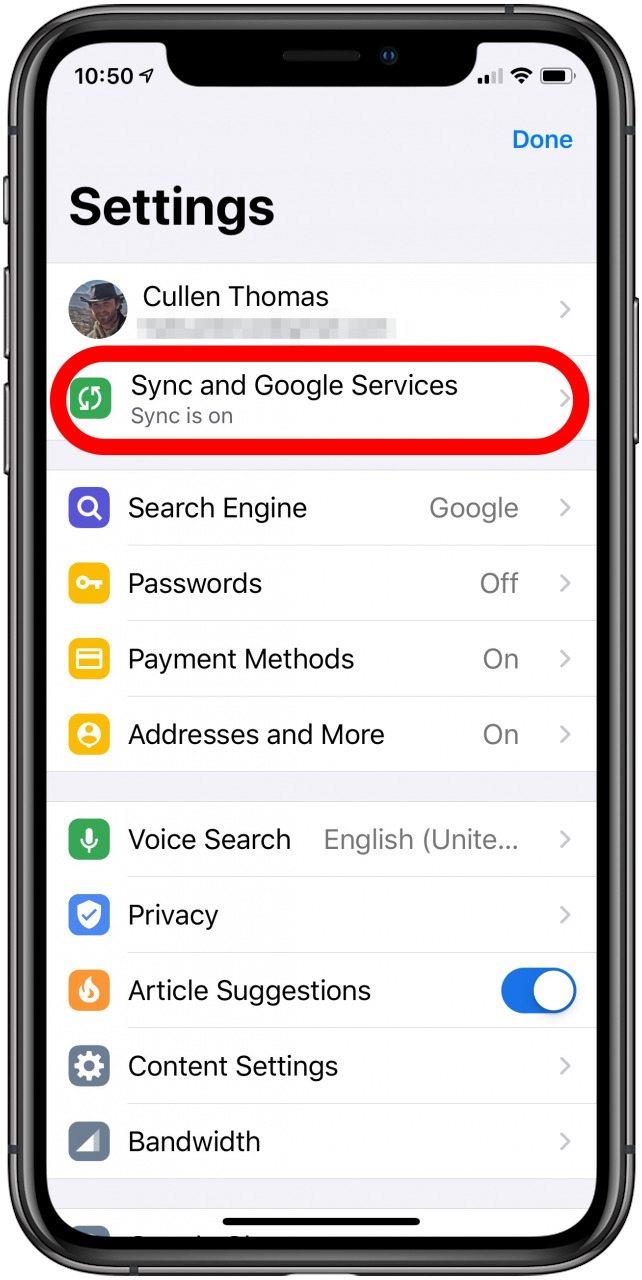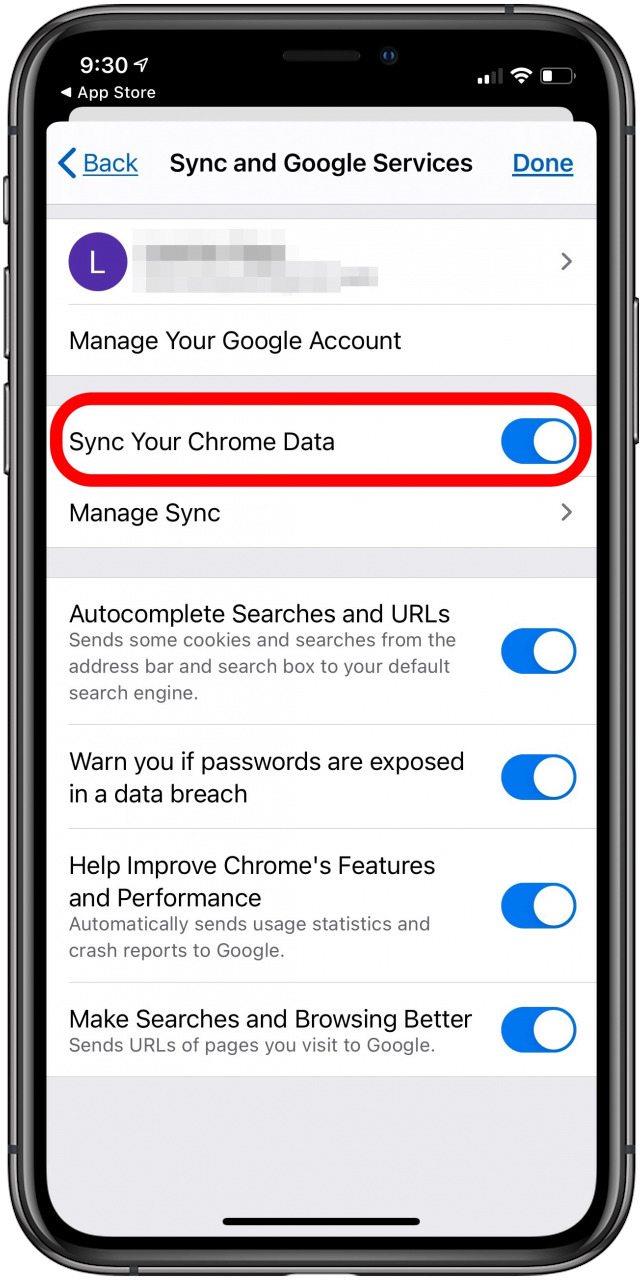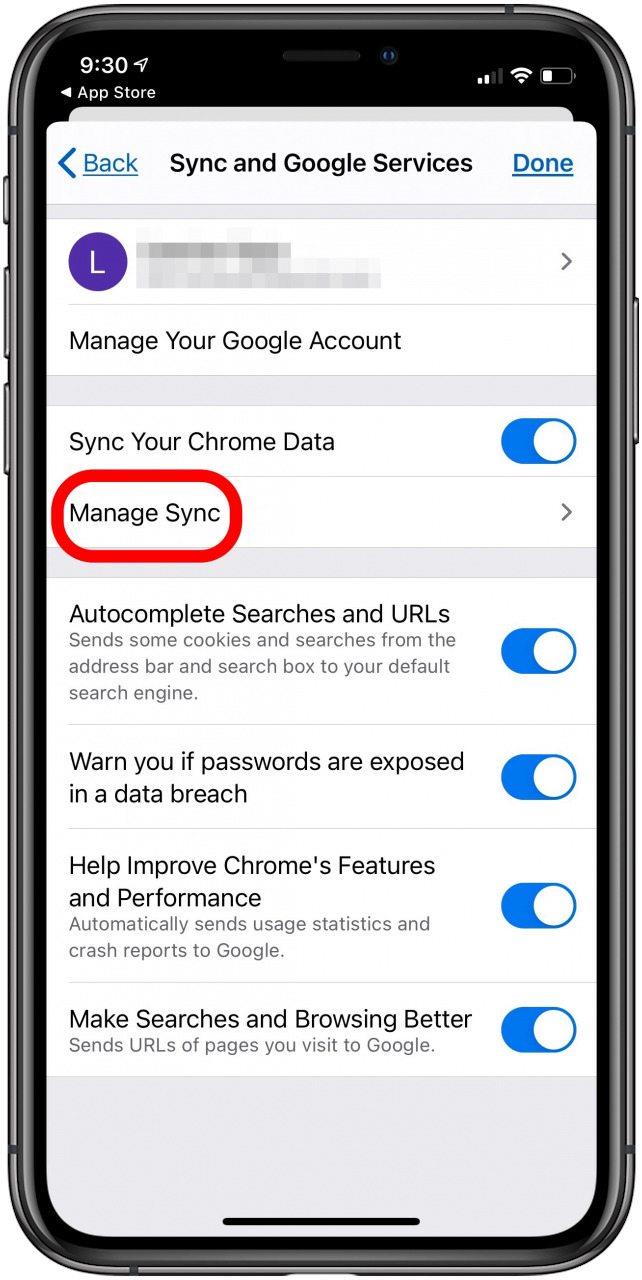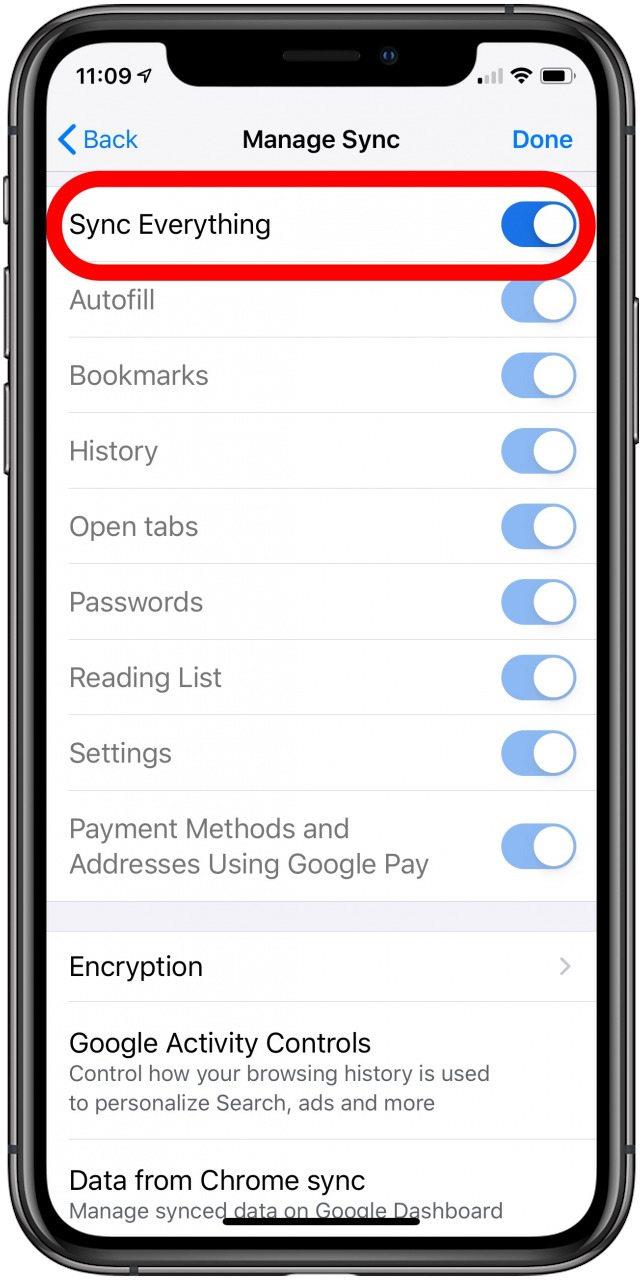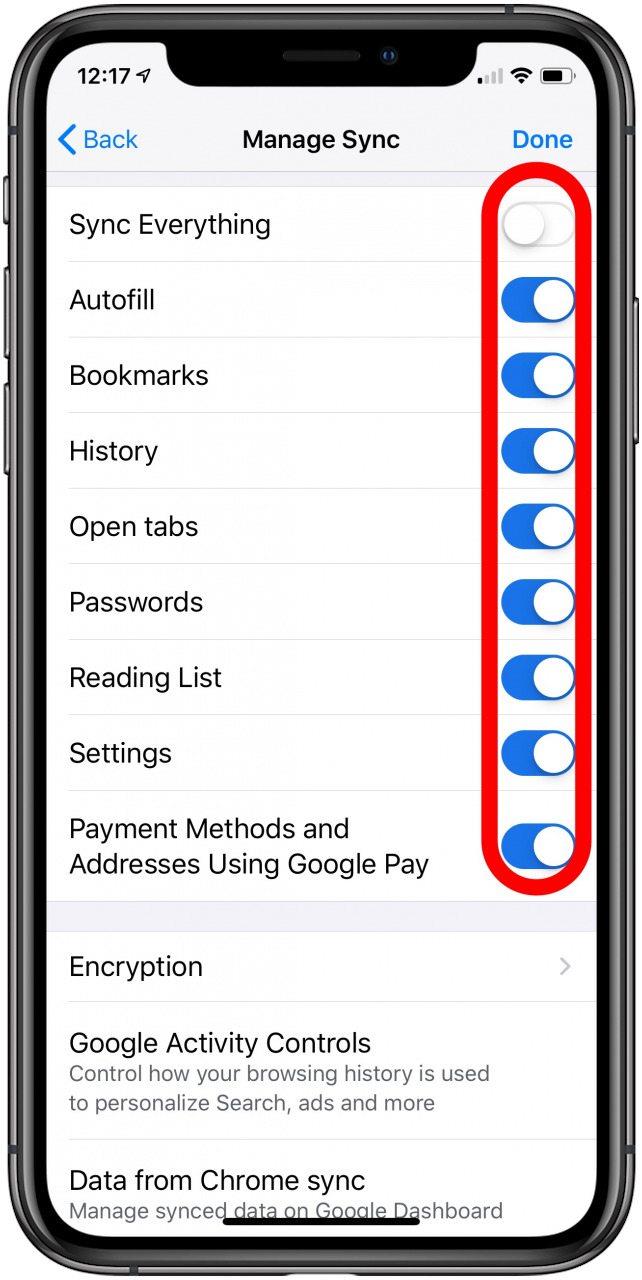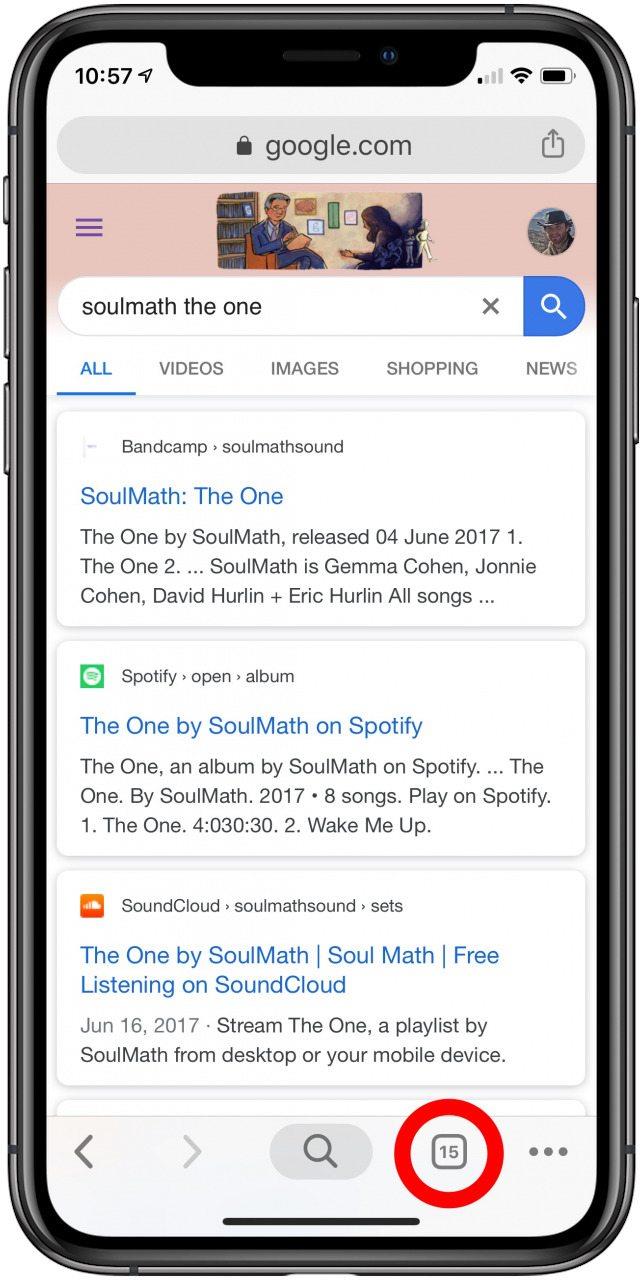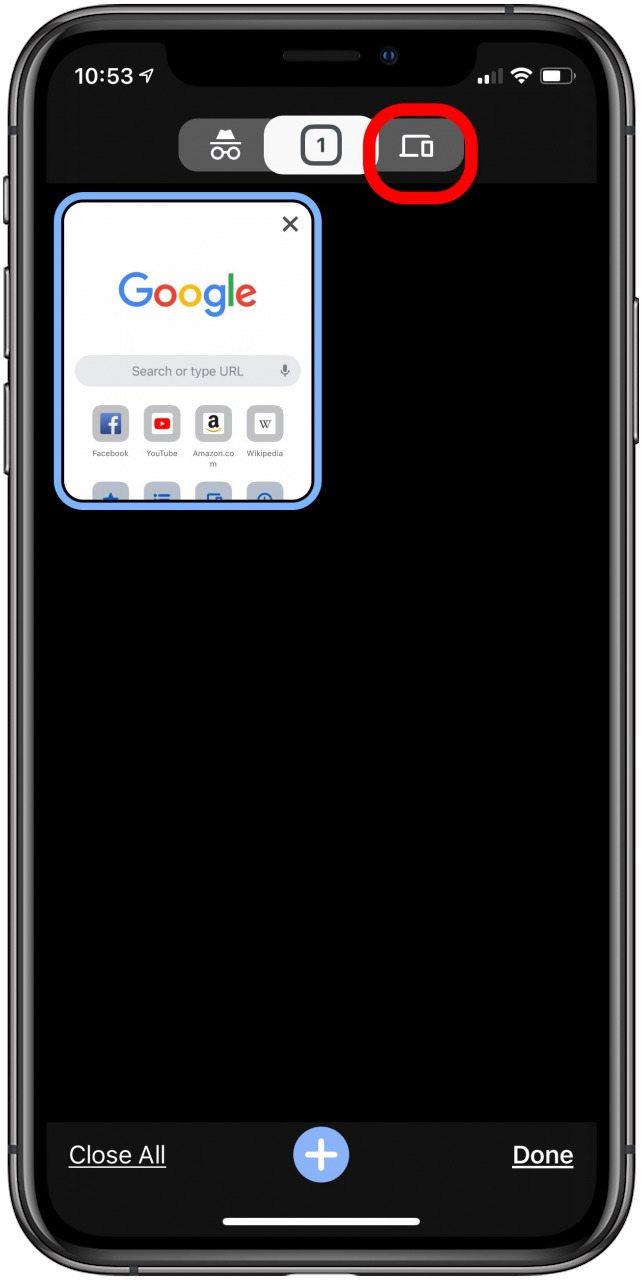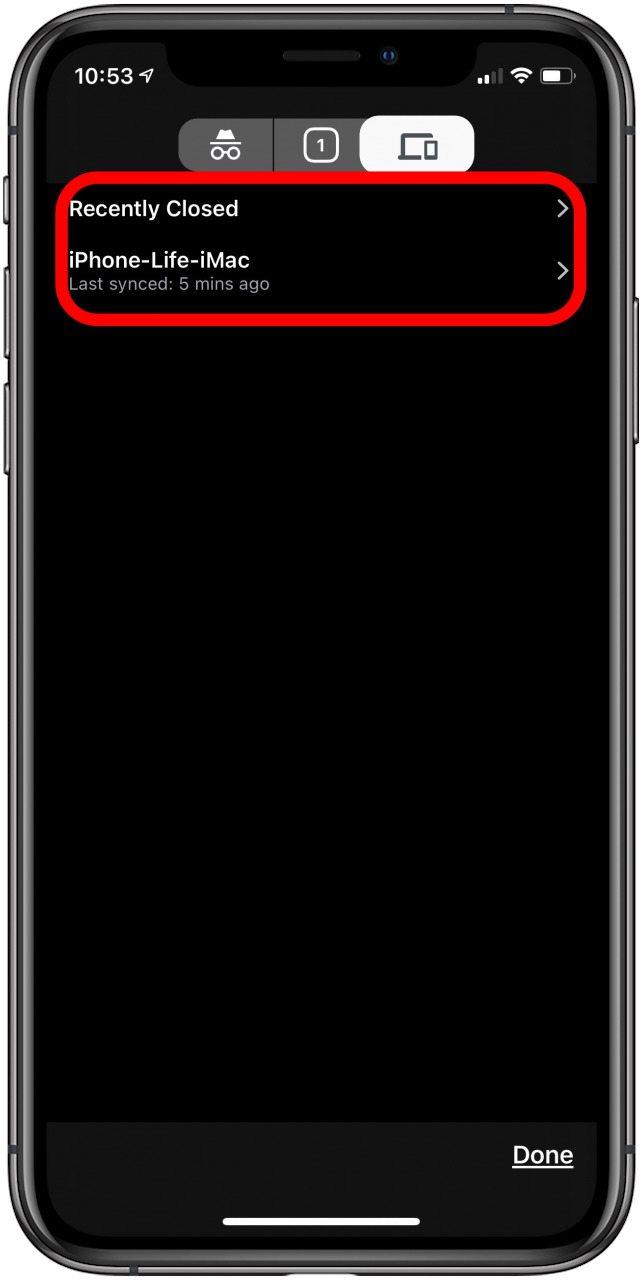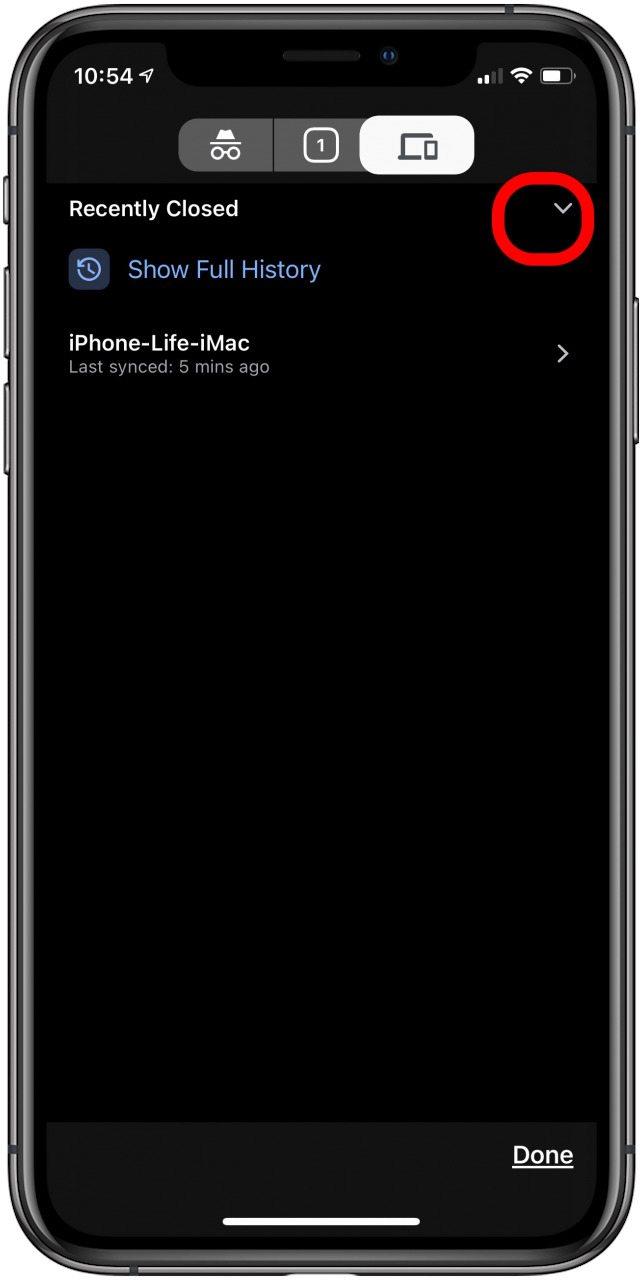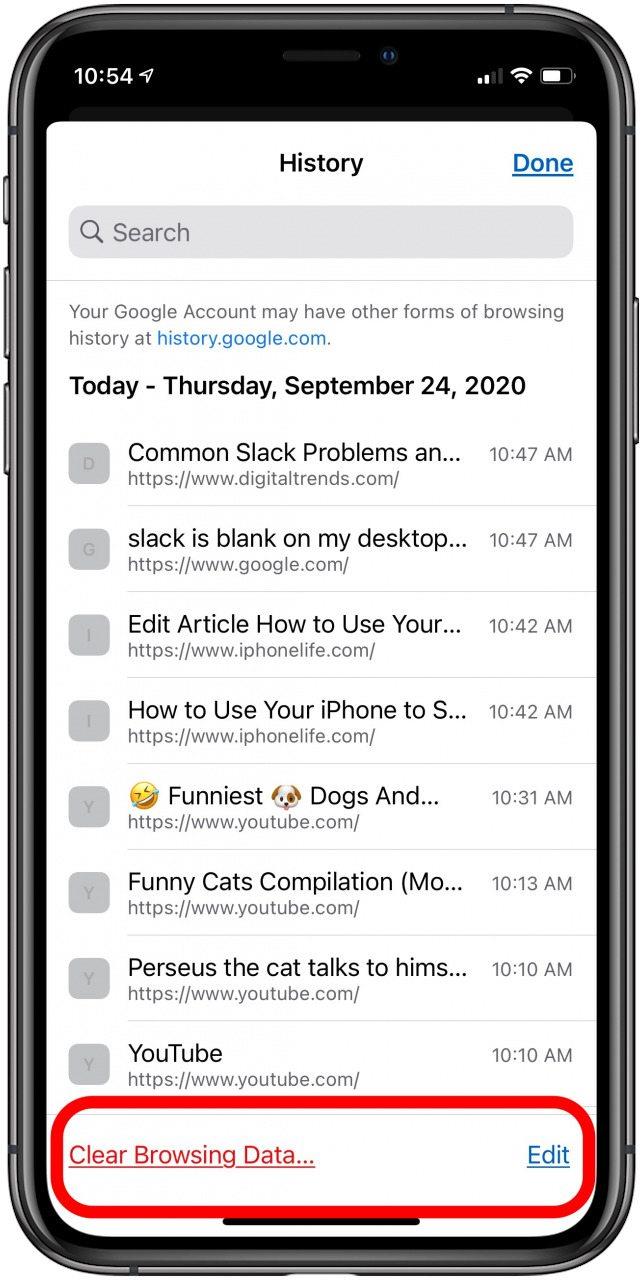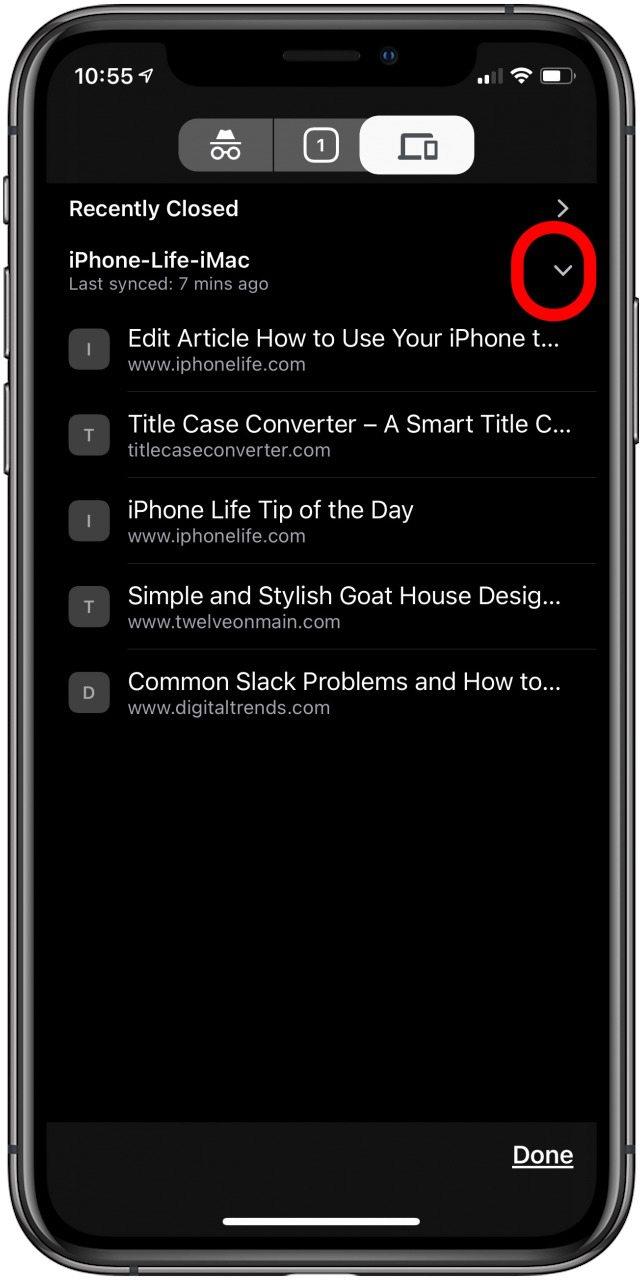仕事の前に自宅でChromeタブを開いたままにして、後でiPhoneからもう一度見つけたいと思ったことはありませんか。 「別のデバイスのChromeでタブを開くにはどうすればよいですか?」その後、あなたは運がいいです。 Google Chrome iPhoneアプリを使用すると、パソコンで開いたままにしたタブを表示して、iPhoneで開くことができます。 Chrome設定メニューでChrome同期を有効にしてから、Chromeブラウザの下部にあるタブアイコンをタップすると、タブリストにデスクトップアイコンが表示され、他のデバイスで開いているすべてのタブが表示されます。最小限の労力でMacからiPhoneに切り替えることができることは大きな利点です。パソコンで開いているChromeタブ、ChromeブックマークなどをiPhoneで表示する方法は次のとおりです。
関連:頻繁にアクセスするサイトを削除する方法SafariとChromeのiPhoneまたはiPadで
iPhoneとMacの間でChrome同期を有効にする方法
- 他のデバイスと同期する前に、コンピューターのChromeブラウザーでGoogleアカウントにサインインしていることを確認してください。
- サインインしたら、ブラウザウィンドウの右上隅にあるプロフィールアイコンをタップします。
- 同期をオンにするをタップします。
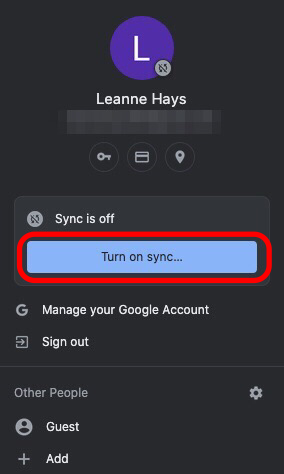
- [はい、参加しています]をタップしてパソコンのすべてのChromeデータを同期するか、[設定]をタップして同期するデータを選択します。
!["[はい]をタップしてデータを同期します"](data:image/svg+xml,%3Csvg%20xmlns='http://www.w3.org/2000/svg'%20width='0'%20height='0'%20viewBox='0%200%200%200'%3E%3C/svg%3E)
- iOSの Chromeアプリを開きます。
- パソコンでのログインに使用したものと同じGoogleアカウントのユーザー名とパスワード(Gmailログイン)を使用してChromeアプリにログインします。


- Chromeアプリに初めてログインする場合は、[はい、参加しています]をタップして、パスワードや履歴などをすべてのデバイスで同期することができます。 ‘同じユーザー名とパスワードでサインインします。
- すべてのパスワードとデータを同期したくない場合は、右下の[ [その他]タブ(3つのドット)]をタップします。


- [設定] をタップします。
- [同期とGoogleサービス]をタップします。


- Chromeデータの同期をオンにします。
- 同期の管理をタップします。


- [データタイプ]で、[すべて同期]をオンに切り替えて、すべての情報を利用できるようにします。
- 特定のものだけを同期する場合は、[すべて同期]をオフに切り替え、使用可能にしたいものだけをオンにします。


iPhoneとMacで同じChromeタブを開く方法
iPhoneとMacの間でChromeの同期を有効にしたので、デバイスを簡単に切り替えても、すべてのChrome情報にアクセスできます。方法は次のとおりです。
- Chromeアプリを開き、右下のタブアイコンをタップします。
- 上部にあるデスクトップアイコンをタップします。


- 最近閉じたURLとログインしているMacが同期されていることがわかります。
- 最近閉じたの右側にある矢印をタップすると、完全な履歴を表示が表示されます。


- 完全な履歴を表示をタップして、同期されたデバイスでChromeブラウザの履歴を表示します。
- 閲覧データの消去をタップするか、編集をタップして個々のURLを削除することで閲覧履歴を削除できます。
- 同期されたMacからブラウザの履歴を表示するには、名前の右側にある矢印をタップします。


- Webページをタップして開くか、完了をタップして戻ります。
これで、iPhoneをシームレスに使用して、ラップトップで開いたままにしたタブを開くことができます。新しいブラウザを試すことを検討している場合は、この SafariとChromeの記事 Safariがニーズに適しているかどうかを確認してください!
Appleデバイスのその他のチュートリアルについては、無料の今日のヒントをご覧ください。
トップ画像クレジット:Rocketclips、Inc。/ Shutterstock.com


!["[はい]をタップしてデータを同期します"](https://img.iosapple.eu/How-To/iPhone/565456140_329.png)