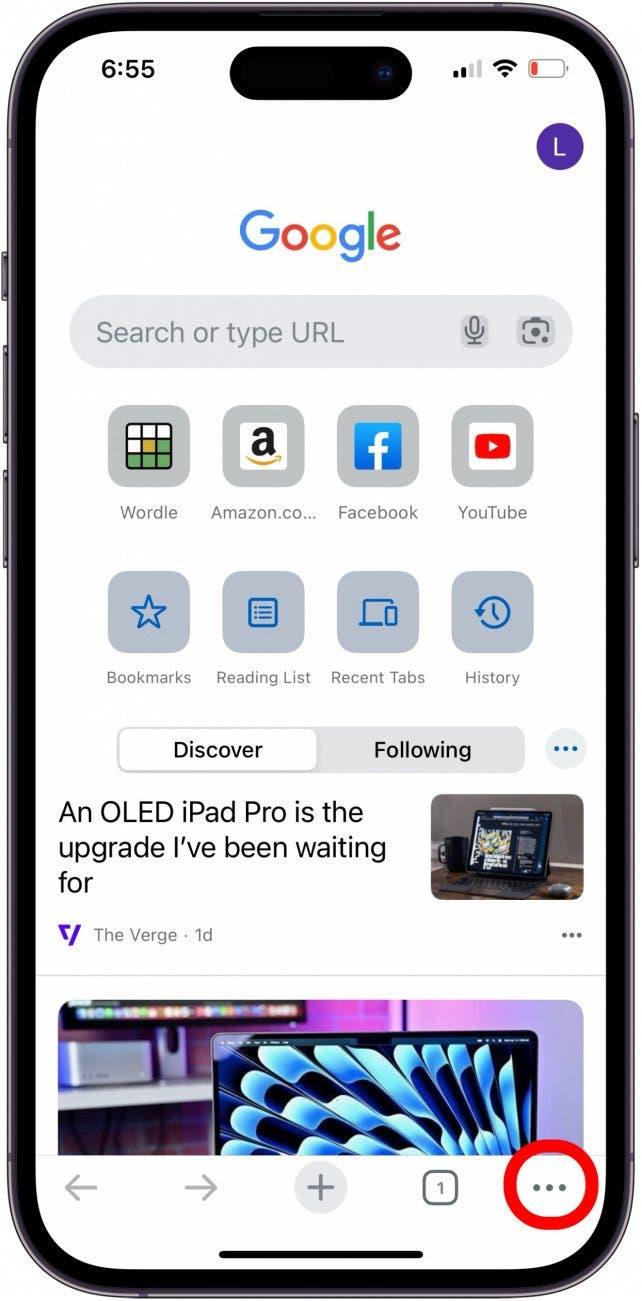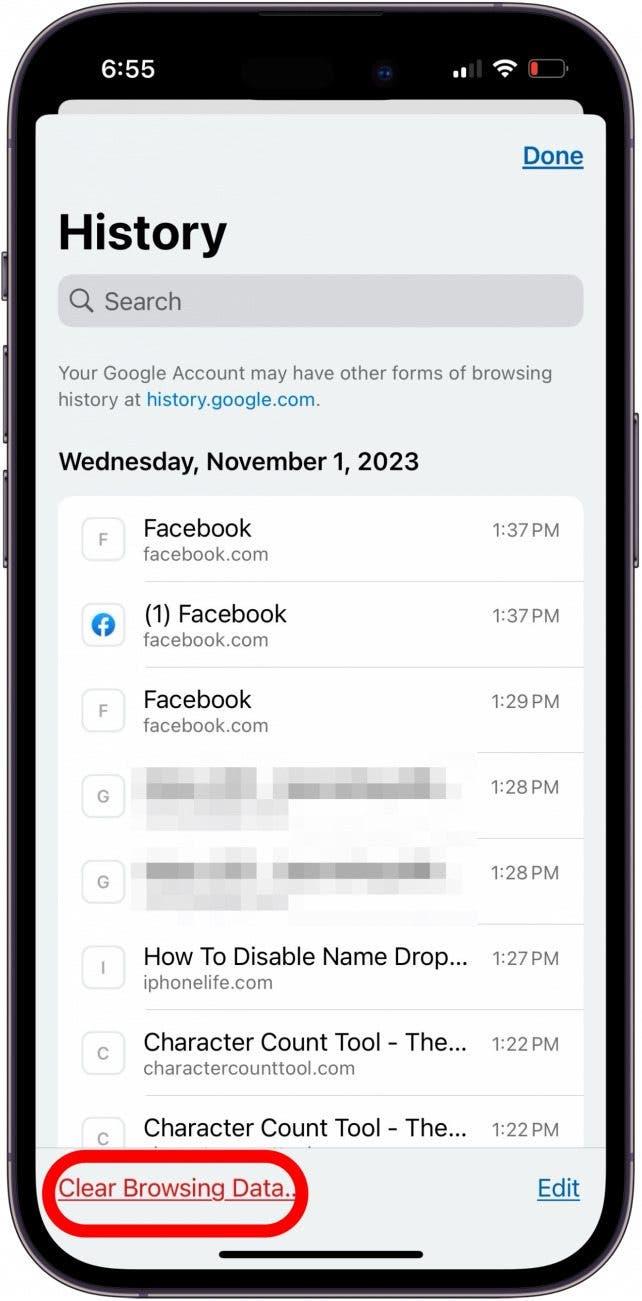Google 検索が Google アプリや Google Chrome アプリで動作しない場合、「残念ながら Google 検索は動作を停止しました」または「接続がないため、リクエストは実行されませんでした」というようなエラーメッセージが表示されることがあります。 ここでは、Google がウェブ検索結果を表示しない場合の対処方法を説明します。
戻る
- 機内モードがオンになっていませんか?
- Wi-Fi および携帯電話のデータ接続の確認
- Googleアプリのキャッシュをクリア
- Google Chrome のアンインストールと再インストール
Google 検索が機能しませんか? iPhone & iPadで素早く解決
Googleの検索結果が表示されない場合、簡単に解決できる方法がいくつかあります。 まず、Googleアプリを一旦終了し、再度開いてGoogle検索が動作するかどうかを確認します。 次に、Googleアプリをアップデートし、iOSとiPadOSをアップデートします。 これらの手順でもGoogle検索がうまくいかない場合は、続きをお読みください。 無料の Google 検索と Chrome アプリのチュートリアルをもっと見るには、Tip of the Day にご登録ください。
機内モードがオンになっていませんか?
機内モードは、iPad や iPhone からすべてのワイヤレス信号と携帯電話信号を無効にします。 iPadやiPhoneが機内モードになっていないか確認しましょう:
 iPhoneの隠れた機能を見つけよう1日1分、スクリーンショットとわかりやすい説明でiPhoneを使いこなすためのヒントを毎日お届けします。
iPhoneの隠れた機能を見つけよう1日1分、スクリーンショットとわかりやすい説明でiPhoneを使いこなすためのヒントを毎日お届けします。
コントロールセンターを開き、機内モードボタンがオレンジではなくグレーになっていることを確認します。 機内モードをオンにして数秒放置した後、再びオフにしてGoogle検索が使えるかどうかを確認することもできます。
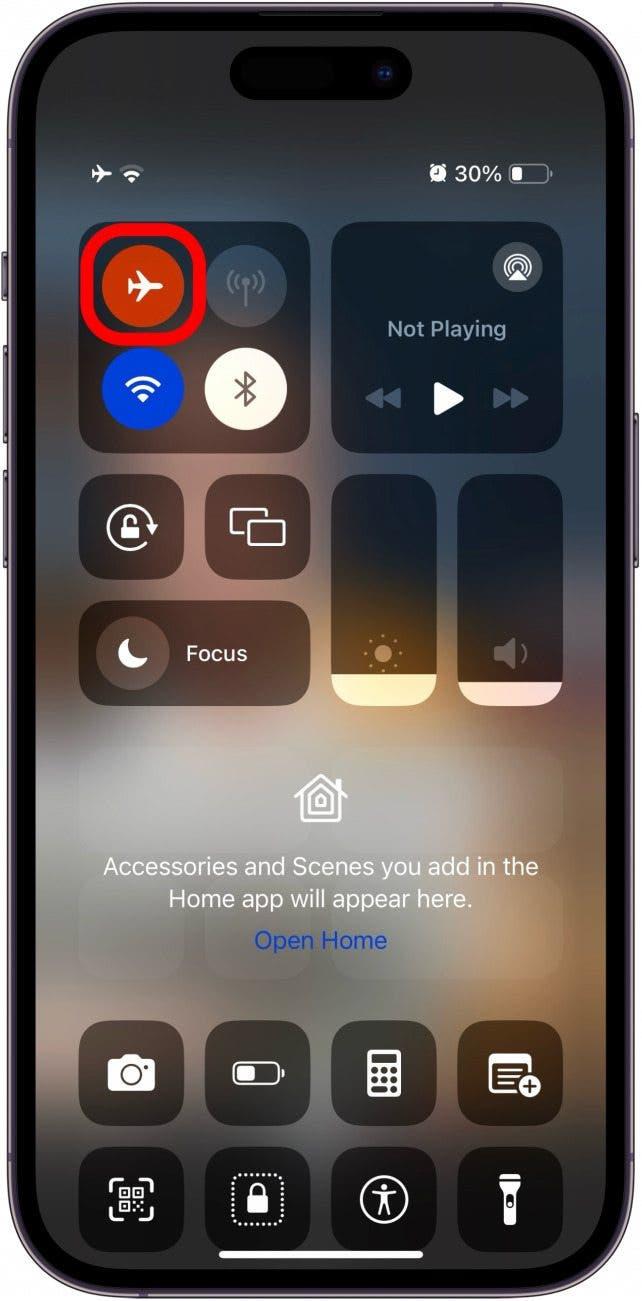
Wi-Fiおよび携帯電話データ接続の確認
iPhoneでGoogle検索をするには、Wi-Fiまたは携帯電話への接続が必要です。 そのため、別のアプリや機能を使って、インターネット接続が機能しているかどうかを確認しましょう。 iPhoneのアイコンを使って接続を確認することもできます。
画面の右上を見てください。 一番右のアイコンはバッテリーのパーセンテージを示し、その左はWi-Fi接続、Wi-Fiアイコンの左はセルラー接続です。 携帯電話とWi-Fiのアイコンの白いバーが多いほど、iPhoneの接続が強いことを示します。
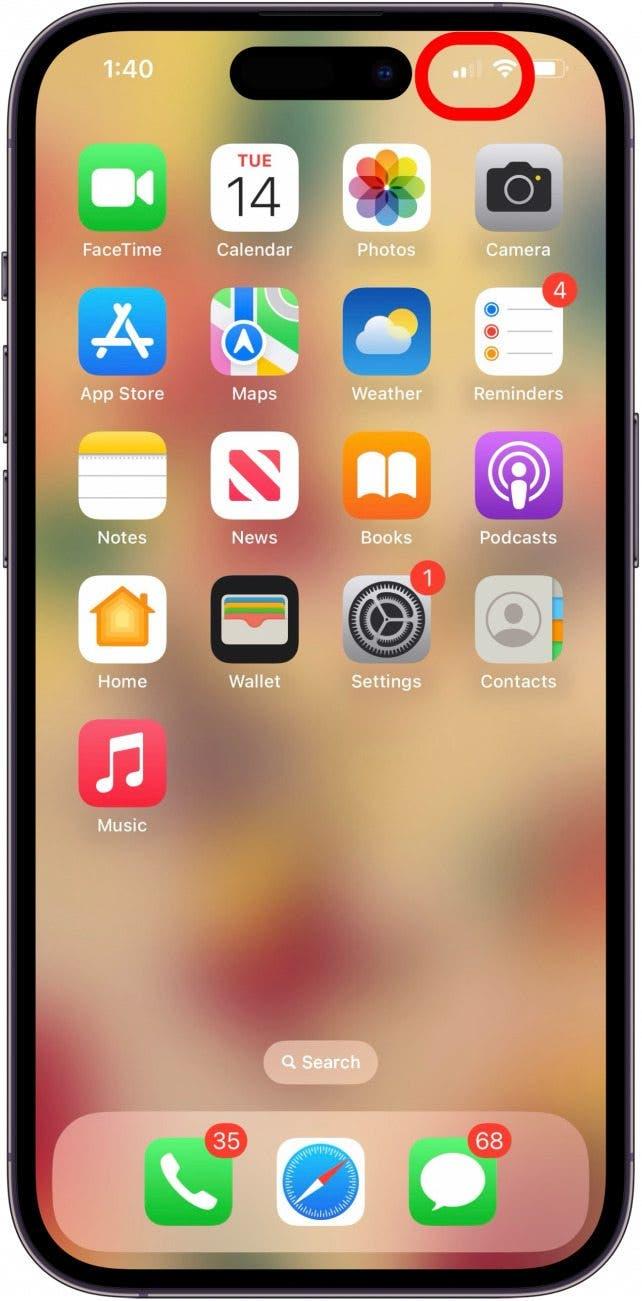
Googleアプリのキャッシュをクリア
Googleアプリのキャッシュデータが多すぎたり、データが破損していると、Googleの検索結果が表示されないなどの不具合が発生することがあります。 Google アプリまたは Google Chrome アプリのデータキャッシュを消去する方法は次のとおりです。
注意:iCloudキーチェーンに保存されていないユーザー名とパスワードが消去されます。 そのため、Googleキャッシュをクリアする前に、その情報をメモしておくか、iCloudキーチェーンに保存しておくようにしてください。
- GoogleまたはGoogle Chromeアプリを開き、「その他」アイコンをタップします。

- 閲覧データを消去」をタップします。

- 閲覧データの消去]をタップして確認します。

Google Chrome のアンインストールと再インストール
これまでの手順をすべて試しても Google の検索結果が表示されない場合は、Google または Google Chrome アプリをアンインストールしてから、アプリを再インストールしてください。
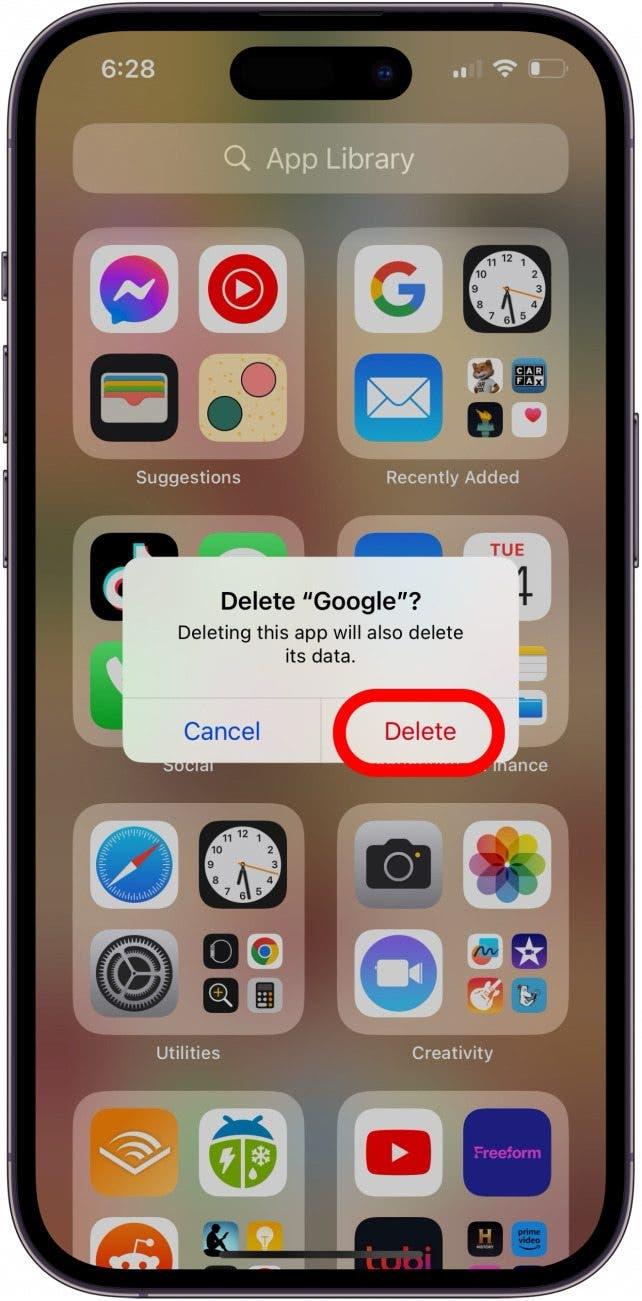
よくある質問
- Google の検索結果が表示されません。 インターネット接続がダウンしているか、速度が低下している可能性があります。
- Google は現在停止していますか? Chrome ブラウザを使用している場合は、Google ワークスペース ステータス ダッシュボードを確認してください。
これで、Google 検索が再び使えるようになるはずです。 このトラブルシューティング記事が役に立った場合は、iOSApple でぜひご確認ください。