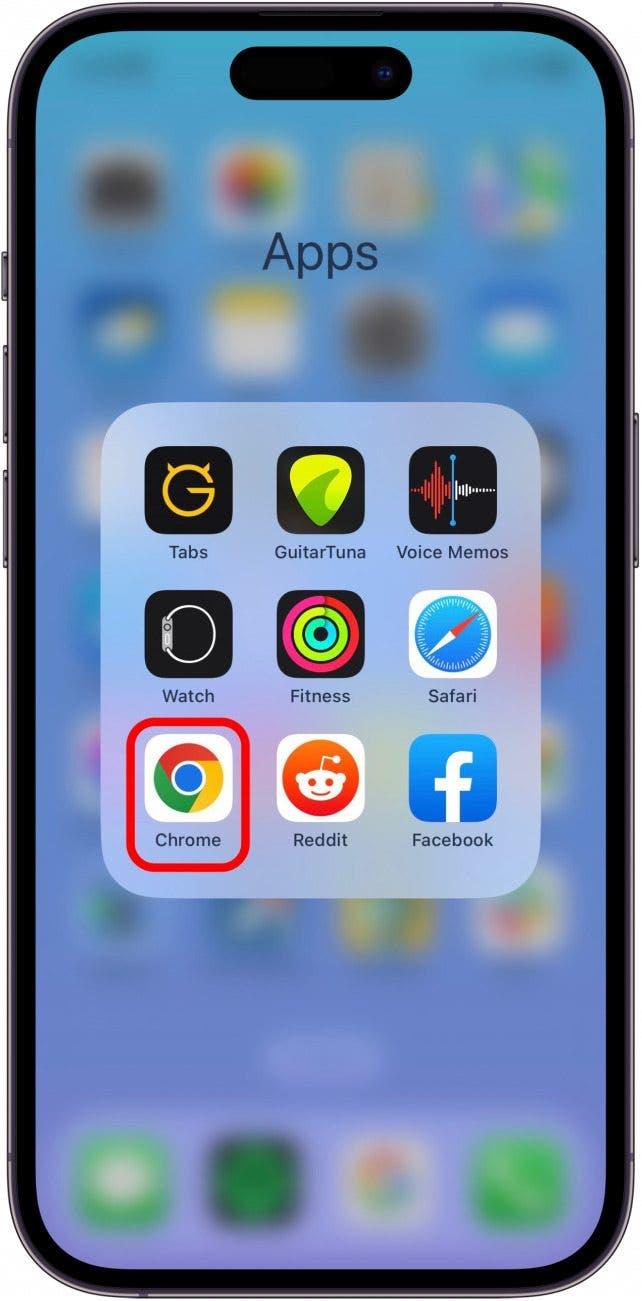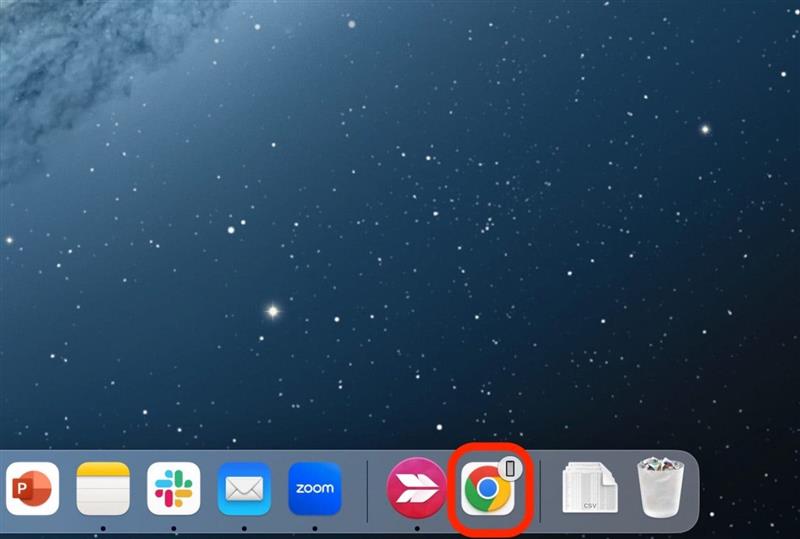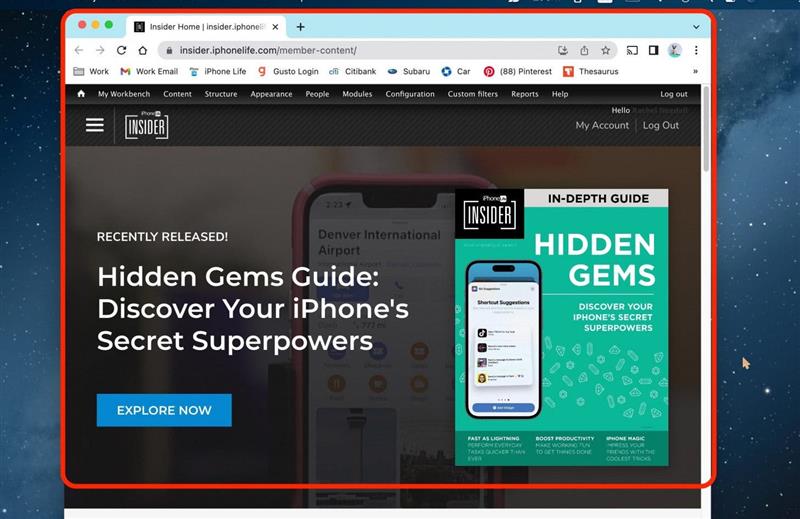Apple Handoffとは何だろう?と思われるかもしれませんが、同じプロジェクトをどのAppleデバイスでも作業できる、とてもシンプルで便利な方法です。 つまり、あるデバイスで作業を開始し、別のデバイスに転送して作業を継続することができます。 ここでは、Handoffの使い方をご紹介します。
このヒントを気に入る理由
- 複数のAppleデバイスを持っている場合は、Handoffを使ってデバイス間でシームレスに作業することで、それらを活用しましょう。
- あるデバイスでプロジェクトを始め、近くにある別のデバイスで終わらせることができます。
- Handoffは、Mac、iPad、iPhone、Apple Watchで使うことができます。
Apple Handoffをセットアップする方法
まず、AppleのContinuityのシステム要件を必ず確認してください。 Handoffは新しい機能であるため、古いデバイスと互換性がない場合があります。 Appleデバイスの使用に関するヒントがお好きな方は、ぜひ私たちの無料の「今日のヒント」をチェックしてください。 本日のヒント」をご覧ください! iPhoneでのHandoffはこちらです:
重要な注意事項
- このヒントを使うには、iOS 8以降を搭載したiPhone 5またはそれ以降の機種が必要です。 MacはmacOS Yosemite以降が動作している必要があります。 Apple Watchは全モデルでHandoffを使用できます。
- まず、すべてのAppleデバイスが同じApple IDでサインインされていることを確認します。
- 次に、すべてのデバイスがWi-Fiに接続されていることを確認します。
- 次に、すべてのデバイスでBluetoothをオンにし、互いの距離が10m以内にあることを確認します。
iPhoneとiPadでHandoffをセットアップする
- iPhoneまたはiPadで、「設定」をタップします。
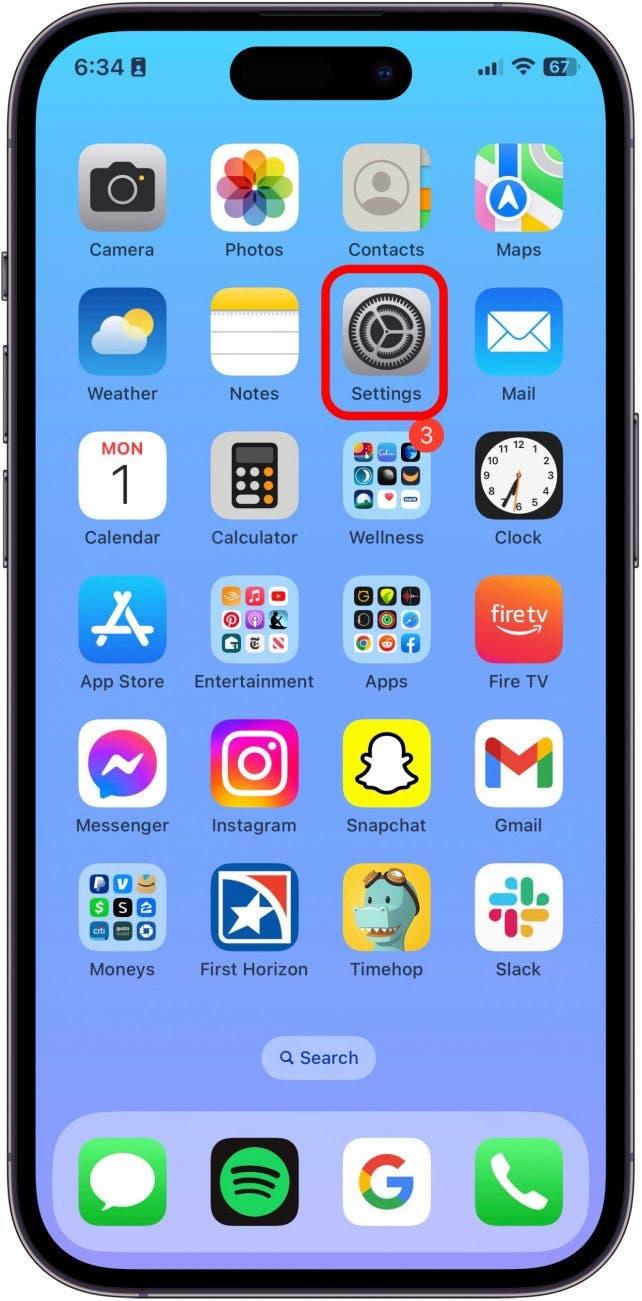
- 一般」をタップします。

- AirPlay & Handoff」をタップします。

- Handoffをオンに切り替えます。 有効になっている場合は、緑色で右側に表示されます。

Macのハンドオフのセットアップ
- Macで、「システム設定」を開きます。

- 一般]をクリックします。
![一般]をクリックします。](data:image/svg+xml,%3Csvg%20xmlns='http://www.w3.org/2000/svg'%20width='0'%20height='0'%20viewBox='0%200%200%200'%3E%3C/svg%3E)
- AirDrop & Handoff]をクリックします。
![AirDrop&Handoff]をクリックします。](data:image/svg+xml,%3Csvg%20xmlns='http://www.w3.org/2000/svg'%20width='0'%20height='0'%20viewBox='0%200%200%200'%3E%3C/svg%3E)
- このMacとiCloudデバイスの間でハンドオフを許可する]をオンに切り替えます。 有効になっている場合は、青色で右側に表示されます。
![このMacとiCloudデバイスの間でハンドオフを許可する]をオンに切り替えます。 有効にすると青色になります。](data:image/svg+xml,%3Csvg%20xmlns='http://www.w3.org/2000/svg'%20width='0'%20height='0'%20viewBox='0%200%200%200'%3E%3C/svg%3E)
Apple WatchでHandoffをセットアップする
- iPhoneで、Apple Watchアプリを開きます。

- 一般」をタップします。

- Enable Handoff(ハンドオフを有効にする)」をオンに切り替えます。 有効にすると、緑色で右側に表示されます。
![ハンドオフを有効にする]をオンに切り替えます。 有効になると、緑色になります。](data:image/svg+xml,%3Csvg%20xmlns='http://www.w3.org/2000/svg'%20width='0'%20height='0'%20viewBox='0%200%200%200'%3E%3C/svg%3E)
iPhoneからMacにHandoffする方法
MacからiPhoneへのHandoffがどのように見えるかの例を見るには、以下のステップに従います。 ただし、上記のステップを踏んでいれば、どのデバイスでもHandoffを使用できることを忘れないでください。 Handoffはすべてのデバイスで使えるわけではありませんが、2022年秋現在、Handoffは以下のアプリでサポートされています:
- カレンダー
- 連絡先
- キーノート
- メール
- 地図
- ナンバーズ
- リマインダー
- サファリ
- ページ
この例では、iPhoneのChromeアプリを使ってMacに転送することにします。
- iPhoneで、Handoffをサポートするアプリを開きます。

- Macでは、そのアプリがDockの「最近使ったアプリ」セクションに表示され、どのデバイスで使っているかを示す小さなアイコンが表示されます。 それをクリックします。

- 自動的に、あなたが使っているアプリのそのページが開きます。

これで完了です! iPhoneで始めたプロジェクトが予想以上に複雑になってきたら、MacやiPadに簡単に転送して、大きな画面で作業することができます。 あるいは、Macで始めたApple Mapsの旅を、iPhoneでも楽しめるようになるかもしれません。いずれにせよ、Handoffがあなたをサポートします。

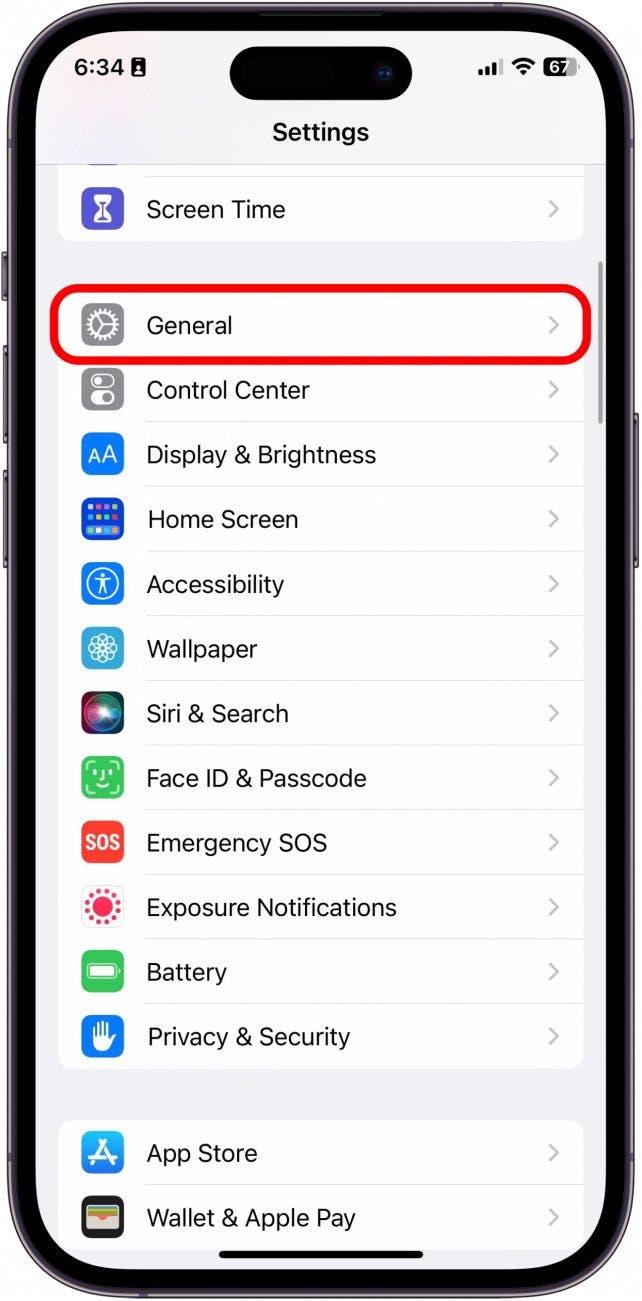
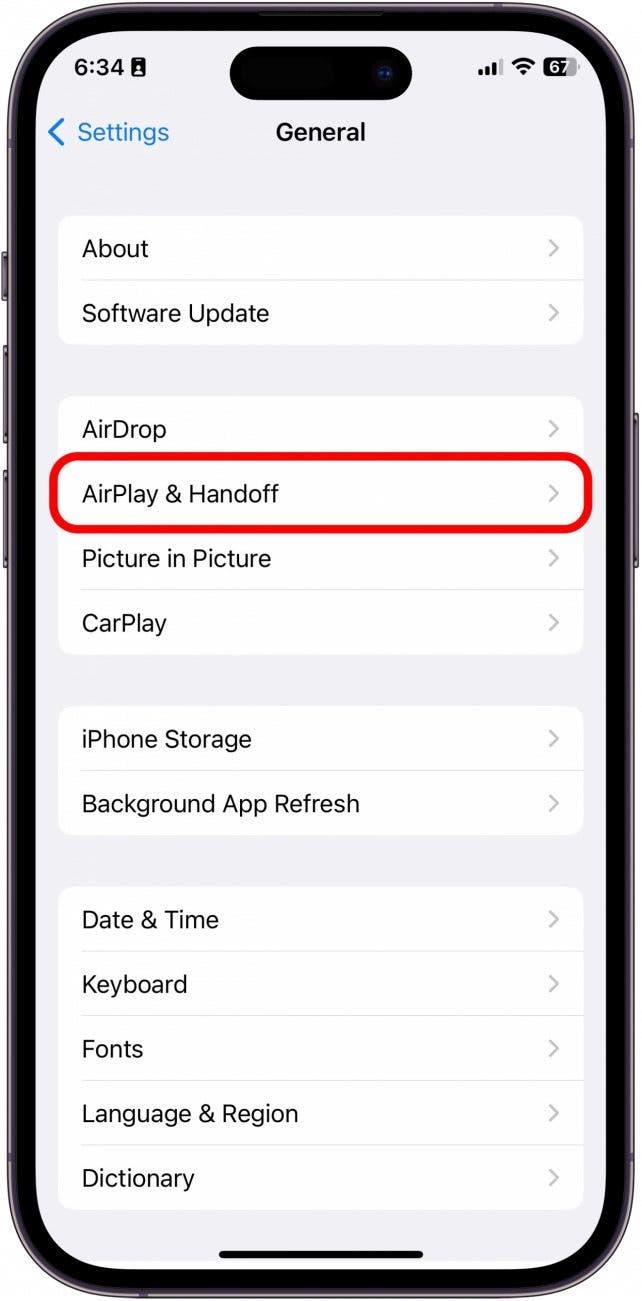
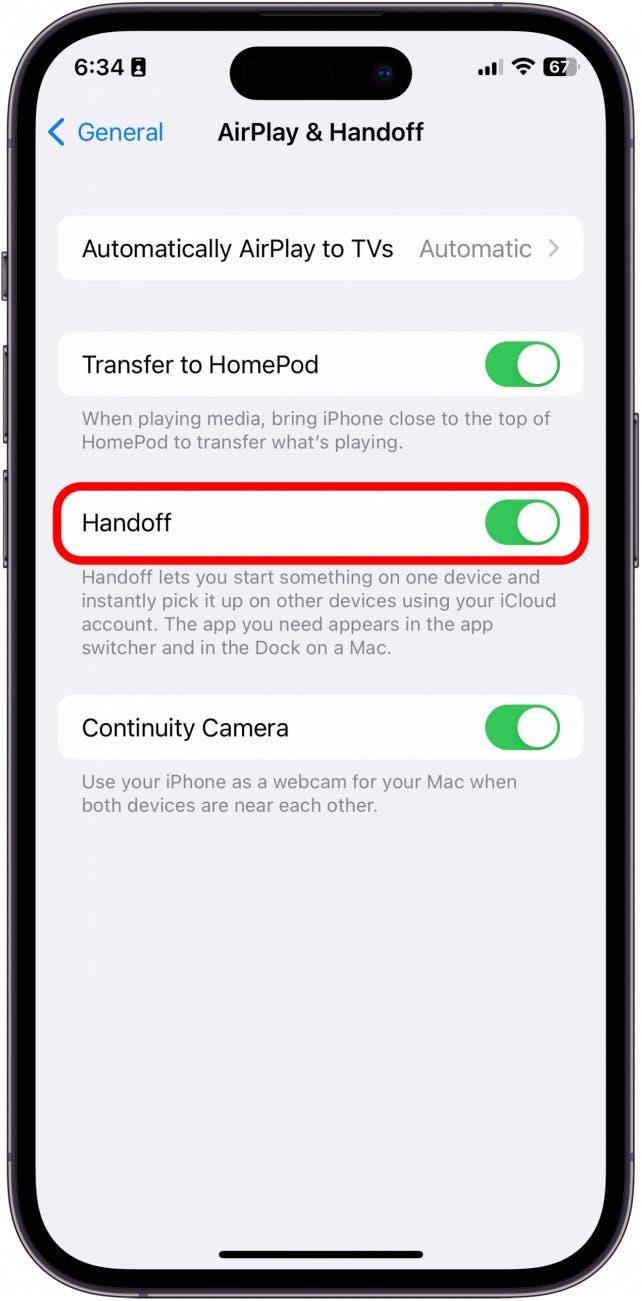
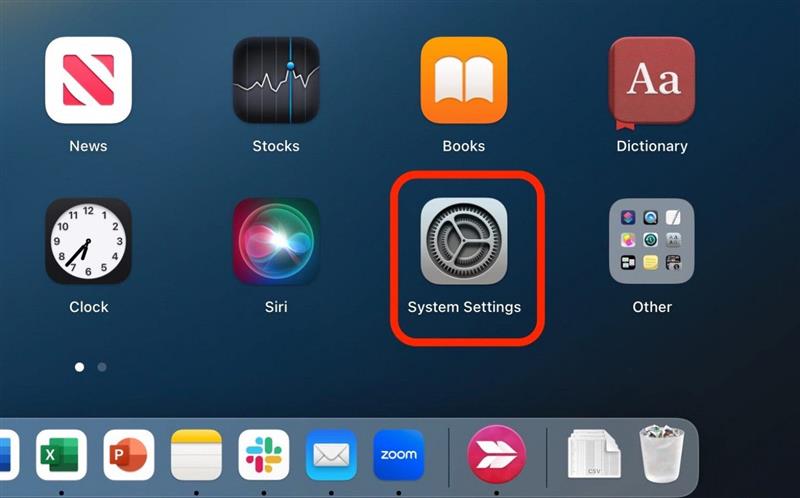
![一般]をクリックします。](https://img.iosapple.eu/How-To/Apps/556444593_23.jpg)
![AirDrop&Handoff]をクリックします。](https://img.iosapple.eu/How-To/Apps/556444593_27.jpg)
![このMacとiCloudデバイスの間でハンドオフを許可する]をオンに切り替えます。 有効にすると青色になります。](https://img.iosapple.eu/How-To/Apps/556444593_31.jpg)
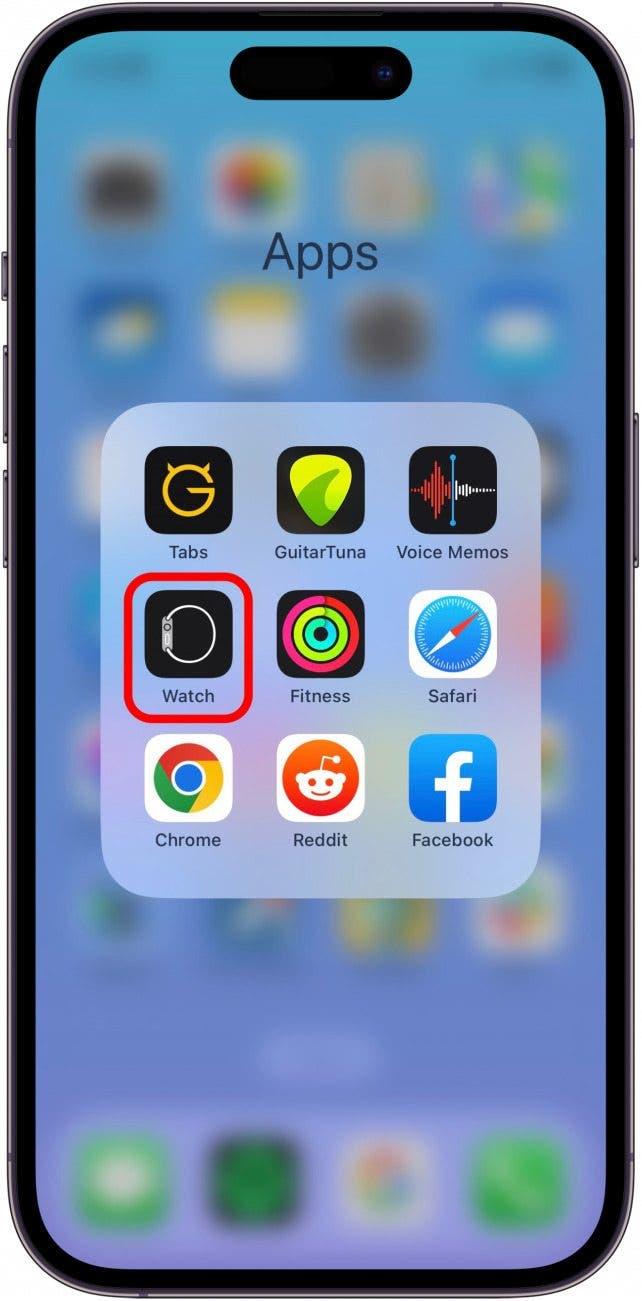
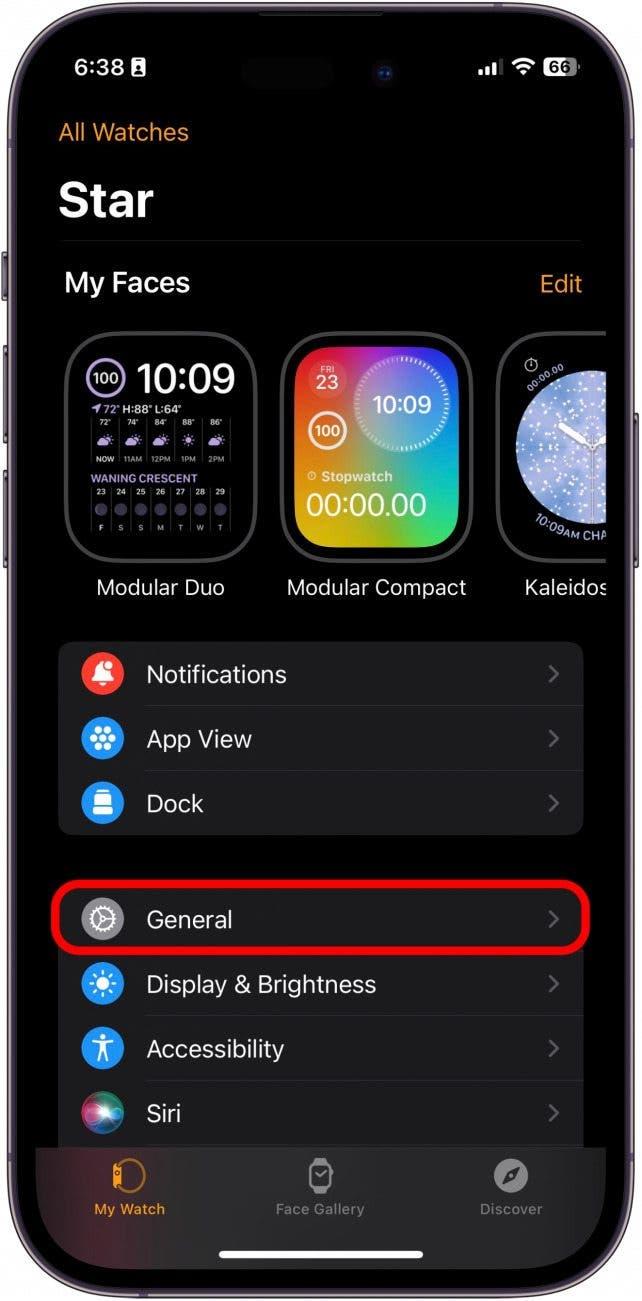
![ハンドオフを有効にする]をオンに切り替えます。 有効になると、緑色になります。](https://img.iosapple.eu/How-To/Apps/556444593_40.jpg)