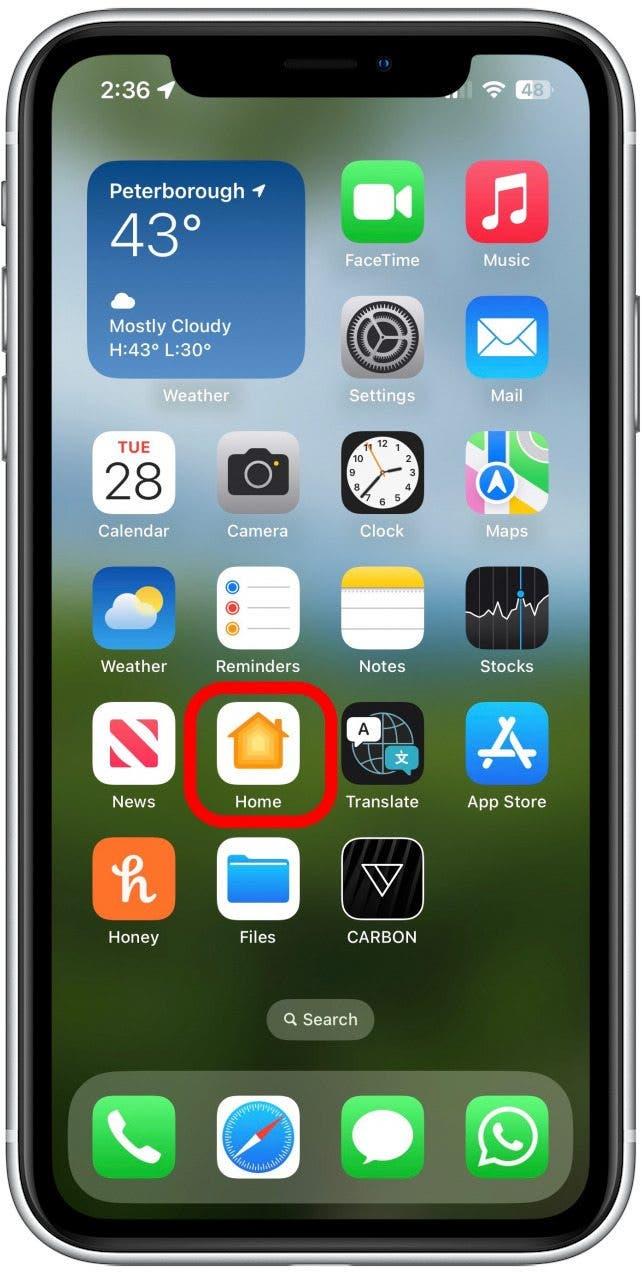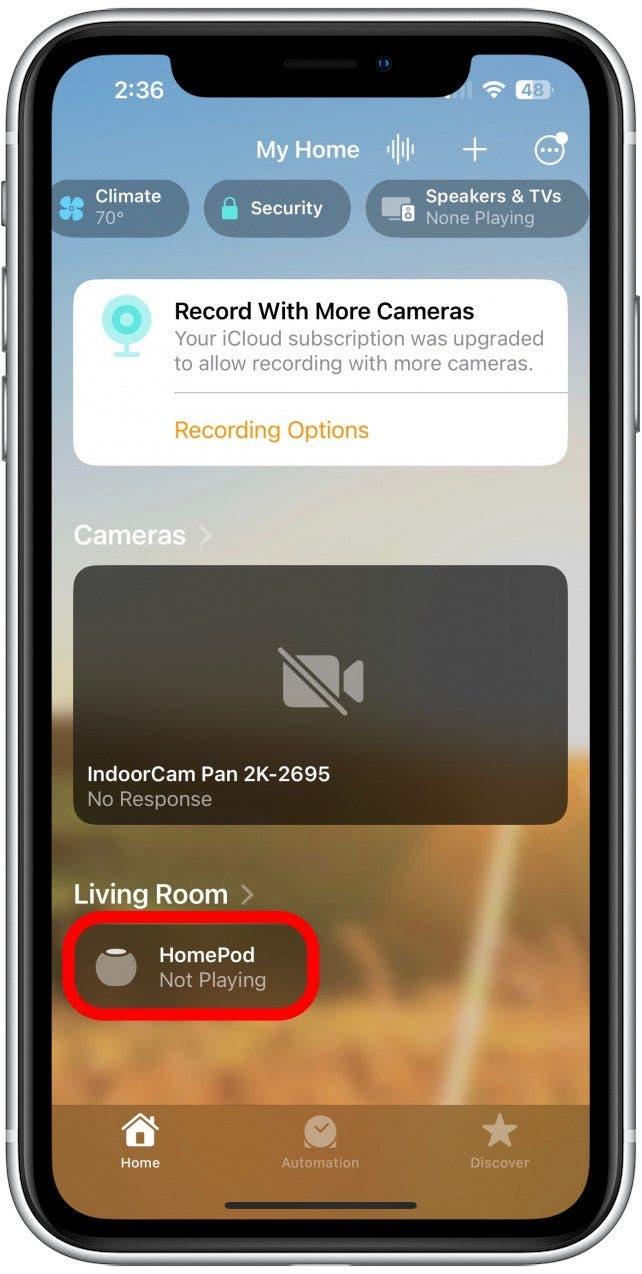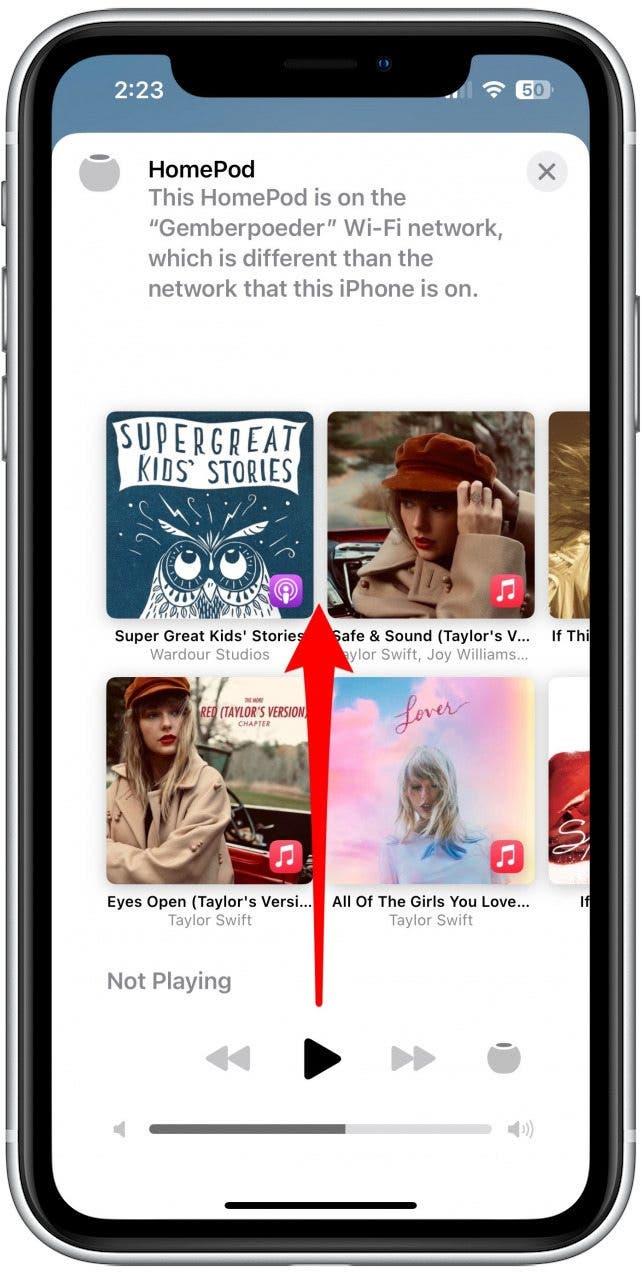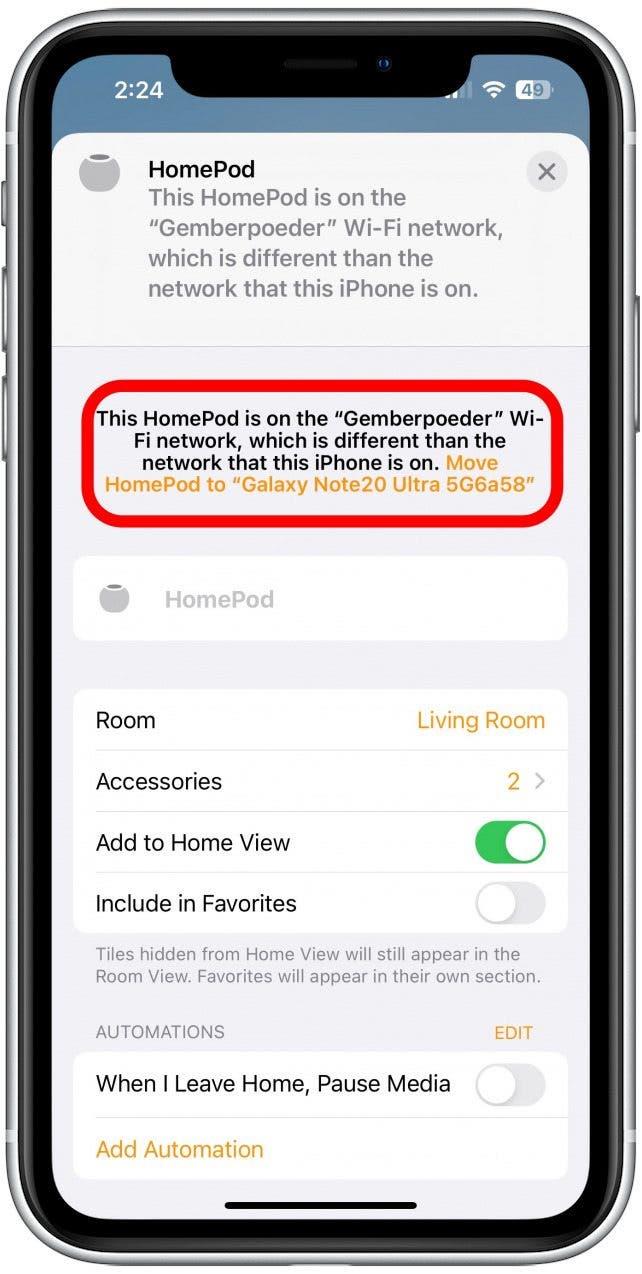HomePodのWi-Fiを変更するには、iPhoneが新しいWi-Fiに切り替える必要があります。 HomePodは最初、iPhoneが使っているWi-Fiに自動的に接続しますが、iPhoneが新しいWi-Fiに移動すると、HomePodは自動的に追従しません。 ここでは、HomePodのWi-Fiネットワークを変更する方法を説明します。
HomePodのWi-Fiを変更する方法
新しい強力なWi-Fiネットワークが利用可能になった場合、またはWi-Fiがダウンしてホットスポットに切り替えたい場合、HomePodのWi-Fiを変更したくなることがあります。
注意:iPhoneとは無関係にHomePodのWi-Fiを変更することはできませんが、iPhoneのWi-Fiを先に切り替えることで、HomePodのWi-Fiを変更することができます。 HomePodを新しいWi-Fiに切り替えるには、まずiPhoneをそのWi-Fiに接続してください。 HomePodのWi-Fiネットワークを切り替えようとするときは、HomePodのBluetooth圏内にいることを確認してください。
iPhoneが正しいWi-Fiに接続されたら、HomePodを新しいWi-Fiに接続します:
 iPhoneの隠れた機能を見つけよう1日1分でiPhoneを使いこなすためのヒント(スクリーンショットとわかりやすい説明付き)を毎日お届けします。
iPhoneの隠れた機能を見つけよう1日1分でiPhoneを使いこなすためのヒント(スクリーンショットとわかりやすい説明付き)を毎日お届けします。
- iPhoneでHomeアプリケーションを開きます。

- HomePodをタップします。

- HomePodがiPhoneと同じWi-Fiネットワークに接続されていないという通知が表示されます。 上にスワイプして下にスクロールします。

- HomePodを”[Wi-Fiネットワーク名]”に移動 “と表示されているところをタップします。

HomePodが切り替わるまでしばらく時間がかかり、iPhoneの現在のWi-Fiネットワークと一致します。
よくある質問
HomePodを新しいWi-Fiネットワークに接続する方法を教えてください。
HomePodがすでにWi-Fiネットワークに接続されている場合は、上記の手順を実行する必要があります。 ただし、新品または新しい場所に設置した場合は、HomePodのセットアップ中に表示される指示に従って、新しいWi-Fiネットワークに接続することができます。
HomePodは自動的にWi-Fiネットワークを切り替えますか?
iPhoneを新しいWi-Fiに切り替えても、HomePodが自動的に切り替わることはありませんが、上記のプロンプトはステップに従うと自動的に表示されます。 また、ホットスポットに接続してから圏外に移動すると、HomePodが元のネットワークに切り替わることがあります。 HomePodの圏外に移動したホットスポットに接続していて、HomePodが同じネットワーク上にないように見える場合は、上記のステップ1と2に従って、まだホットスポットに接続されているか、元に戻っているかを確認してください。
iPhoneとHomePodは同じWi-Fi上にある必要がありますか?
HomePodが別のネットワーク上にある場合、iPhoneから独立して操作することができますが、それは限られた範囲に限られます。 例えば、HomePodがiPhoneと異なるネットワーク上にある場合、タイマーを設定することはできません。 完全に機能させるには、それらが同じネットワーク上にあることを確認してください。