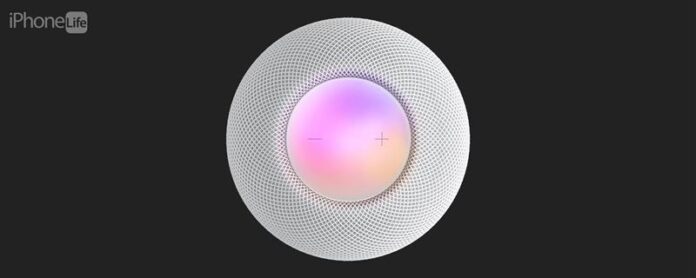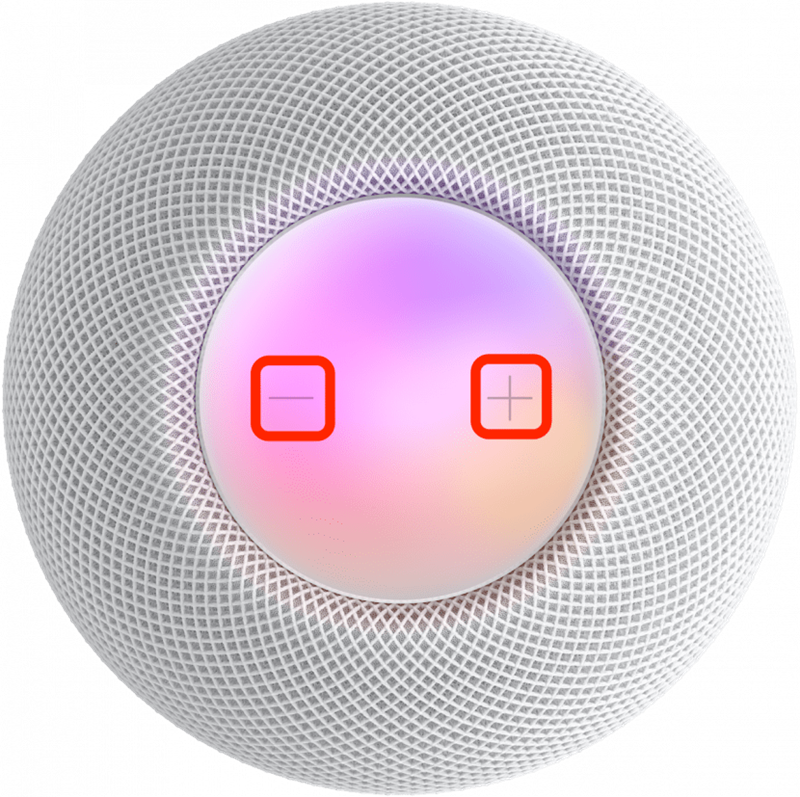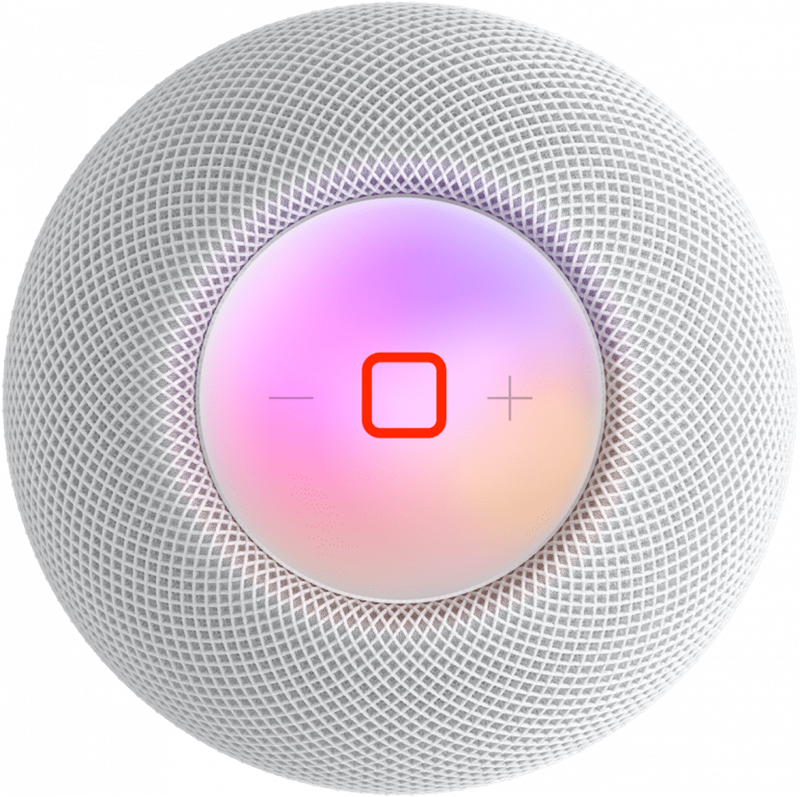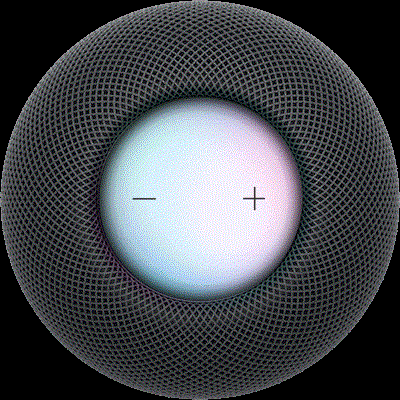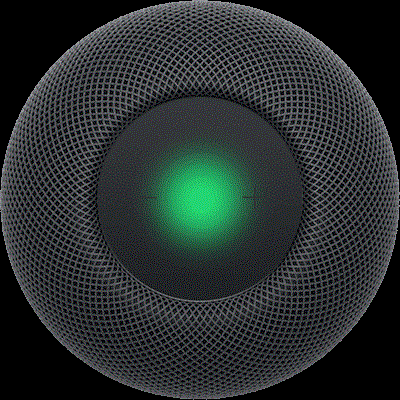HomePodsにはその上にシンプルなタッチパッドがありますが、これらには驚くべき数の機能があります!物理的なコントロールやタッチジェスチャーを使用して、HomePodまたはHomePod Miniを制御できるすべての方法を教えます。
すべてのホームポッド物理コントロールを使用する方法
廃止されたHomePod、 new HomePod < /a>、または homepod minis ;すべての物理的なホームポッドコントロールは同じです!ホームポッドを制御するときは、指でタッチパッドをタップするだけです。コントロールは、ホームポッドとタップとタップアンドホールドの数を使用してアプリに依存します。より多くのHomePodおよびその他のApple製品のヒントについては、その日の無料のヒントにサインアップしてくださいニュースレター。すべてのHomePod Physical Controlsを使用する方法は次のとおりです。
- ボリュームを1レベルに上げるには、 +ボタンをタップしてホームポッドを大きくします。
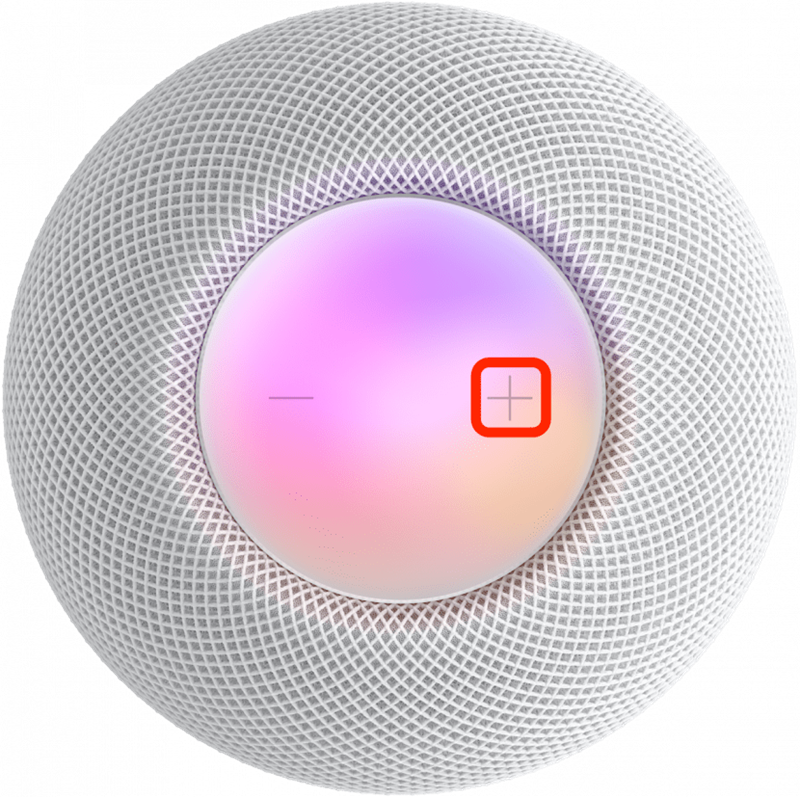
- ボリュームを1つのレベルに下げるには、ボタンをタップしてホームポッドを静かにします。

- ボリュームを継続的に変更するには、ダブルタップして +またはを保持し、目的のボリュームに到達したら手放します。

- HomePodで演奏するオーディオを一時停止するには、タッチパッドの中央をタップします。

- HomePodが一時停止したときに再生を再開するには、タッチパッドの中央を再度タップします。
- ステレオペアのホームポッドがある場合Apple TVスピーカーとして、タッチパッドの中央をタップすると、Apple TVで再生されているものの再生が一時停止または再開されます。
- 音楽を聴くときに曲をスキップするには、ホームポッドの中央をダブルタップします。
- 以前に再生された曲を再生するには、ホームポッドのタッチパッドの中央をトリプルタップします。これは、あなたが現在最初から聴いている曲を再生するのではなく、前のトラックにスキップします。
- 声を使用せずにSIRIをアクティブにするには、SIRIの視覚波形が表示されるまでタッチパッドの中央をタップして保持します。一度見たら、最初に「ちょっとシリ」と言わずに命令を話すことができます。これは、多くのAppleデバイスがあり、たとえばiPhoneやApple Watchの代わりにHomePodが応答することを確認したい場合に役立ちます。

画像出典:Apple - ホームポッドにアラームを設定した場合、中央でタップしてオフになったら却下できます。残念ながら、物理的なコントロールでそれを誰を入れることはできません。あなたはそれをするために「ちょっとsiri、スヌーズ」と言わなければなりません。
- ホームポッドを通話のためにスピーカーフォンとして使用している場合は、タッチパッドの緑色の光をタップしてコールを終了できます。

画像出典:Apple - コールの途中で2回目のコールが入っている場合は、緑色の光をタップして保持して、他のコールを受け入れながらコールを保留にすることができます。
- 手順12で説明されているように、コールを保留にして新しいものを受け入れると、タッチパッドをダブルタップしてコールを切り替えることができます。
警告:
ナレーションアクセシビリティ機能を有効にしている場合は、ホームポッドをダブルタップしてアクティブ化できます。有効にすると、他のすべてのコントロールには追加のタップが必要です!
今、あなたは物理的なジェスチャーであなたのホームポッドを制御する方法を知っています!次に、すべての最高のSiri HomePodコマンドをあらゆる機会に学びます。