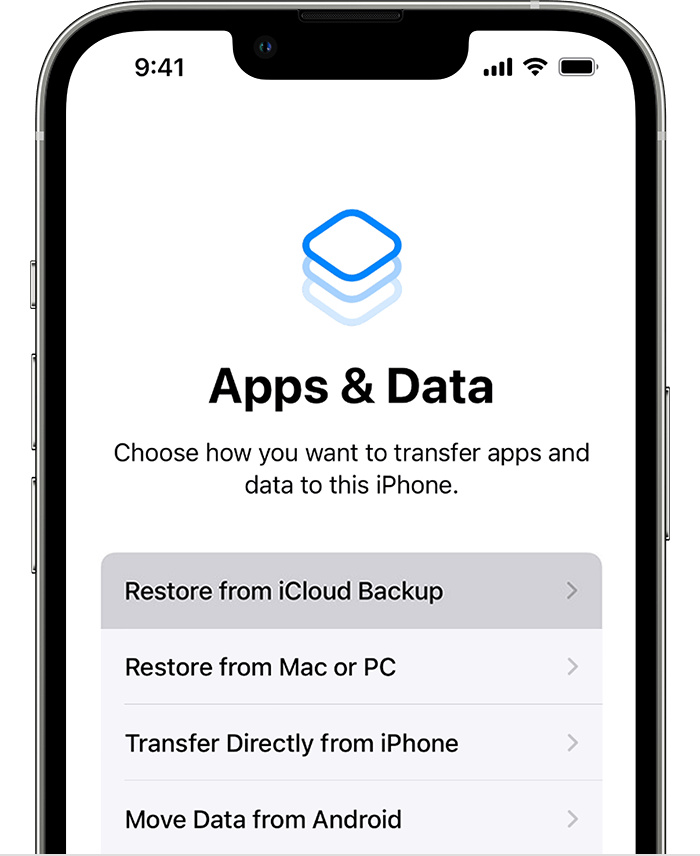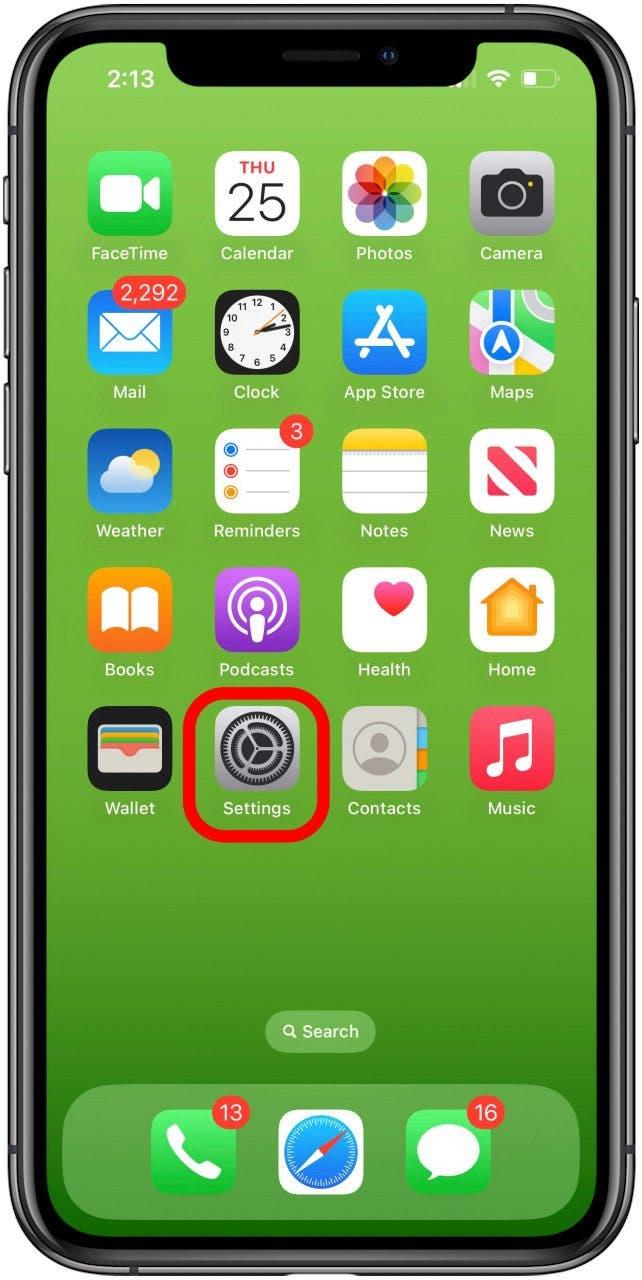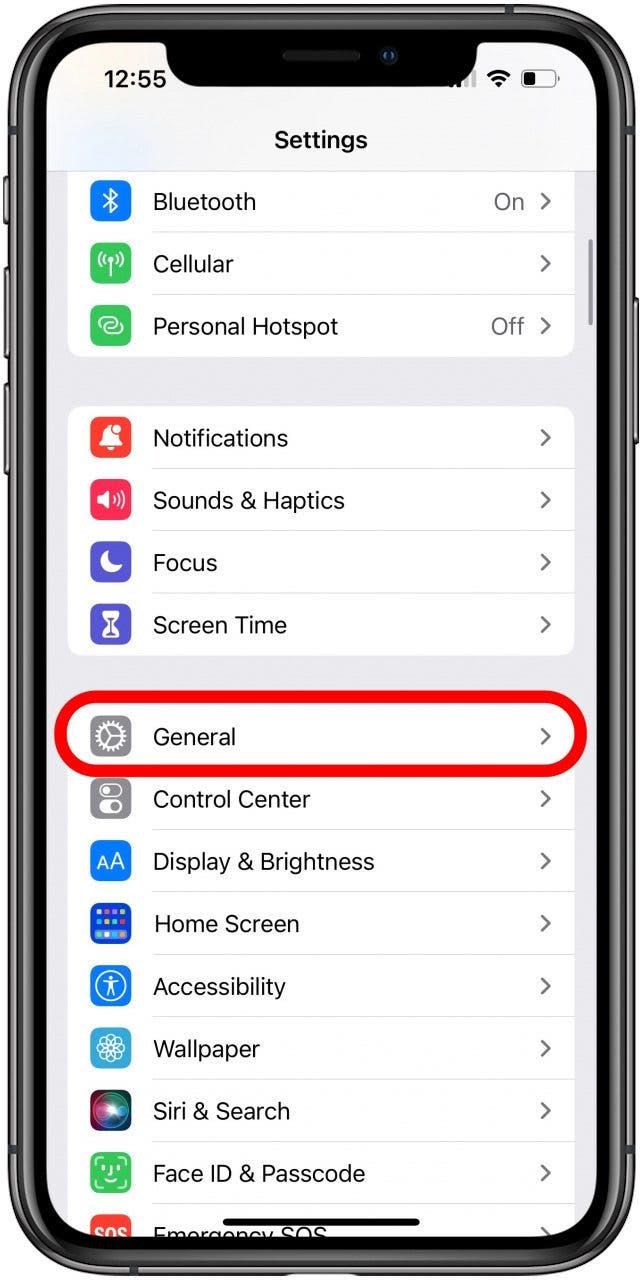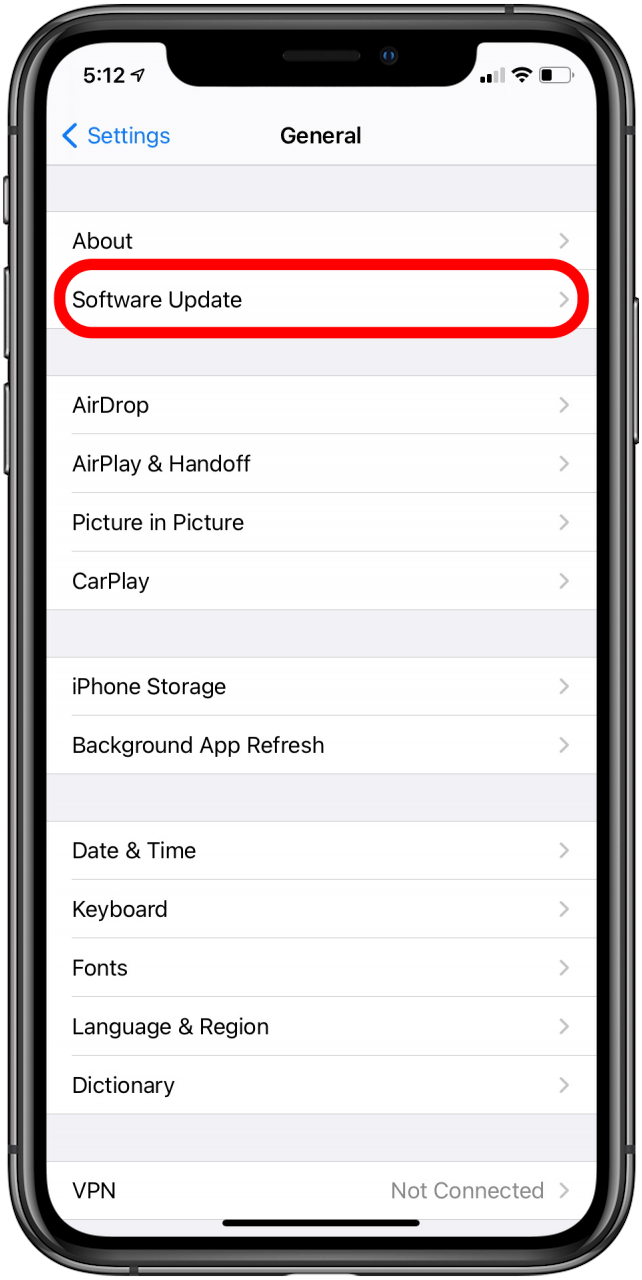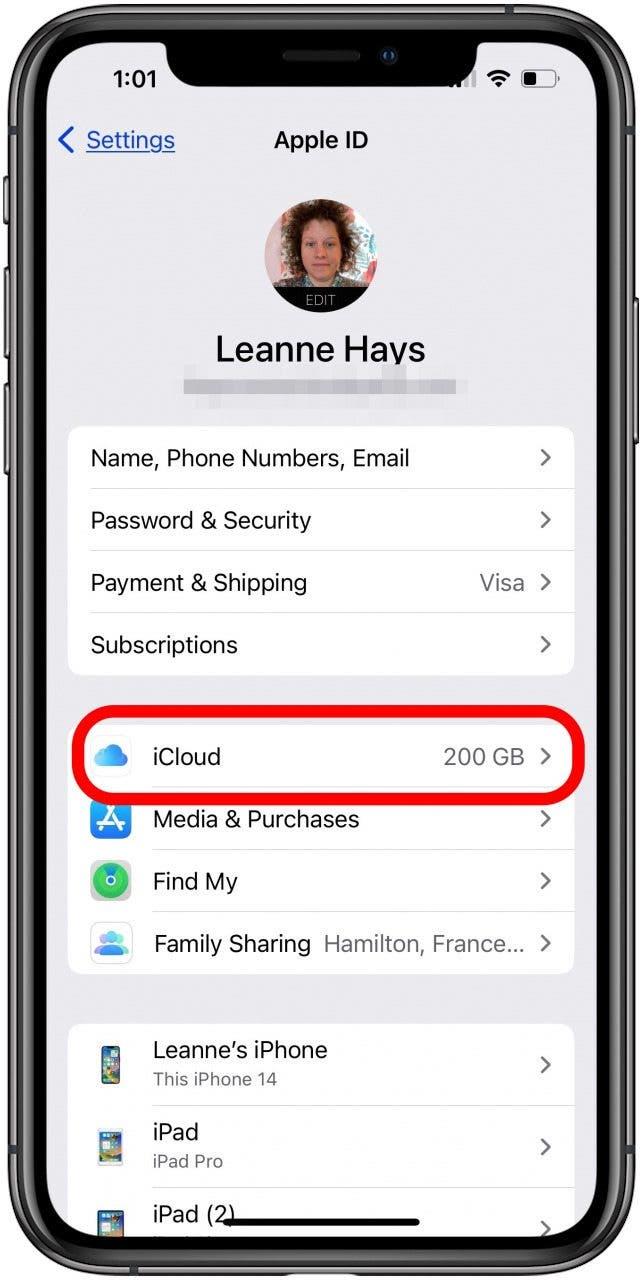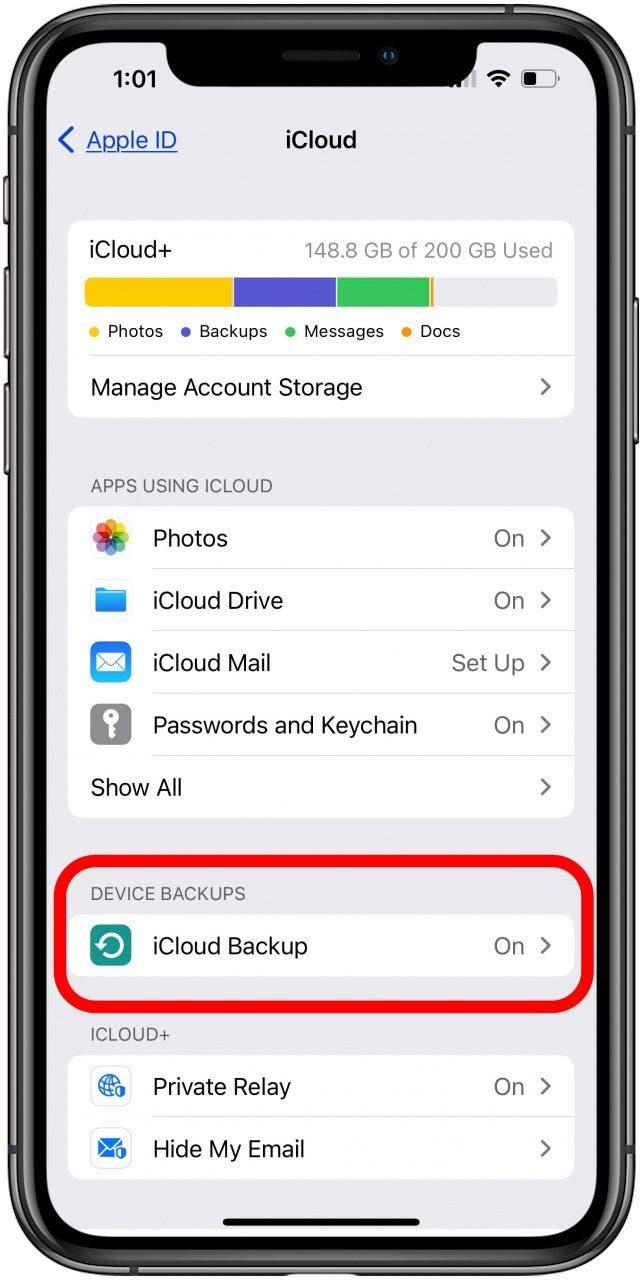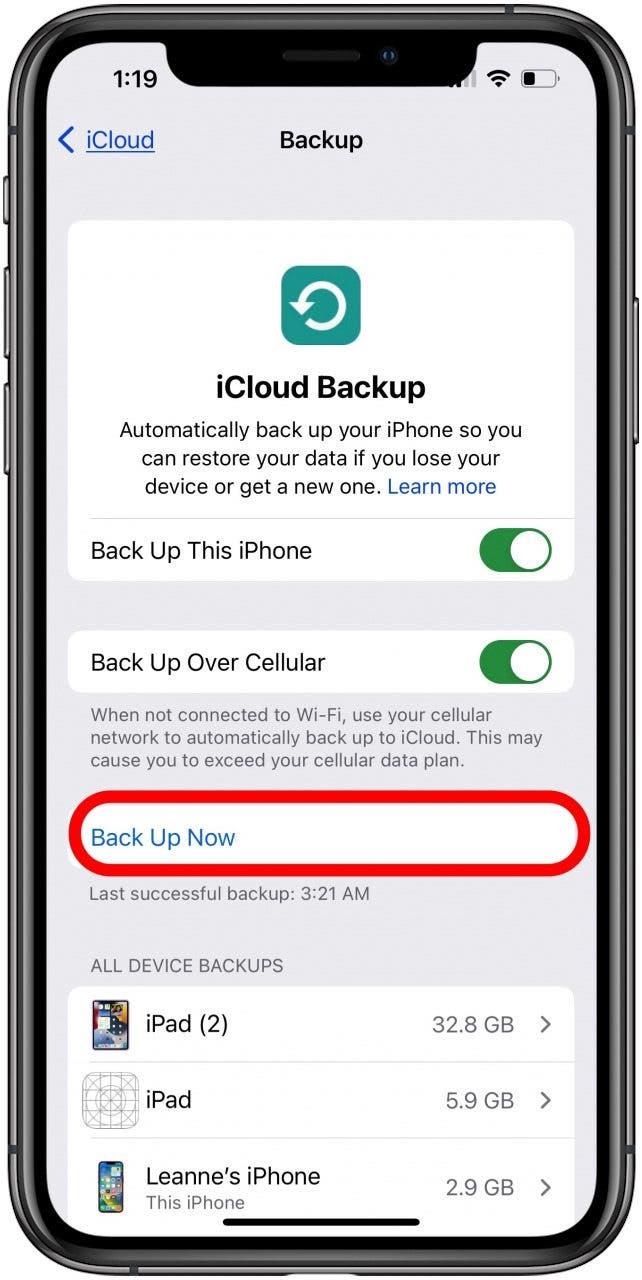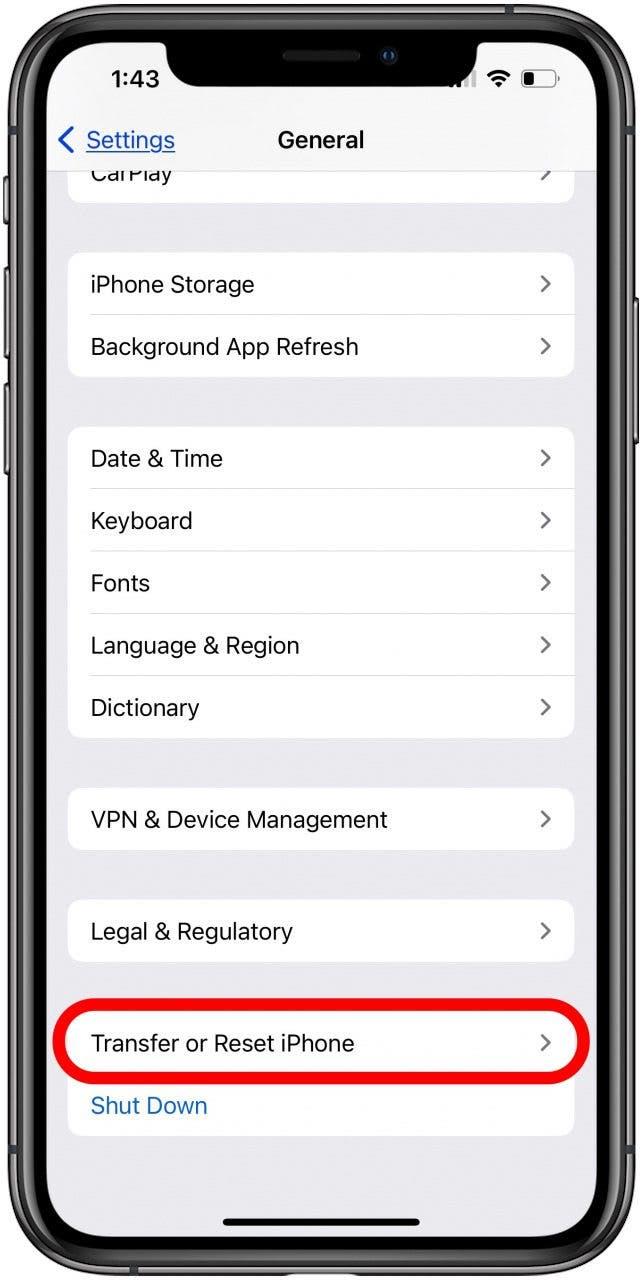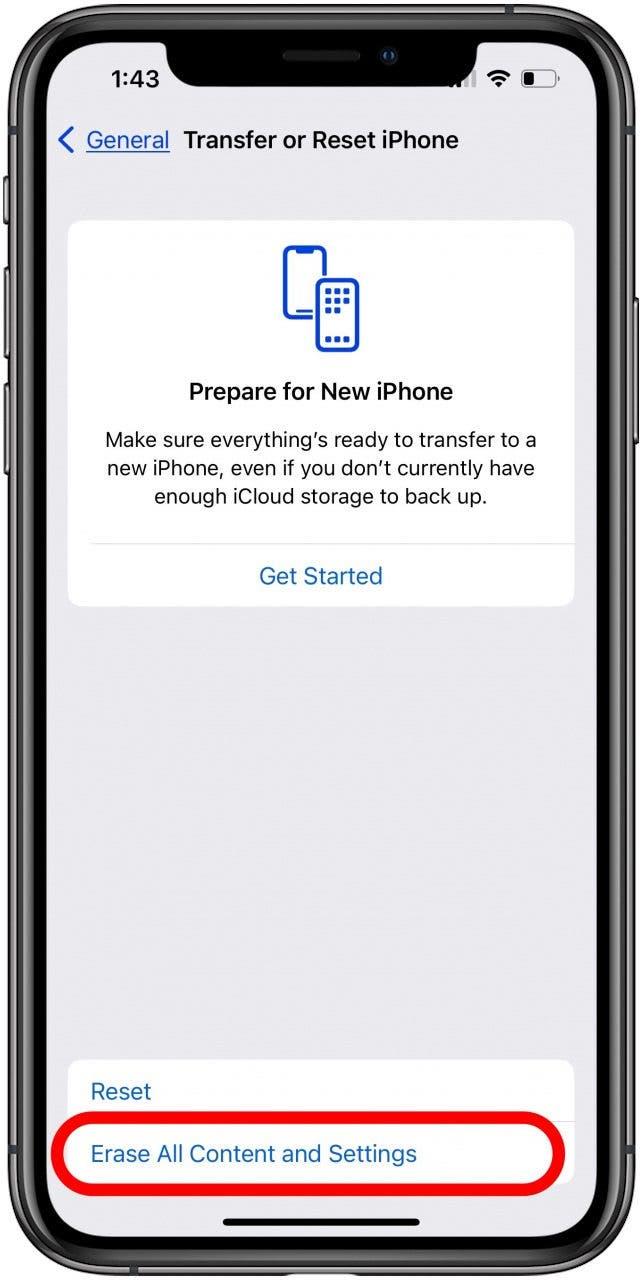新しいiPhoneを買ったばかりでも、Apple Beta Software Programを終了する場合でも、ソフトウェアの不具合やバグを修正する場合でも、iCloudバックアップからiPhoneを復元する方法をご紹介します。
次へジャンプ
- 新しいiPhoneまたはiPadでiCloudバックアップを復元する
- 初期設定後にiCloudバックアップを復元する方法
新しいiPhoneまたはiPadで前回のiCloudバックアップを復元する方法
Appleは、iCloudバックアップからiPhoneを簡単に復元できるようにしています。 しかし、古いiPhoneを消去する前に、iCloudバックアップを作成する必要があります。iCloudバックアップから新しいiPhoneやiPadを復元する方法をご紹介します。
 iPhoneの隠れた機能を見つけよう毎日1つずつヒントをお届けするので(スクリーンショットとわかりやすい説明付き)、1日たった1分でiPhoneを使いこなすことができます。
iPhoneの隠れた機能を見つけよう毎日1つずつヒントをお届けするので(スクリーンショットとわかりやすい説明付き)、1日たった1分でiPhoneを使いこなすことができます。
- 新しいiPhoneやiPadの電源を入れます。
- Hello」画面が表示されるので、画面の指示に従います。
- デバイスの設定方法を尋ねるiPhoneの画面が表示されたら、「iCloudバックアップから復元」を選択します。

- Apple IDのメールアドレスとパスワードを入力する画面が表示されます。
- 最新のバックアップのリストが表示されます。 最新のものを選び、「復元」をタップします。 要求されたら、iOSまたはiPadOSをアップデートします。
- Apple IDでサインインして、購入したアプリケーションを復元します。 複数のApple IDを使って購入した場合は、それぞれのアカウントにサインインする必要があります。
- iPhoneをWi-Fiに接続したまま、プログレスバーが完了するのを待ちます。
これで新しいiPhoneやiPadには、以前のiCloudバックアップからすべてのデータと設定が保存されているはずです。 データを保存する方法は、無料の 今日のヒント
セットアップ後にiCloudバックアップを復元する方法
セットアップ後にiCloudバックアップから復元する必要があるiPhoneまたはiPadをお持ちですか? これは不具合のせいかもしれませんし、Appleのベータプログラムを終了したいからかもしれません。 ここでは、設定でiCloudバックアップからiPhoneを復元する方法を説明します。
- iCloudバックアップを復元するには、設定アプリを開きます。

- まず、iOSが最新であることを確認します。 これを行うには、「一般」をタップします。

- ソフトウェアアップデート」をタップします。

- ここでiCloudにバックアップを作成し、iPhoneを復元するための最新バージョンを入手する必要があります。 これを行うには、メイン設定ページで自分の名前のバナーをタップし、iCloudを選択します。

- iCloudバックアップ」をタップします。 iPhoneがWi-Fiに接続されていることを確認します。

- 今すぐバックアップ」を選択します。 アプリがバックアップされていない場合は、iPhoneまたはiPadの画面の指示に従ってアプリのデータをバックアップします。

- バックアップが完了したら、iPhoneを工場出荷時の設定にリセットします。 作成したiCloudバックアップからiPhoneを復元するには、この作業が必要です。 iPhoneを工場出荷時の設定にリセットするには、もう一度「設定」アプリを開き、「一般」をタップします。
- 一番下にある「iPhoneを転送またはリセット」をタップします。

- すべてのコンテンツと設定を消去」を選択します。

- 続ける」をタップし、パスコードを入力してすべてのコンテンツと設定を消去することを確認します。
- ここから、あなたのiPhoneは新しいデバイスであるかのように始まります。 手動で設定」をタップするか、「iCloudバックアップから復元」をタップし、画面の指示に従います。
- iCloudバックアップのリストから、最新のバックアップ(今作成したもの)を選択します。 復元」をタップします。
- iPhoneがiCloudバックアップを新しいiPhoneに復元します。 要求されたパスワードを入力します。
よくある質問
- iCloudバックアップを新しいiPhoneに復元できますか?
はい。古いiPadから新しいiPadへ、または古いiPhoneから新しいiPhoneへiCloudバックアップを復元すると、すべてのデータと設定が保存され、転送されます。 - セットアップ後、iCloudバックアップから復元できますか?
はい、いつでもiCloudバックアップからiPhoneやiPadを復元できます。 - iCloudバックアップをより速く復元するにはどうすればいいですか?
信頼できる高速Wi-Fi接続があること、大きなファイルやデータの多いアプリケーション、写真やビデオが多すぎないことを確認してください。
おめでとうございます! これでiCloudバックアップからiPhoneを復元できました。 次に、iPhoneの復元に時間がかかる理由について説明します。また、iPhoneのバックアップを暗号化する方法や、iTunesを使ってiPhoneをバックアップしている場合は、iTunesバックアップからiPhoneを復元する方法についても説明します。