すべてのアカウントのパスワードを、簡単に推測されない強固なものにすることは重要です。 しかし、推測されにくい複雑なパスワードは、覚えるのも大変です。 だから私は、保存したパスワードを保存できるiCloudキーチェーン機能が大好きです。 iCloudキーチェーンを使って、複雑なパスワードを生成することもできます。 Keychainを使って強力なパスワードを生成する方法と、そのパスワードをiPhoneに保存する方法をご紹介します。
このヒントを気に入る理由
- AppleのiCloud Keychainを使って、プライバシーとセキュリティを保証する強力なパスワードを自動生成する方法をご紹介します。
- iCloudキーチェーンの強力なパスワードジェネレータを使って、既存のパスワードを更新します。
- 次に、新しい強力なパスワードをKeychainに保存する方法を学びます。
パスワードを自動生成するように設定をアップデートする方法
このヒントは、iOS 16以降/iPadOS 16以降を搭載したデバイスで動作します。
強力なパスワードを生成しようとする前に、以下の手順に従って、この機能が正しく動作するように適切な設定が有効になっていることを確認してください。 Appleデバイスの使い方に関するヒントがお好きな方は、ぜひ無料の 今日のヒント
- iPhoneで「設定」を開きます。
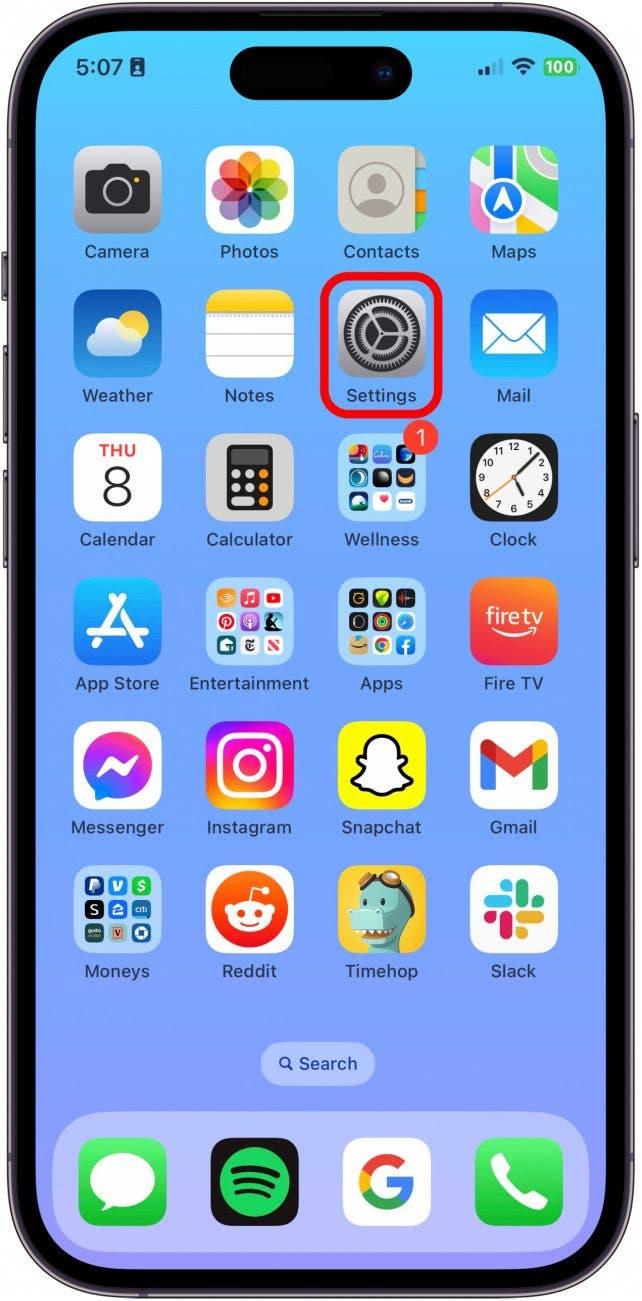
- パスワード」をタップします。

- パスワードオプション」をタップします。

- iCloud Passwords & Keychainの「Allow Filling From」と「Set Up Verification Codes Using」の両方の項目にチェックが入っていることを確認します。

- 次に、「設定」に戻り、Apple IDをタップします。

- iCloudをタップします。

- パスワード&キーチェーン」をタップします。

- このiPhoneを同期」をオンに切り替えます。 有効になると緑色になります。

iPhoneで強力なパスワードを生成する方法
強力なパスワードを生成するための適切な設定が有効になったので、既存のパスワードを新しい強力なパスワードで更新する方法を紹介します。 やり方は以下の通りです:
- iPhoneで「設定」を開きます。

- パスワード」をタップします。

- セキュリティに関する推奨事項がある場合は、このリストから変更するパスワードを選択することをお勧めします。 そうでなければ、更新したいアカウントを選択します。

- ウェブサイトのパスワードを変更]をタップします。 古いユーザー名とパスワードでログインする必要がありますが、その情報は携帯電話に保存されます。 ウェブサイト上でパスワードを変更することもできますし、メールでパスワードを編集するためのリンクが送られてくることもあります。 あなたがパスワードを更新することができます場所に到達するまで指示に従ってください。

- ウェブサイトのアカウント情報に移動したら、「新しいパスワード」フィールドをタップします。 強力なパスワードが自動的に生成されます。 強力なパスワードを使用」をタップします。

- 次に、ウェブサイト上で「パスワードを更新」または「パスワードを保存」をタップして、オンラインで更新します。

- キーチェーンに保存されたパスワードを更新するかどうかを尋ねるプロンプトが自動的にポップアップ表示されることがあります。 保存] をタップします。
![キーチェーンに保存されたパスワードを更新するかどうかを尋ねるプロンプトが自動的にポップアップ表示されることがあります。 保存] をタップします。](data:image/svg+xml,%3Csvg%20xmlns='http://www.w3.org/2000/svg'%20width='0'%20height='0'%20viewBox='0%200%200%200'%3E%3C/svg%3E)
- プロンプトが自動的に表示されない場合は、ログイン情報を変更したアプリの「パスワード」に戻ります。 同じアプリまたはウェブサイトのエントリが2つ表示される可能性があります。
![プロンプトが自動的に表示されない場合は、[パスワード] に戻って、先ほど変更したログイン情報のアプリに移動します。 同じアプリまたはウェブサイトのエントリが2つ表示される可能性があります。](data:image/svg+xml,%3Csvg%20xmlns='http://www.w3.org/2000/svg'%20width='0'%20height='0'%20viewBox='0%200%200%200'%3E%3C/svg%3E)
- パスワードを削除」をタップします。 パスワードをタップして表示させれば、どちらが古いパスワードかわかります。
![パスワードを削除]をタップします。 パスワードをクリックすると、古いパスワードが表示されます。](data:image/svg+xml,%3Csvg%20xmlns='http://www.w3.org/2000/svg'%20width='0'%20height='0'%20viewBox='0%200%200%200'%3E%3C/svg%3E)
以上が、強力なパスワードを自動生成する方法と、キーチェーンでパスワードを更新する方法です。 このプロセスは少し大変かもしれません, 特にあなたが私のように、あなたが修正する必要があるいくつかのセキュリティリスクを持っている場合, テクノロジーの時代にあなたのすべての情報を安全かつセキュアに保つことが重要です.

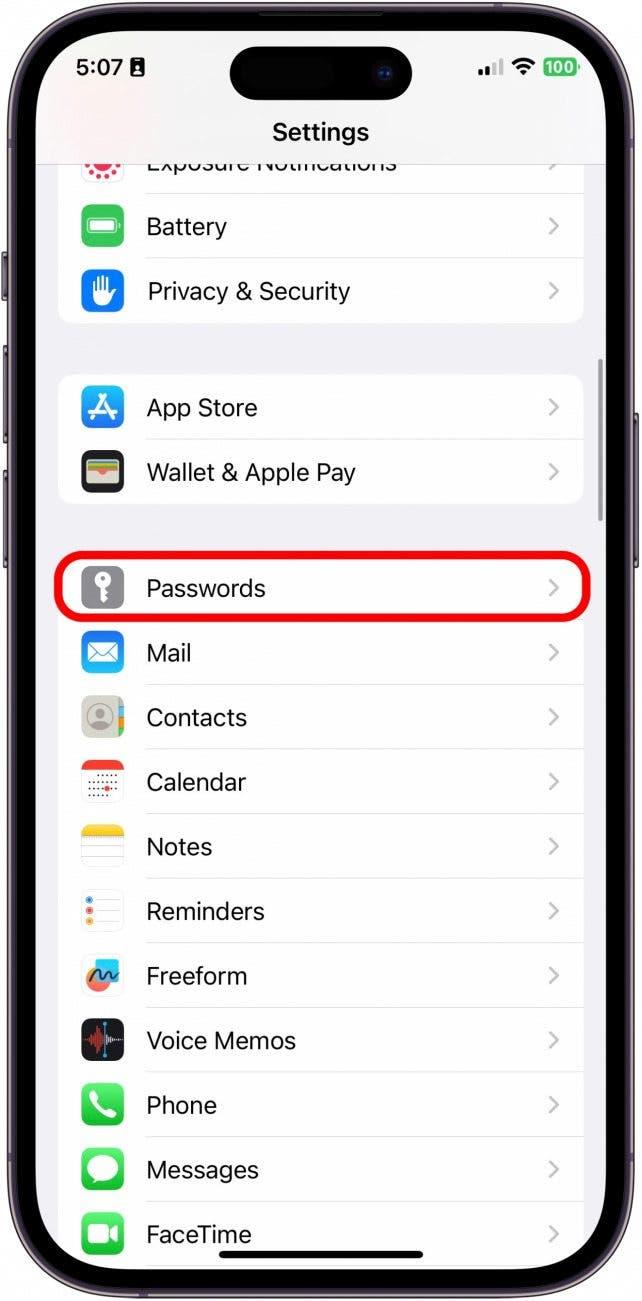
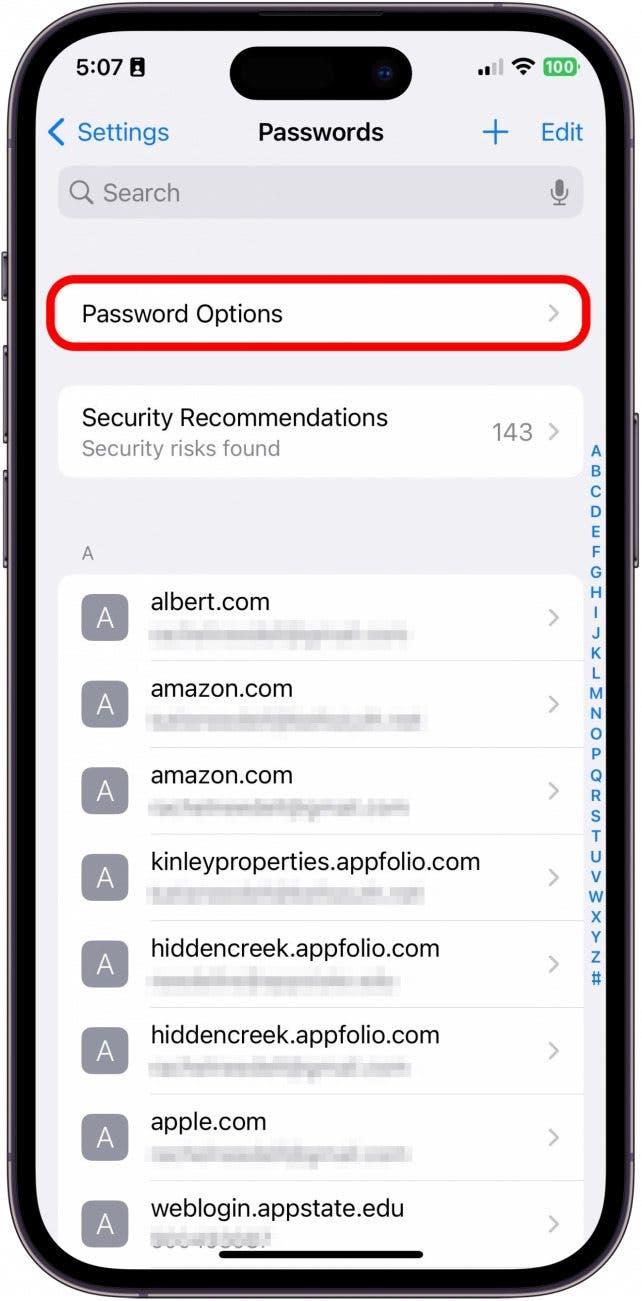
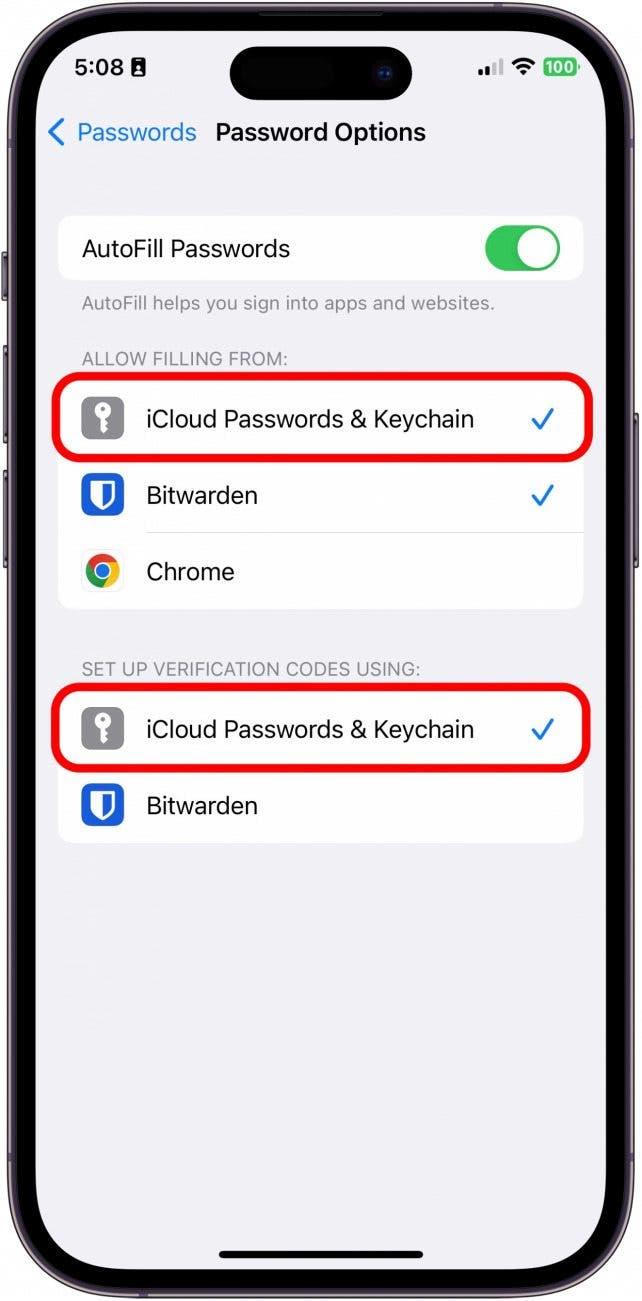
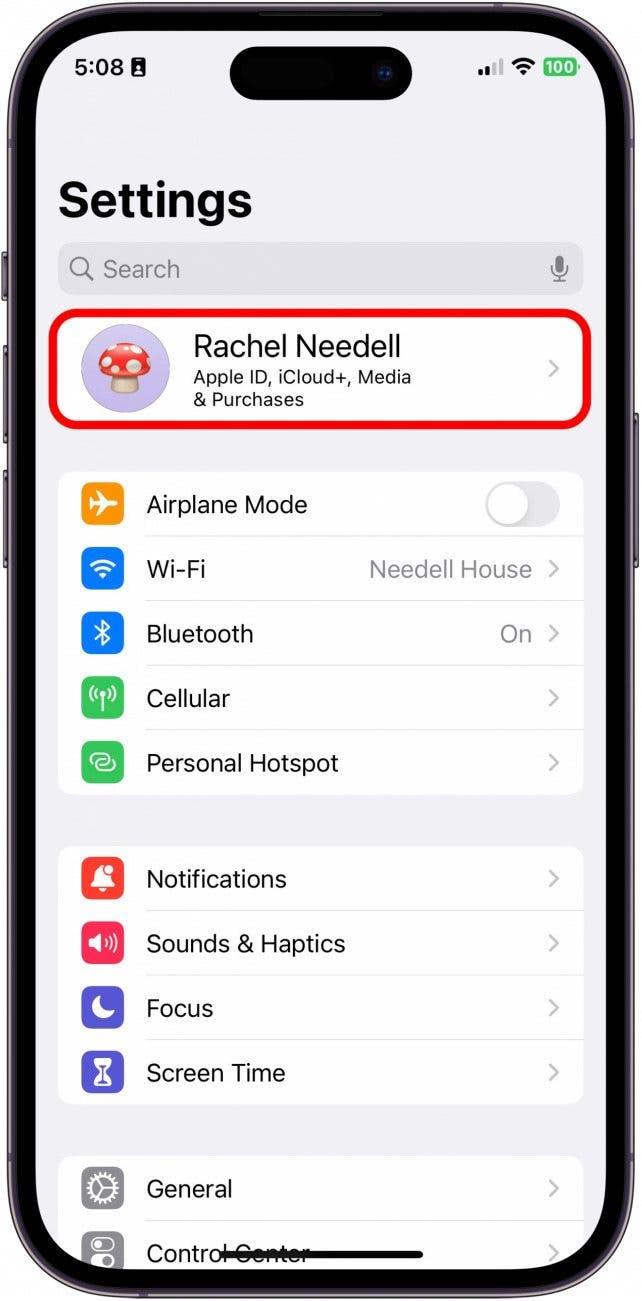
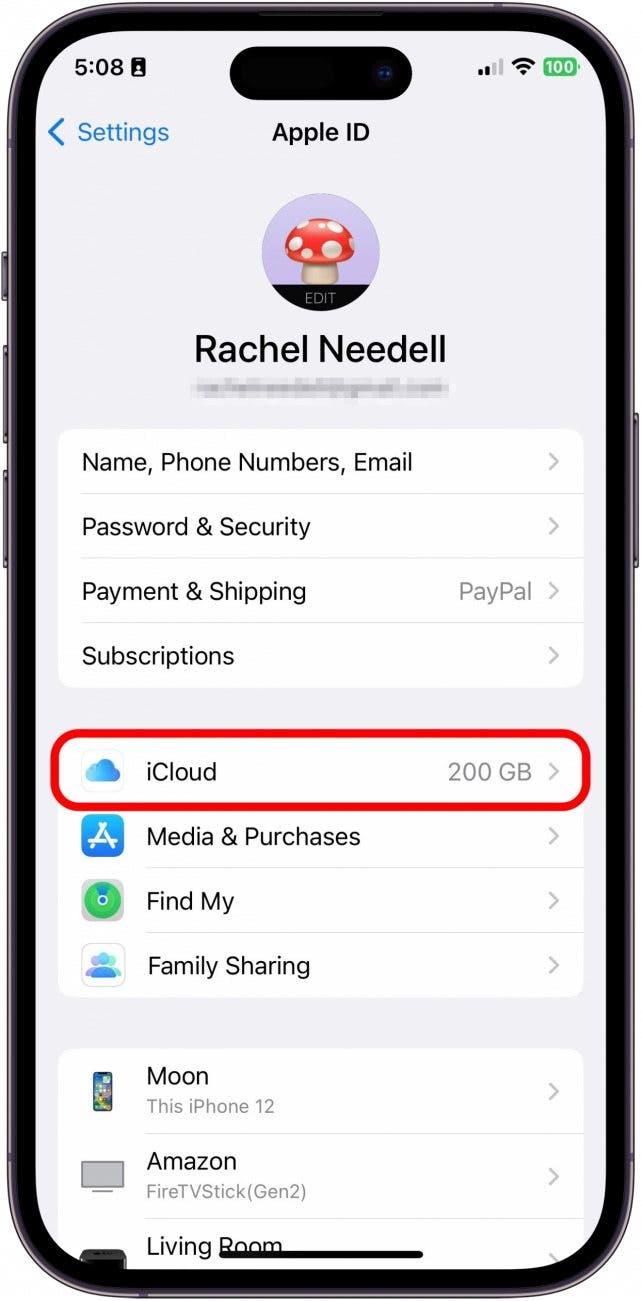
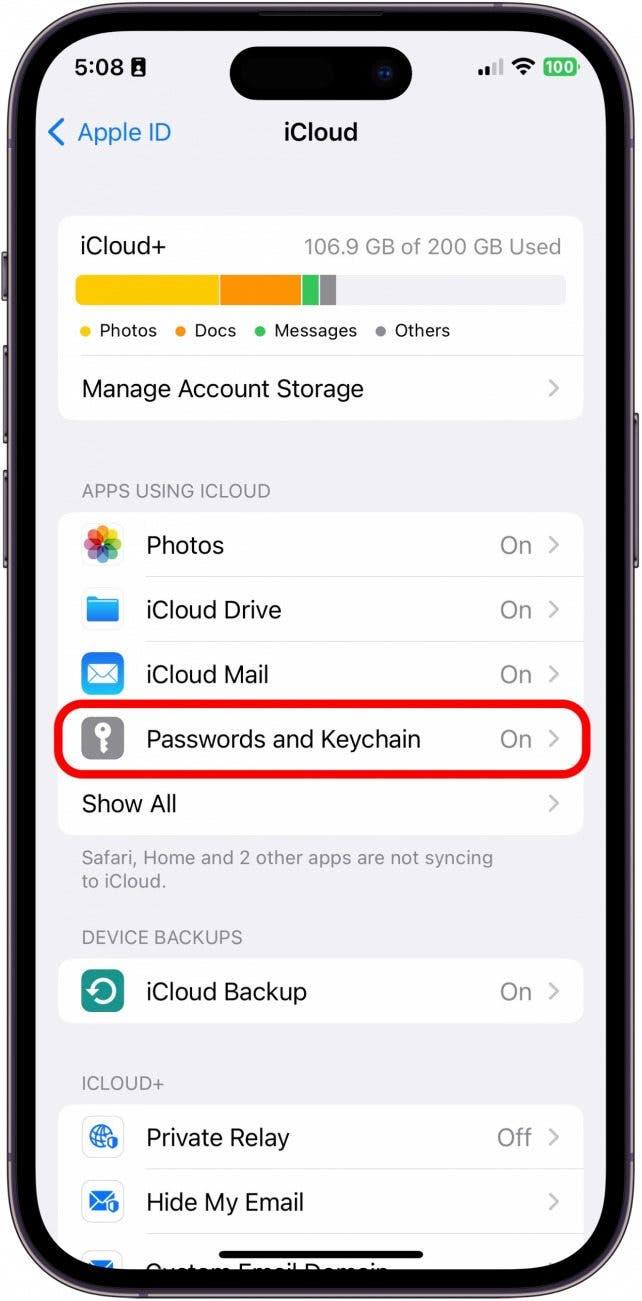
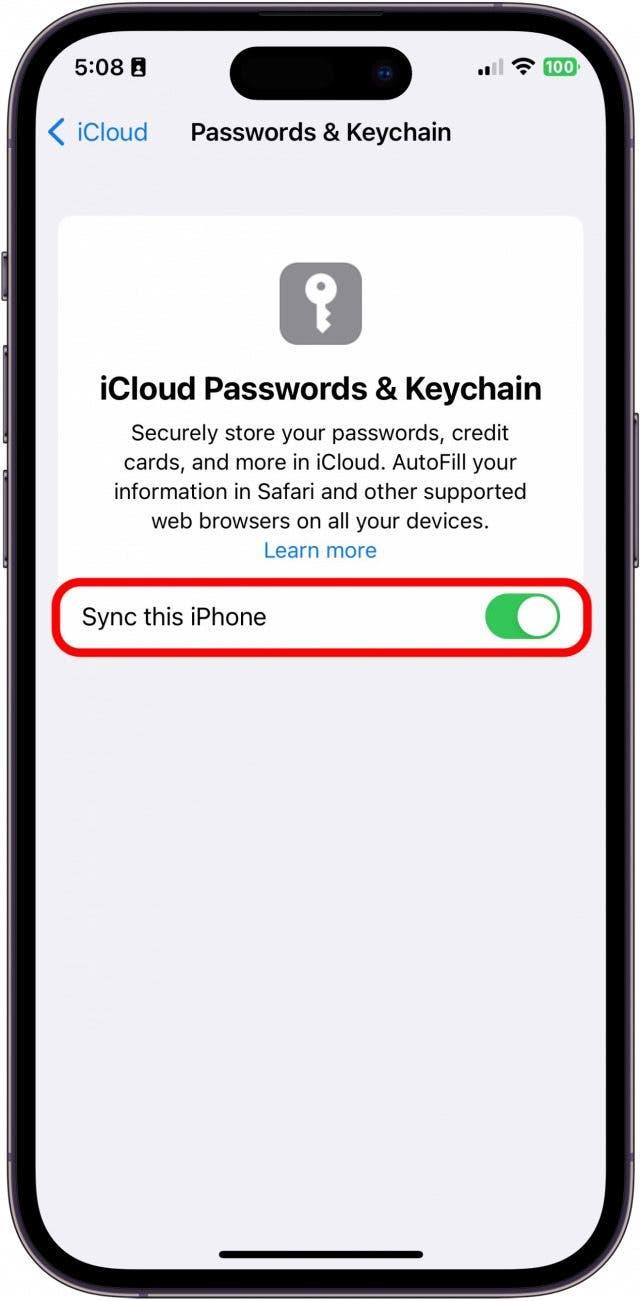
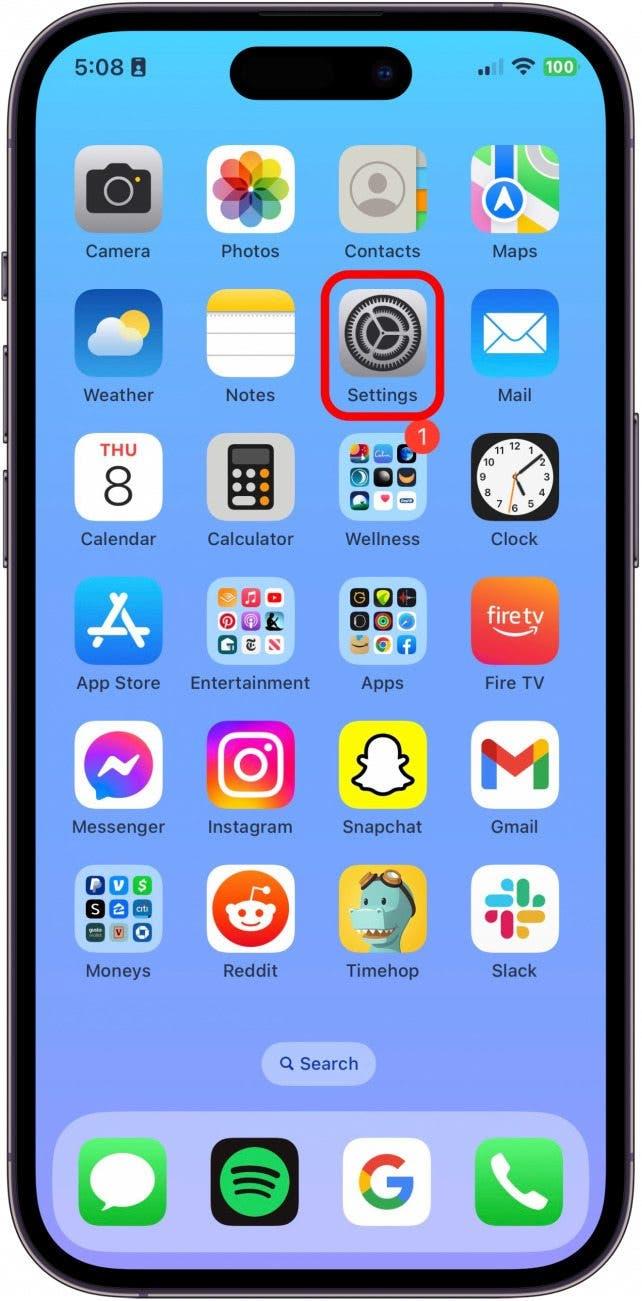
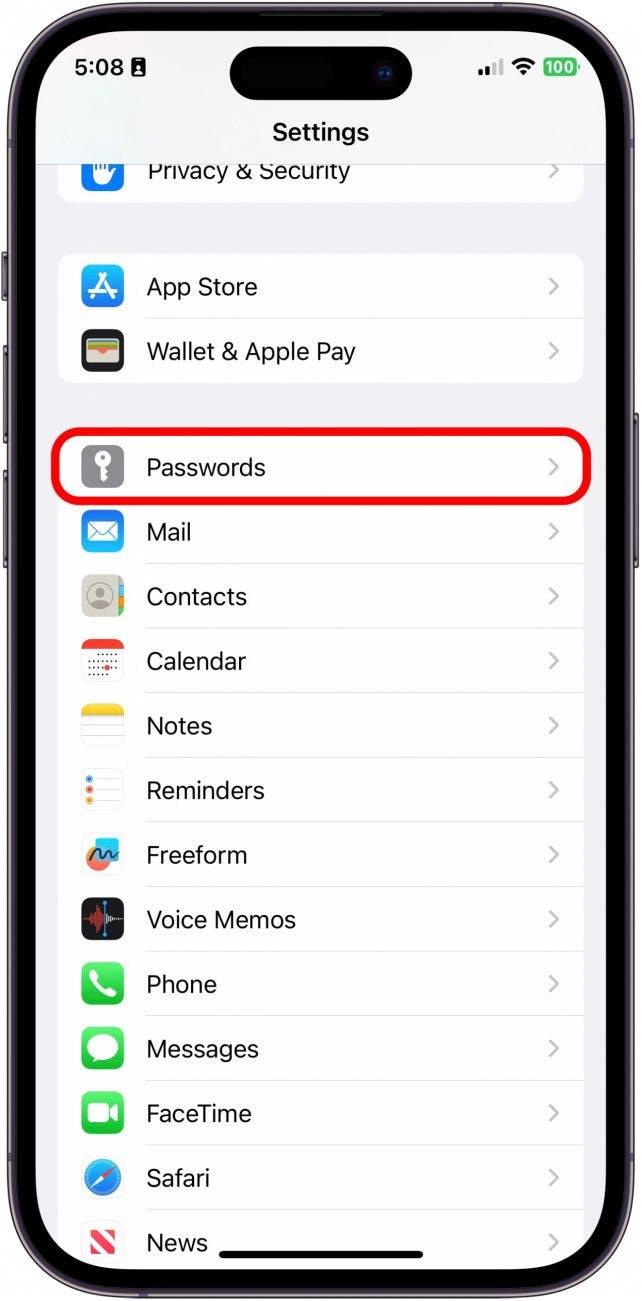
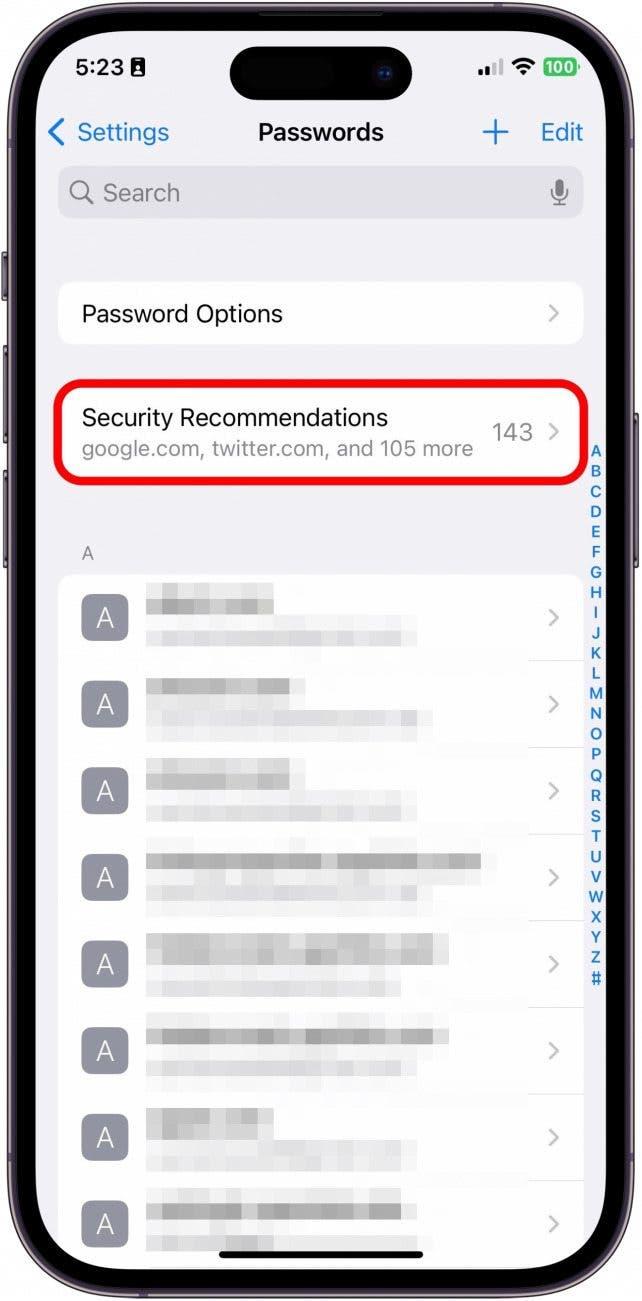
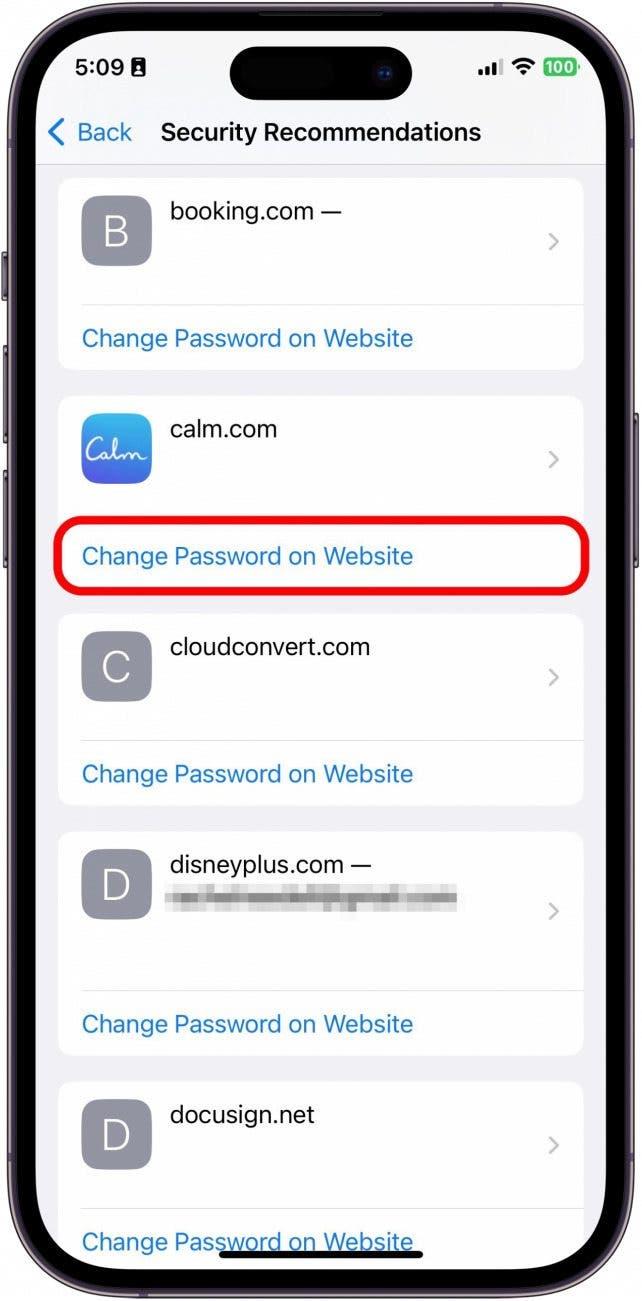
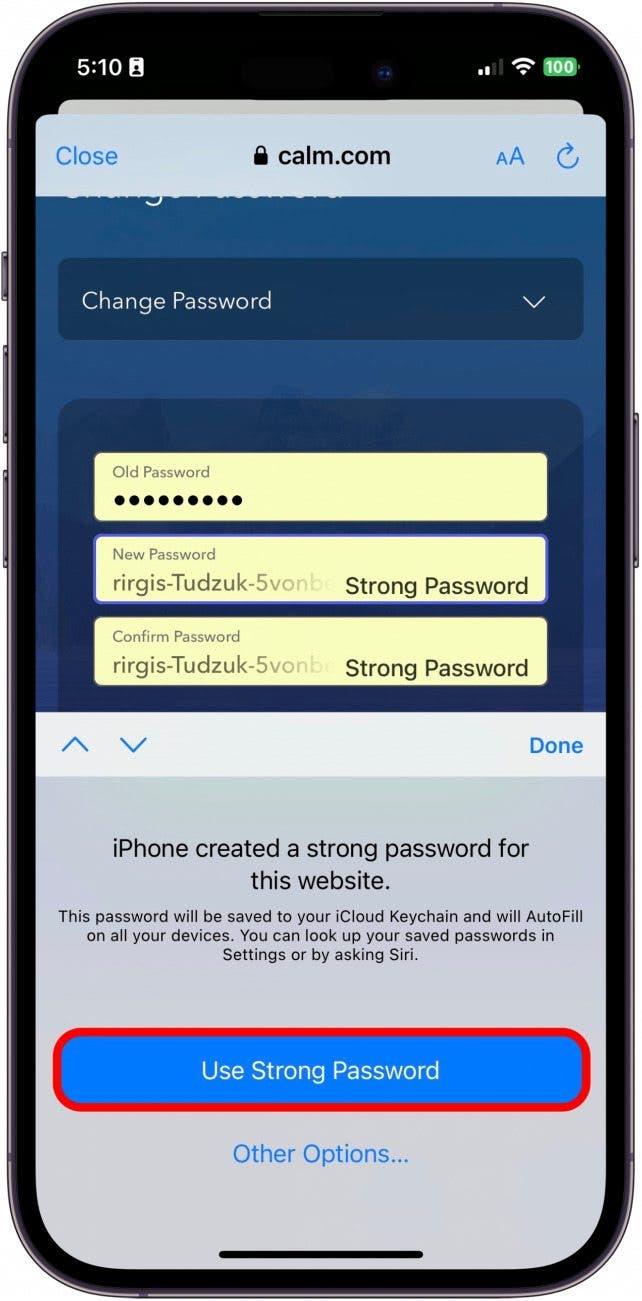
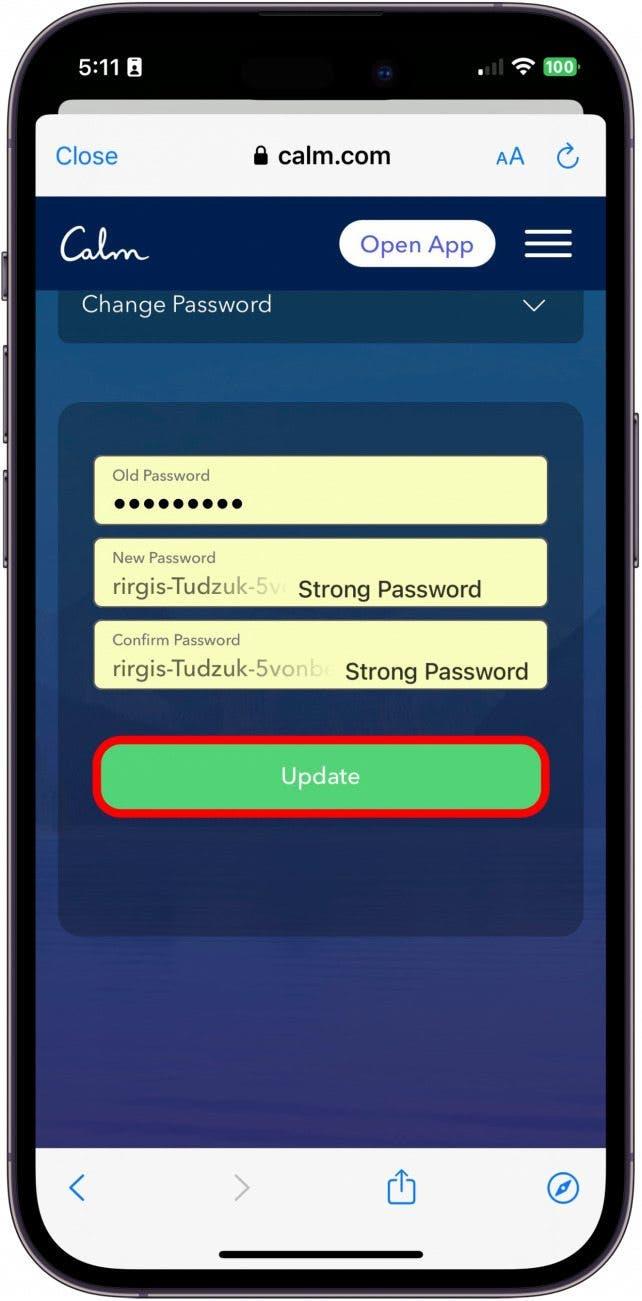
![キーチェーンに保存されたパスワードを更新するかどうかを尋ねるプロンプトが自動的にポップアップ表示されることがあります。 保存] をタップします。](https://img.iosapple.eu/How-To/iPhone/445454997_69.jpg)
![プロンプトが自動的に表示されない場合は、[パスワード] に戻って、先ほど変更したログイン情報のアプリに移動します。 同じアプリまたはウェブサイトのエントリが2つ表示される可能性があります。](https://img.iosapple.eu/How-To/iPhone/445454997_72.jpg)
![パスワードを削除]をタップします。 パスワードをクリックすると、古いパスワードが表示されます。](https://img.iosapple.eu/How-To/iPhone/445454997_77.jpg)