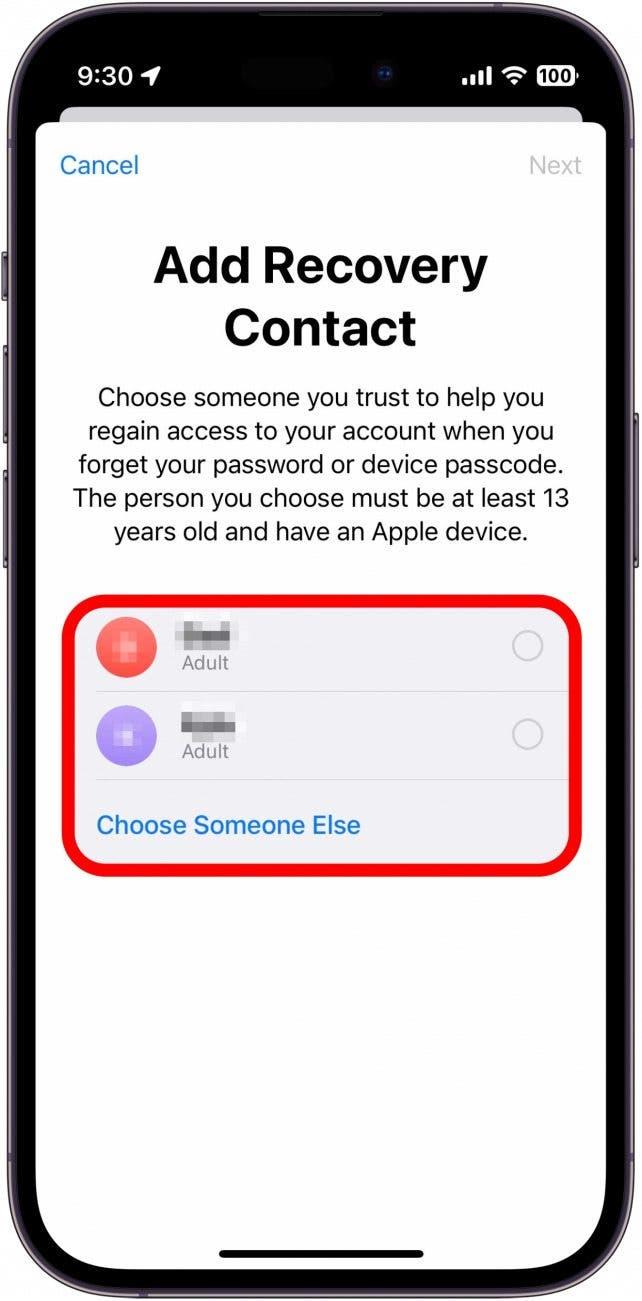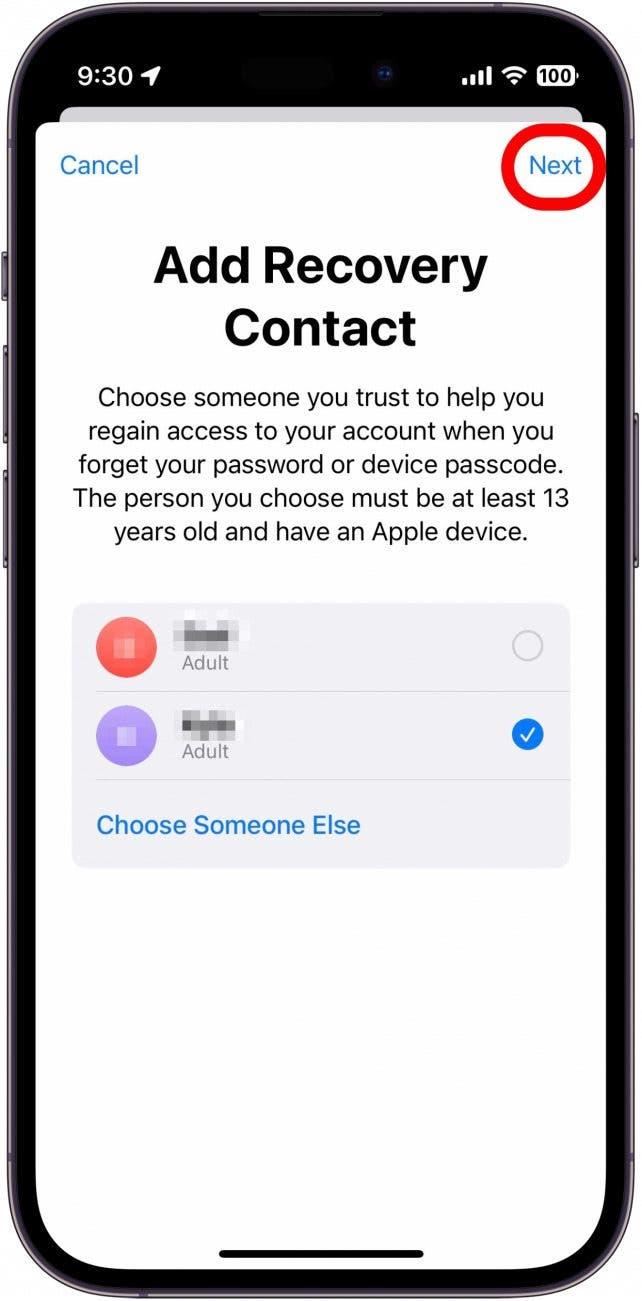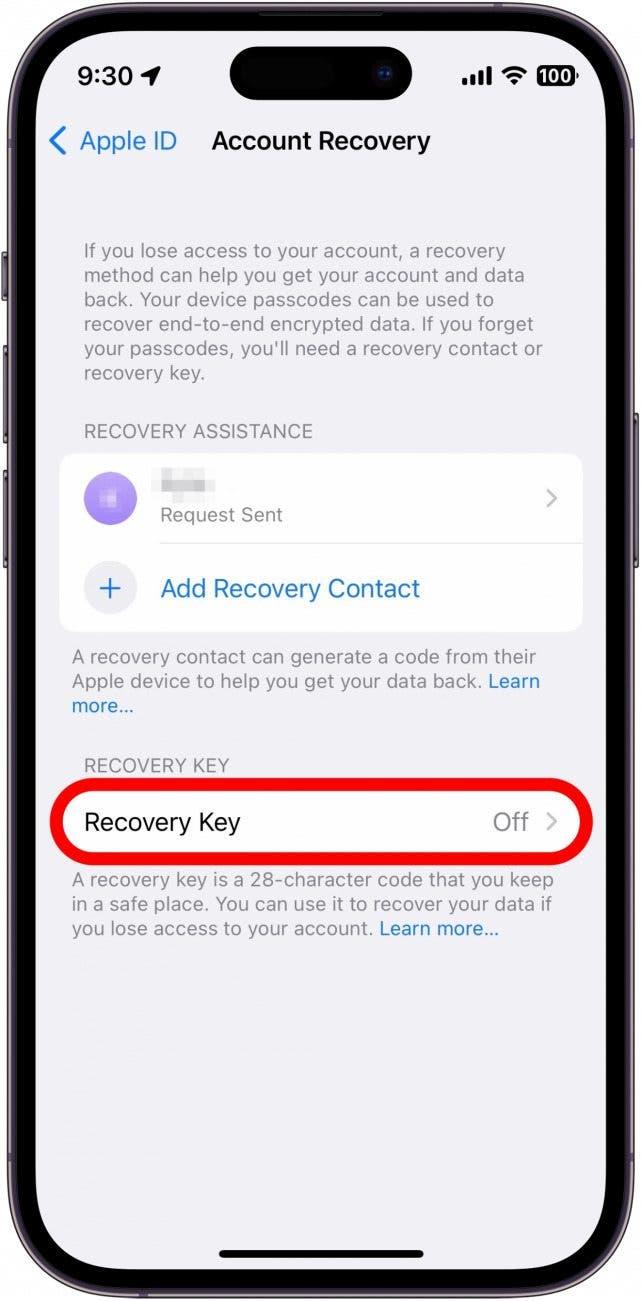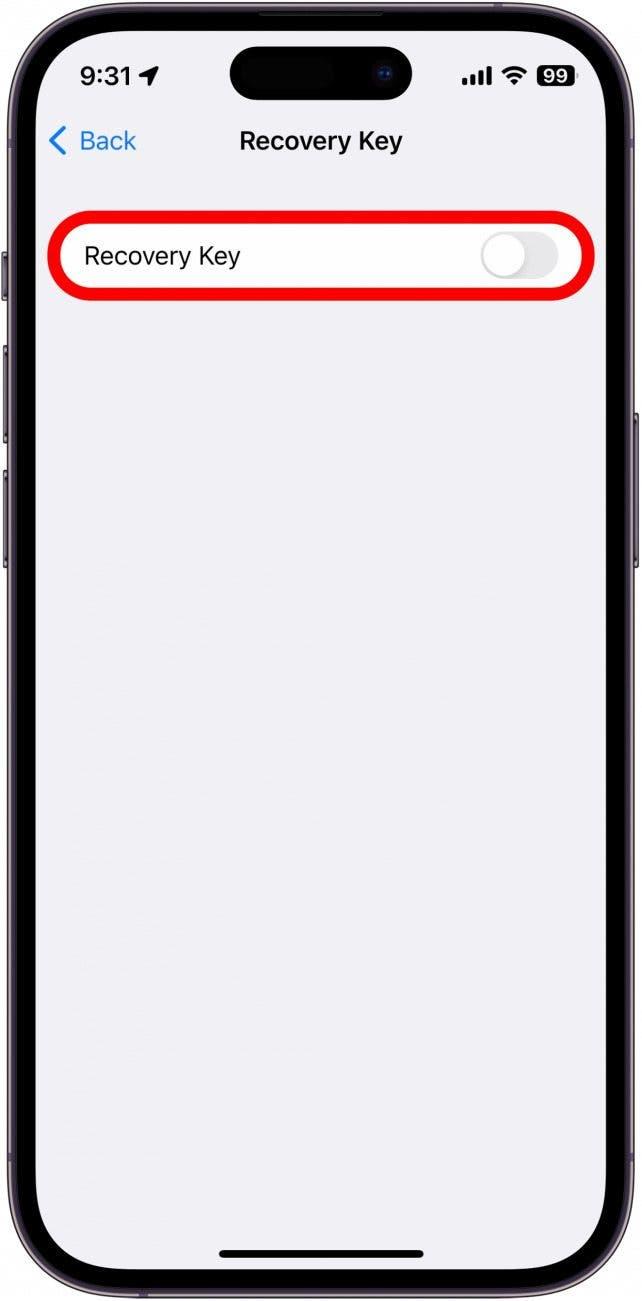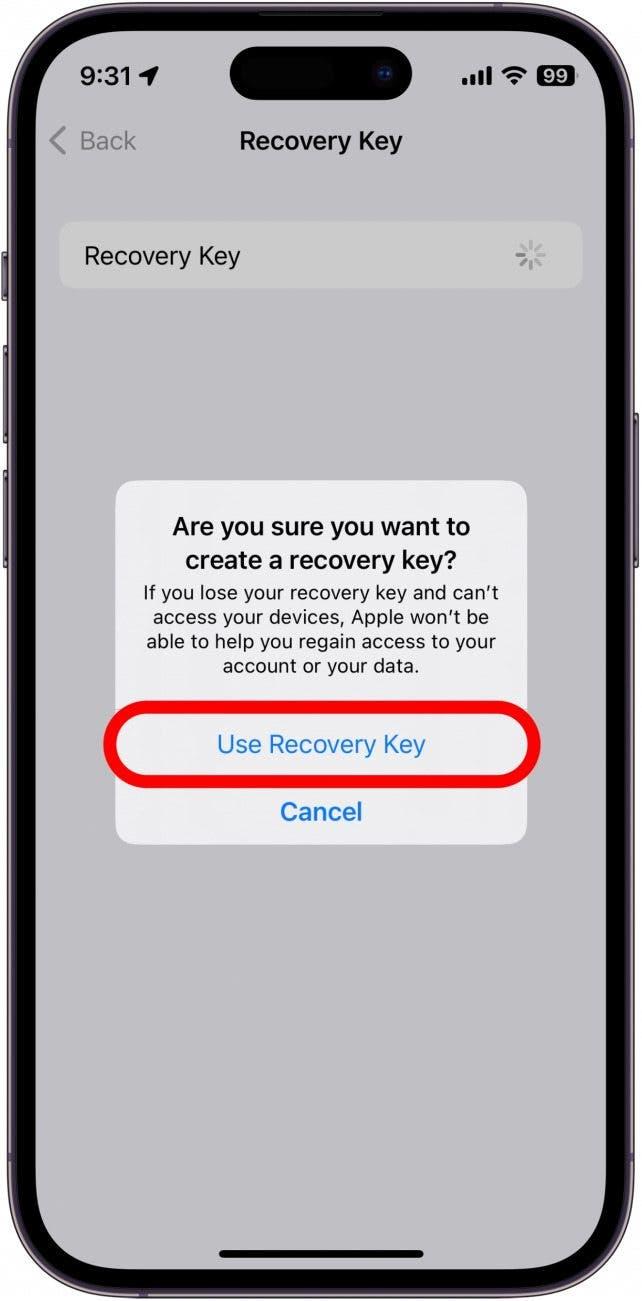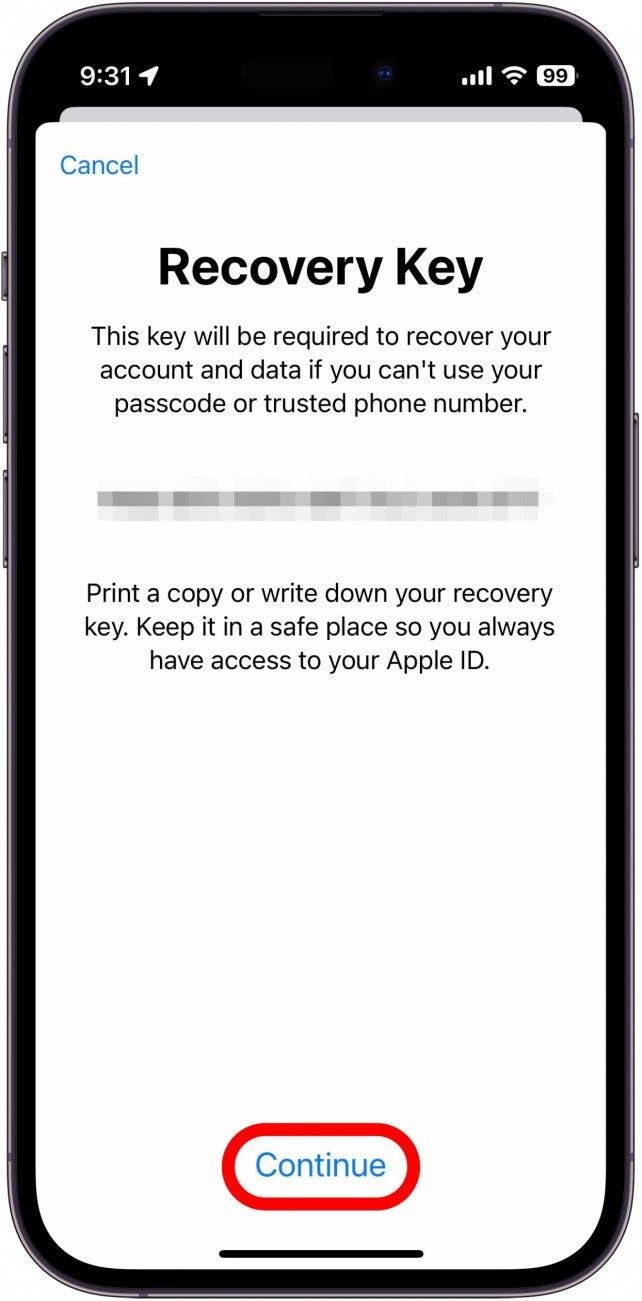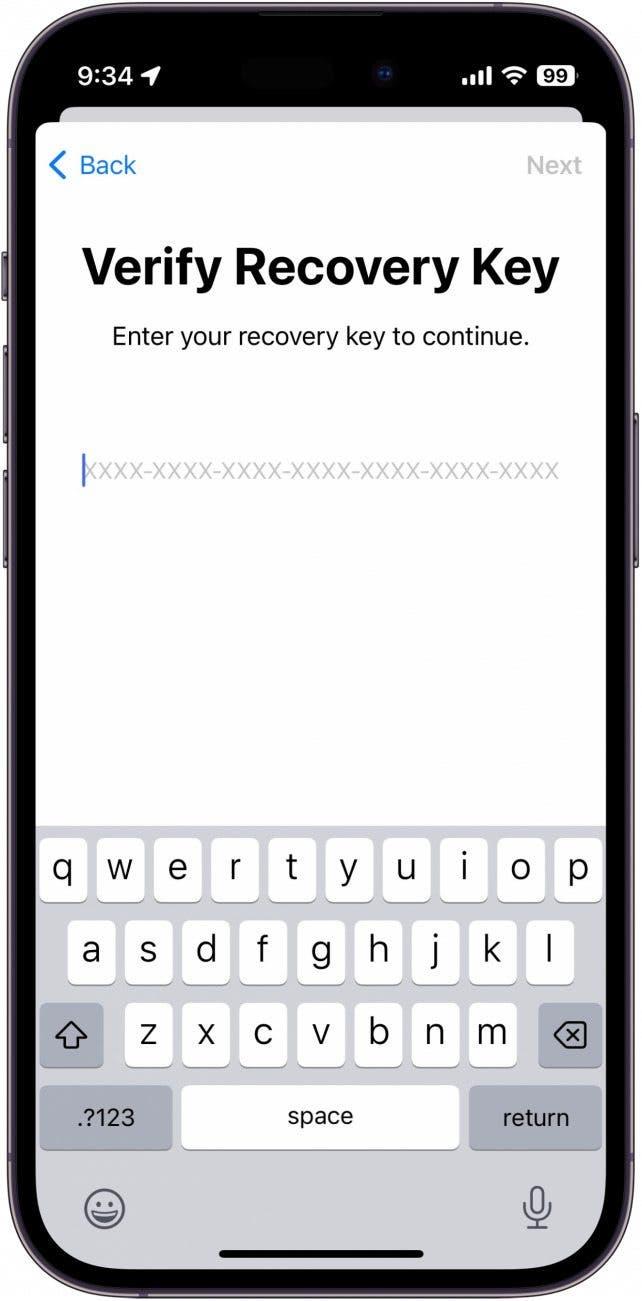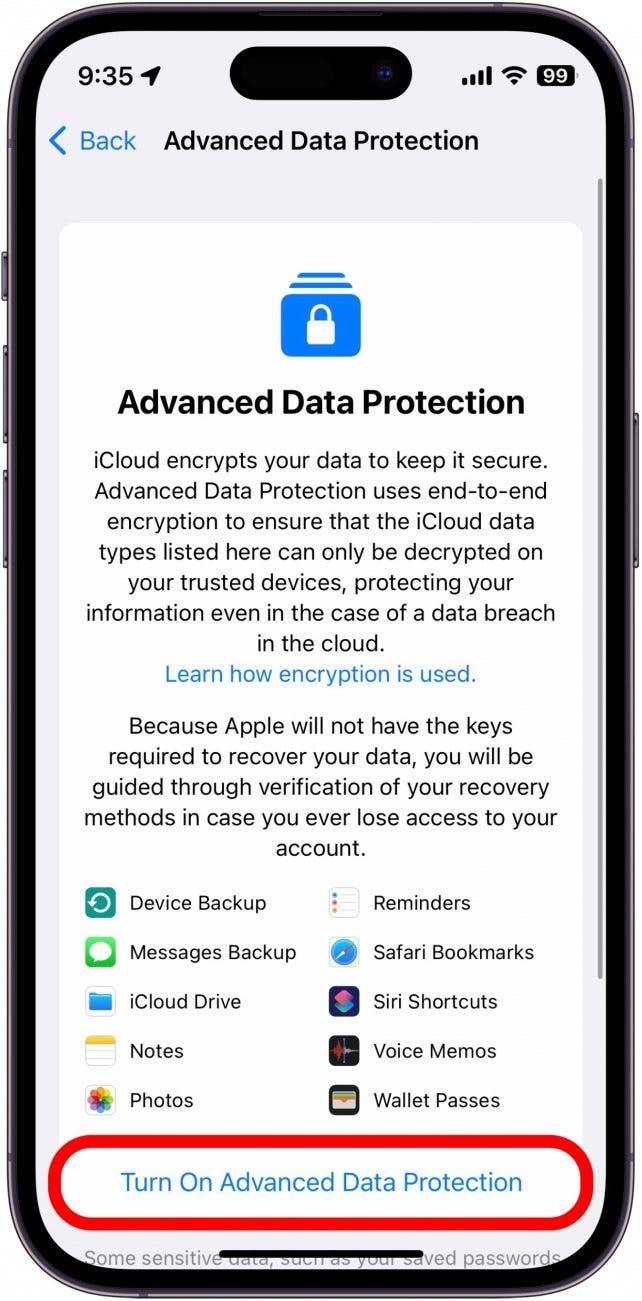Appleは、写真、ビデオ、書類、メッセージなど、アカウント内のすべてを保護するiCloudデータをロックダウンするオプションを追加しました。 高度なデータ保護は、エンドツーエンドの暗号化を使ってiCloudを保護します。 つまり、Appleでさえもあなたのデータにアクセスできないので、万が一Appleでセキュリティ違反が発生しても、あなたのデータは安全です。 あなたのiCloudにアクセスする唯一の方法は、Apple IDのパスワードです。
このヒントが気に入る理由
- iCloudデータをロックダウンして、不正アクセスを防ぎ、Apple IDをデータ侵害から守りましょう。
- 高度なデータ保護では、エンドツーエンドの暗号化を使用してiCloudデータを保護します。
- データが暗号化されると、Apple IDとパスワードがなければアクセスできなくなります。
- 高度なデータ保護は、あなたがパスワードを忘れないかどうかにかかっているので、有効にする前に、この高度な保護レベルがあなたにとって必要かどうかを検討してください。
高度なデータ保護を有効にする方法
このヒントを使用するには、iOS 16.2以降を搭載したiPhone、iPadOS 16.2以降を搭載したiPad、またはmacOS 13.1以降を搭載したMacが必要です。
Advanced Data Protectionはエンドツーエンドの暗号化を使用していることに留意してください。 エンドツーエンドで暗号化されたデータとは何ですか? つまり、あなたのiCloudはロックされ、あなただけがアクセスできるようになります。 つまり、パスワードを忘れるとロックアウトされ、回復用の連絡先や回復キーを設定していない限り、Appleは助けてくれません。 このことを念頭に置いて、パスワードを覚えていられるかどうかを慎重に検討する必要があります。 iPhoneのプライバシーとセキュリティに関するアドバイスについては、以下をご覧ください。 無料のニュースレター「今日のヒント」にご登録ください。 iCloud高度なデータ保護が有効にしたいものだと確信できたら、iPhoneの設定から有効にできます:
- 設定」アプリを開き、画面上部の自分の名前をタップします。
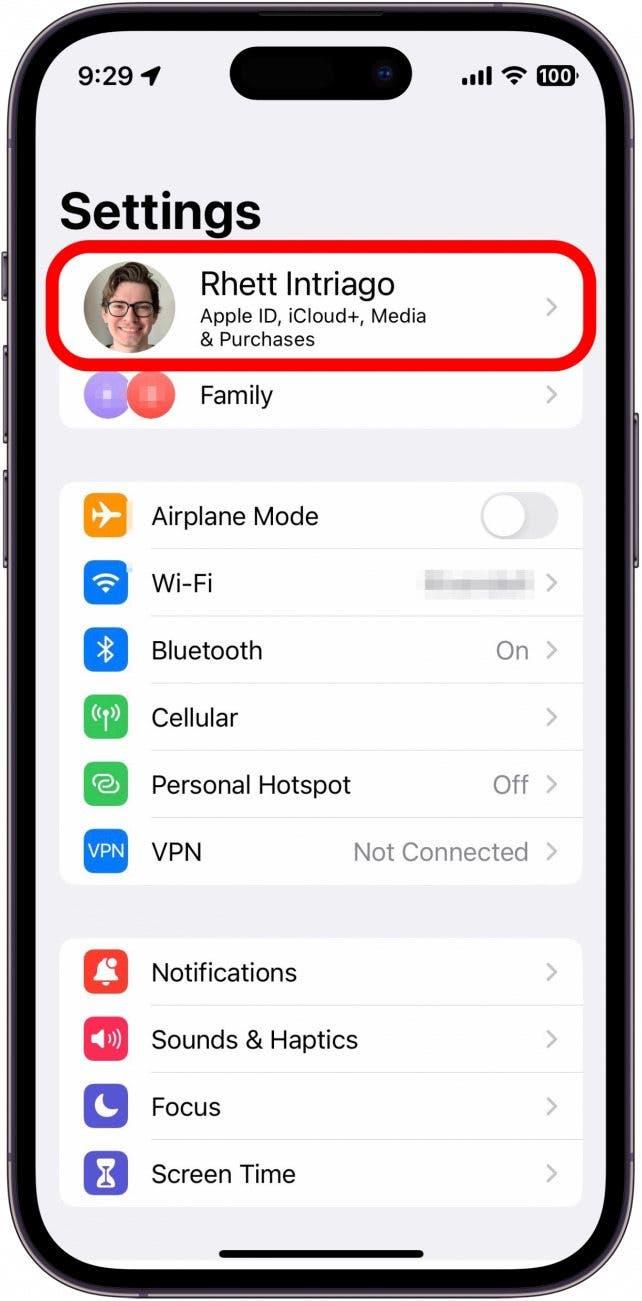
- iCloud」をタップします。

- 下にスクロールし、「高度なデータ保護」をタップします。

- 高度なデータ保護をオンにする」をタップします。

- アカウント復元を設定していない場合は、今すぐ設定するよう求められます。 アカウント復元を設定]をタップします。
![アカウント復元を設定していない場合は、今すぐ設定するよう求められます。 アカウント復元を設定]をタップします。](data:image/svg+xml,%3Csvg%20xmlns='http://www.w3.org/2000/svg'%20width='0'%20height='0'%20viewBox='0%200%200%200'%3E%3C/svg%3E)
- 回復用連絡先の追加]をタップします。
![回復用連絡先の追加]をタップします。](data:image/svg+xml,%3Csvg%20xmlns='http://www.w3.org/2000/svg'%20width='0'%20height='0'%20viewBox='0%200%200%200'%3E%3C/svg%3E)
- 回復用連絡先の追加]をもう一度タップします。
![回復用連絡先の追加]をもう一度タップします。](data:image/svg+xml,%3Csvg%20xmlns='http://www.w3.org/2000/svg'%20width='0'%20height='0'%20viewBox='0%200%200%200'%3E%3C/svg%3E)
- ファミリー共有を使用している場合は、家族の何人かが回復連絡先として表示されます。 別の連絡先を選択するには、「Choose someone else」をタップすることもできます。

- 次へ」をタップします。

- 画面に表示される指示に従って、回復用連絡先の設定を完了します。
- 回復キーを追加することもできますが、すでに回復連絡先を追加している場合は、高度なデータ保護を使用する必要はありません。

- 回復キーを設定する場合は、回復キーの横にあるトグルをタップします。

- リカバリーキーを使用」をタップします。

- iPhoneのパスコードを入力すると、リカバリキーが表示されます。 パスワードを紛失した場合、このキーが必要になります。 書き留めたら「続ける」をタップします。

- リカバリキーの入力が求められます。

- 回復用連絡先および/または回復キーを追加したら、もう一度「高度なデータ保護をオンにする」をタップし、画面の指示に従って高度なデータ保護を有効にします。

セットアッププロセスが完了すると、iCloudデータは暗号化され、お客様だけがアクセスできるようになります。 現在、高度なデータ保護に対応していないデバイスを使用している場合は、それらのデバイスからログアウトする必要があります。 例えば、お使いの MacBook が macOS Catalina で、iPhone が iOS 16.2 の場合、高度なデータ保護をオンにすると、MacBook で Apple ID を使用できなくなります。
よくある質問
- エンドツーエンドで暗号化されたデータとは何ですか? 暗号化とは、転送中のデータに第三者がアクセスできないようにすることです。 暗号化キーがなければ、データを読み取ることはできません。 iCloudの高度なデータ保護をオンにすると、Apple IDのパスワードが暗号化キーになります。
- iMessageは暗号化されますか? iMessageの送受信は暗号化されます。 ただし、iMessagesをiCloudにバックアップする際は、Advanced Data Protectionを有効にしていない限り、iCloudバックアップは暗号化されないため、暗号化されません。
- パスワードを忘れた場合はどうなりますか? Apple IDのパスワードを忘れた場合でも、上記のいずれかの方法でアカウントを復元できます。 通常と同じように「パスワードを忘れた場合」機能を使用できますが、パスワードをリセットするために使用できるのは、回復用連絡先または回復用キーのみです。

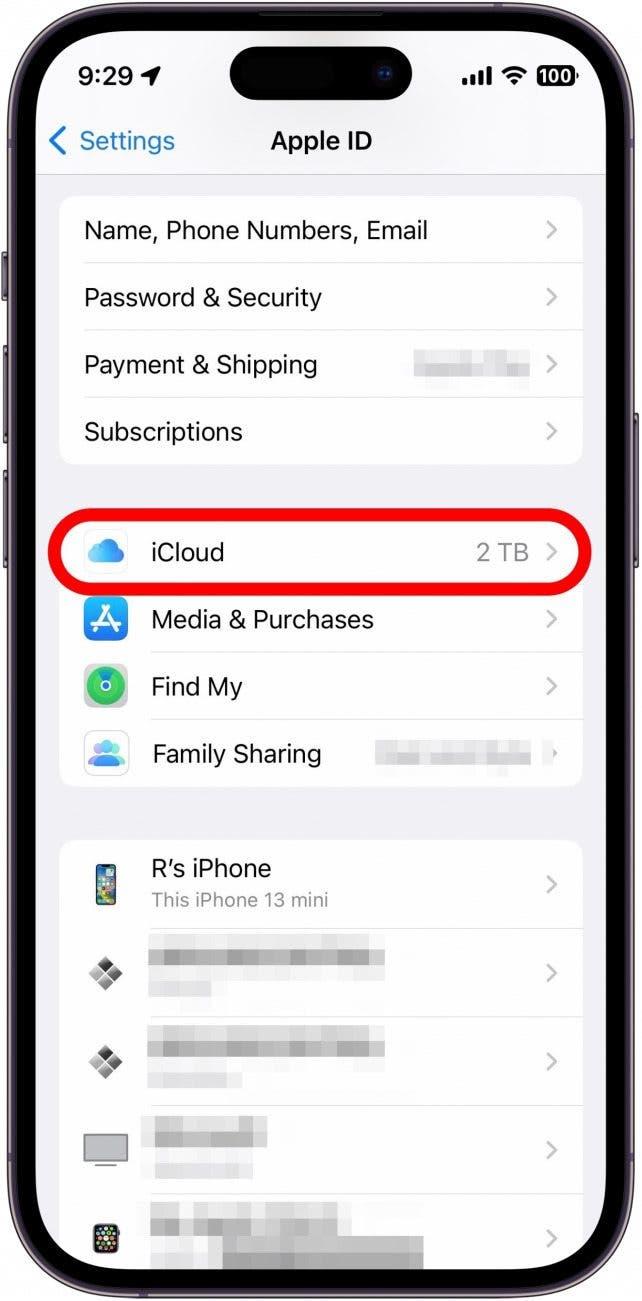
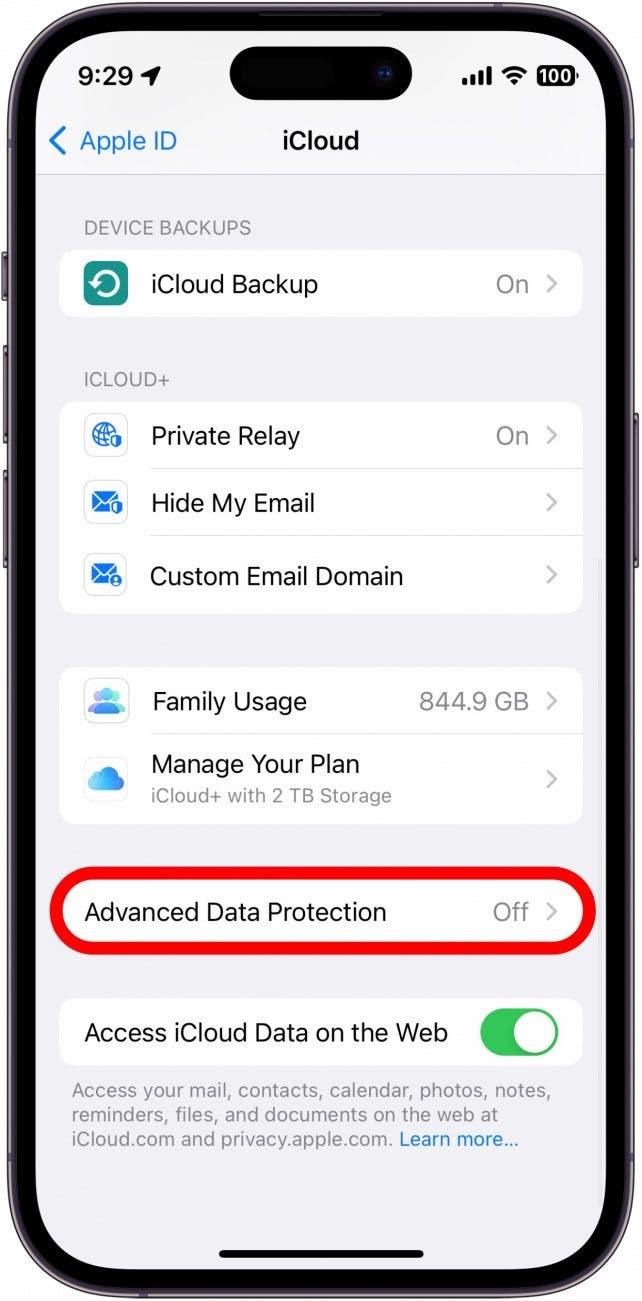
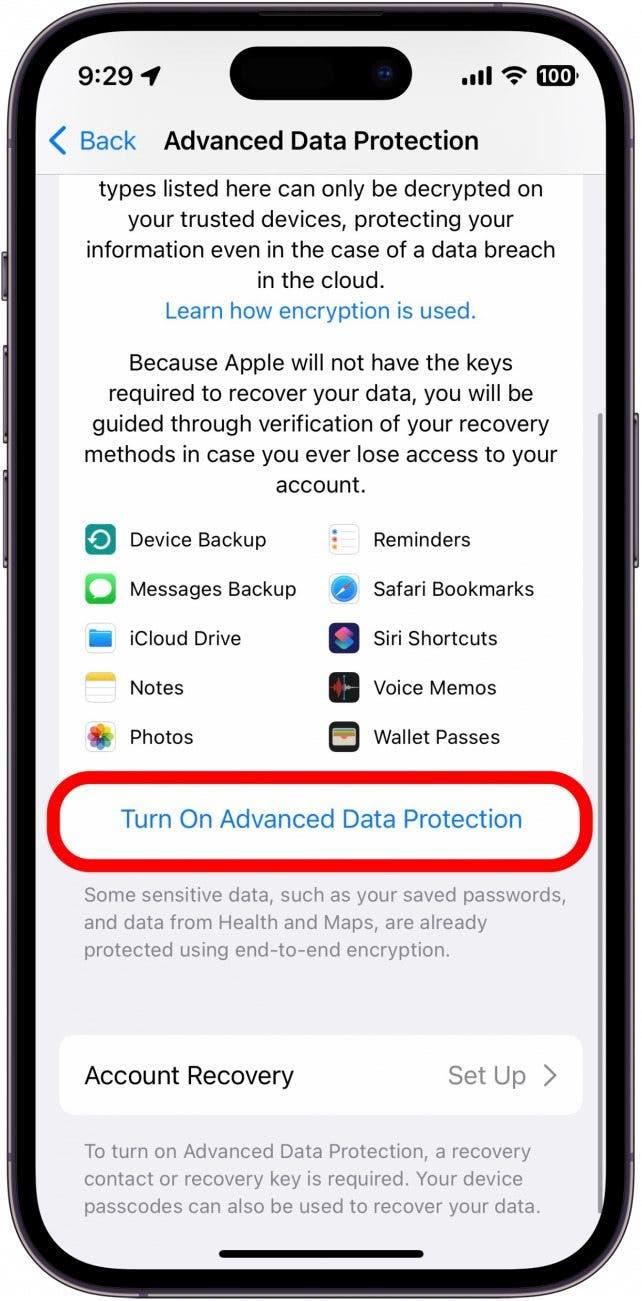
![アカウント復元を設定していない場合は、今すぐ設定するよう求められます。 アカウント復元を設定]をタップします。](https://img.iosapple.eu/How-To/iPad/564564729_46.jpg)
![回復用連絡先の追加]をタップします。](https://img.iosapple.eu/How-To/iPad/564564729_51.jpg)
![回復用連絡先の追加]をもう一度タップします。](https://img.iosapple.eu/How-To/iPad/564564729_54.jpg)