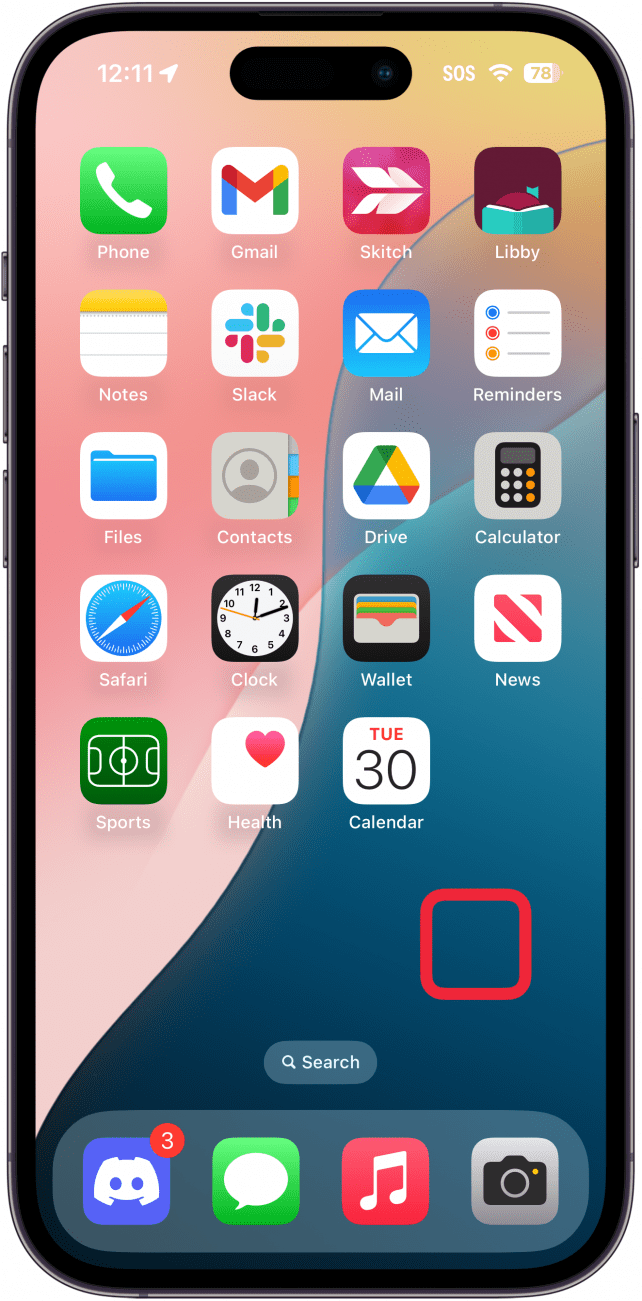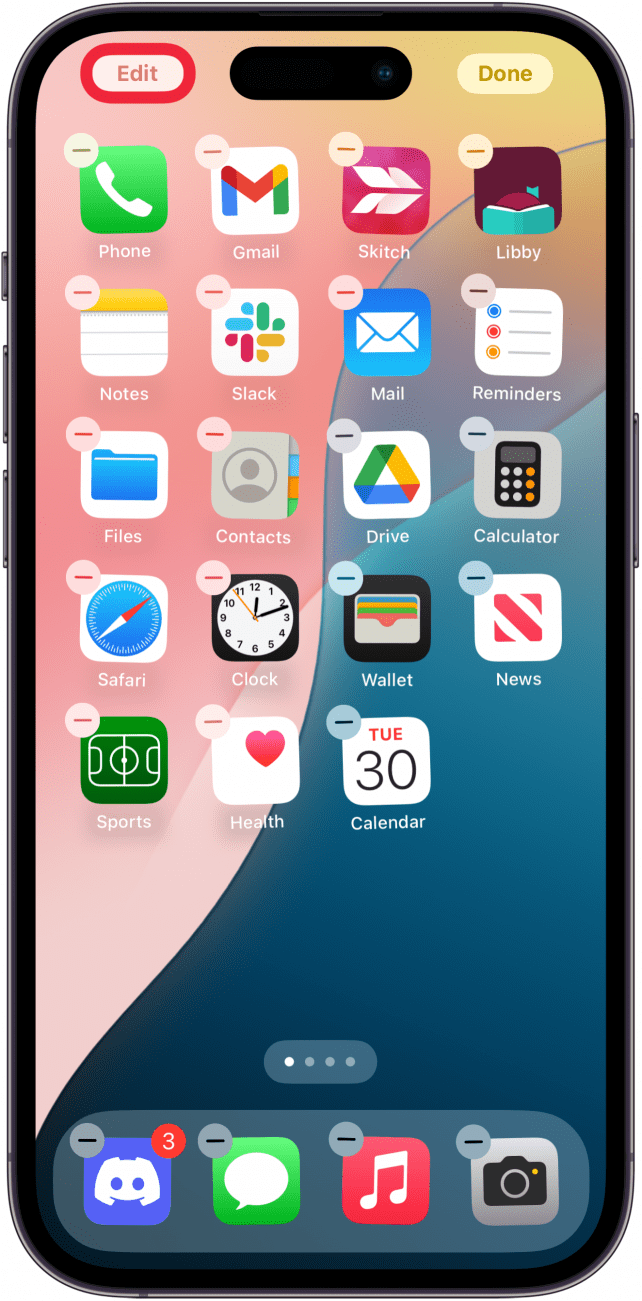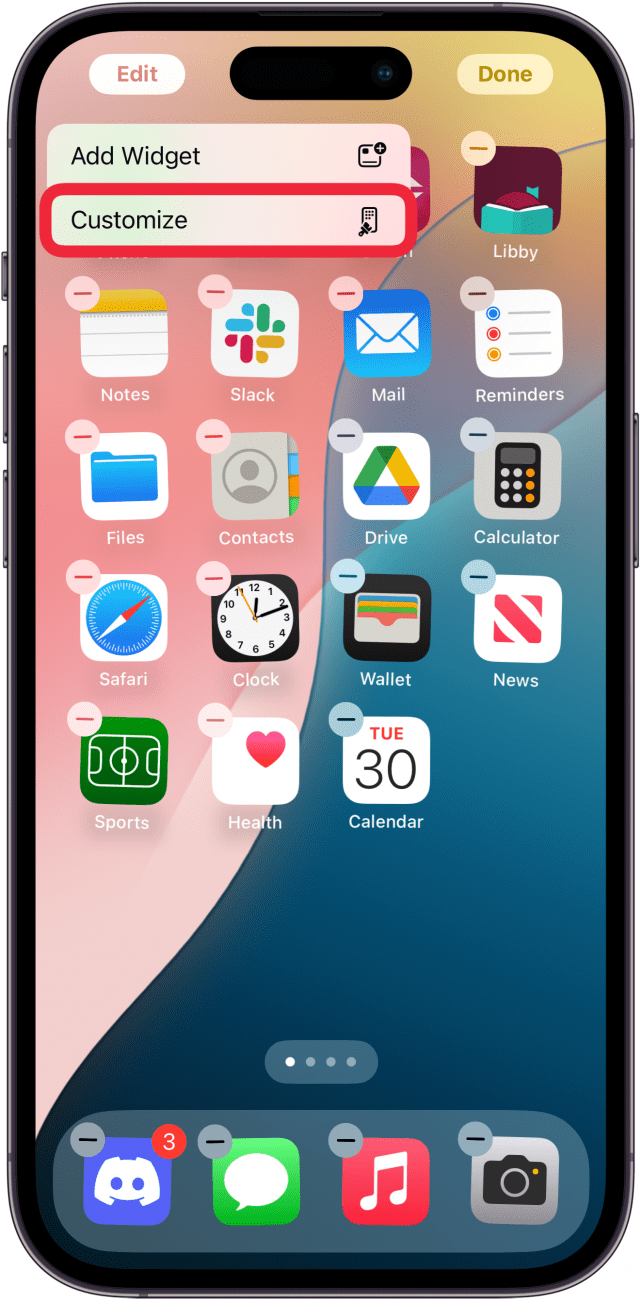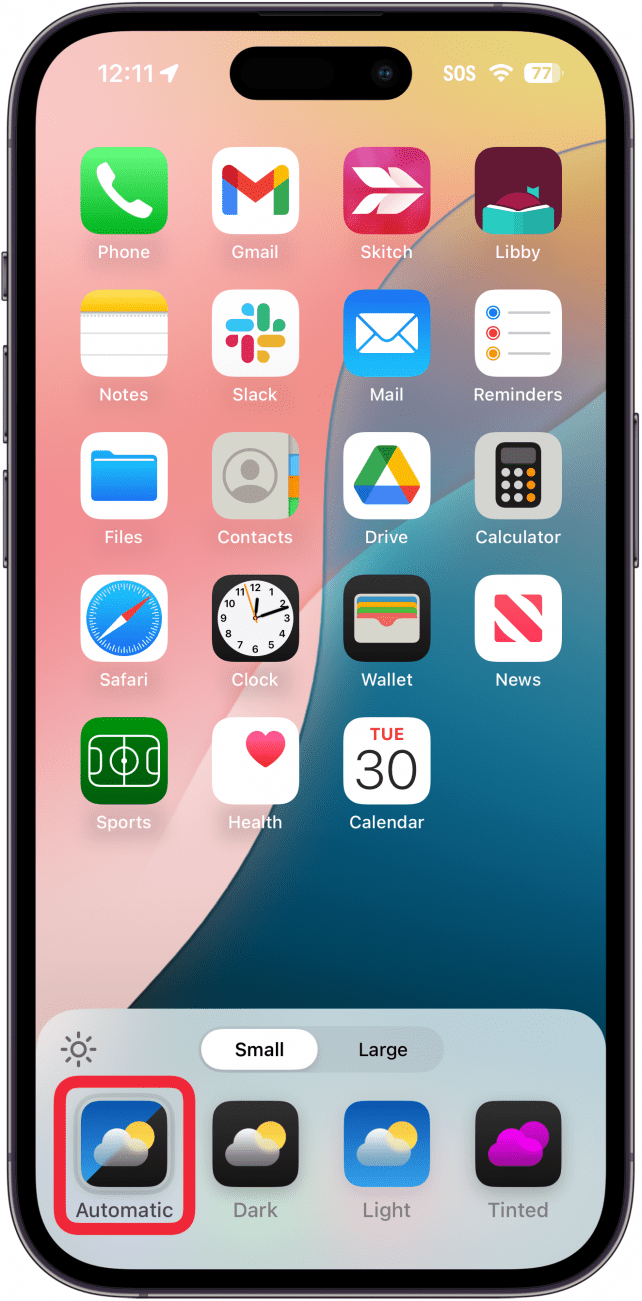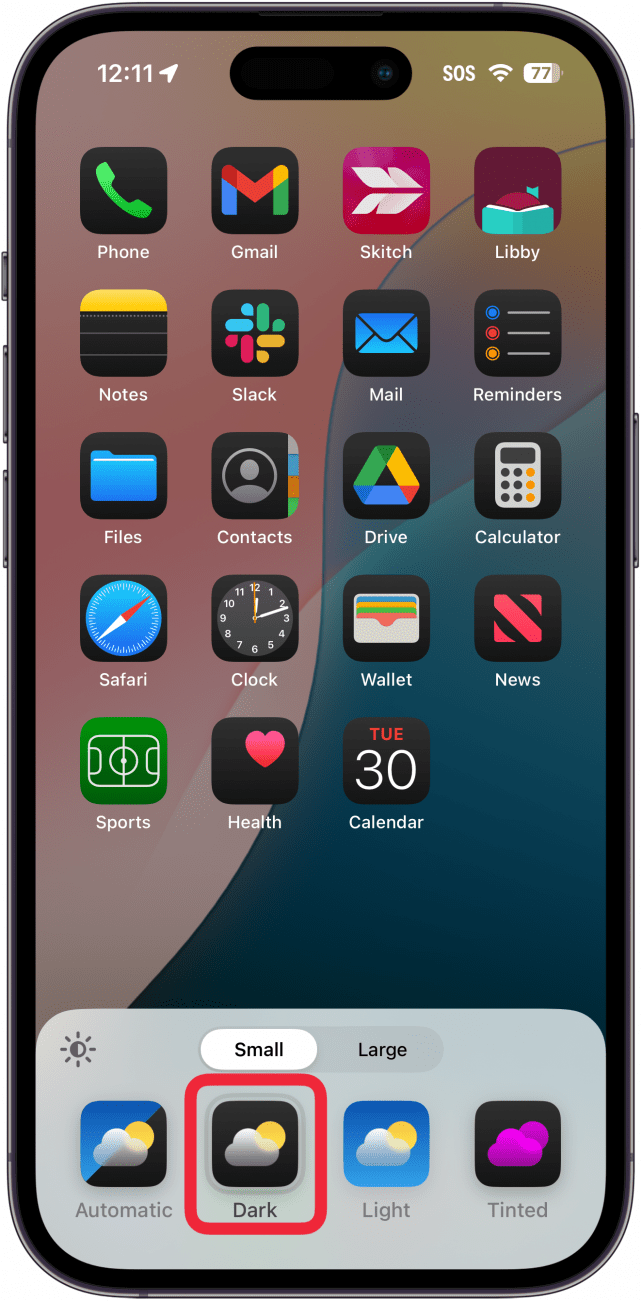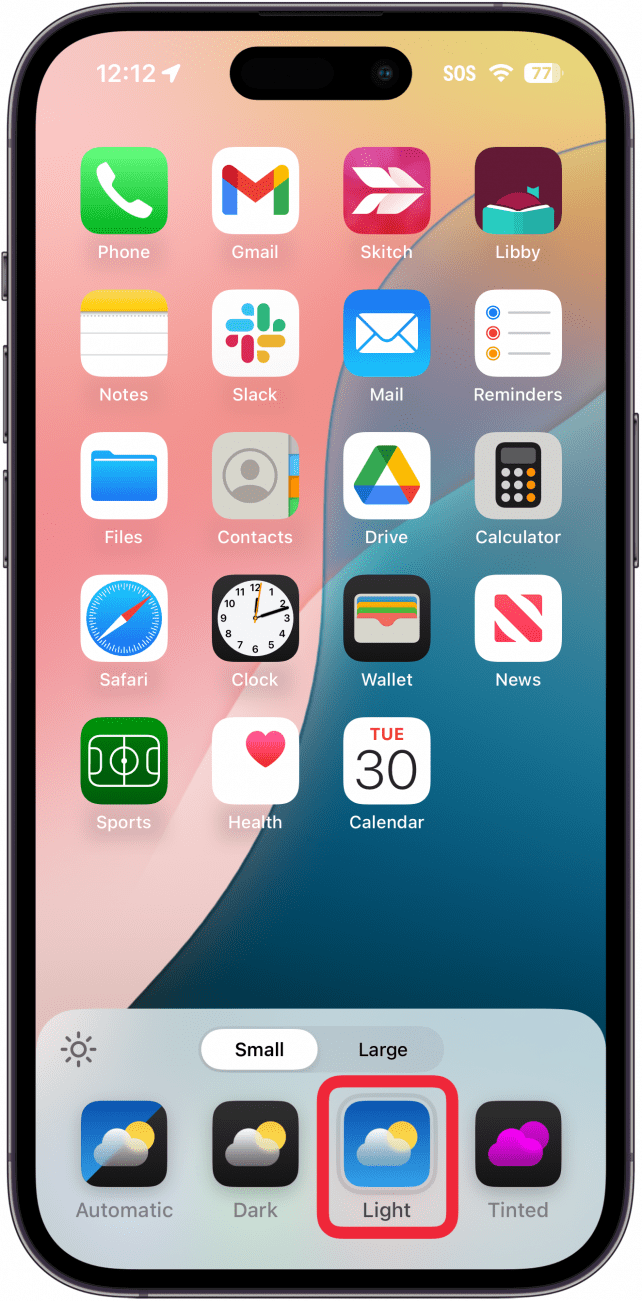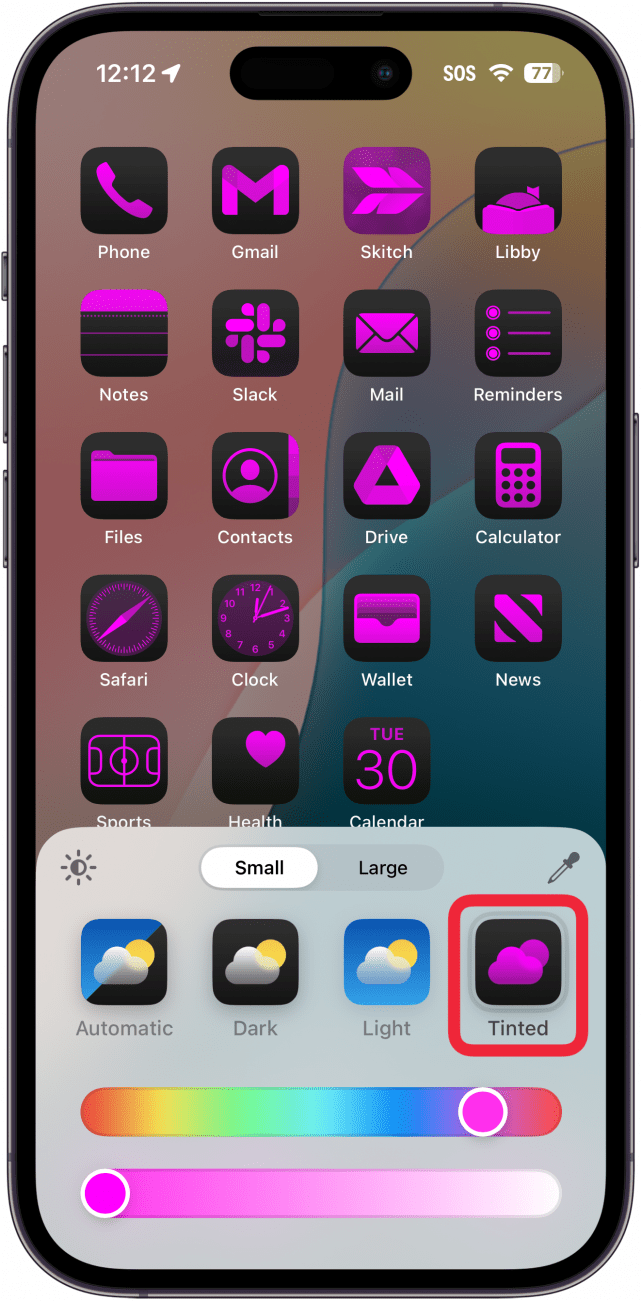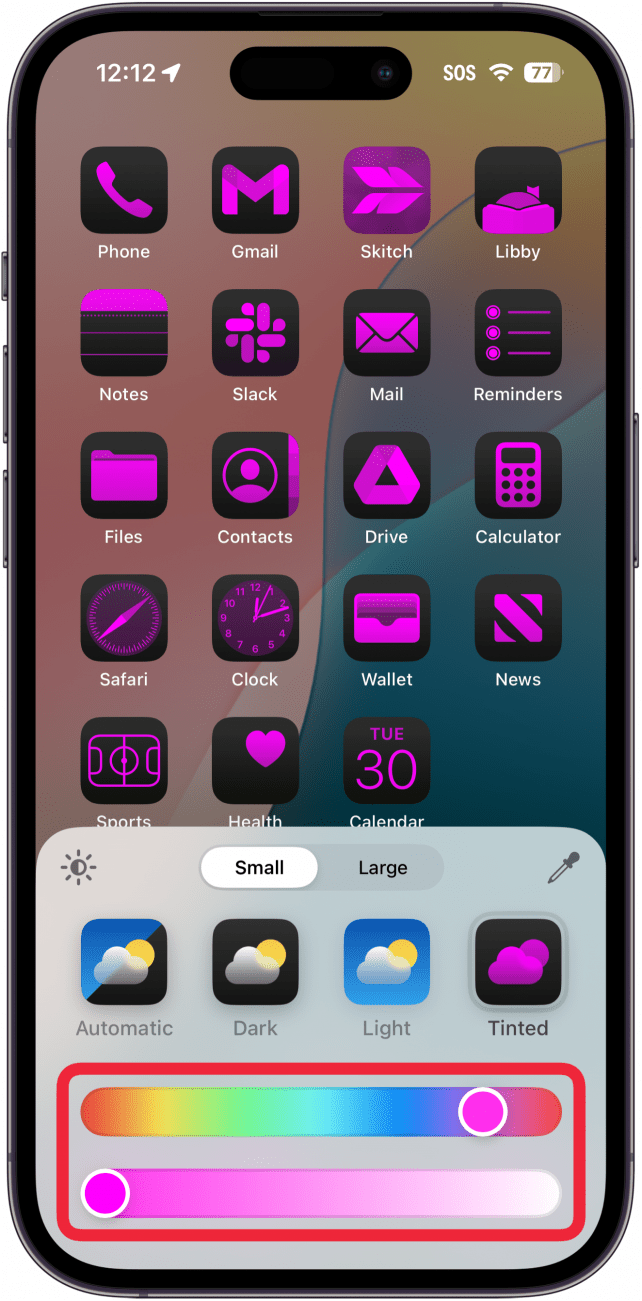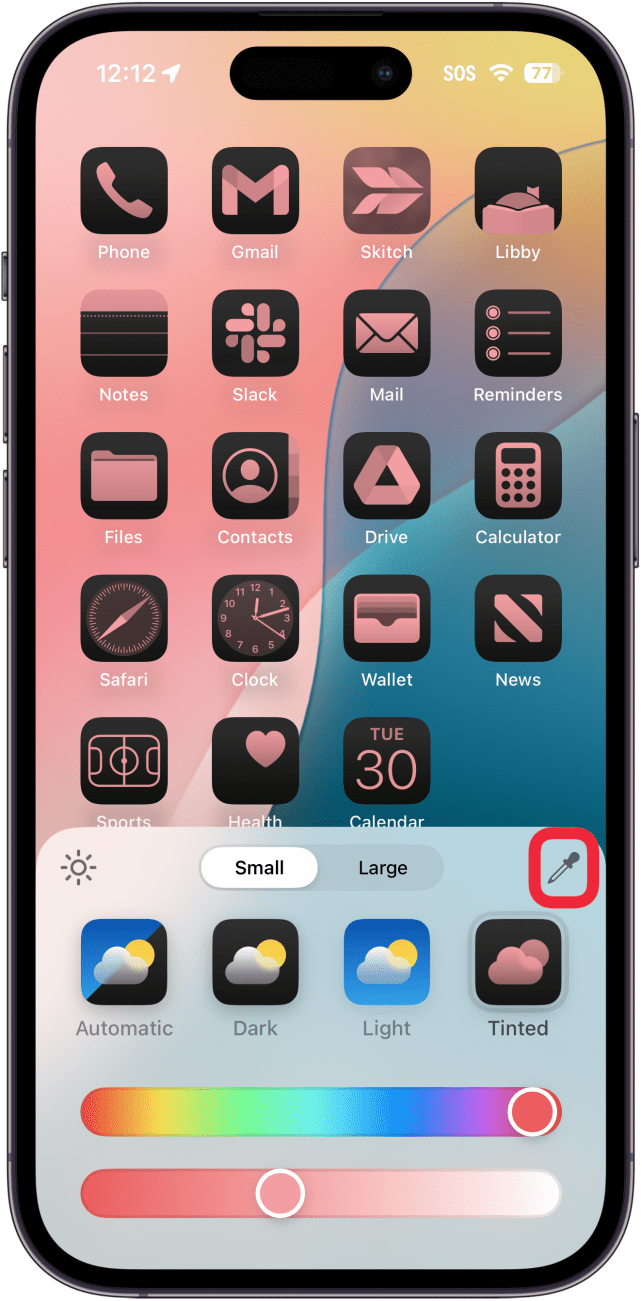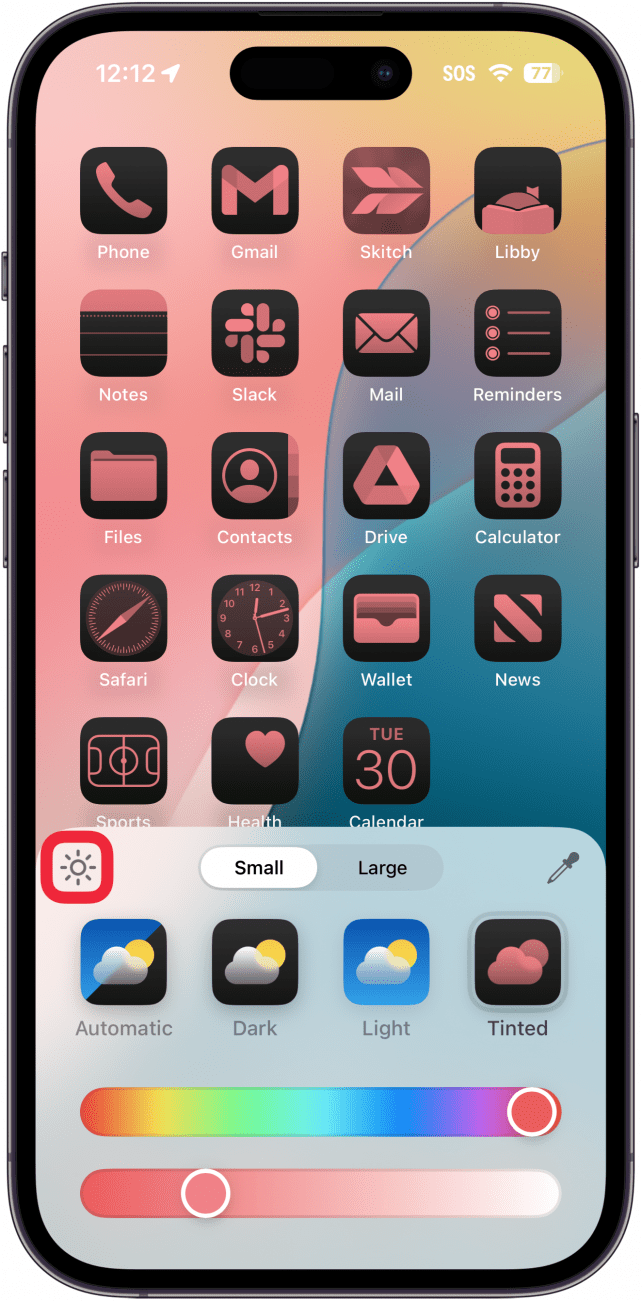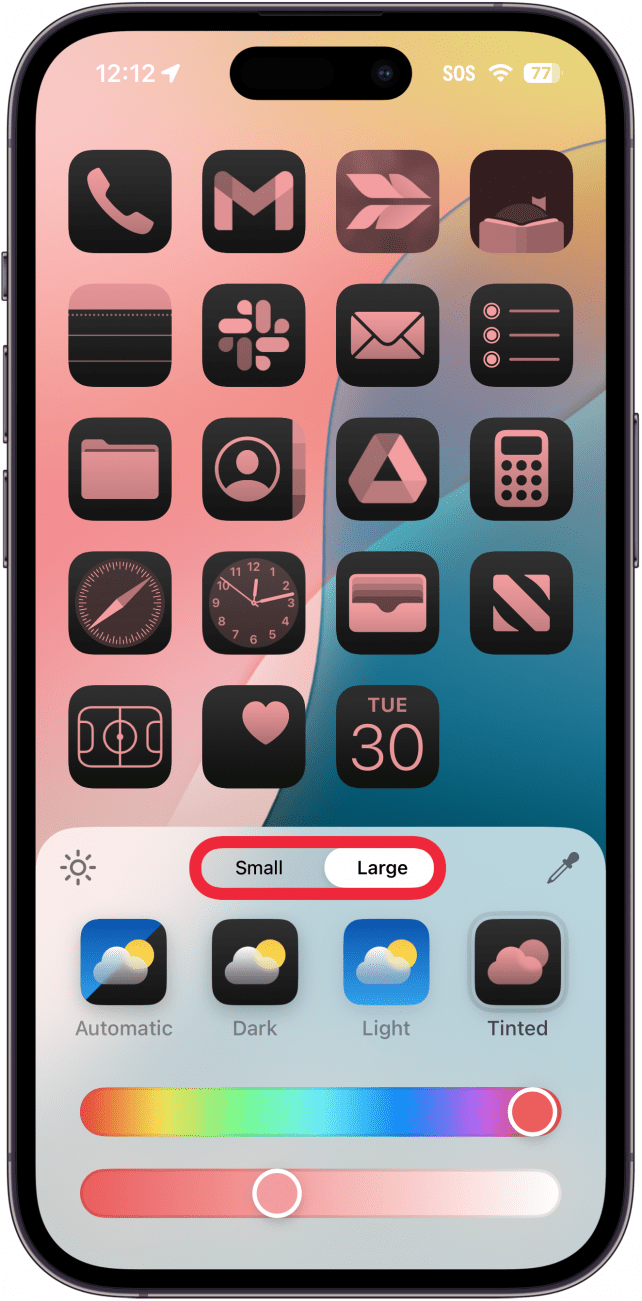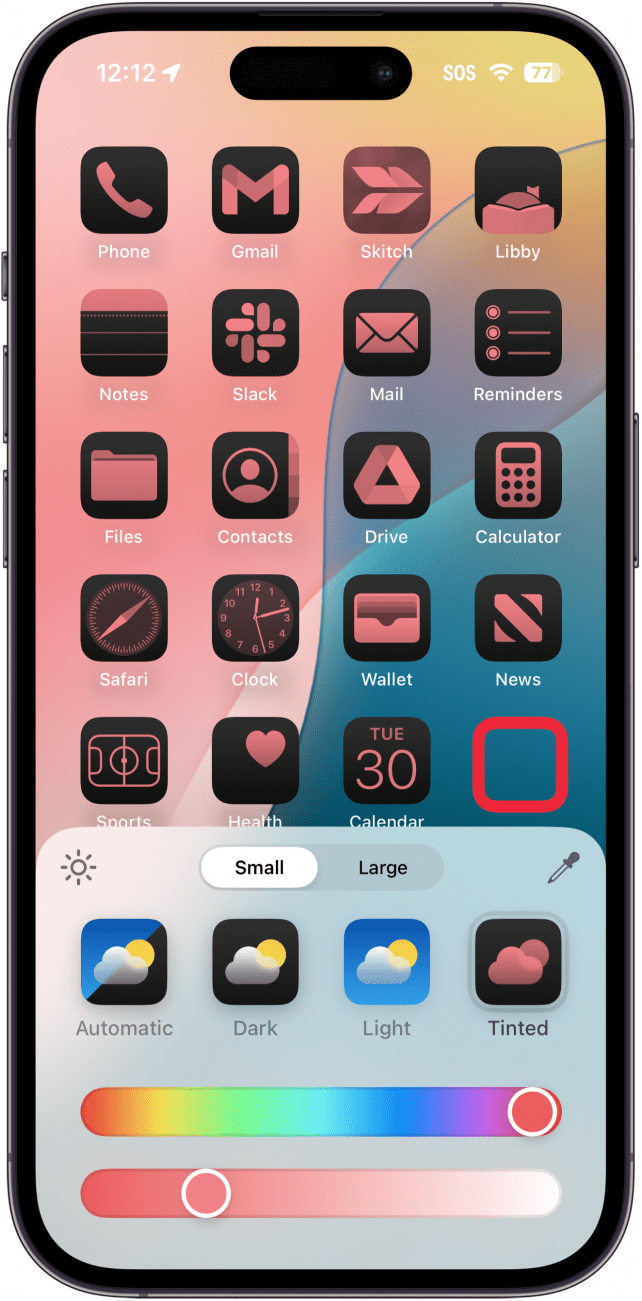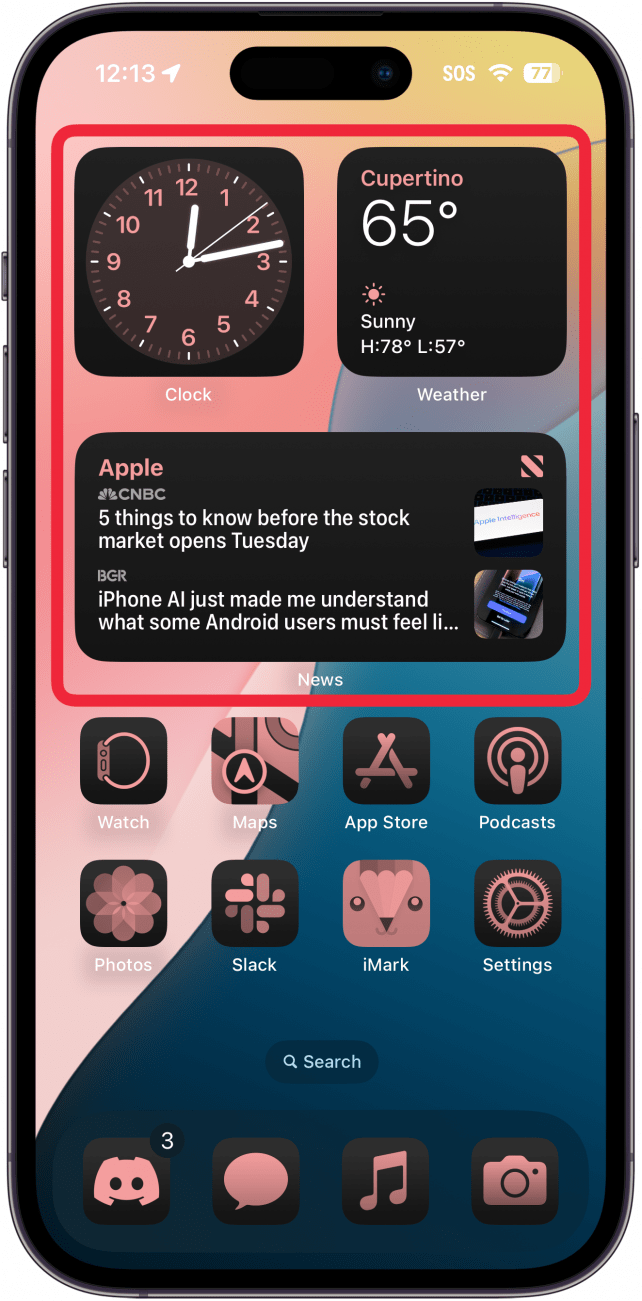ホーム画面は、これまで以上にカスタマイズできるようになりました。Appleの最新ソフトウェアアップデートでは、アプリアイコンの色やサイズを変更できるようになりました。ここでは、iPhoneのアプリアイコンをカスタマイズする方法をご紹介します。
このヒントが気に入る理由
- **壁紙に合わせてホーム画面のアプリをカスタマイズします。
- **時間帯によってアイコンを暗くしたり明るくしたりできます。
iOS 18でアプリのアイコンをカスタマイズする方法
システム要件
*このヒントは、iOS 18以降を搭載したiPhoneで動作します。iOSの最新バージョン](https://www.iphonelife.com/content/how-to-update-to-ios-11-iphone-ipad)へのアップデート方法についてはこちらをご覧ください。
以前はアプリアイコンのカスタマイズは複雑で、ショートカットアプリを使い、1つのアプリごとに行う必要がありました。iOS 18では、数回タップするだけです!では、どうやってアプリアイコンを変更するのか?ここでは、ホーム画面のアプリアイコンとウィジェットの配色を変更する方法をご紹介します:
 iPhoneの隠れた機能を発見しよう1日1分でiPhoneを使いこなすためのヒント(スクリーンショットとわかりやすい説明付き)を毎日お届けします。
iPhoneの隠れた機能を発見しよう1日1分でiPhoneを使いこなすためのヒント(スクリーンショットとわかりやすい説明付き)を毎日お届けします。
- ホーム画面の何もない場所をタップし、アイコンが揺れるまで長押しします。

- 編集**をタップします。

- カスタマイズ**を選択します。

- ここで、Automatic、Dark、Light、Tintedから選択できます。Automatic*はデフォルトの設定で、お使いのiPhoneがDarkモードかLightモードのどちらを使用しているかによって、アイコンの明暗が変わります。

- ダークは、システムテーマに関係なく、互換性のあるすべてのアプリのアイコンをダークトーンに変更します。

- ライトは、システムテーマに関係なく、互換性のあるすべてのアプリアイコンをライトトーンに変更します。

- カスタムカラーを選択できるオプションはTintedです。

- 初回は壁紙に合った配色が自動的に選ばれます。また、スライダーを使って色と影を変えてカスタマイズすることもできます。

- また、スポイトを使って背景から色を選び、完全に一致する色を見つけることもできます。

- 太陽のアイコン**をタップすると、明るい色と暗い色を選択できます。

- 大*を選択すると、アプリアイコンが大きくなり、その下にテキストが表示されなくなります。小さいを選択すると、デフォルトサイズのアイコンが表示され、その下にアプリ名が表示されます。

- 選択を確定するには、編集メニューの外側をタップします。

- 選択したアイコンは、写真ウィジェットを含むウィジェットにも適用されます。

メモ
ホーム画面は、これまで以上にカスタマイズできるようになりました。Appleの最新ソフトウェアアップデートでは、アプリアイコンの色やサイズを変更できるようになりました。ここでは、iPhoneのアプリアイコンをカスタマイズする方法をご紹介します。
このヒントが気に入る理由
**壁紙に合わせてホーム画面のアプリをカスタマイズします。
- **時間帯によってアイコンを暗くしたり明るくしたりできます。
- iOS 18でアプリのアイコンをカスタマイズする方法
- システム要件