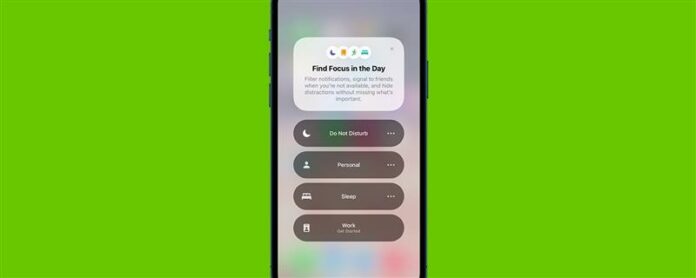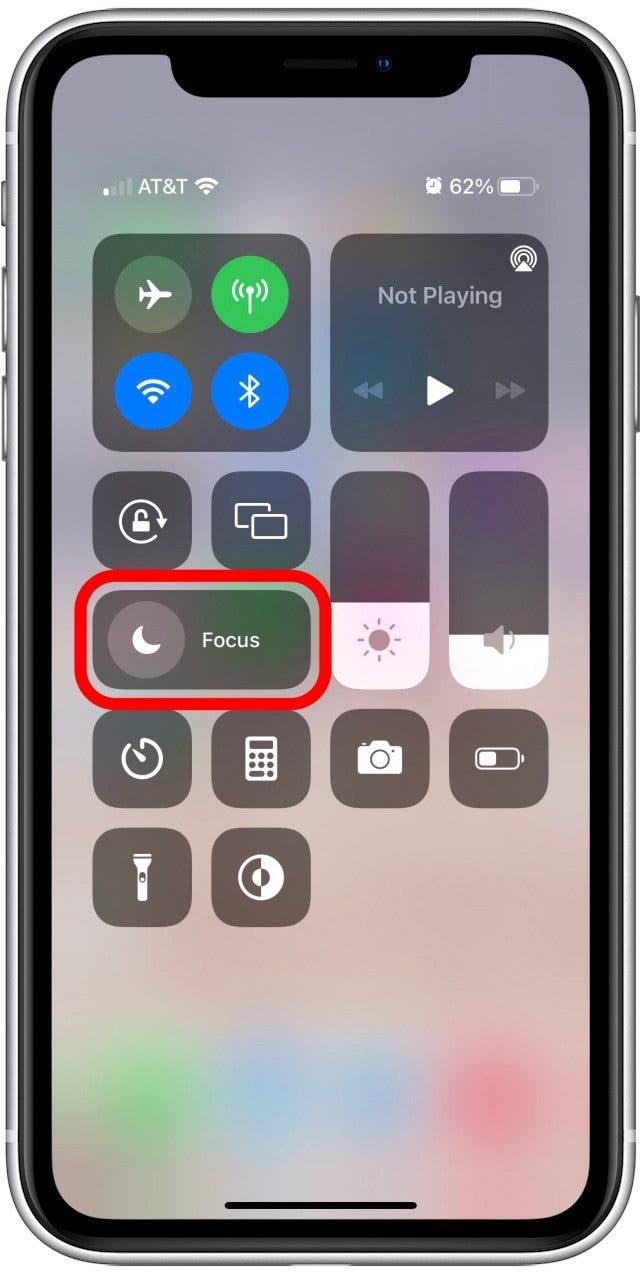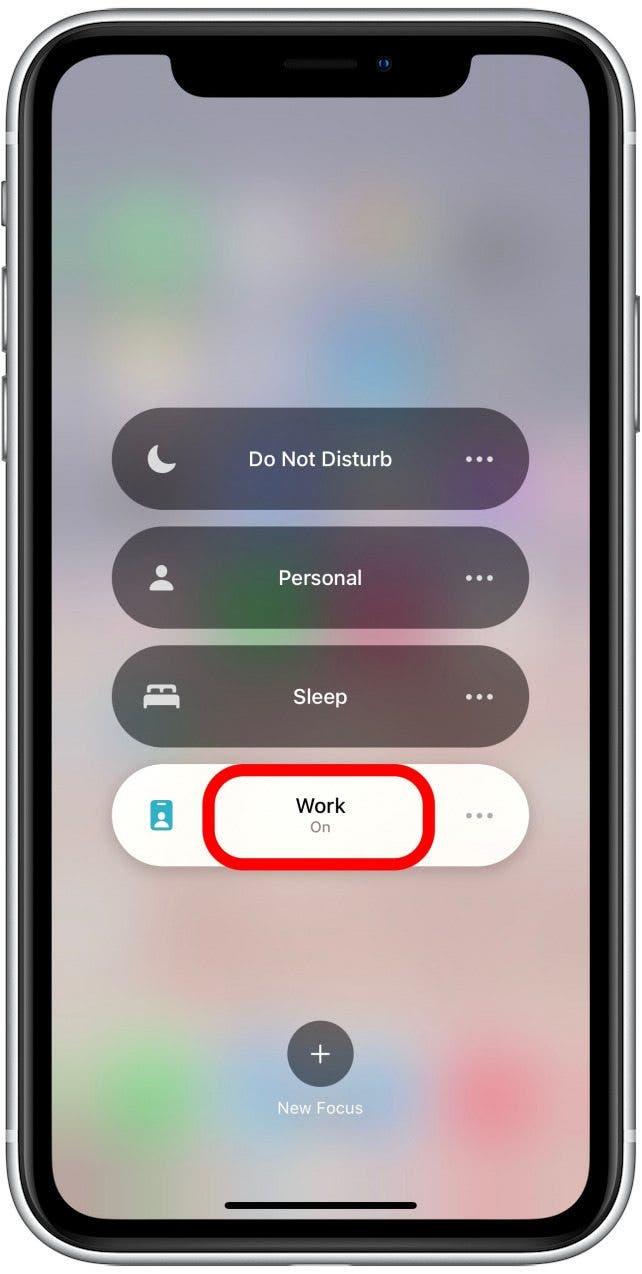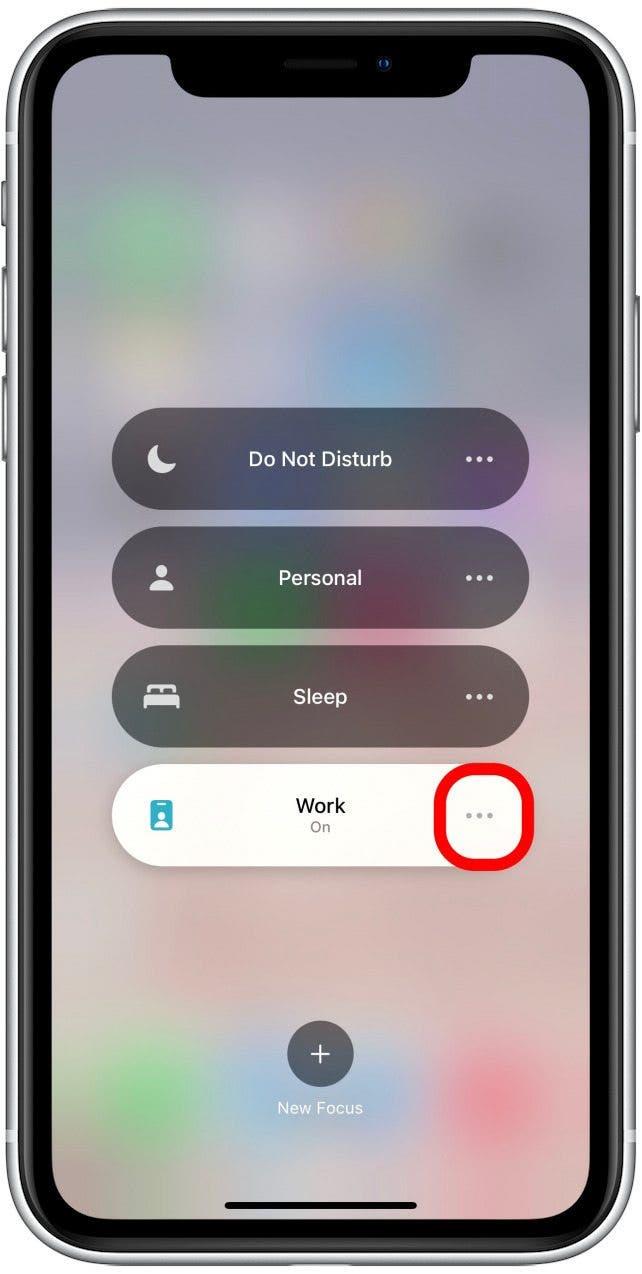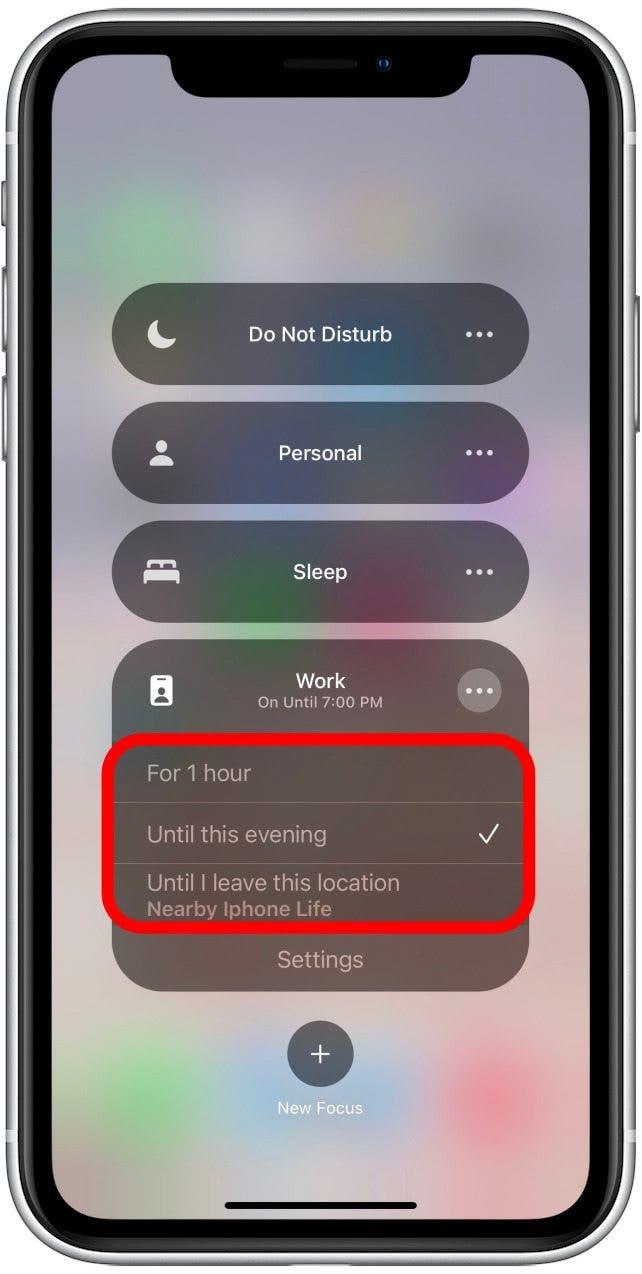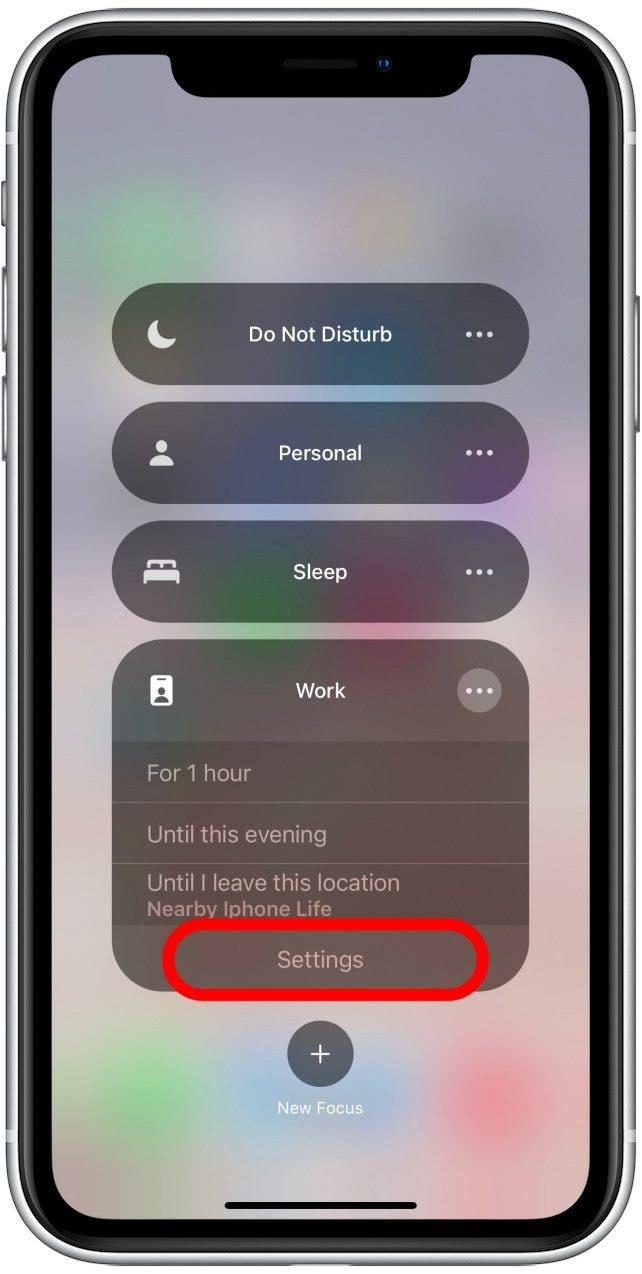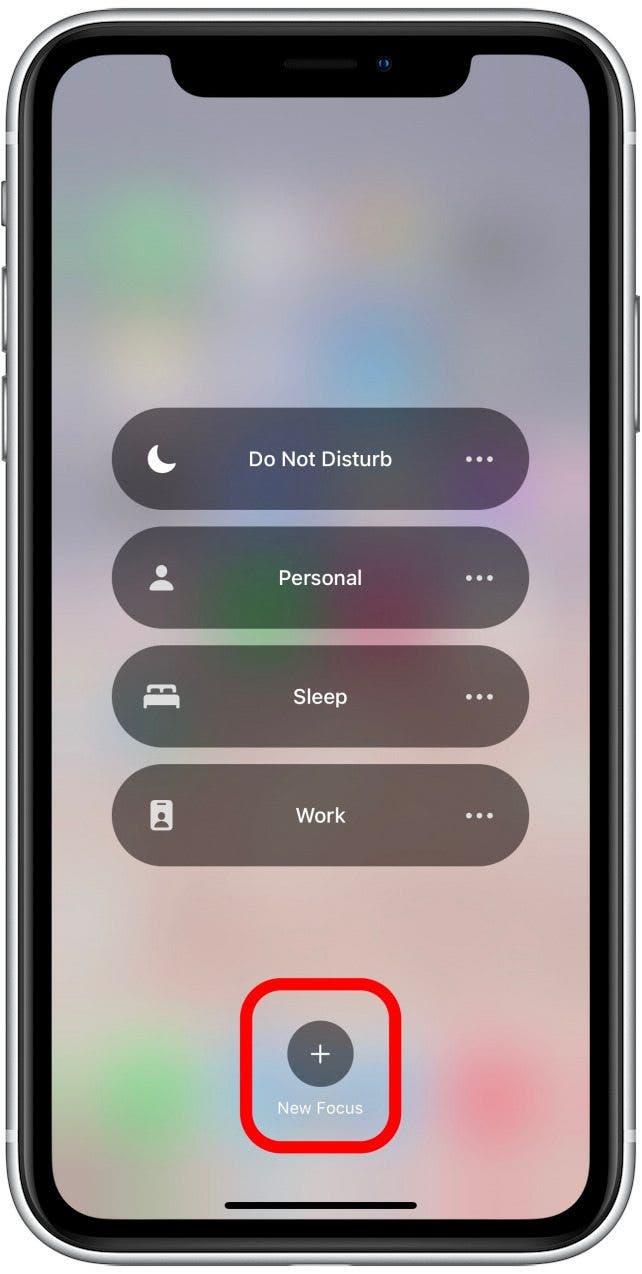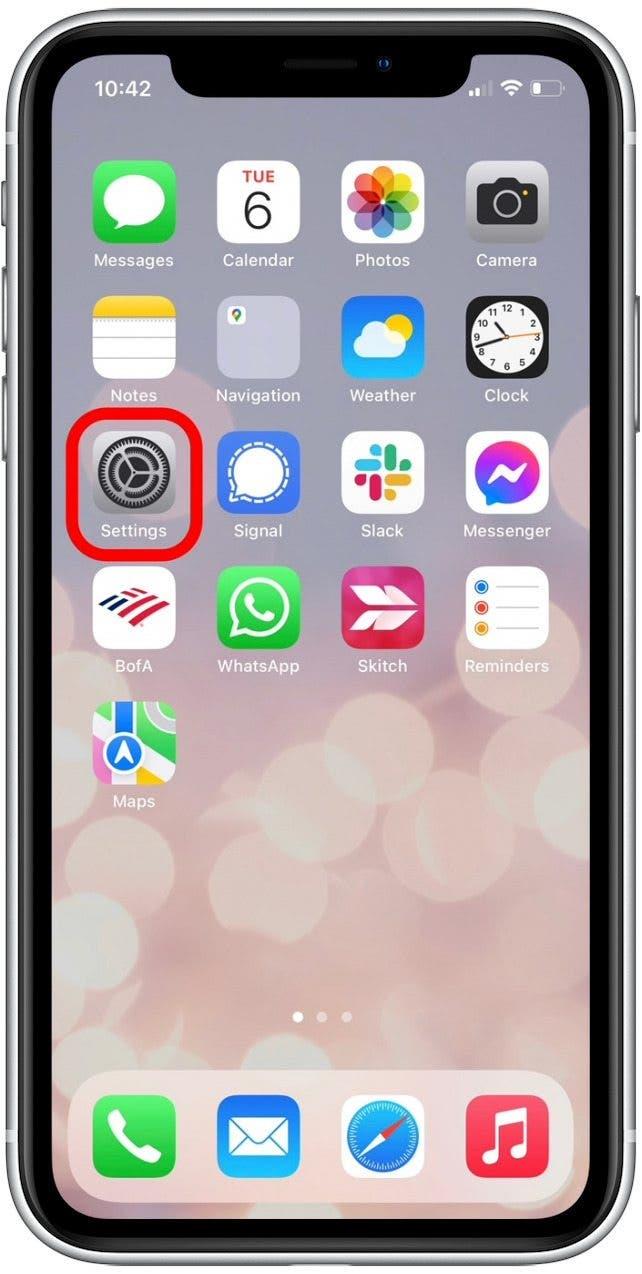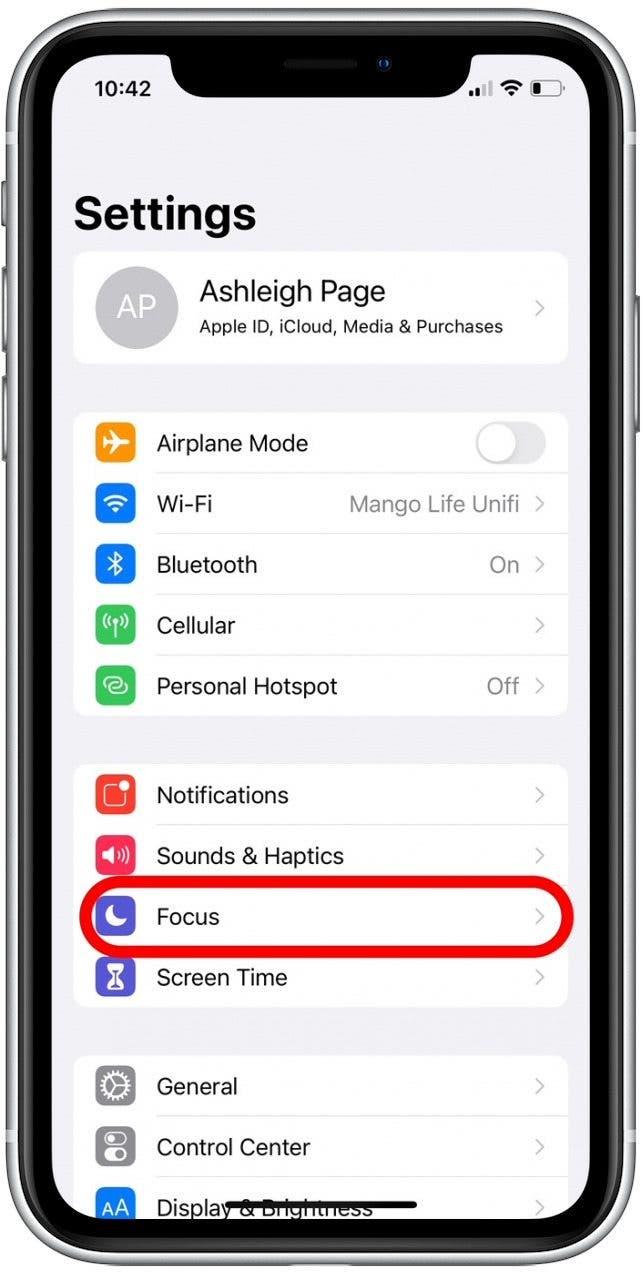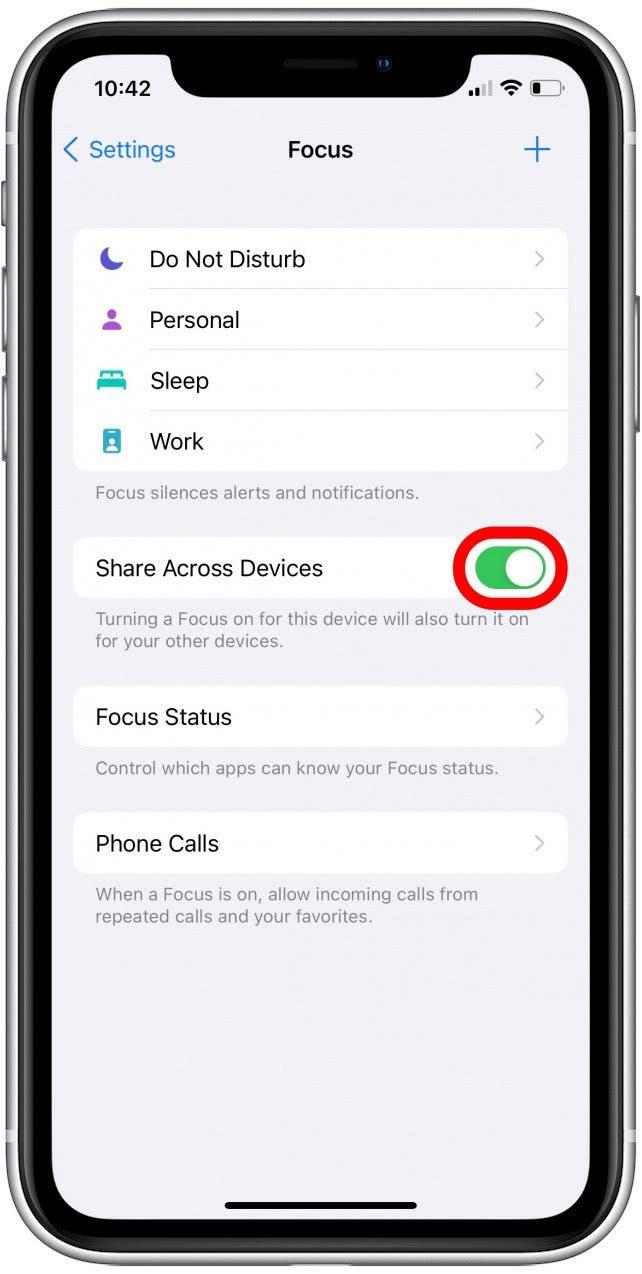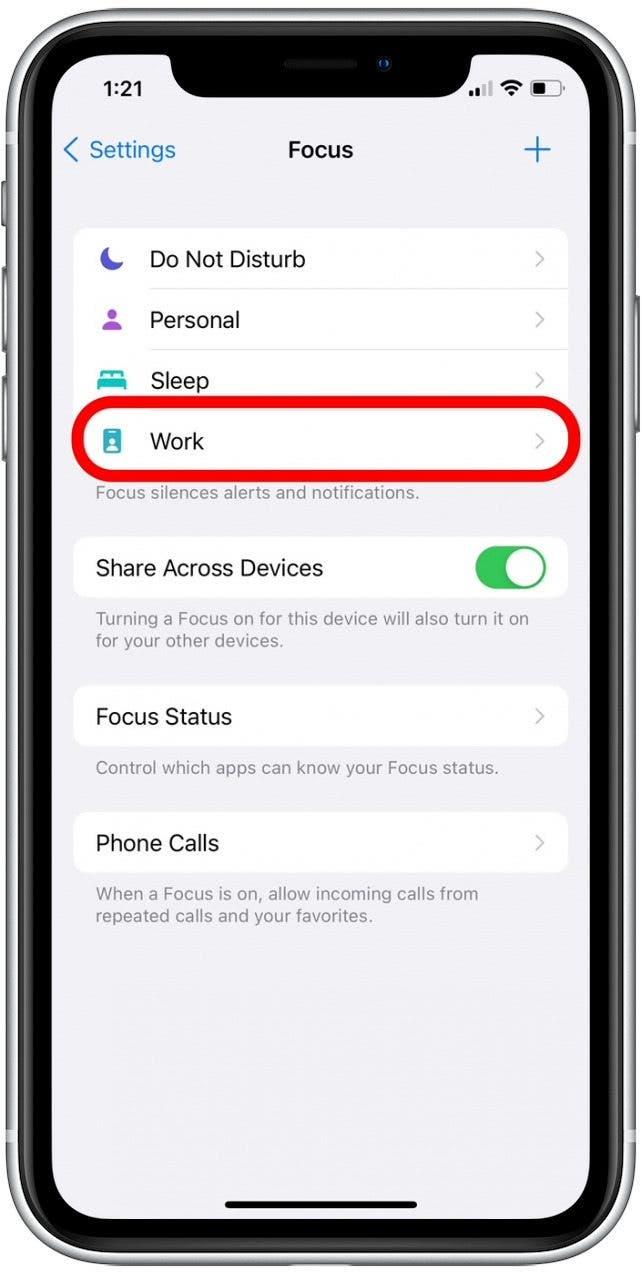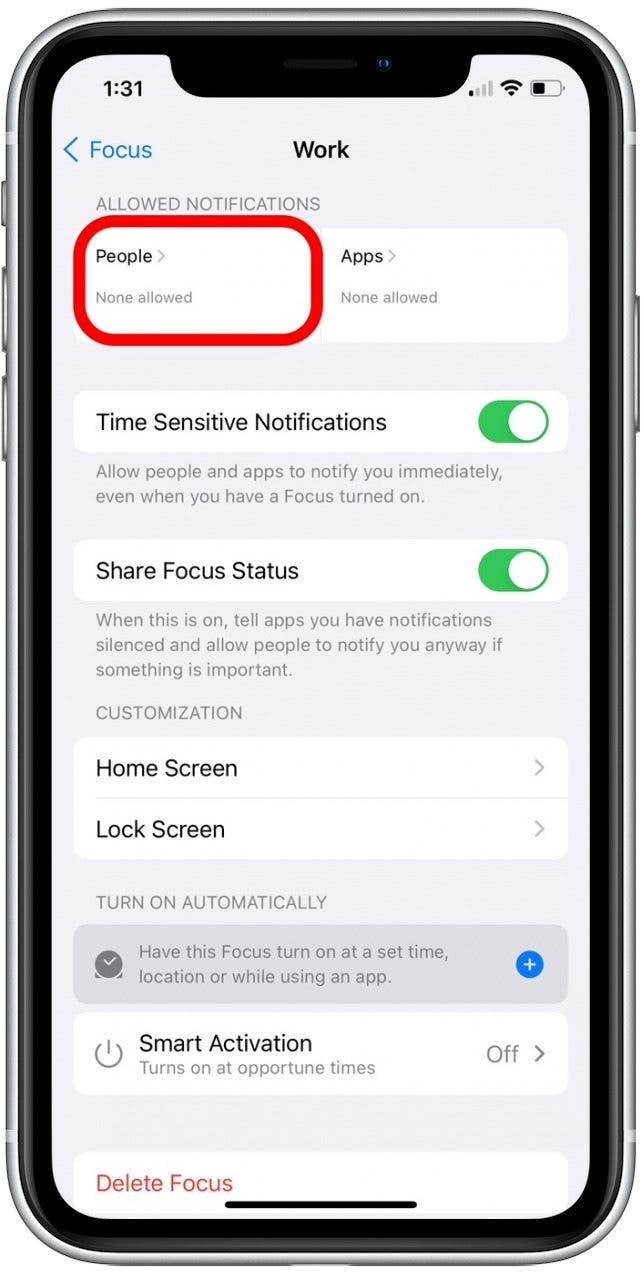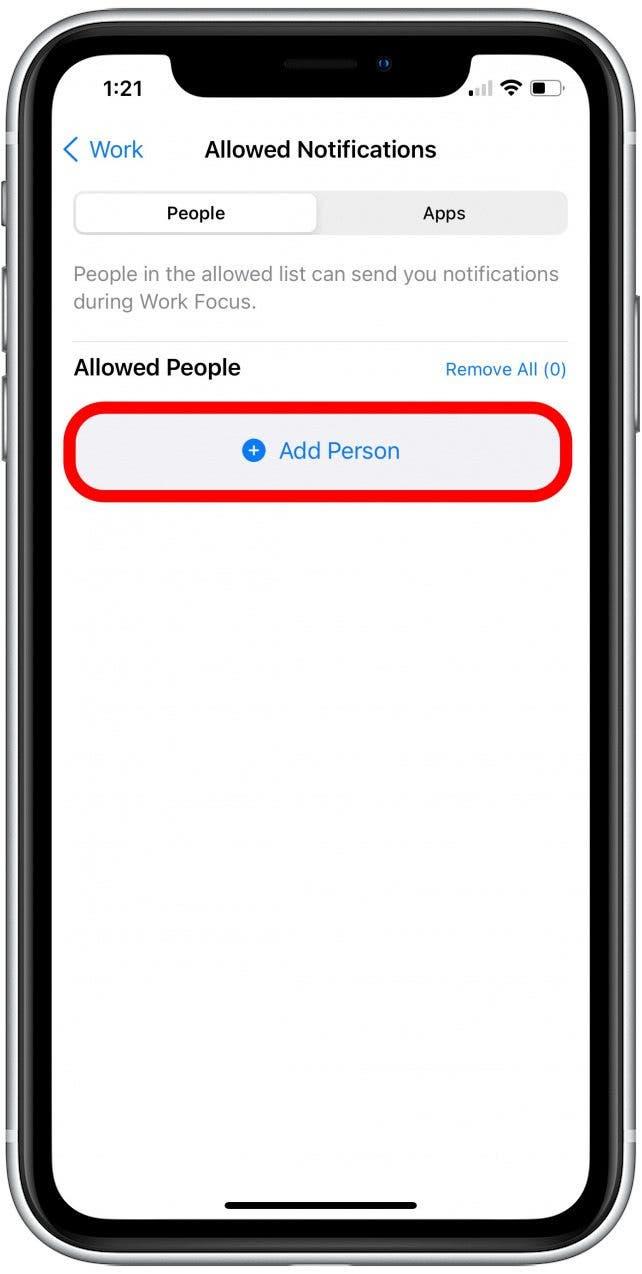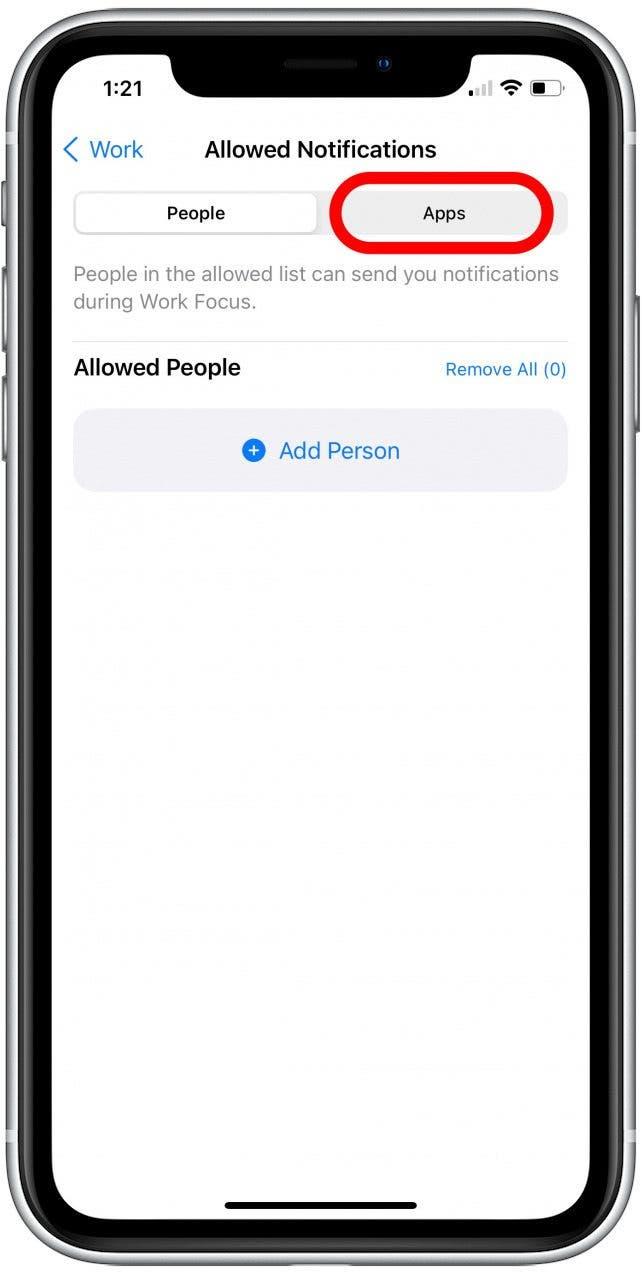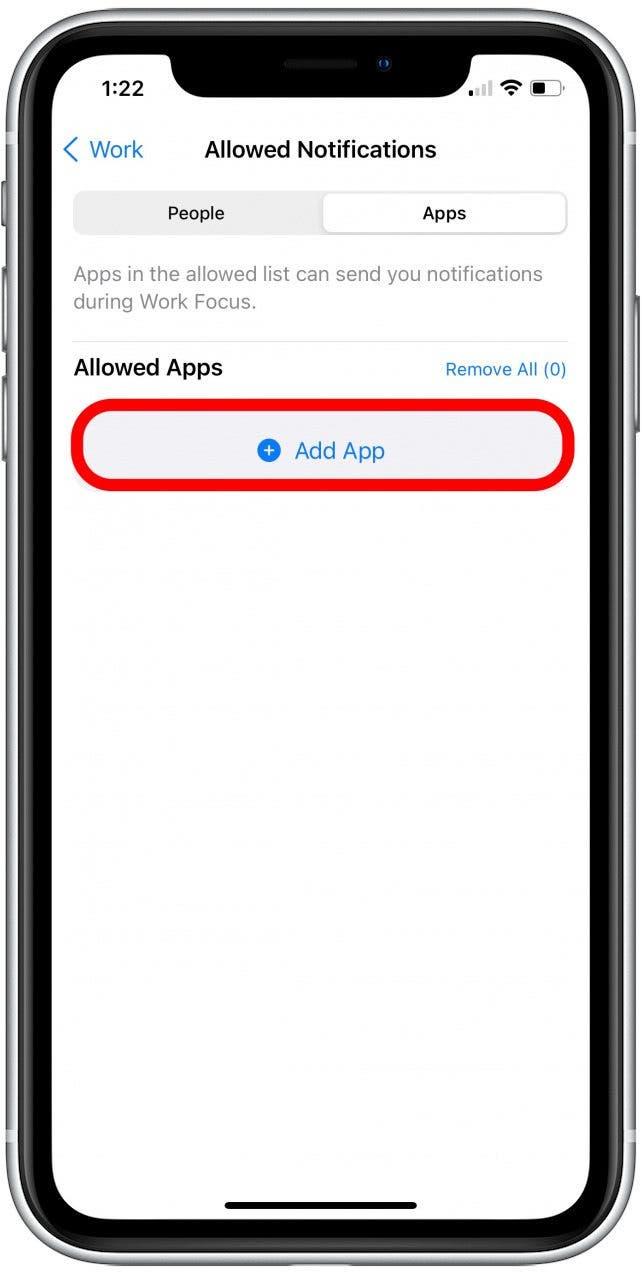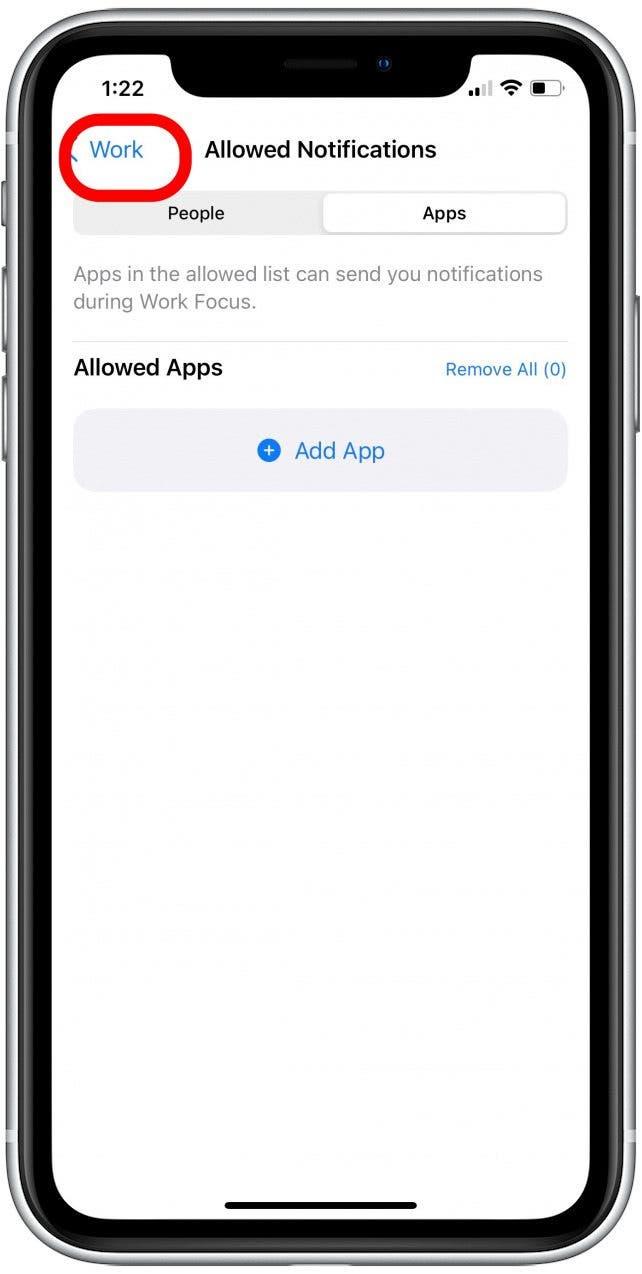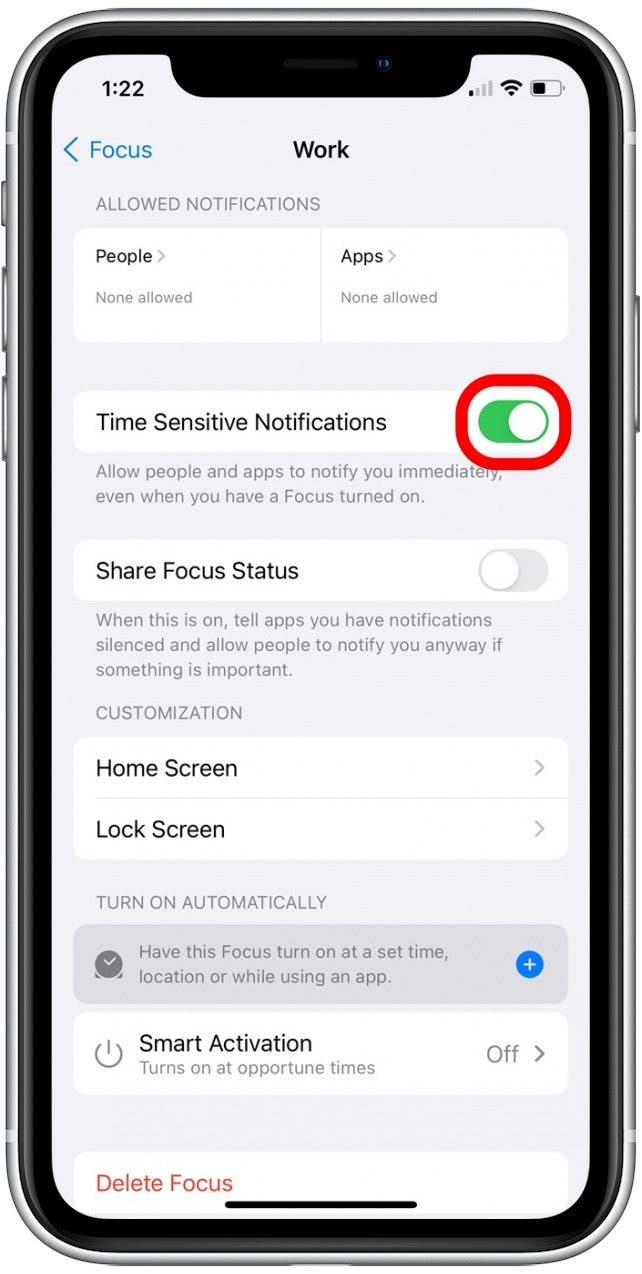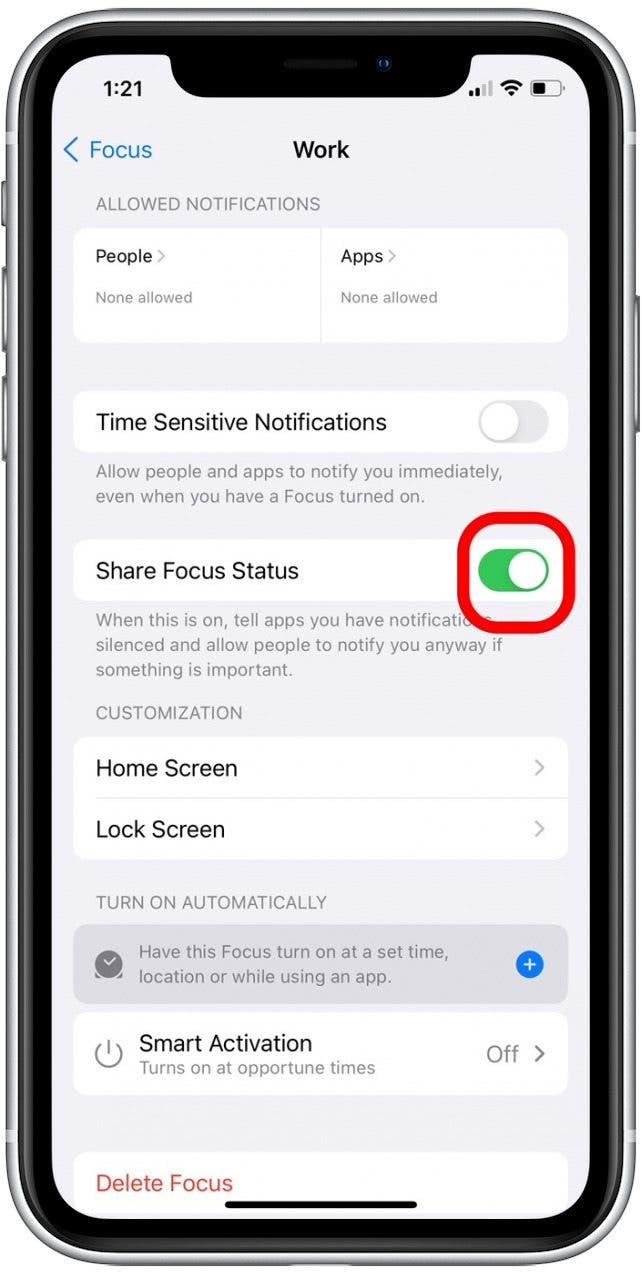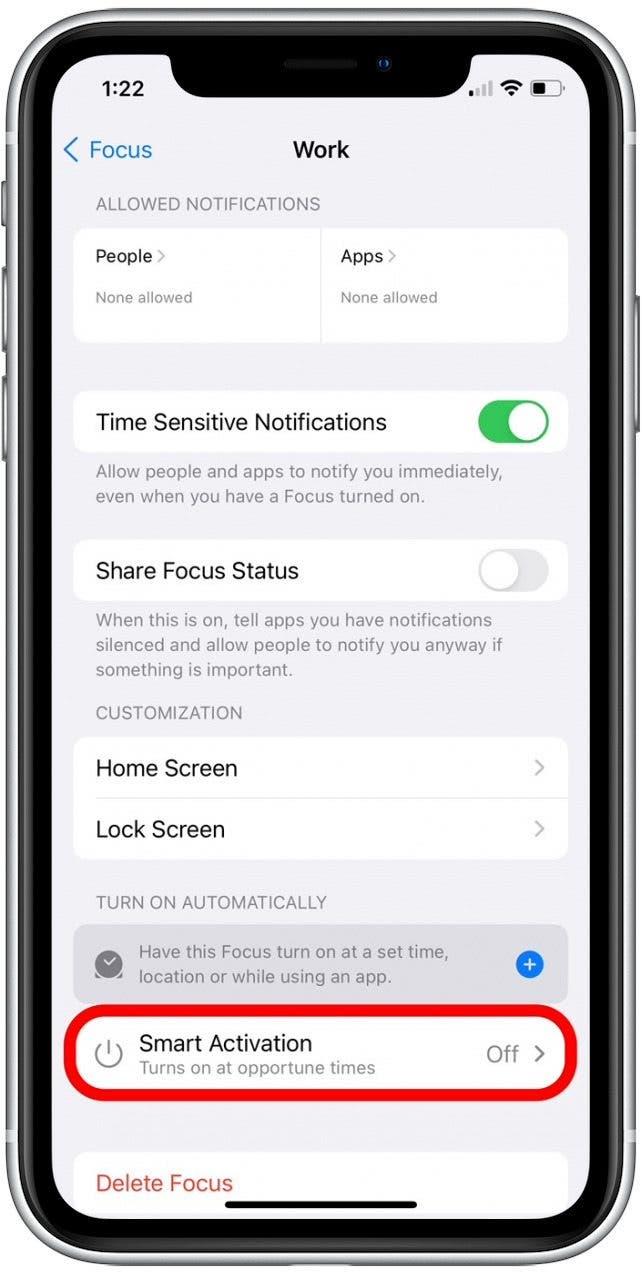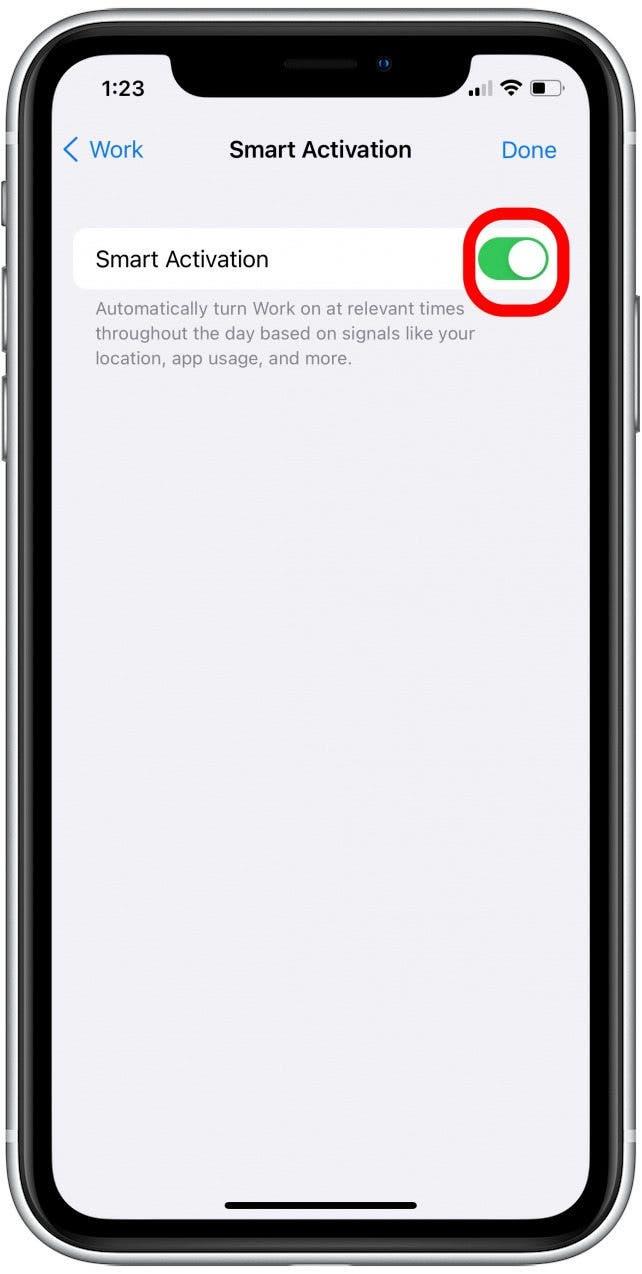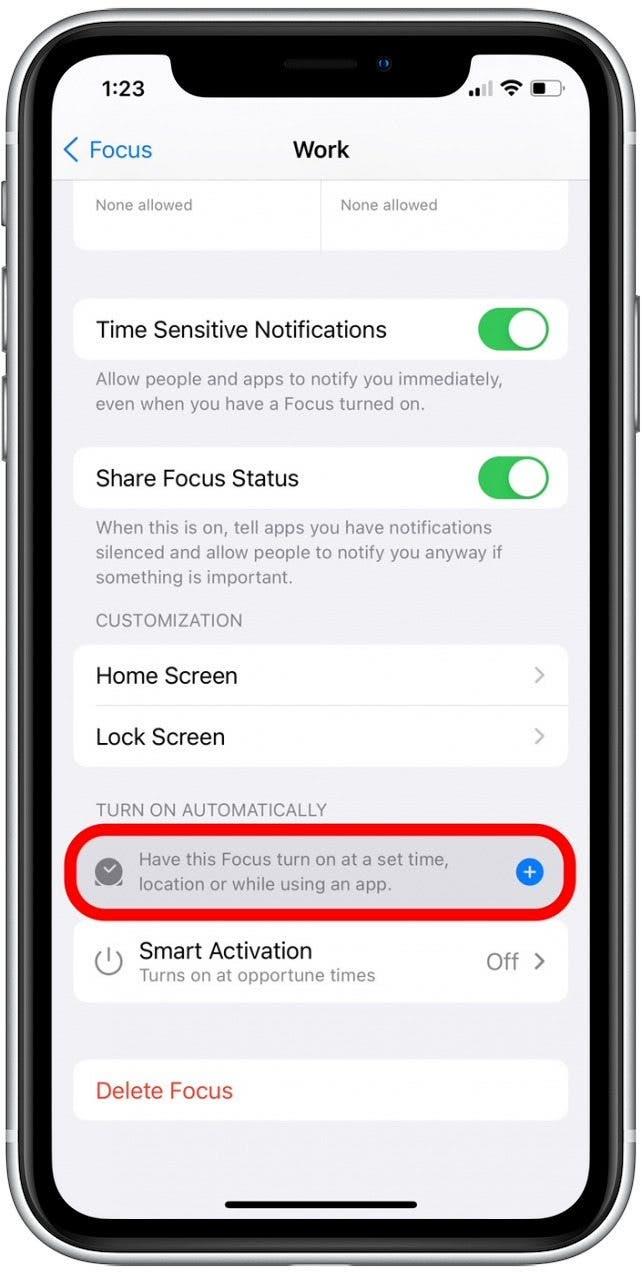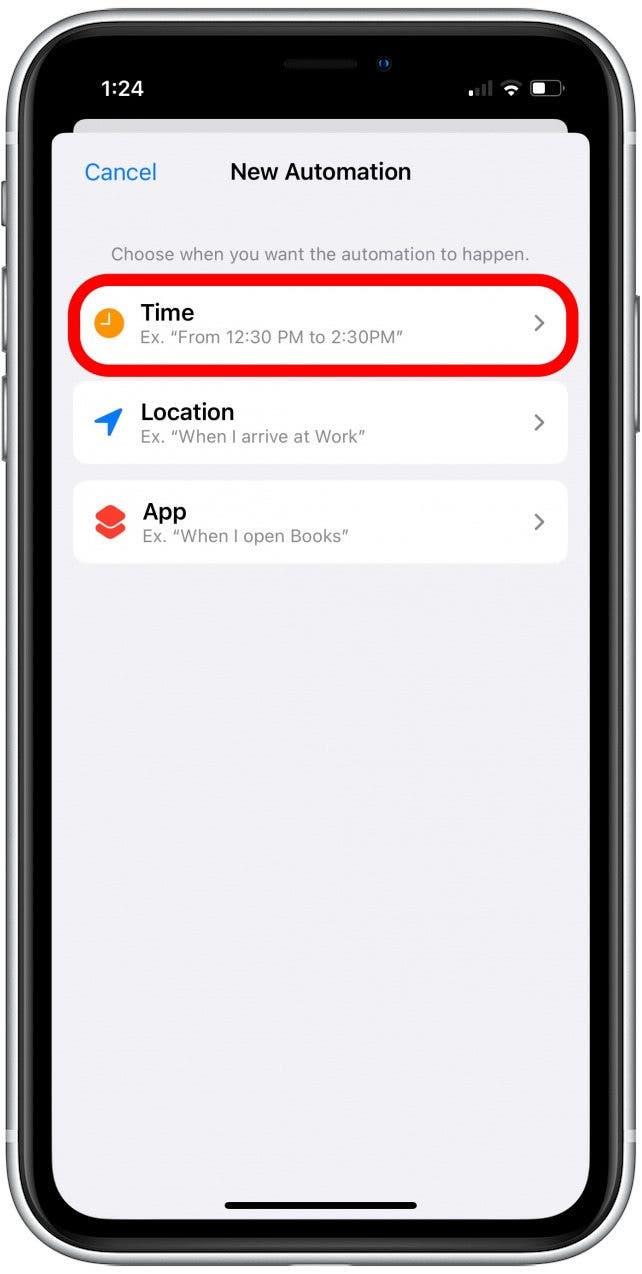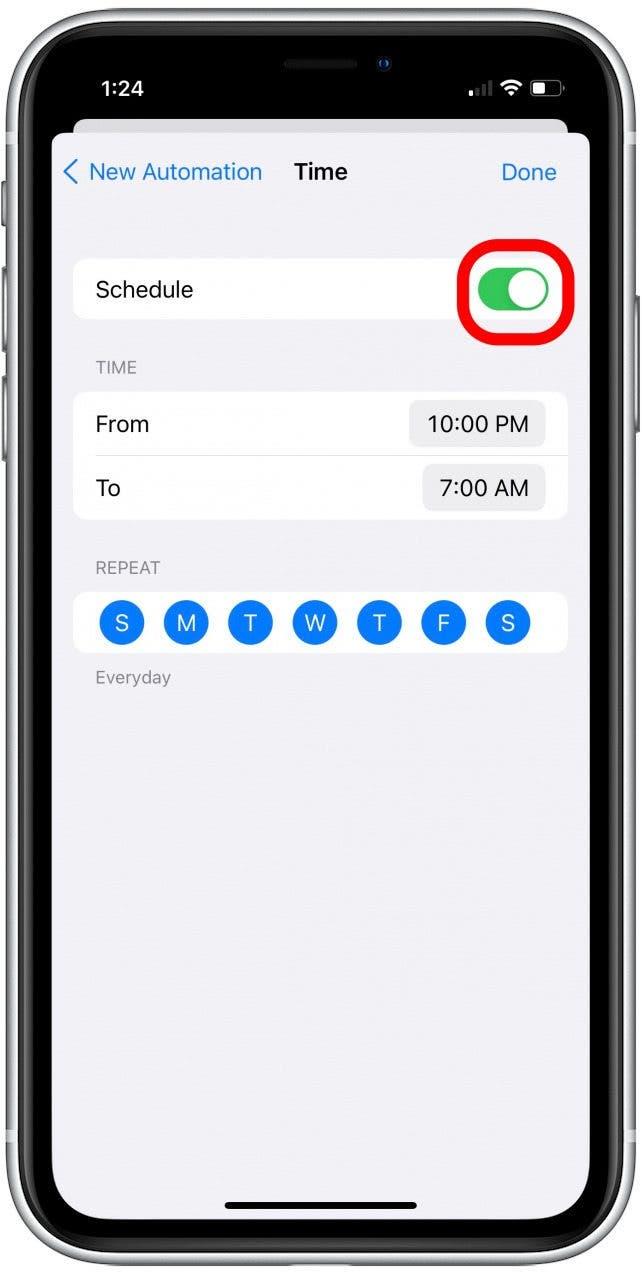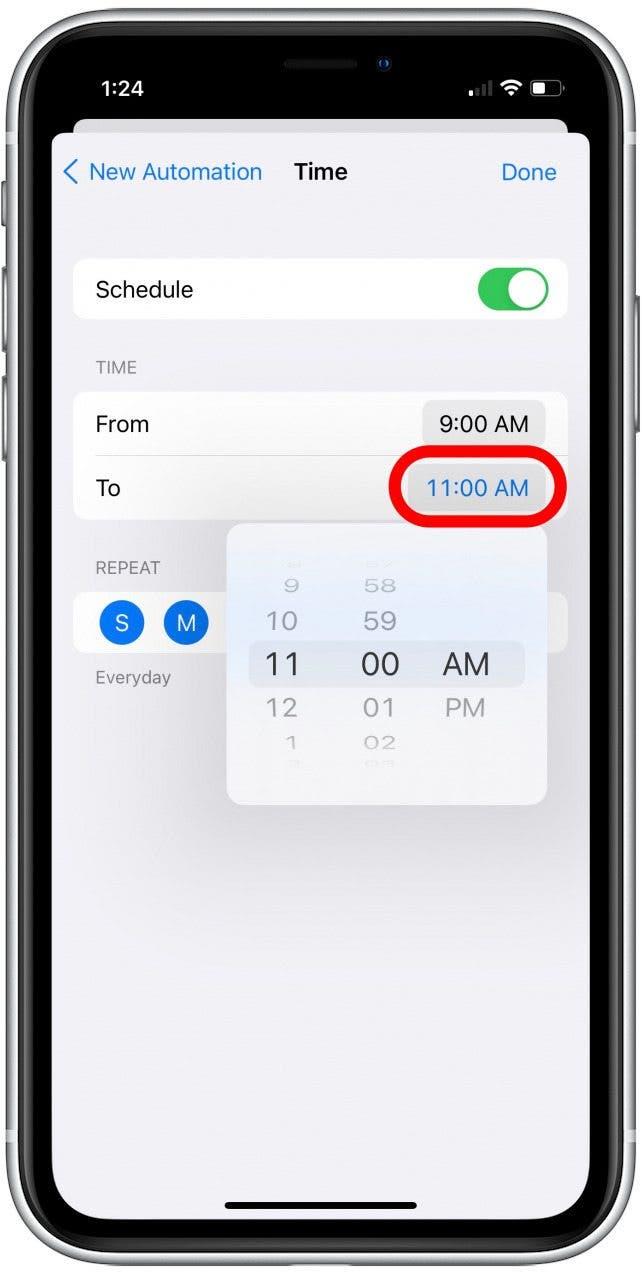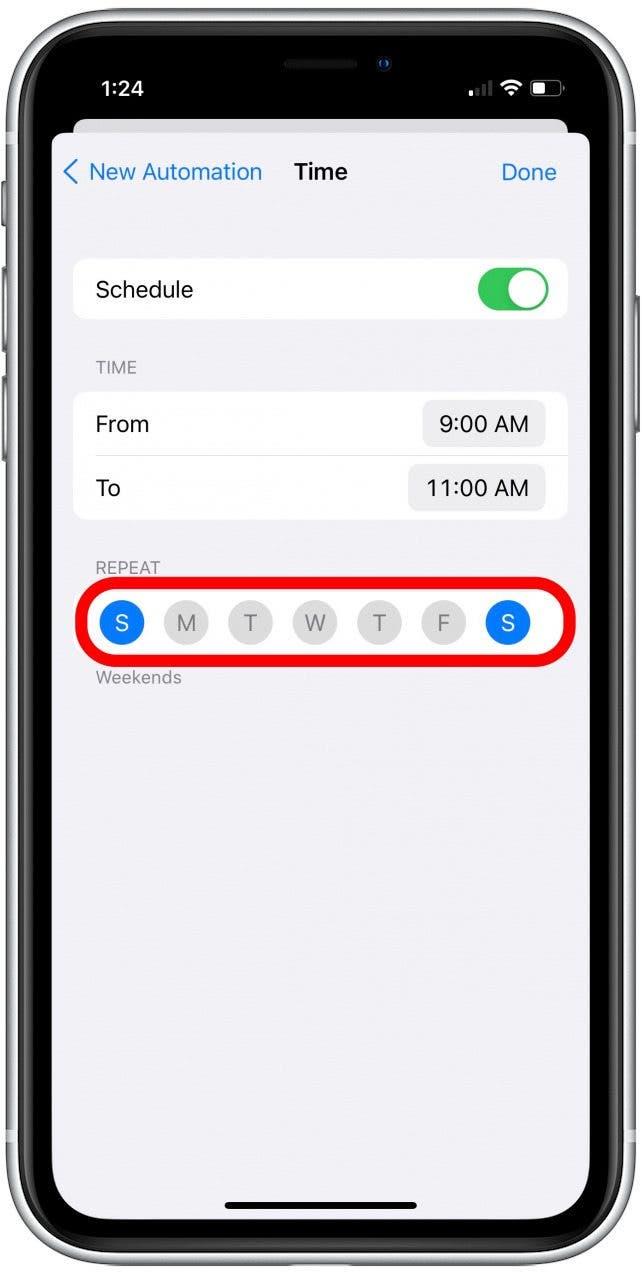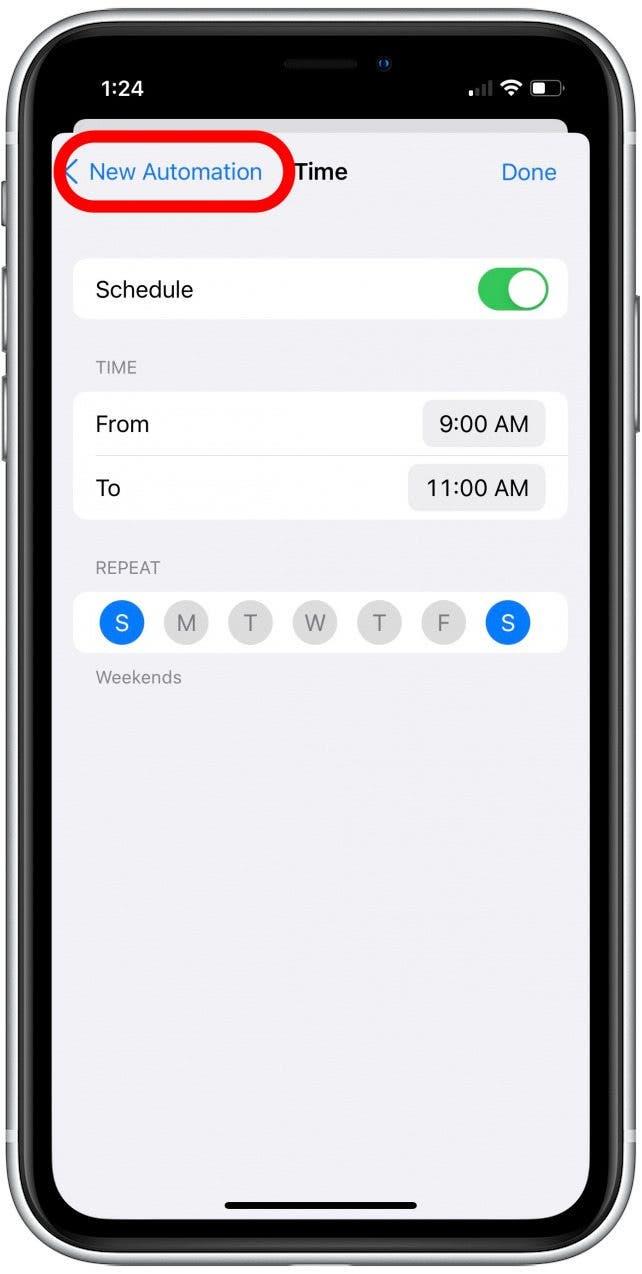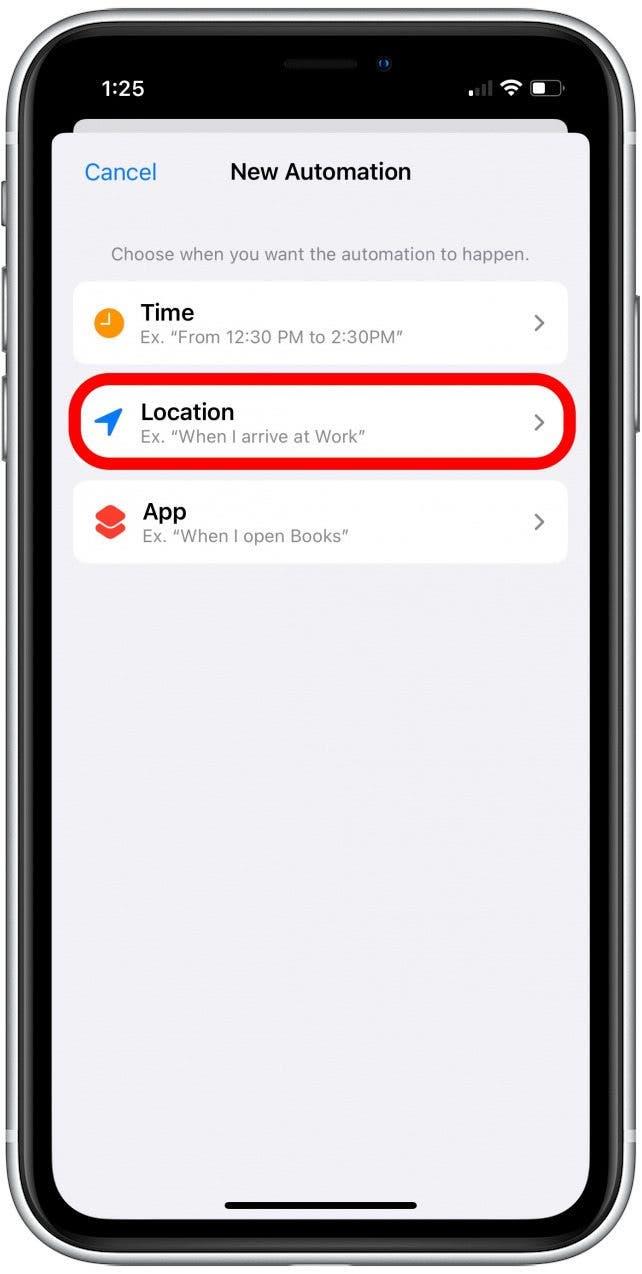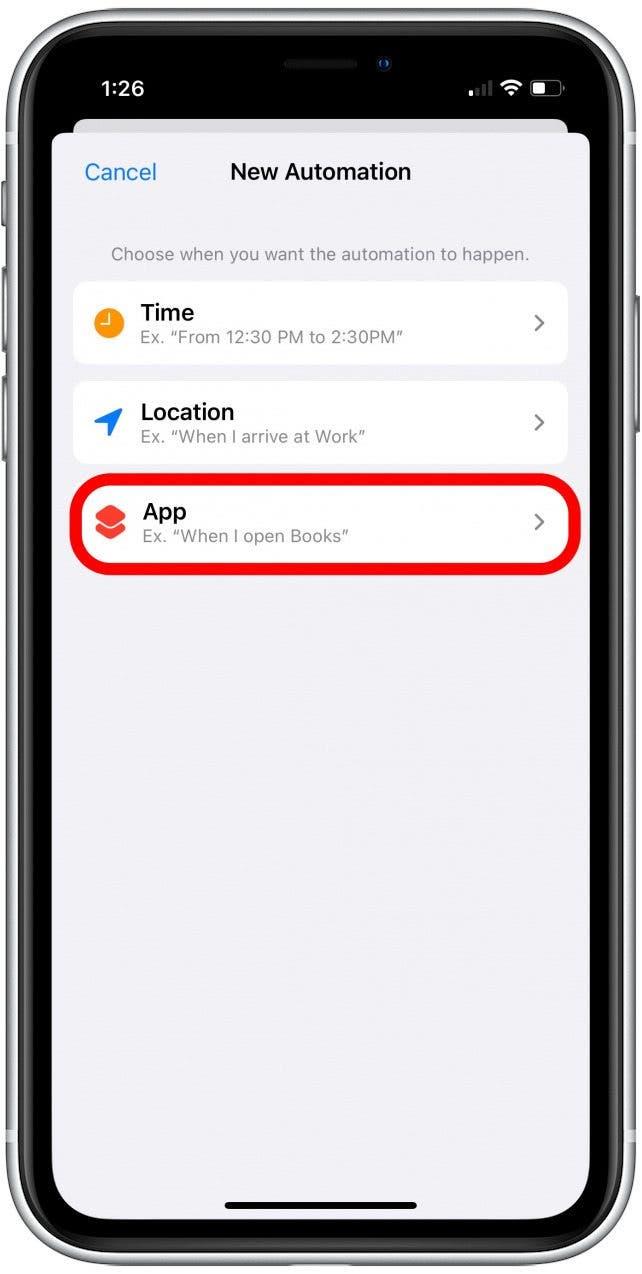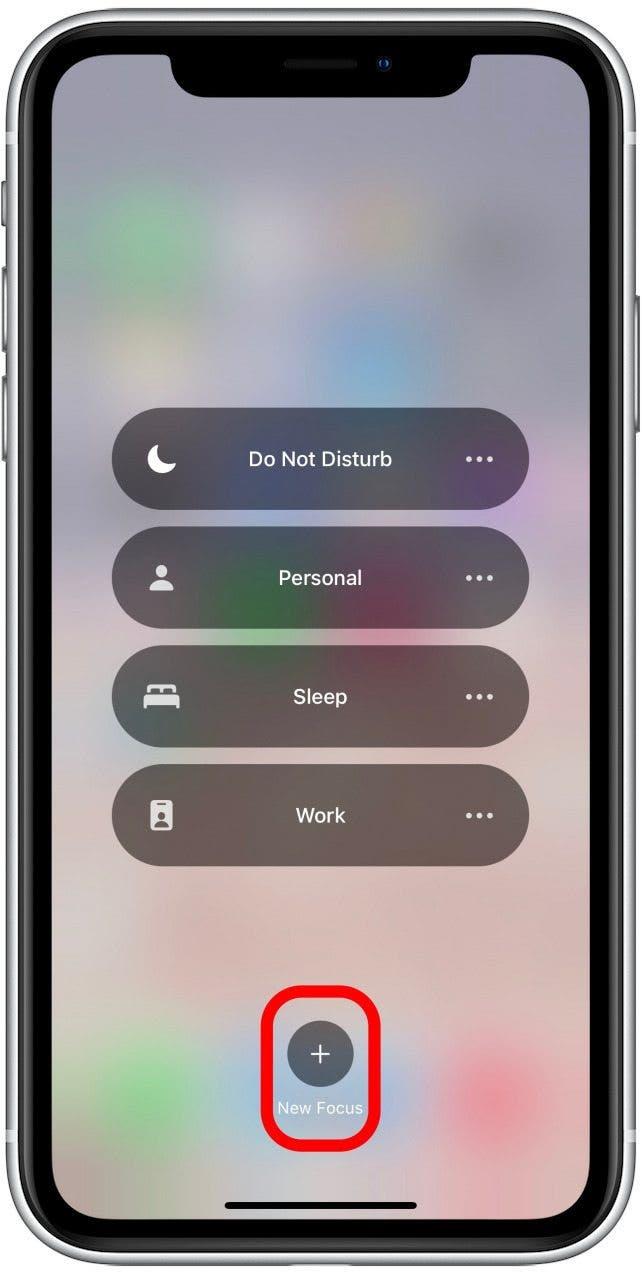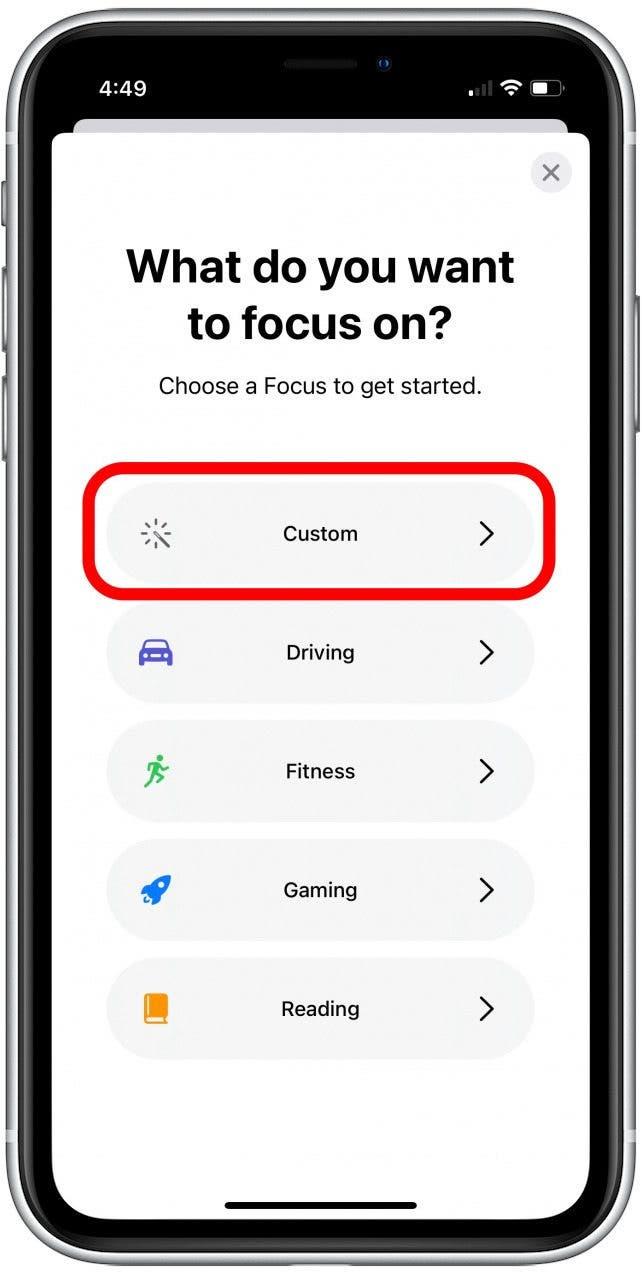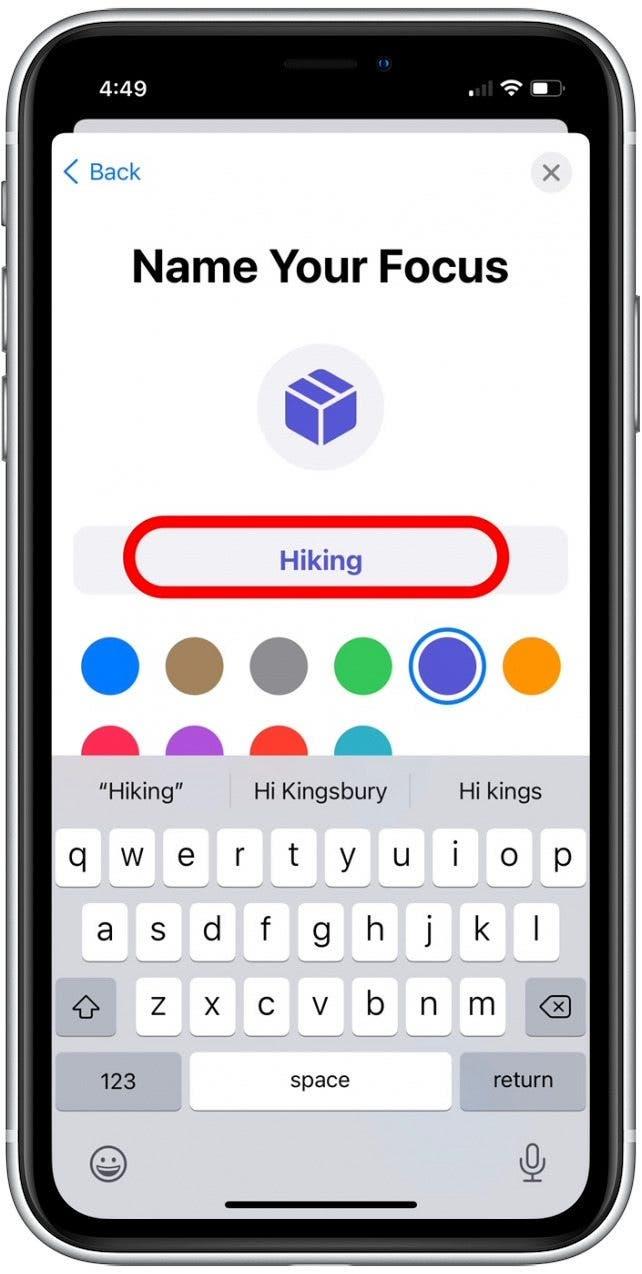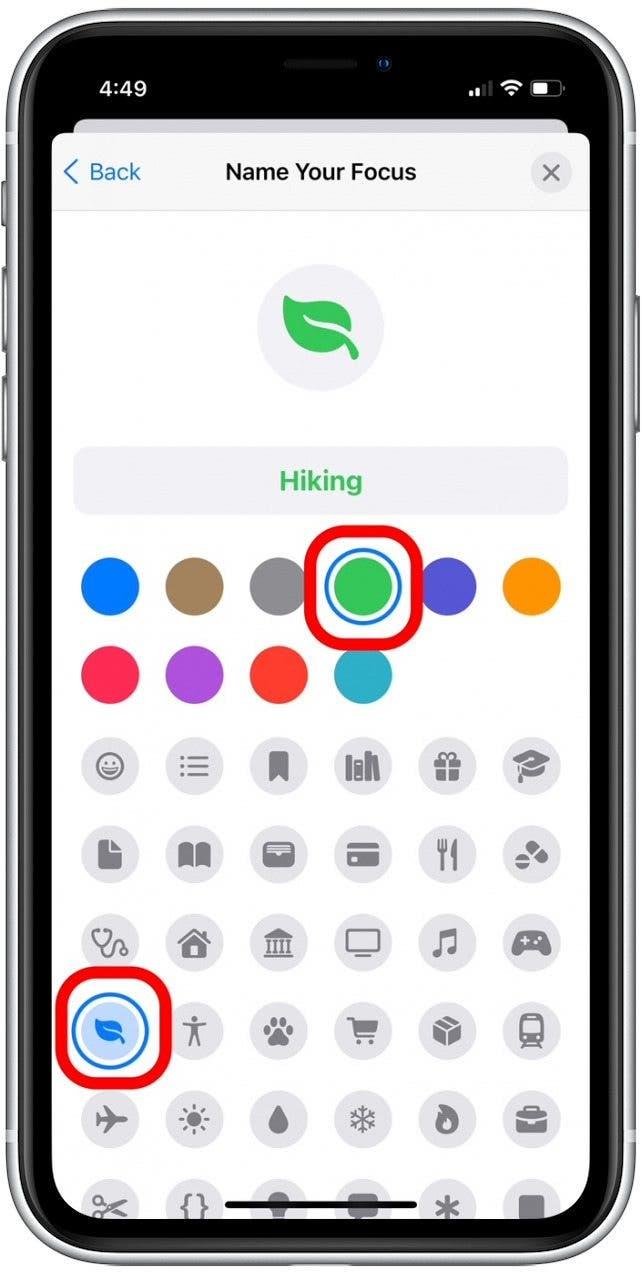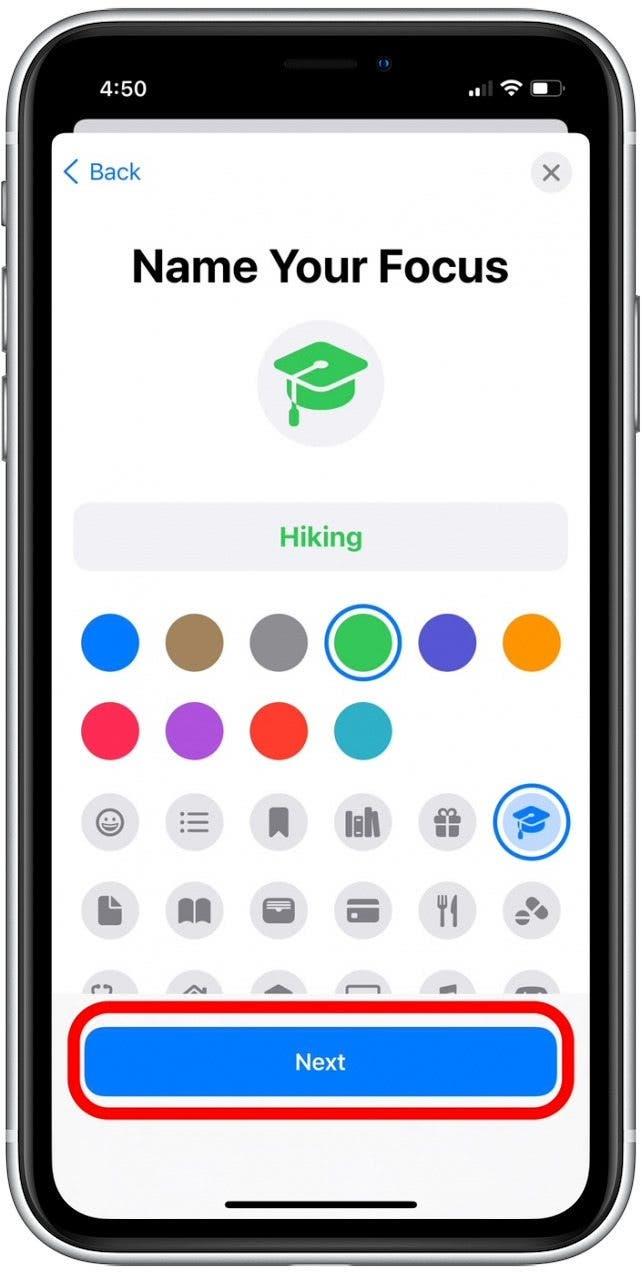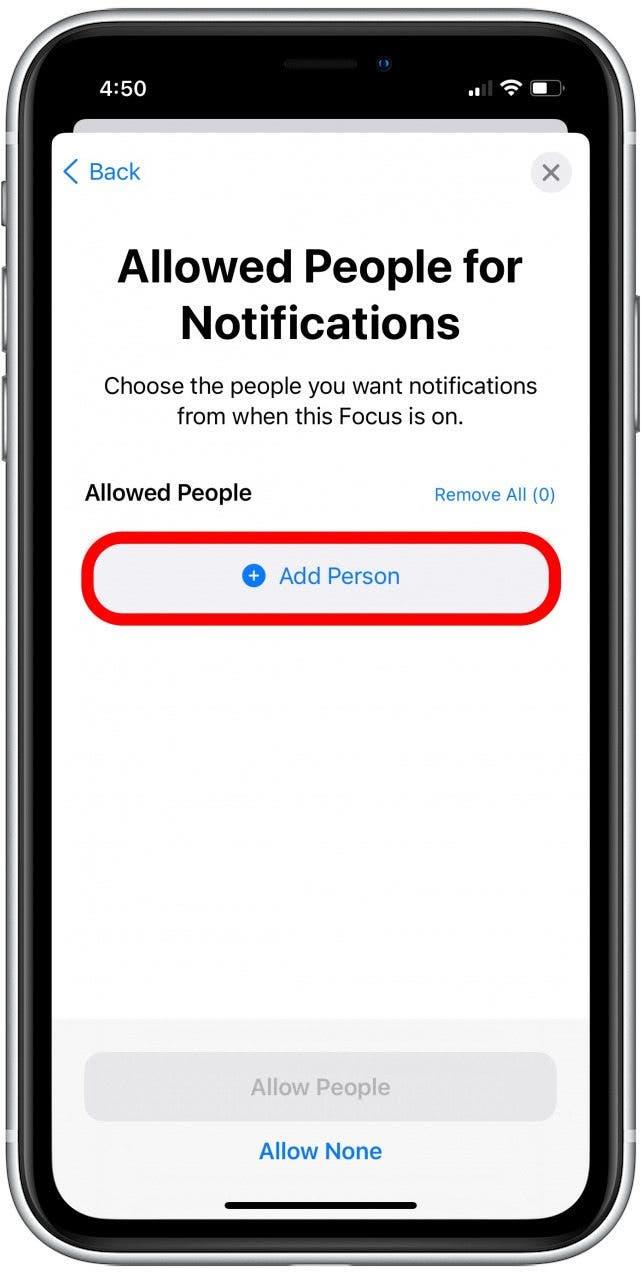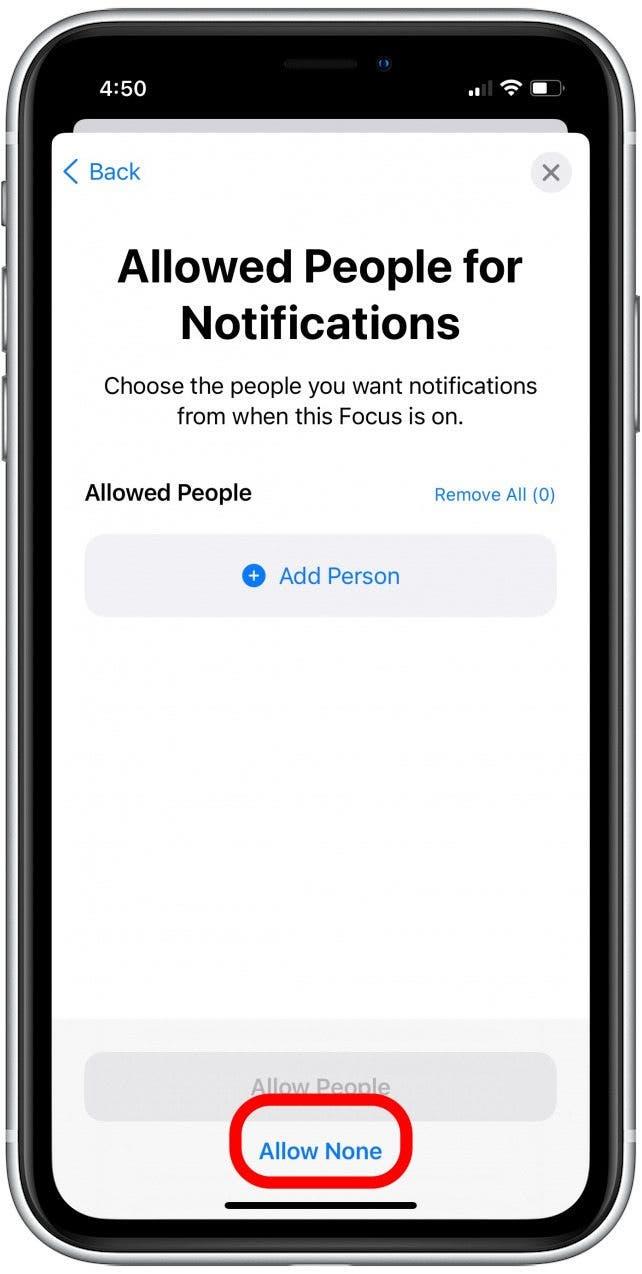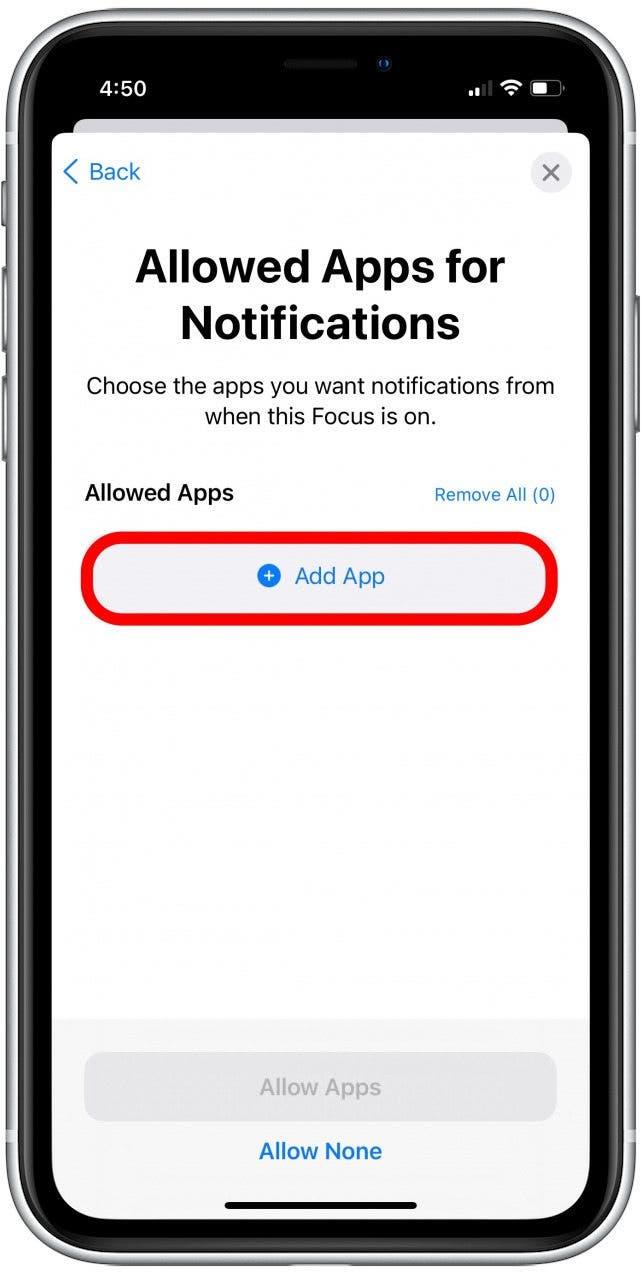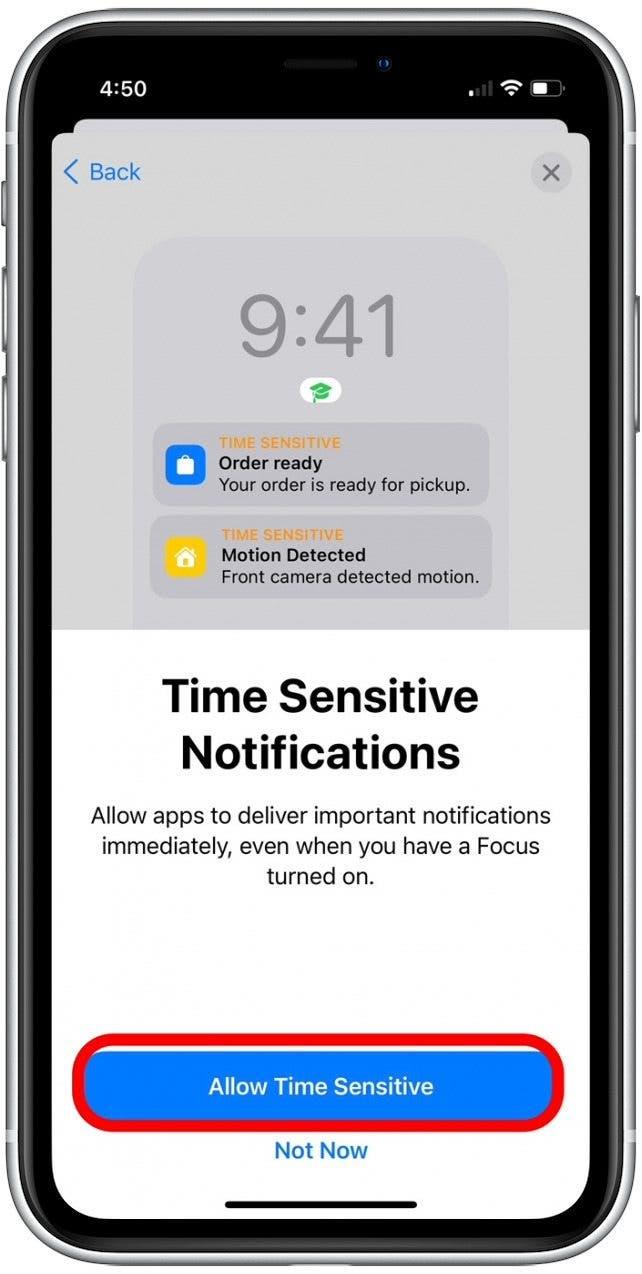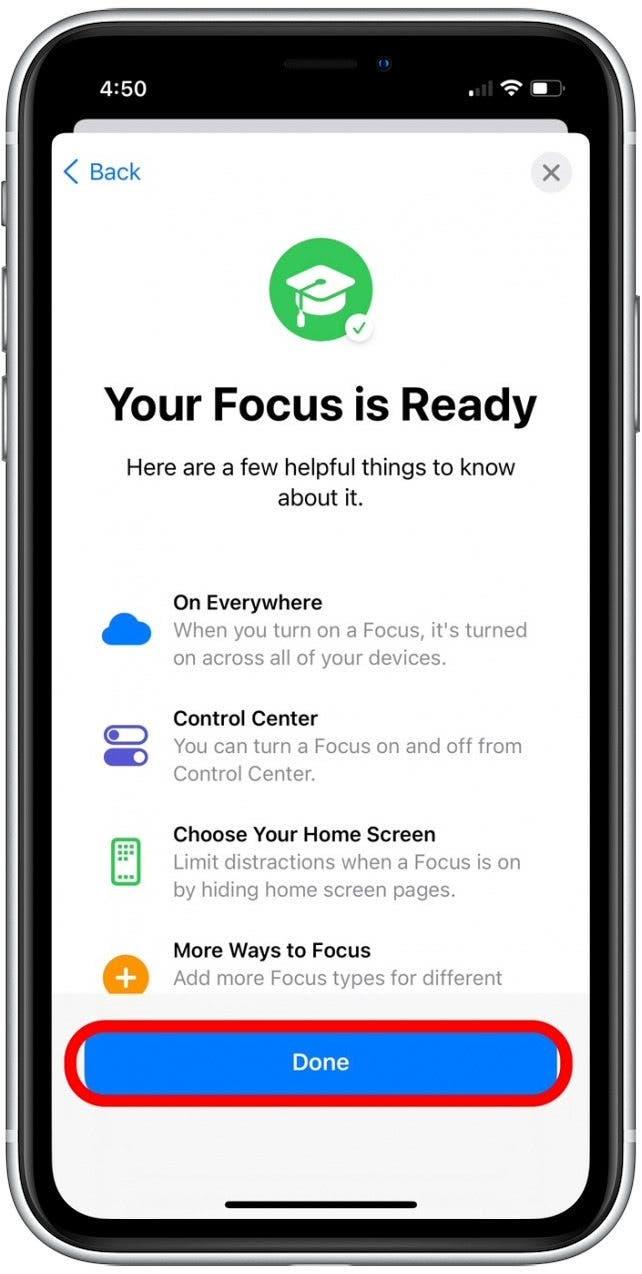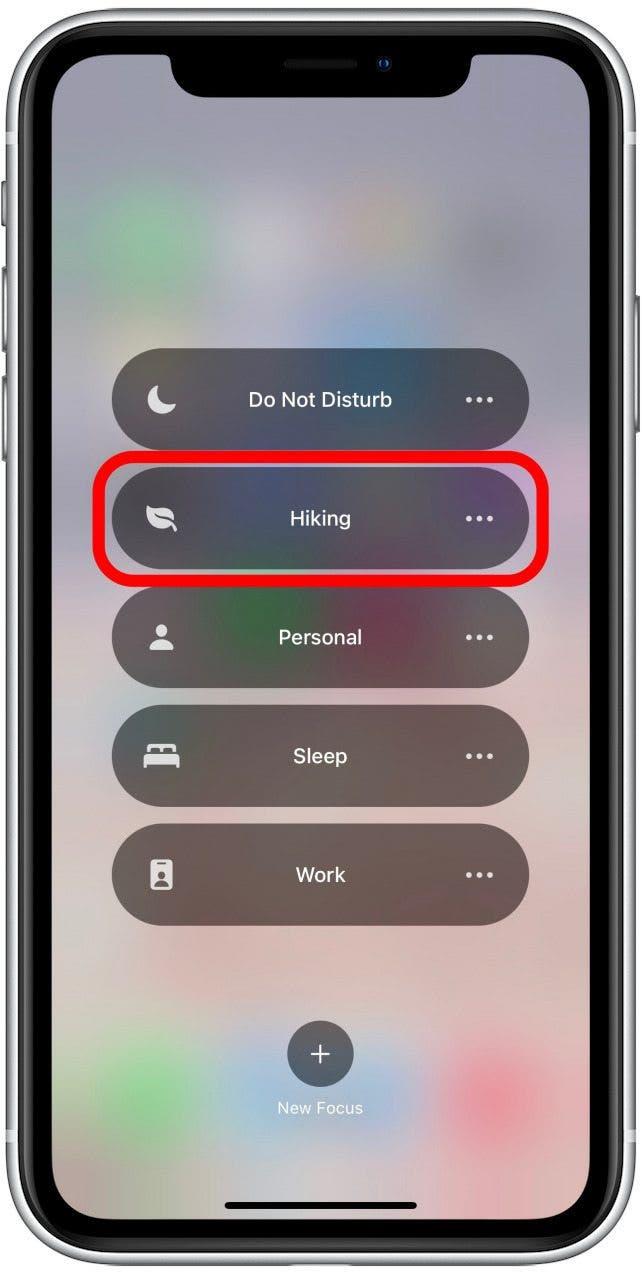間違いなく最も議論されているiOS15の機能の1つは、フォーカスモードの追加です。この機能は、バランスの取れたライフスタイルをより適切に維持できるように設計されており、特定の通知を一定期間沈黙させることができます。以下では、iPhone15フォーカスモードフィルターを有効にしてカスタマイズする方法について説明します。
フォーカスとは何ですか?
フォーカスは、Appleが以前のサイレントモードに拡張および追加された新しいiOS15機能です。サイレント機能は引き続きフォーカスで使用できますが、すばらしい点は、アクティビティ、場所、または時刻に応じてさまざまなモードを設定してアクティブ化できることです。フォーカスを使用すると、設定された時間だけブロックされるアプリとメッセージを制御できます。その後、重要でない通知に追いつくことができます。たとえば、家族と充実した時間を過ごすために毎晩特定の通知を消音したい場合は、フォーカスをアクティブにするように繰り返し時間を設定することもできます。
フォーカスモードをオン/オフにする方法
サイレント機能の使用方法についてはすでに説明しました。これは、より広範なフォーカス機能に組み込まれる前の状態と非常によく似ています。以下では、iOSコントロールセンターにアクセスして、他の事前設定されたフォーカスモードの1つを手動で有効または無効にする方法について説明します。
- ホーム画面の右上隅から下にスワイプして、iOSコントロールセンターを開きます。 (ホームボタン付きの古い電話を使用している場合は、画面の下から上にスワイプします。)
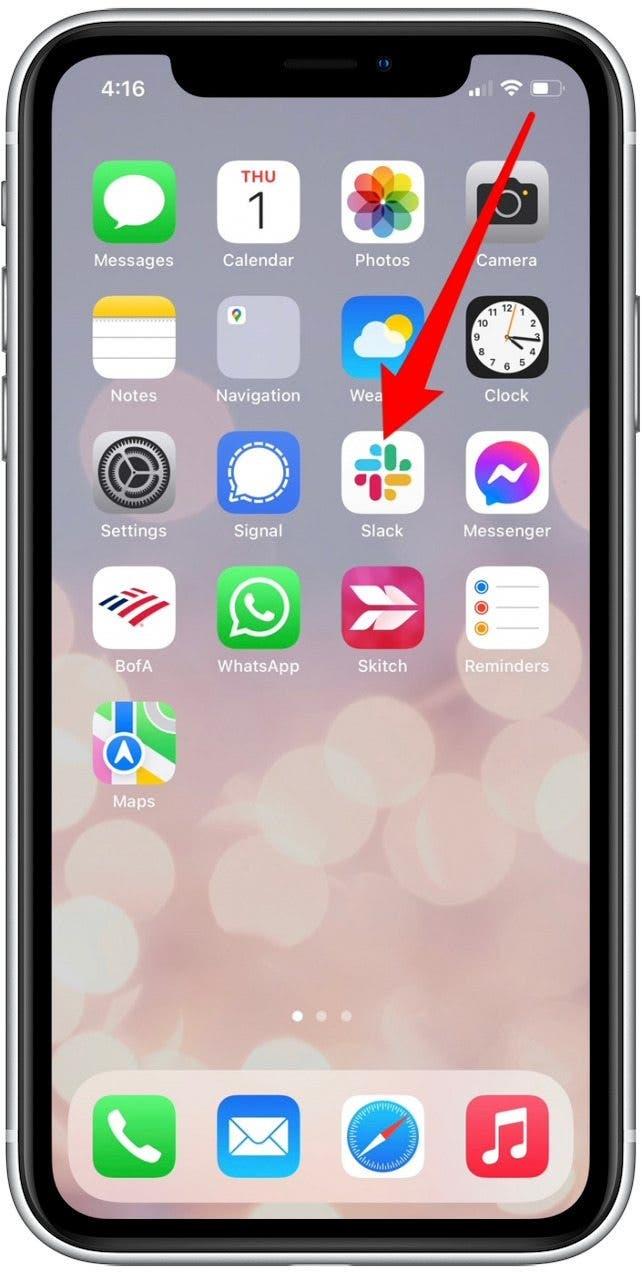
- フォーカスをタップします。

- 邪魔しない、個人、睡眠、または仕事のいずれかのオプションをタップして >ブロックセット通知。

- 3つのドットをタップして、フォーカス設定をさらに絞り込むこともできます。

- ここから、タップして、通知を1時間ブロックするか、今夜までブロックするか、現在地を離れるまでブロックするかを選択します。

- [設定] をタップして、カテゴリごとに通知フィルターをカスタマイズすることもできます。

- カスタムフォーカスカテゴリを追加するには、下の新しいフォーカスボタンをタップします。

以下のセクションでは、設定をパーソナライズしてカスタムフォーカスフィルターを作成する方法について詳しく説明します。
フォーカスの設定をパーソナライズする方法
フォーカスモードはカテゴリごとに設定されます。つまり、スリープ、作業、一般的なサイレントモード、または別のカスタムカテゴリのフォーカスモードを有効にするオプションがあります。この設定の利点は、アクティビティに基づいてフォーカス機能を調整し、後で使用できるようにそれらの設定を保存しておくことができることです。このiOS15機能にはかなりの数の設定オプションがあり、以下で最も重要なものについて説明します。
- 設定を開きます。

- フォーカスをタップします。

- 同じAppleIDを共有するすべてのAppleデバイスでフォーカス通知フィルターを有効にする場合は、デバイス間で共有トグルをタップします。

- 仕事などのフォーカスをタップして、カテゴリに特定の通知設定を設定します。

- 人をタップして、フォーカス期間中にメッセージを送信できる連絡先を設定します。

- [人を追加] をタップして、1つ以上の連絡先を追加します。

- アプリをタップして、フォーカス期間中に通知を送信できるアプリを設定します。

- アプリの追加をタップして、特定のアプリを許可します。

- [作業] をタップして、フォーカス設定メニューに戻ります。

- 時間に敏感な通知の横にあるトグルをタップして、荷物の配達などのアラートを有効または無効にします。

- フォーカスステータスを他のユーザーと共有する場合は、フォーカスステータスの共有トグルをタップし、緊急の場合に通知するオプションを他のユーザーに提供します。

- 1日の特定の時間帯やよく使用される場所でフォーカスを自動的に有効にする場合は、[スマートアクティベーション]をタップします。

- スマートアクティベーションをタップして切り替えます。

- スマートアクティベーションの上にあるボタンをタップして、特定の時間に有効になるようにフォーカスを設定します。

- 週または時刻の特定の期間にフォーカスをアクティブにする場合は、[時間]をタップします。

- まだ有効になっていない場合は、スケジュールトグルをタップします。

- 開始と終了の横に表示されている時間をタップして、フォーカスを有効または無効にするタイミングを設定します。

- 曜日をタップして、フォーカスがアクティブになっている曜日を有効にします。青が有効になっています。灰色は無効になっています。

- 新しい自動化をタップします。

- 特定のアドレスでフォーカスモードを有効にする場合は、場所をタップします。

- 書籍などの特定のアプリを開いたときにフォーカスモードを有効にする場合は、[アプリ]をタップします。

上記の手順では説明していませんが、カスタムフォーカスモードを作成するときに、カスタムホームページ。これにより、特定のアプリを非表示にして、気を散らすことなくiPhoneを使用できるようになります。
カスタムフォーカスカテゴリを作成する方法
おそらく、提供されているFocus iOS15カテゴリに分類されないFocusを作成したいとします。この場合、カスタムフォーカスを作成する必要があります。
- iOSコントロールセンターで、[新しいフォーカス]をタップします。

- 以下のカテゴリラベルのいずれかをタップするか、[カスタム]をタップして新しいフォーカスを追加します。

- カスタムフォーカス設定の名前を入力します。

- 下の丸いアイコンをタップして、色と記号を追加します。

- 次へをタップします。

- [人を追加] をタップして、通知を送信できる連絡先(家族など)を許可します。

- このフォーカスが有効になっているときにすべての連絡先をブロックするには、[ [許可しない] をタップします。

- [アプリの追加]をタップして、通知を送信できるようにするアプリ(ある場合)を選択します。 [許可しない] をタップして、すべてのアプリからの通知をブロックします。

- 時間に敏感な通知(小包の配達など)を許可するかどうかを選択します。これらのアラートをブロックするには、[今すぐしない]をタップします。

- 完了をタップして、カスタムフォーカスを終了します。

- これで、iOSコントロールセンターを開くと、カスタムフォーカスがリスト内の他のフォーカスとともに表示されます。

フォーカスモードで問題が発生した場合は、フォーカスモードに関する記事を参照してください。トラブルシューティングのヒント。