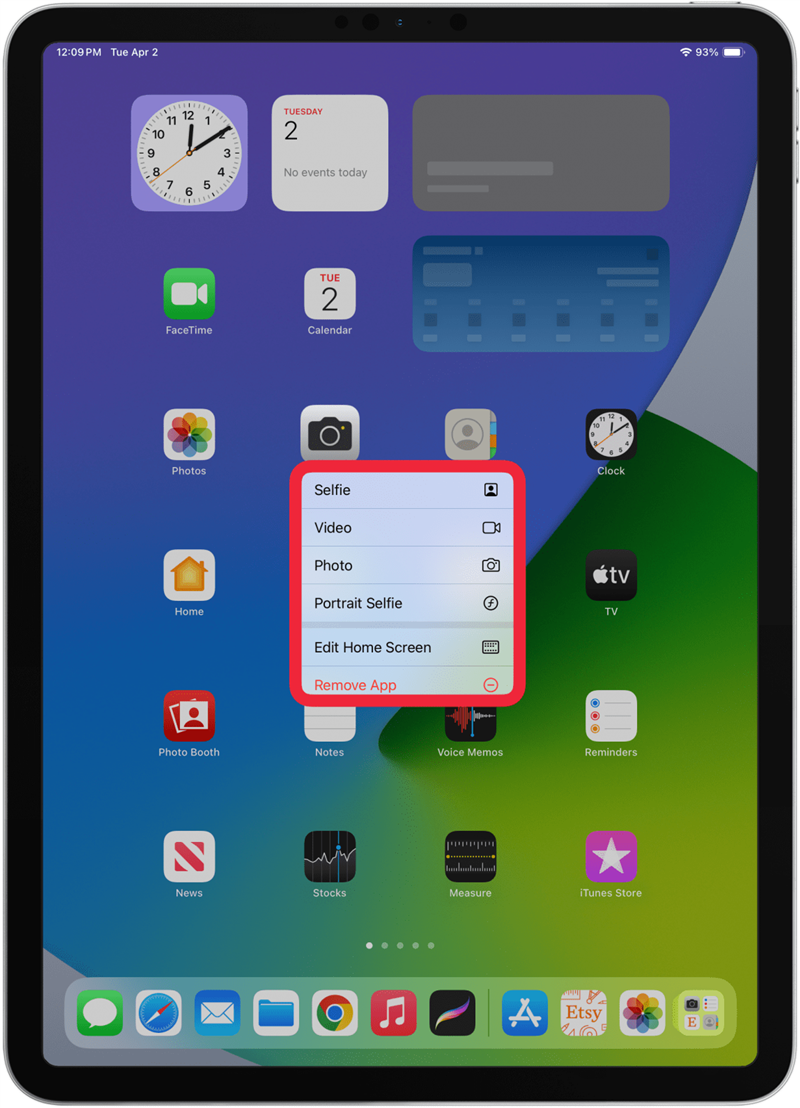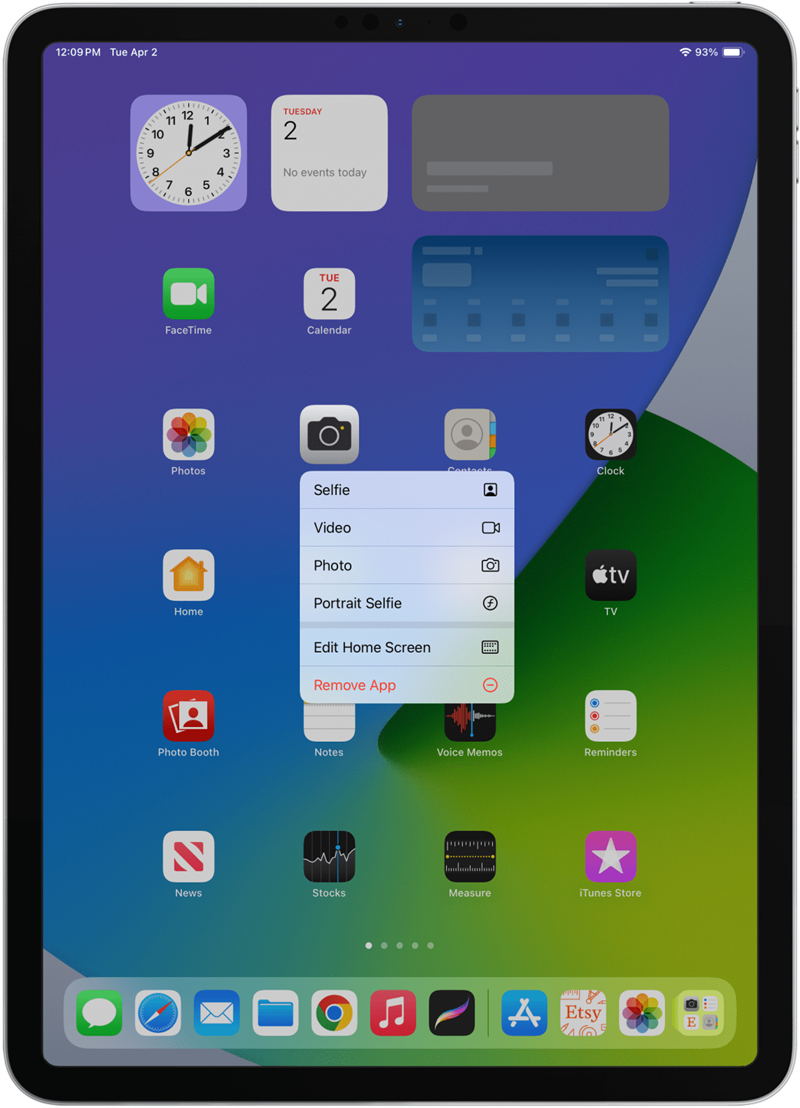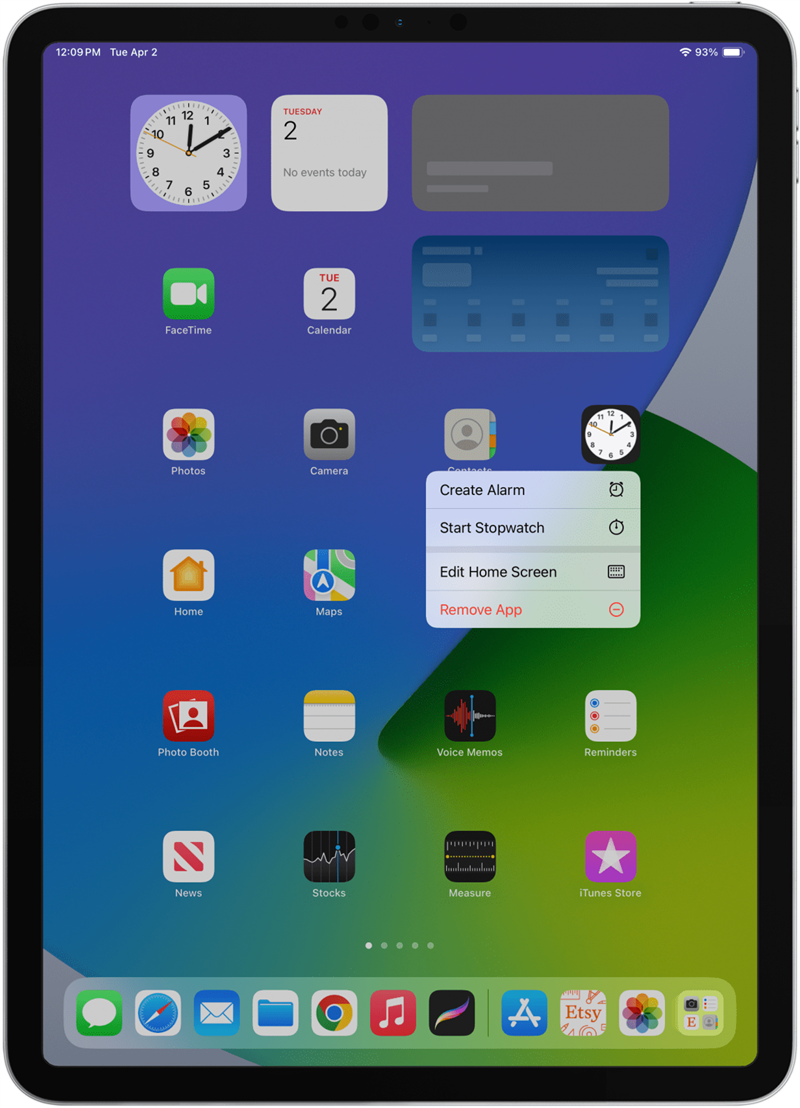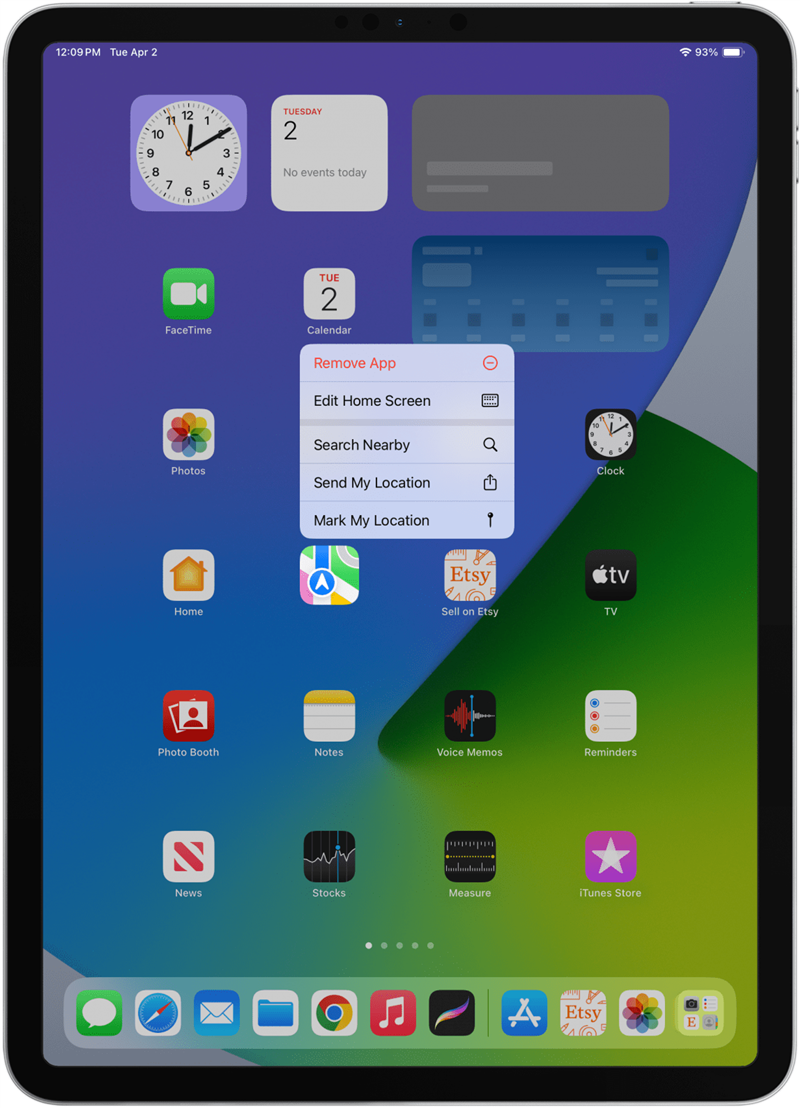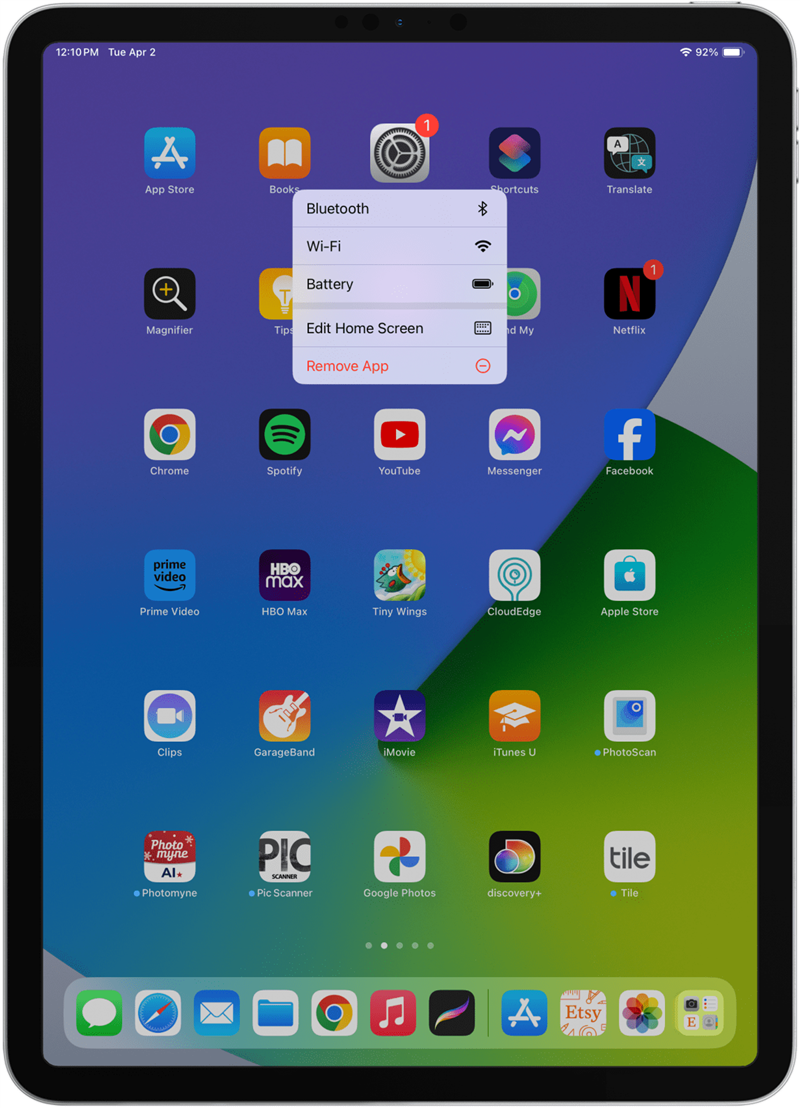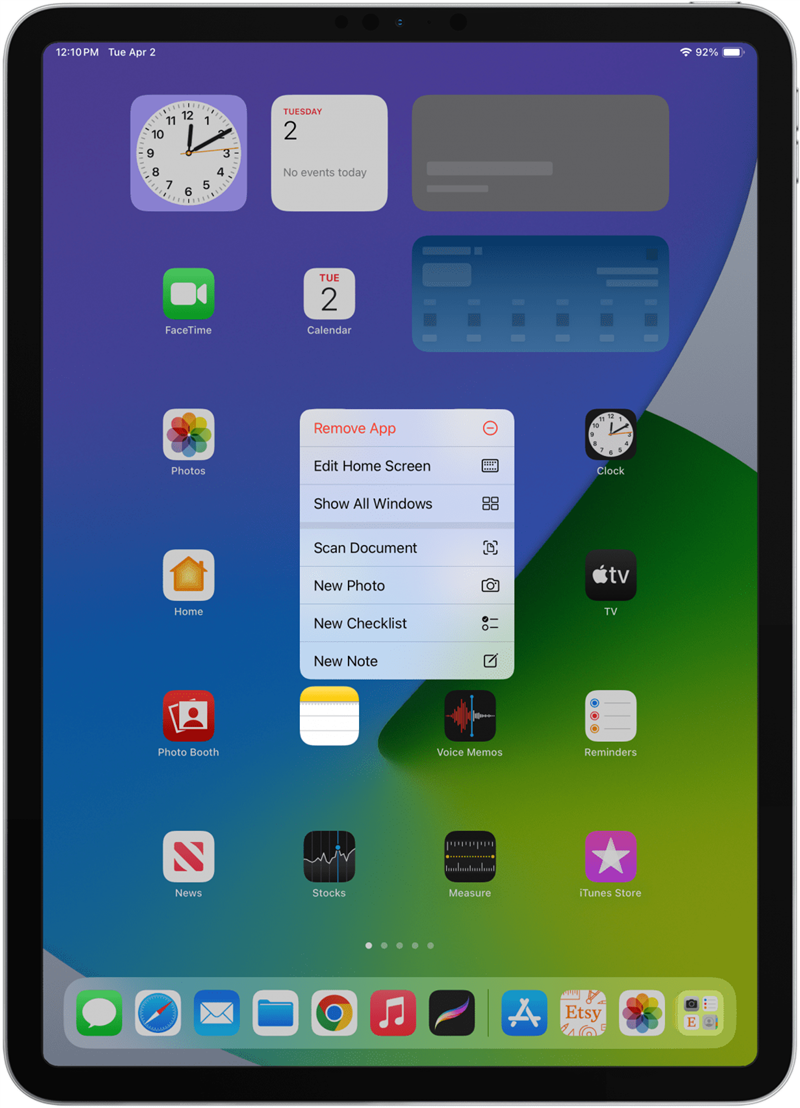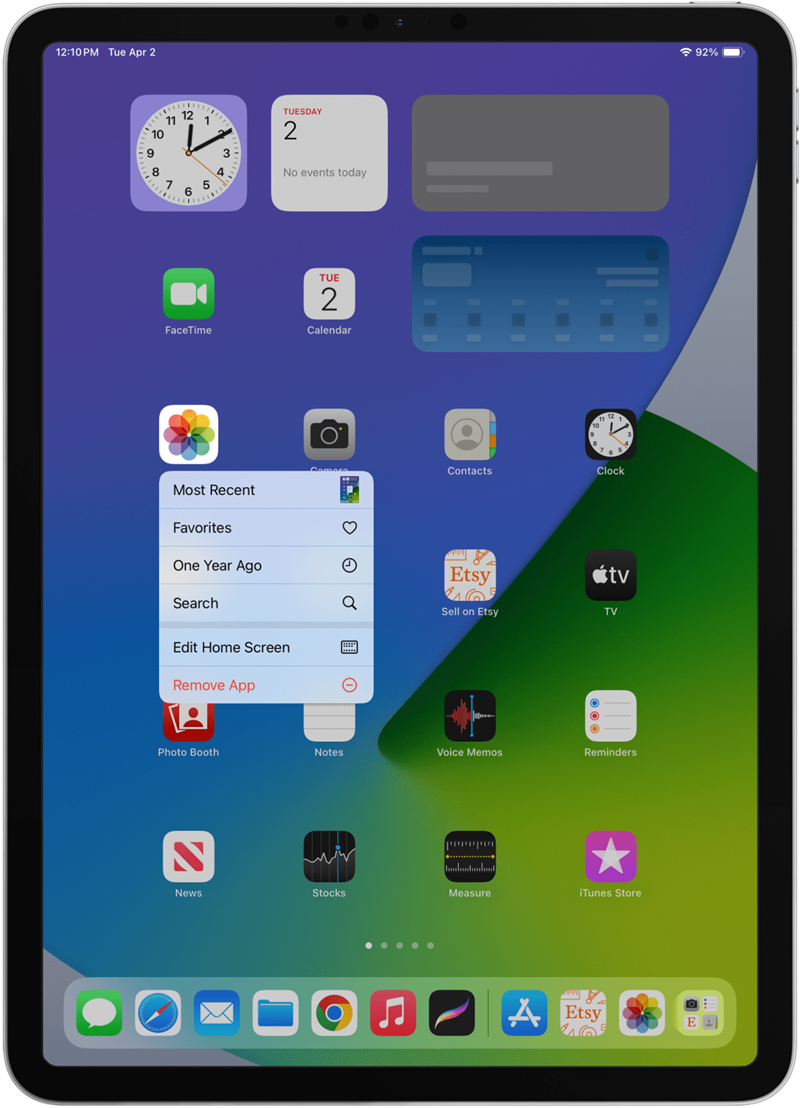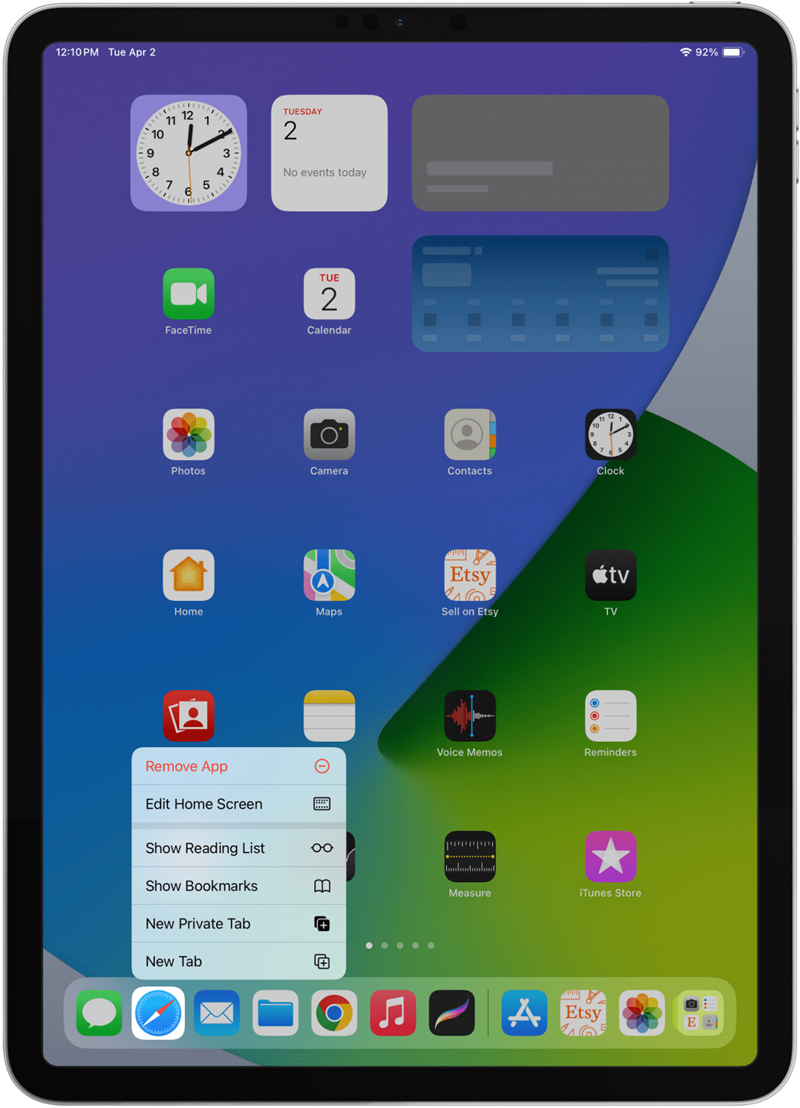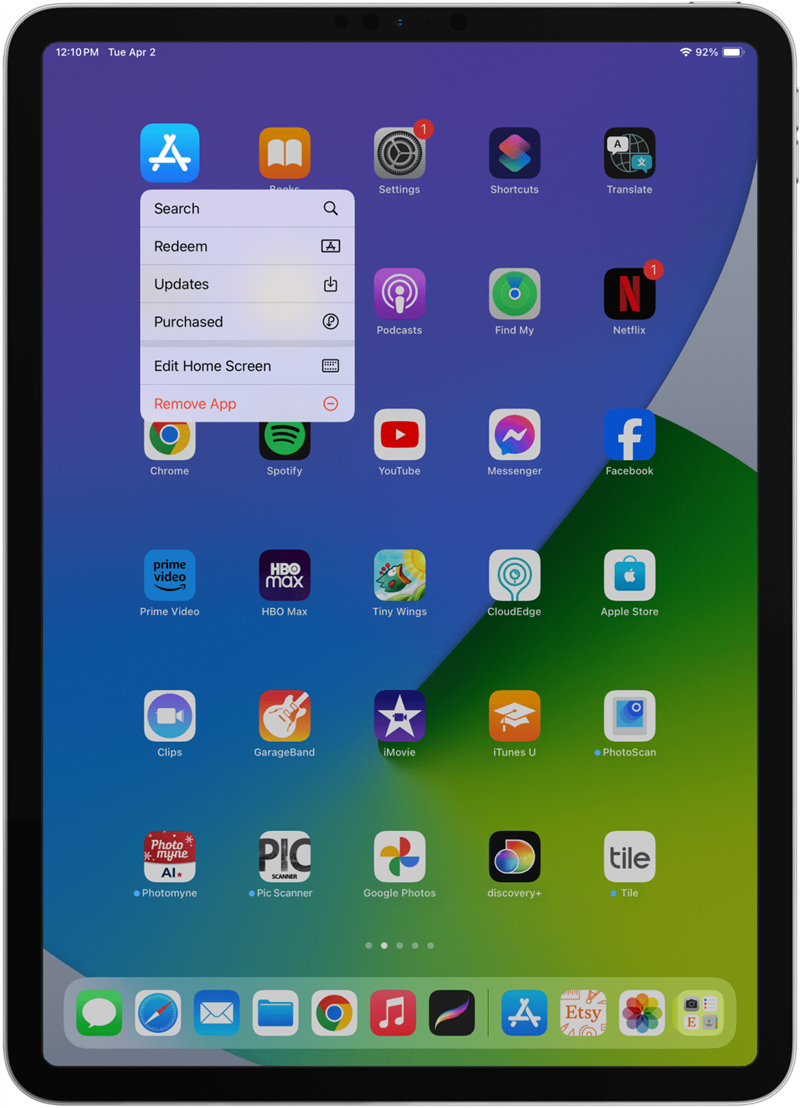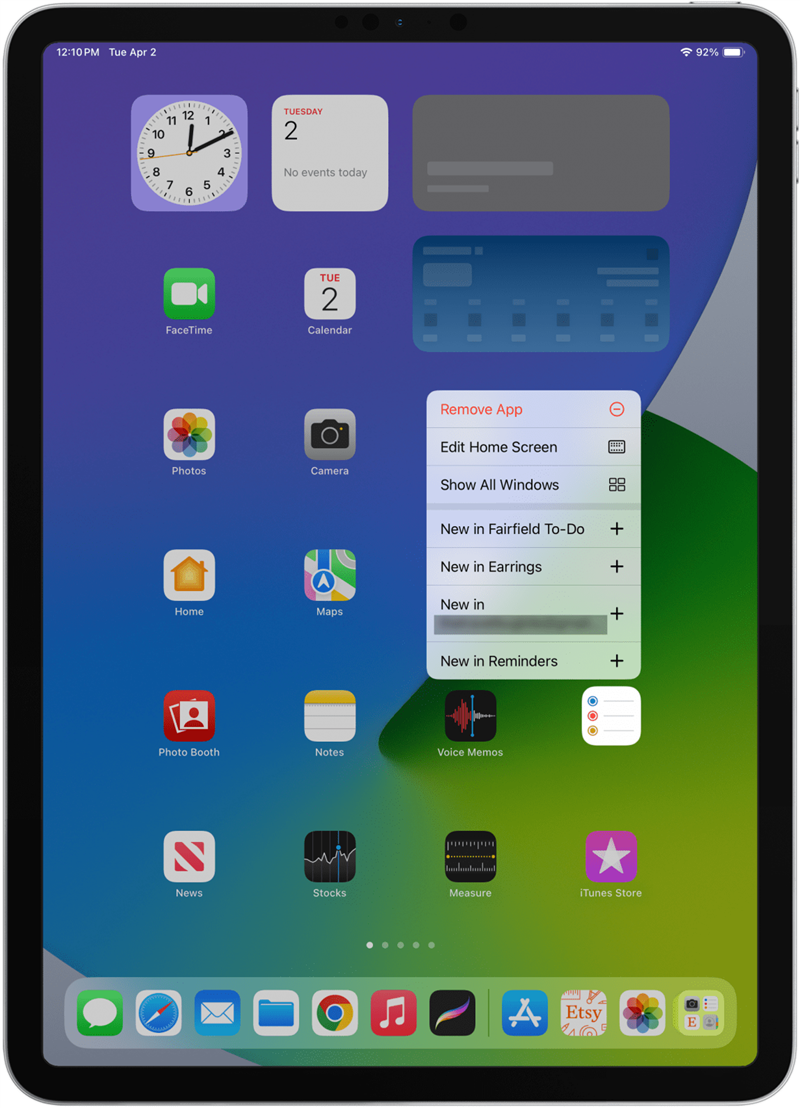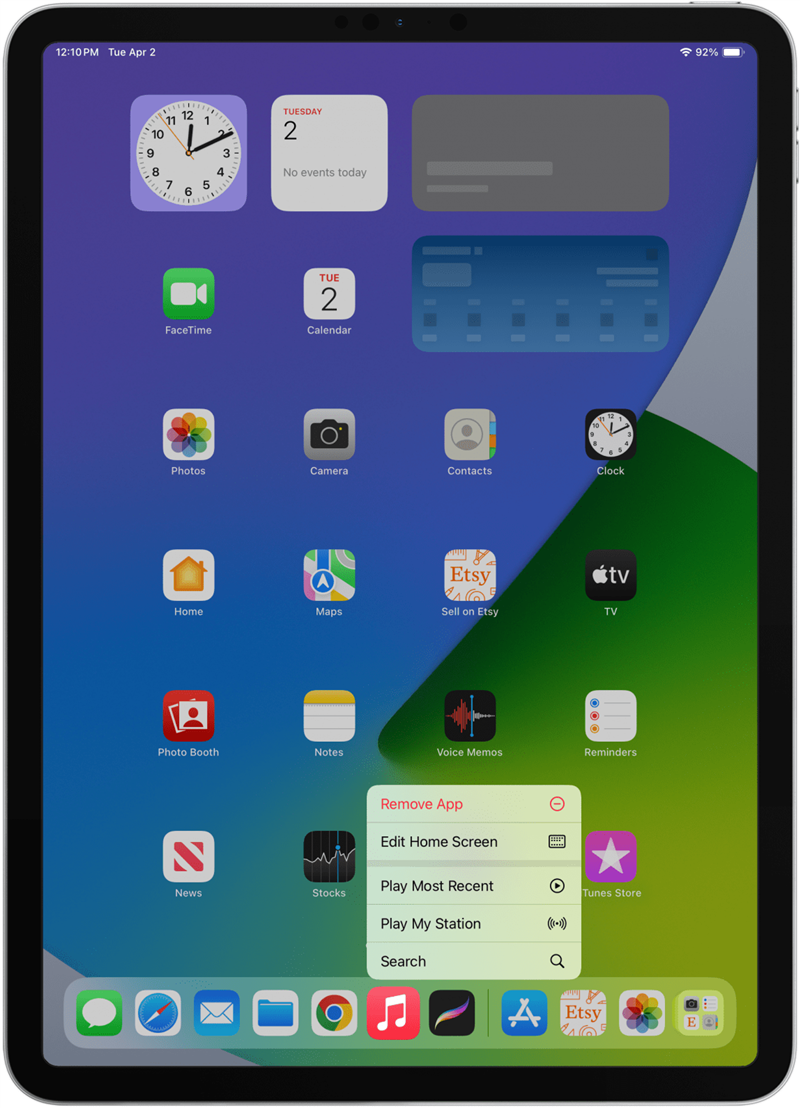iPadでの右クリックは、デバイスをナビゲートする際に便利ですが、パソコンに比べると機能的に劣ります。指のジェスチャーとApple Pencilを使って、iPadで右クリックする方法をお教えします。すべてのアプリが右クリック機能を提供しているわけではないので、iPadでこのジェスチャーを使う最も実用的な方法を紹介します。
iPadで右クリックする方法
iPadで右クリックするには、Bluetoothマウスやキーボード、タッチパッドは必要ありません!指でも、Apple Pencilでもできます。iPadで右クリックする方法をご紹介します:
- 指を使う場合は、ディスプレイをタップしたままにします。
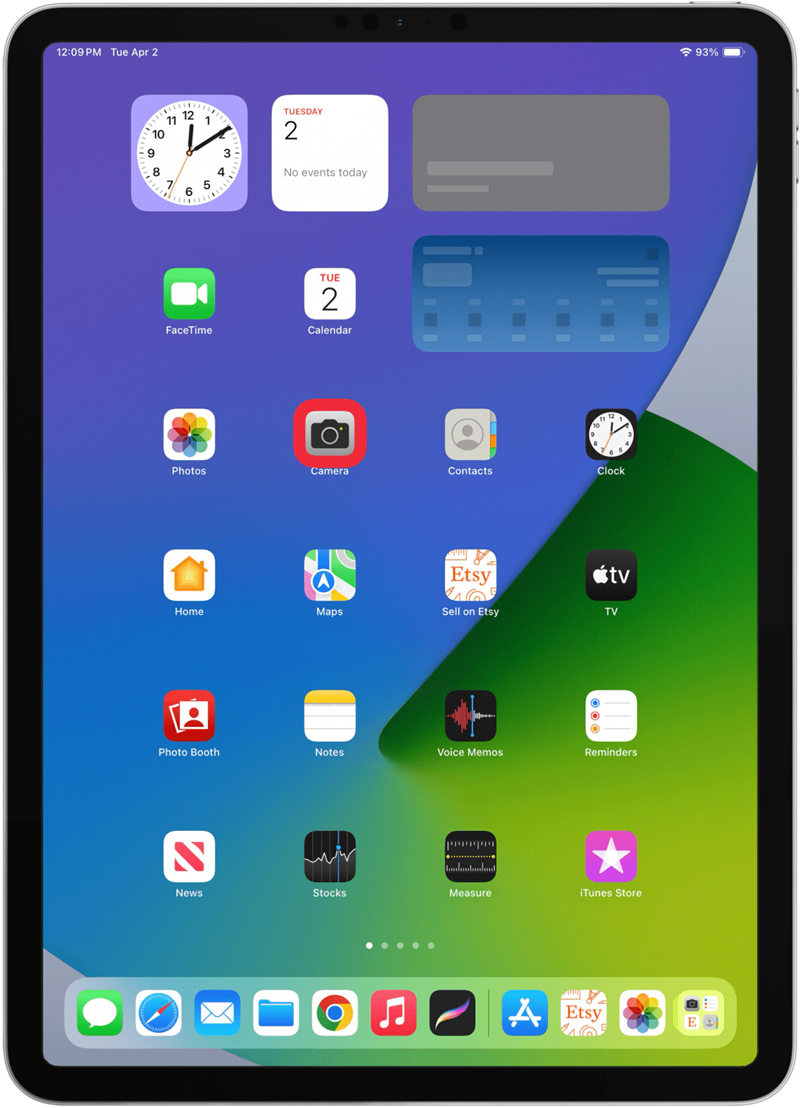
- メニューが表示されます。

- Apple Pencilを使っている場合は、メニューが表示されるまで押し続けます。
すべてのアプリに右クリック機能があるわけではないので、右クリック機能があるアプリで試してみてください!iPadのヒントについては、無料のニュースレターをご覧ください。
 iPhoneの隠れた機能を発見しよう1日1分でiPhoneを使いこなすためのヒント(スクリーンショットとわかりやすい説明付き)を毎日お届けします。
iPhoneの隠れた機能を発見しよう1日1分でiPhoneを使いこなすためのヒント(スクリーンショットとわかりやすい説明付き)を毎日お届けします。
iPadでの右クリックの10のベストな使い方
iPadの右クリックは、パソコンの右クリックとは違います。iPadで右クリックが提供する機能はそれほど多くなく、機能として提供しているアプリも少ない。アップルはサードパーティのiPadアプリ開発者に、アプリに右クリック機能を組み込む機能を提供しているが、すべてのアプリがこれを利用しているわけではない。以下は、iPadで右クリックを使う10のアプリ固有の方法です。
- カメラアプリ**を右クリックすると、アプリを特定のモードで開いたり、フロントカメラやバックカメラを使用したりできます。自動的に写真が撮影されたり、ビデオ撮影が開始されるわけではありませんが、完璧な瞬間を撮影するための手順を省くことができます。

- 時計アプリ**を右クリックすると、ストップウォッチをクイックスタートしたり、アラームを作成したりできます。

- マップ」アプリを右クリックすると、現在地をマークしたり、現在地をすばやく共有したりできます。

- Wi-Fi、Bluetooth、またはバッテリーの設定を開くには、設定アプリを右クリックします。

- メモアプリ**を右クリックして、ドキュメントのスキャンを開始したり、新しい写真メモを撮ったり、新しいチェックリストを開始したり、新しいメモを書いたりします。

- 写真アプリ**を右クリックすると、お気に入りアルバムをすぐに開いたり、ちょうど1年前の写真やビデオを見ることができます。

- Safariタップ**を右クリックすると、新しいタブやプライベートタブを開いたり、ブックマークやリーディングリストを表示したりできます。

- App Store**を右クリックすると、利用可能なアプリのアップデートが表示されます。

- iPadでの右クリックは、デバイスをナビゲートする際に便利ですが、パソコンに比べると機能的に劣ります。指のジェスチャーとApple Pencilを使って、iPadで右クリックする方法をお教えします。すべてのアプリが右クリック機能を提供しているわけではないので、iPadでこのジェスチャーを使う最も実用的な方法を紹介します。

- iPadで右クリックする方法

iPadで右クリックするには、Bluetoothマウスやキーボード、タッチパッドは必要ありません!指でも、Apple Pencilでもできます。iPadで右クリックする方法をご紹介します:
指を使う場合は、ディスプレイをタップしたままにします。
- メニューが表示されます。
- Apple Pencilを使っている場合は、メニューが表示されるまで押し続けます。
- すべてのアプリに右クリック機能があるわけではないので、右クリック機能があるアプリで試してみてください!iPadのヒントについては、無料の