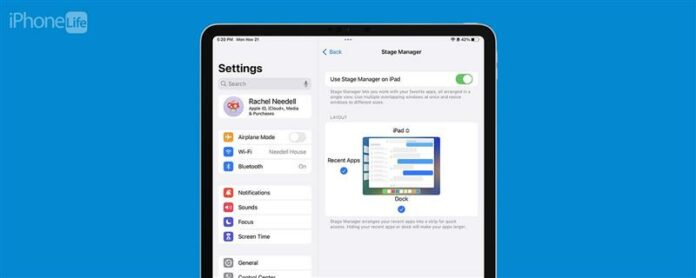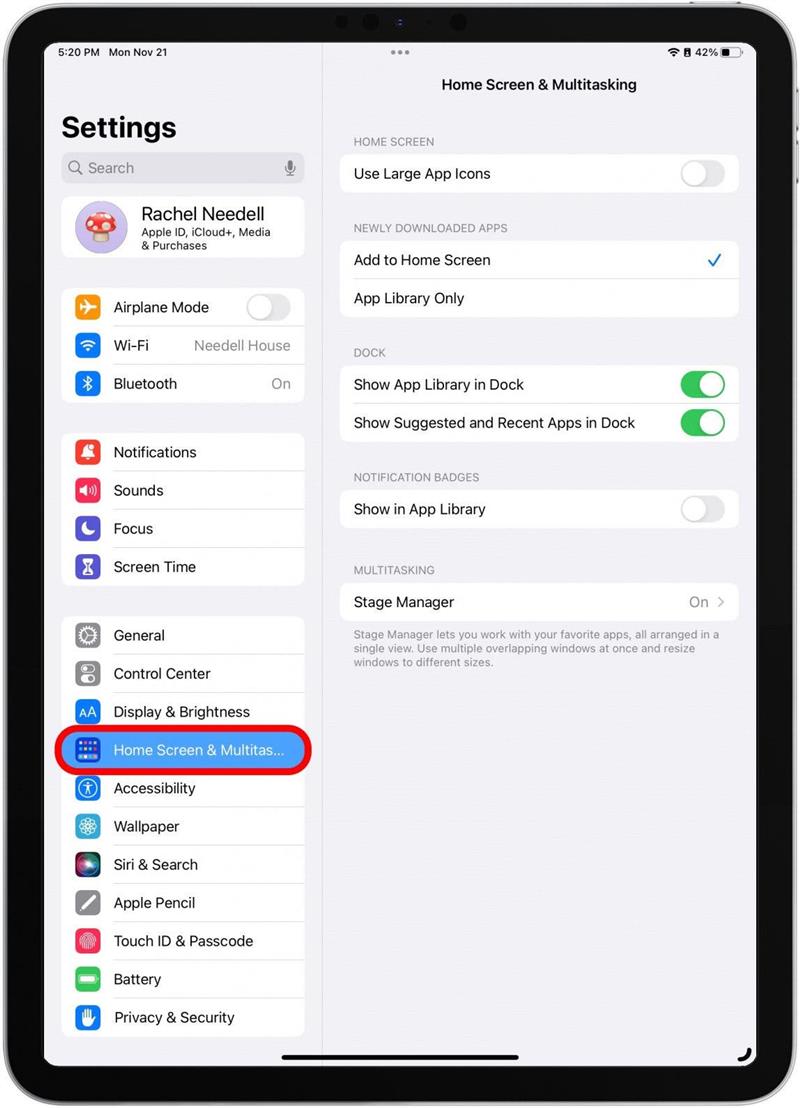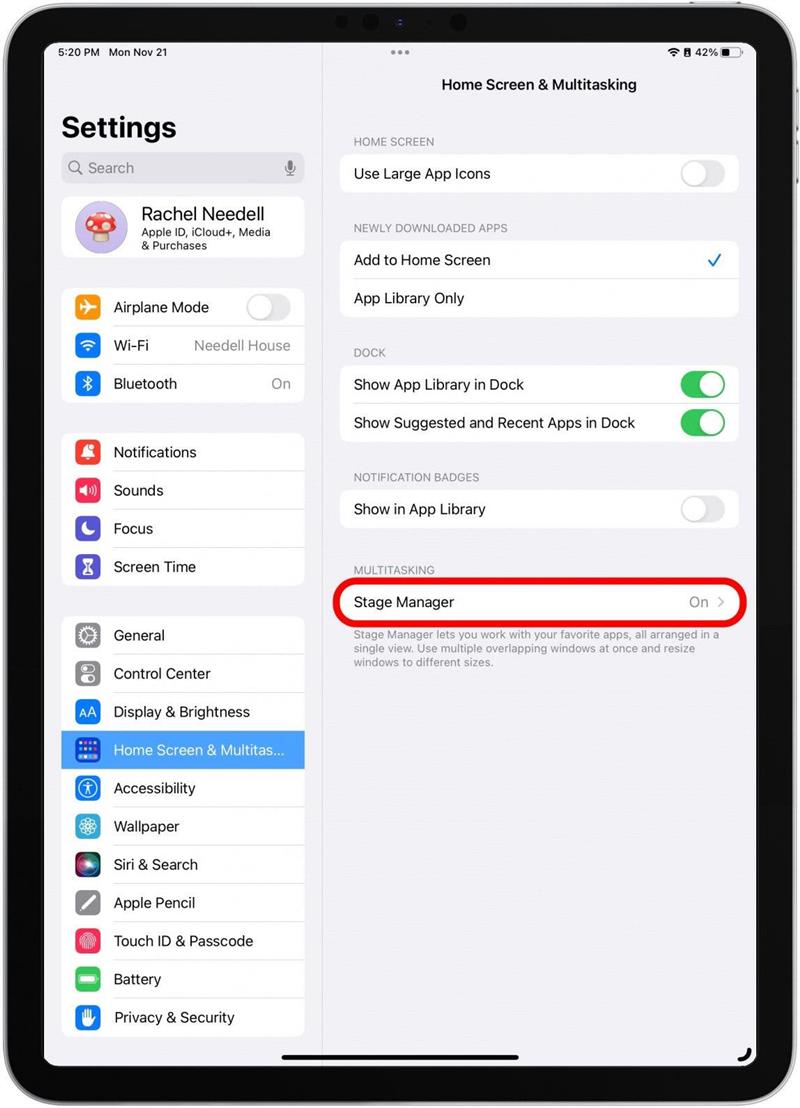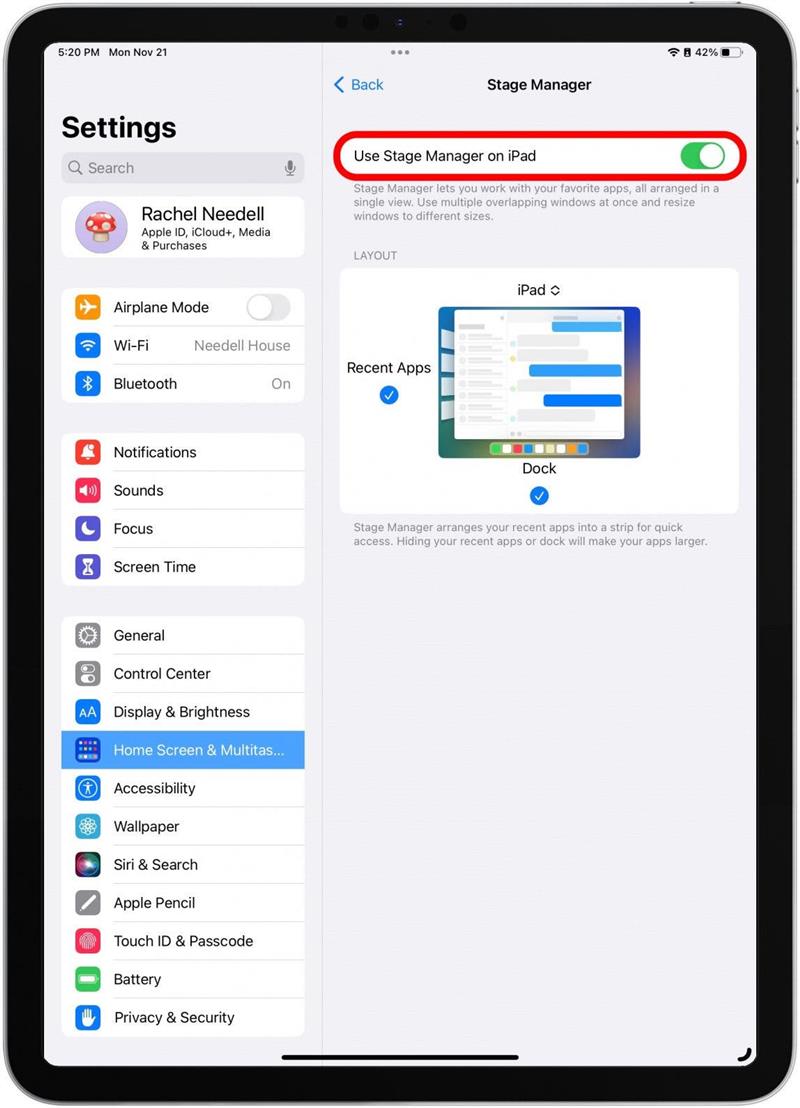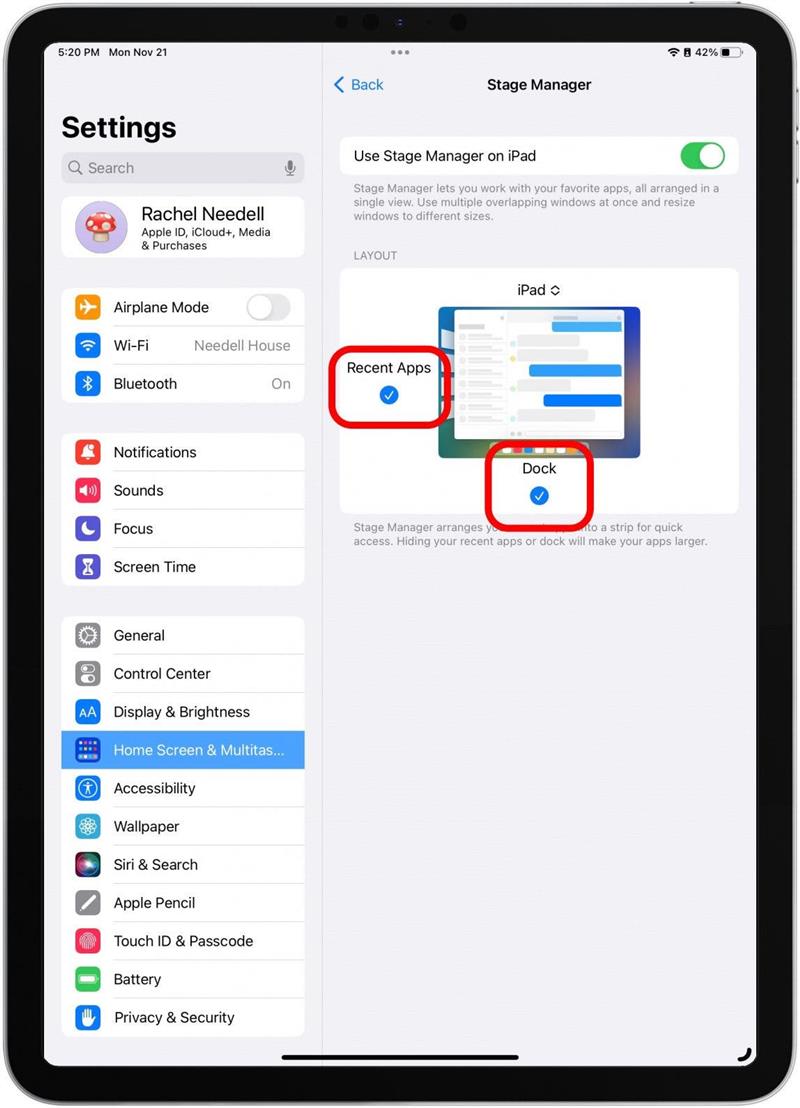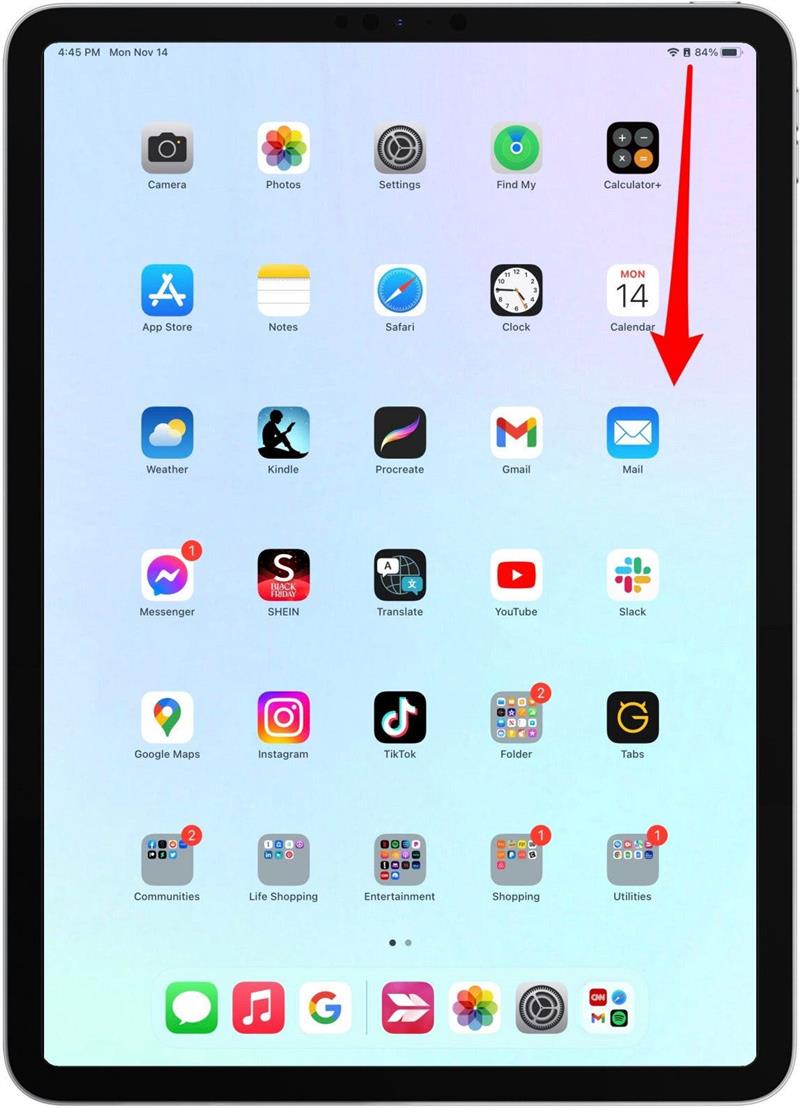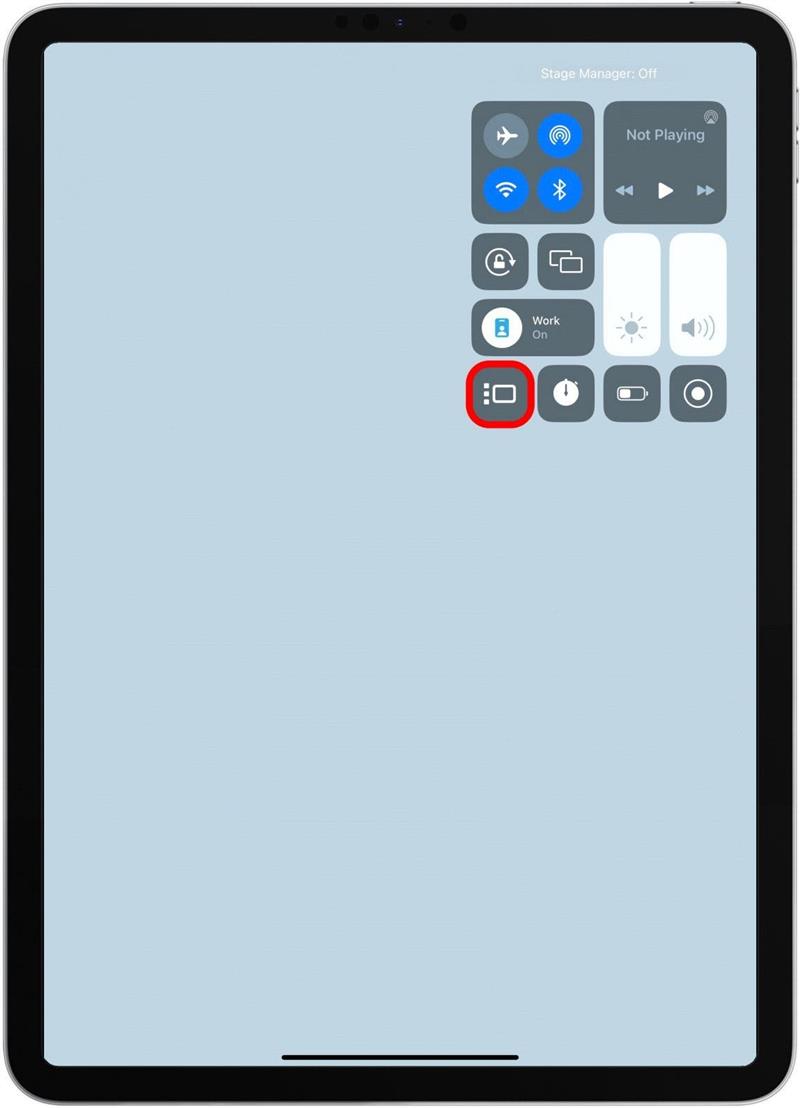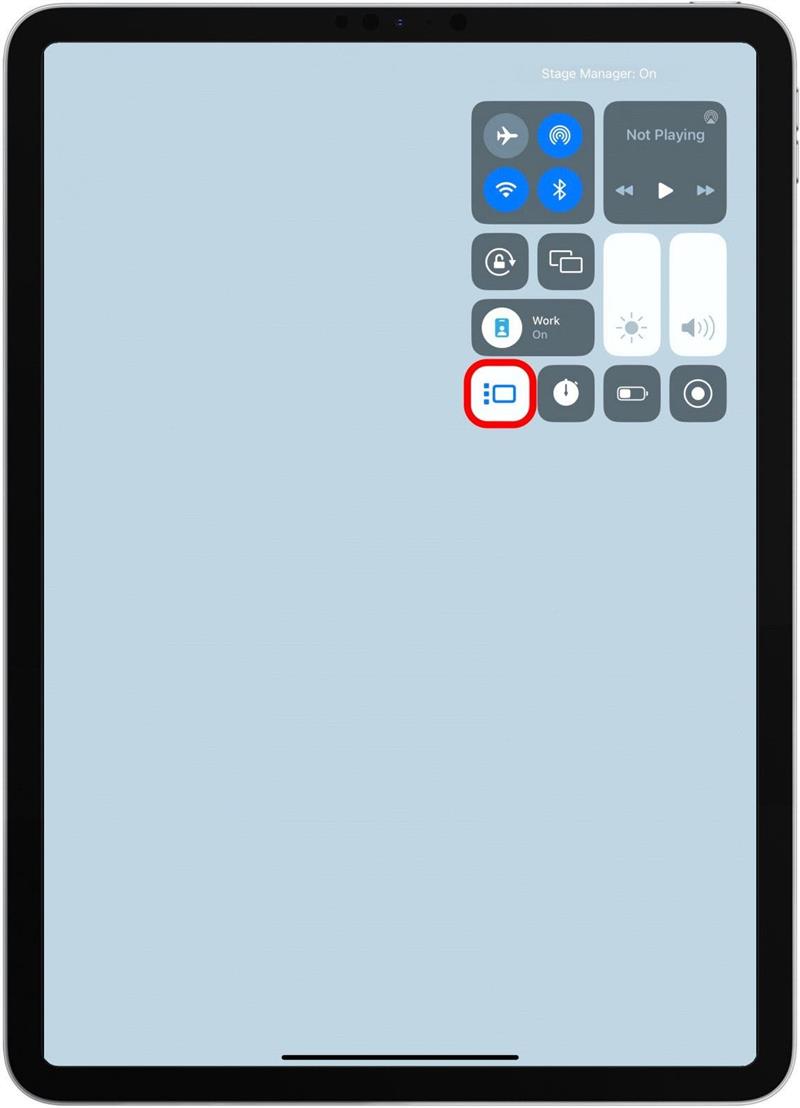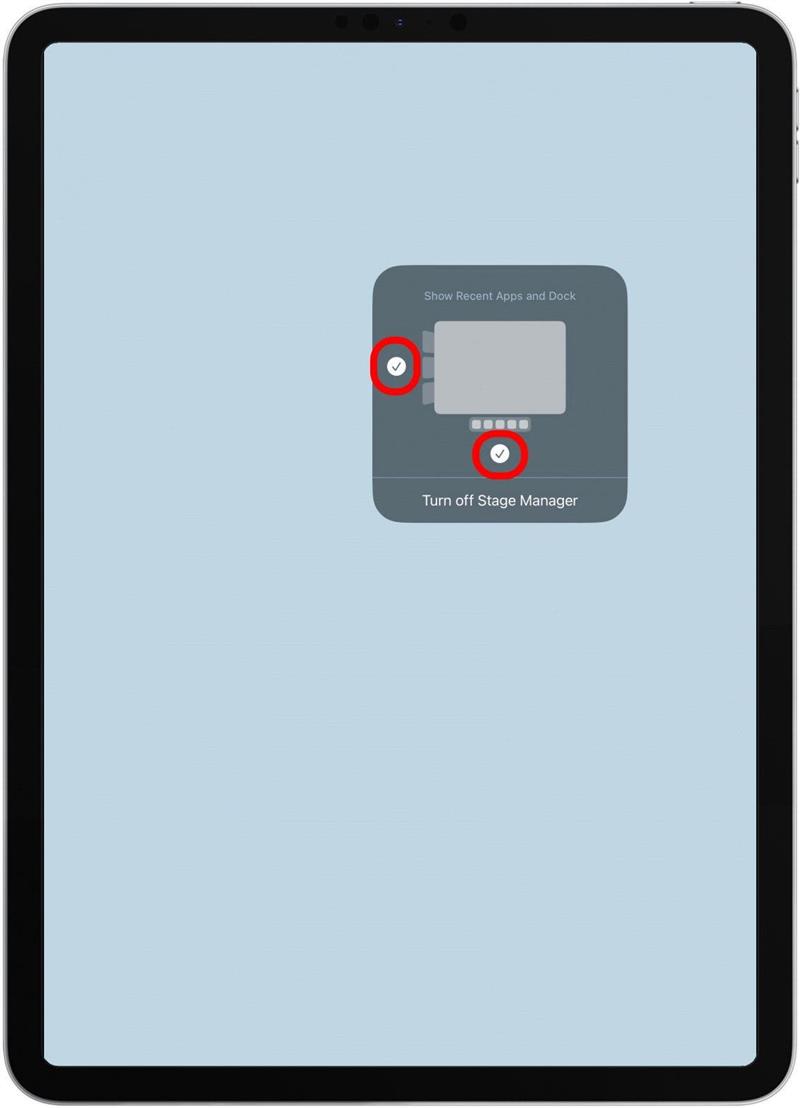Appleの新しいiPadマルチタスクツールであるStage MangerがiPados 16で到着しました。私たちは皆、すぐに飛び込むことに興奮しています。ただし、ステージマネージャーを使用して複数のウィンドウで一度に作業する前に、機能をアクティブ化する方法を学ぶ必要があります。この記事では、iPadの設定またはコントロールセンターからステージマネージャーをオンにする方法を示します。
なぜあなたはこのヒントを気に入るのですか:
- ステージマネージャーがマルチタスクゲームを改善できるようにします。
- ステージマネージャーの設定を変更して、あなたにどのように見えるかをカスタマイズします。
- オープンアプリウィンドウを簡単に表示して切り替えます。
設定からステージマネージャーをオンにする方法
ステージマネージャーは少し慣れることができますが、オンとオフをオンとオフにするのは簡単です。開始する前に、次のiPadのいずれかを持っていることを確認してください実行中のiPados 16以降:
- iPad Pro 12.9インチ(第3世代以降)
- iPad Pro 11インチ(第1世代以降)
- iPad Air(第5世代)
より多くの新しいiPados 16の機能について学ぶには、無料 day Newsletter にサインアップしてください。さて、ステージマネージャーをオンにする方法と、もう一度オフにする方法は次のとおりです。
- ステージマネージャーを起動するには、設定アプリを開きます。
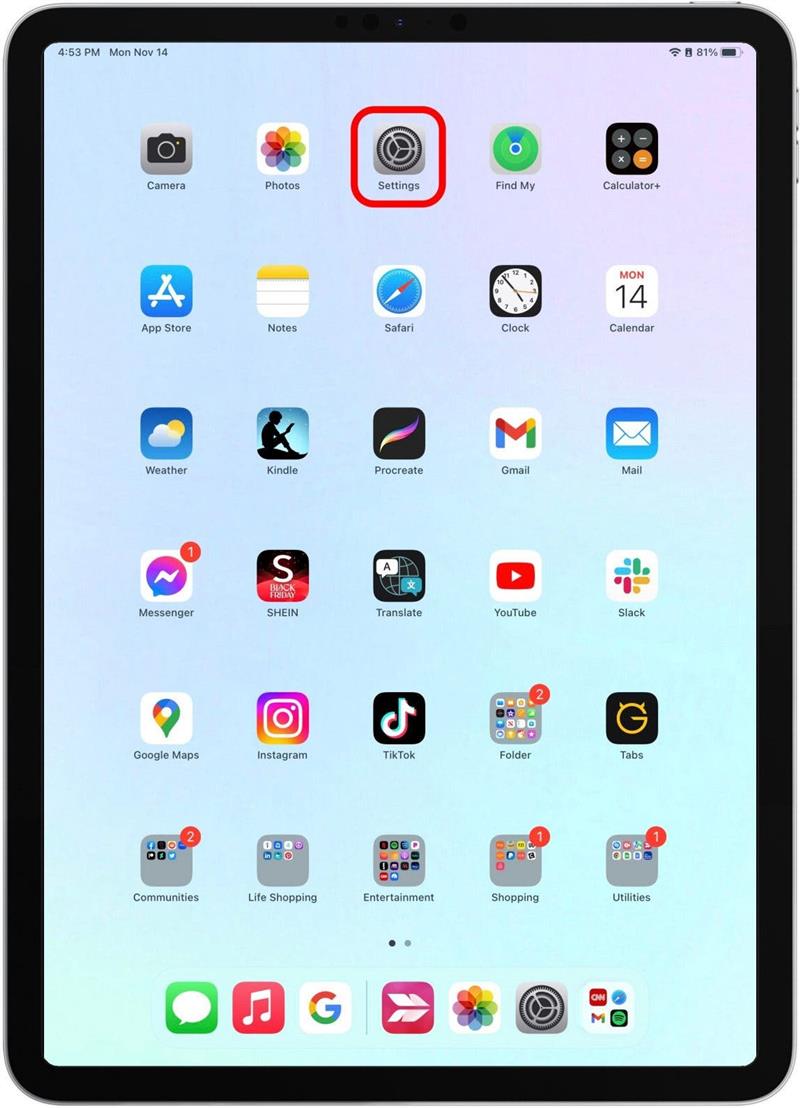
- ホーム画面とマルチタスクをタップします。

- ステージマネージャーをタップします。

- トグルステージマネージャーオン。機能が有効になると、トグルは緑色になります。

- ステージマネージャーの設定を変更することもできます。ステージマネージャーにいる間に、ドックとオープンアプリのサイドバーを見たいかどうかを選択します。

コントロールセンターからステージマネージャーをオンにする方法
設定でステージマネージャーを見つける場所を知ることが重要ですが、iPadのコントロールセンターから機能を直接オンにするためのさらに迅速な方法があります。あなたがしなければならないのは:
- iPad画面の右上隅からスワイプして、コントロールセンターを開きます。

- ステージマネージャーのアイコンをタップして、機能を有効にします。

- アイコンは、オフのときに灰色になり、オンのときに白で強調表示されます。

- また、アイコンを長い間押して、コントロールセンターのステージマネージャーの設定を変更することもできます。ステージマネージャーにいる間に、ドックとオープンアプリのサイドバーを見たいかどうかを選択します。

これで、iPadのステージマネージャーとマルチタスクを行う準備ができました!今何をすべきかわからない場合は、恐れることはありません。ステージマネージャーのWindowsを切り替える方法と、ステージマネージャーにWindowsを追加する方法についての別のヒントがあります。