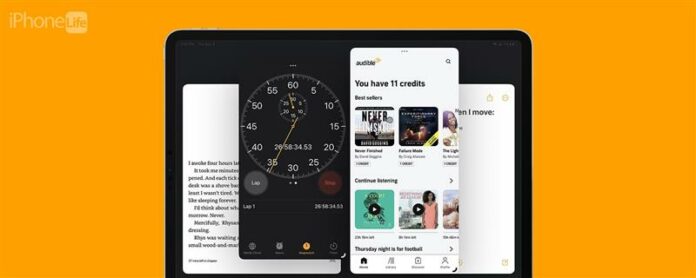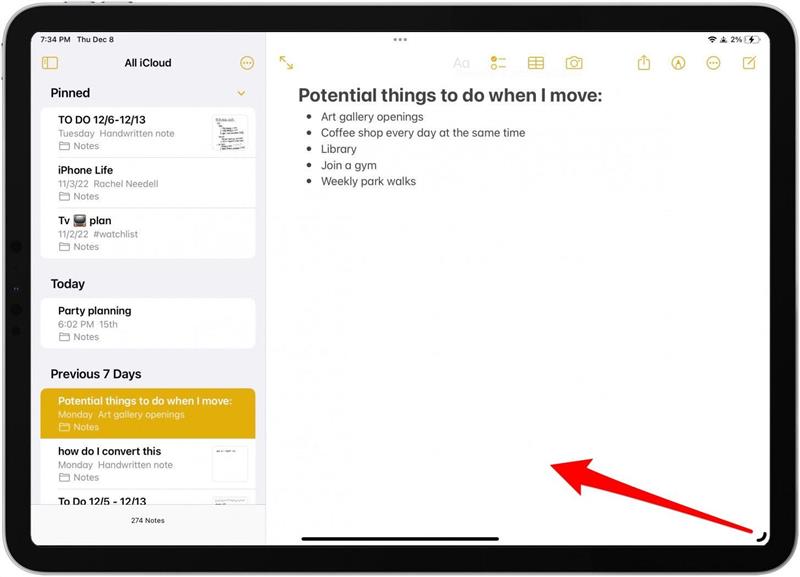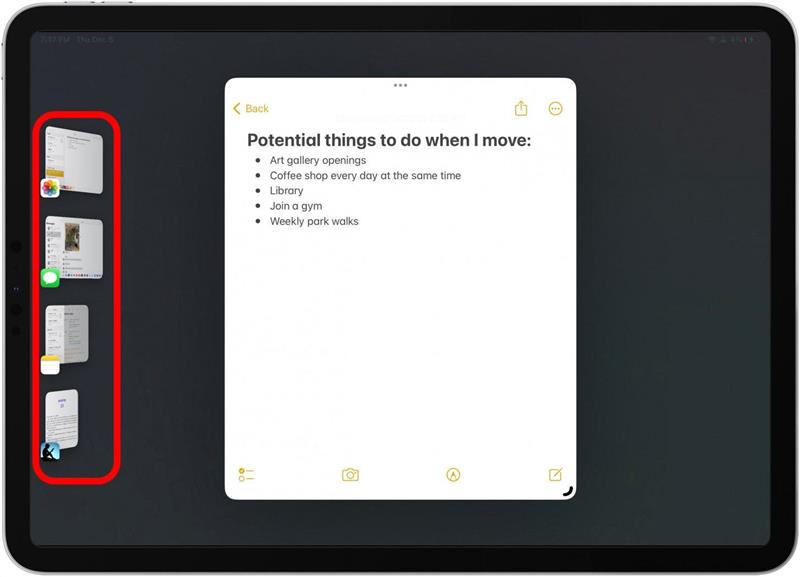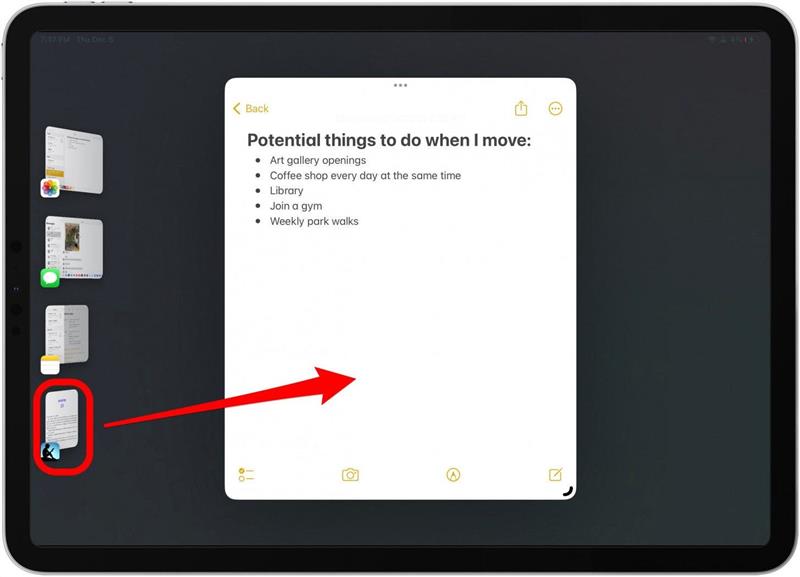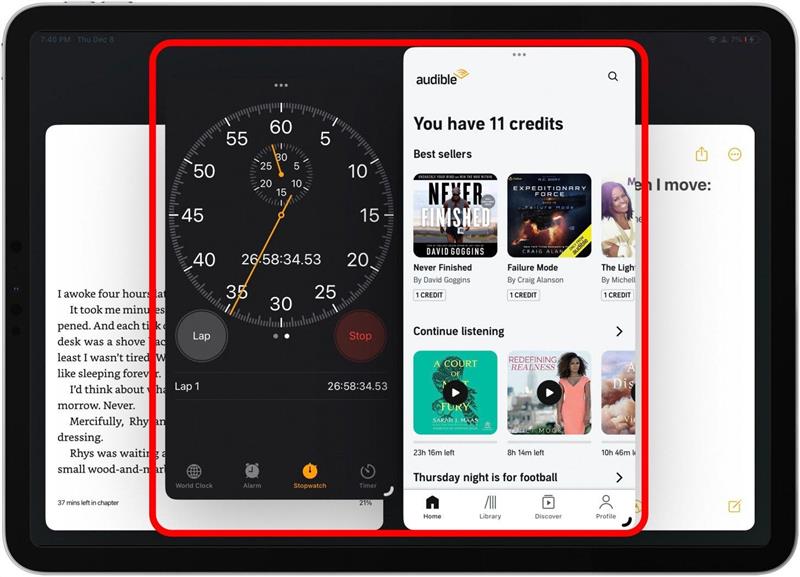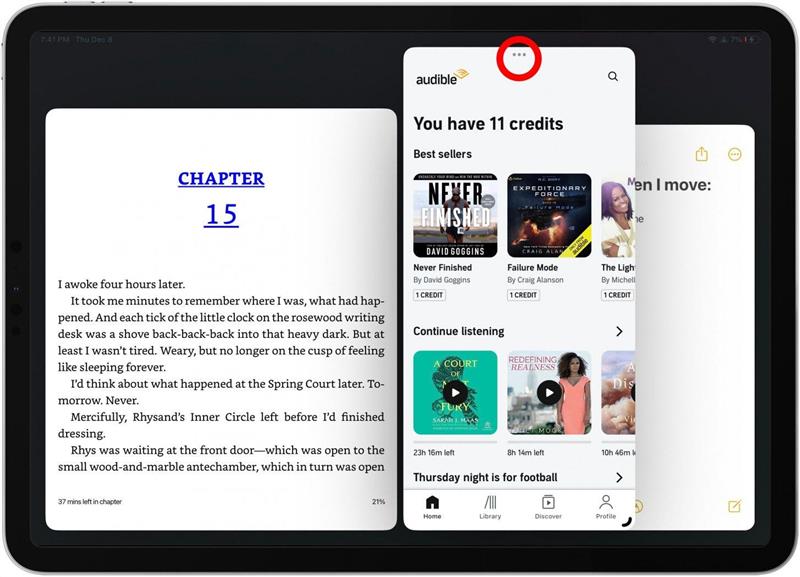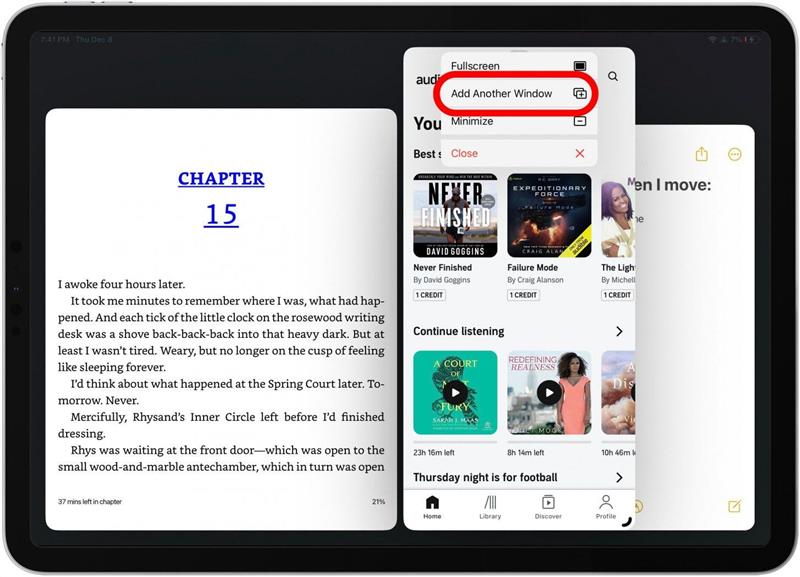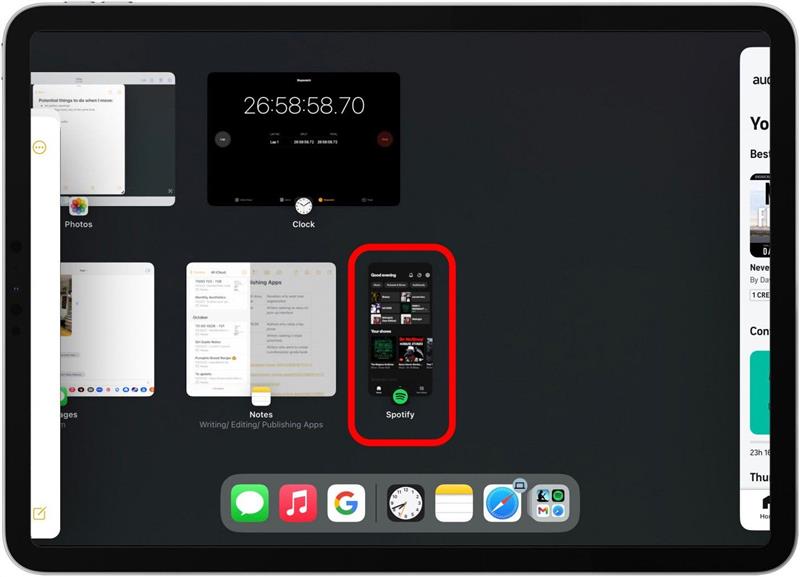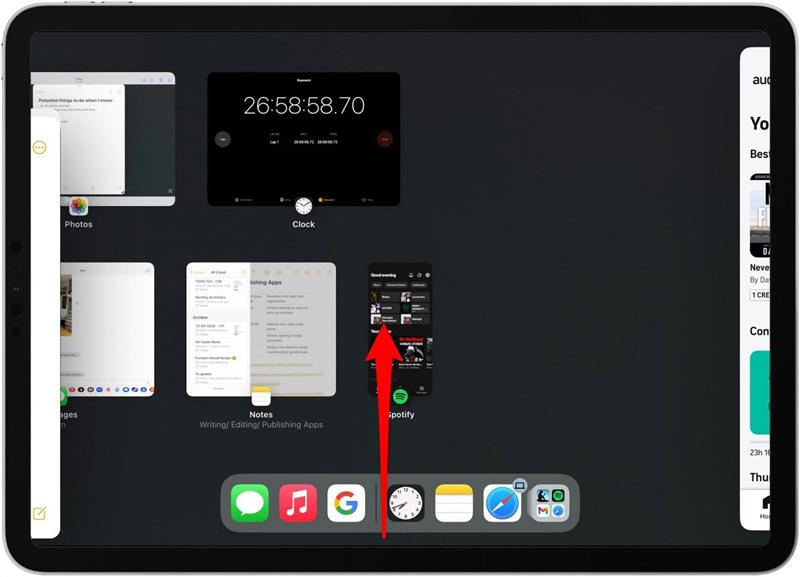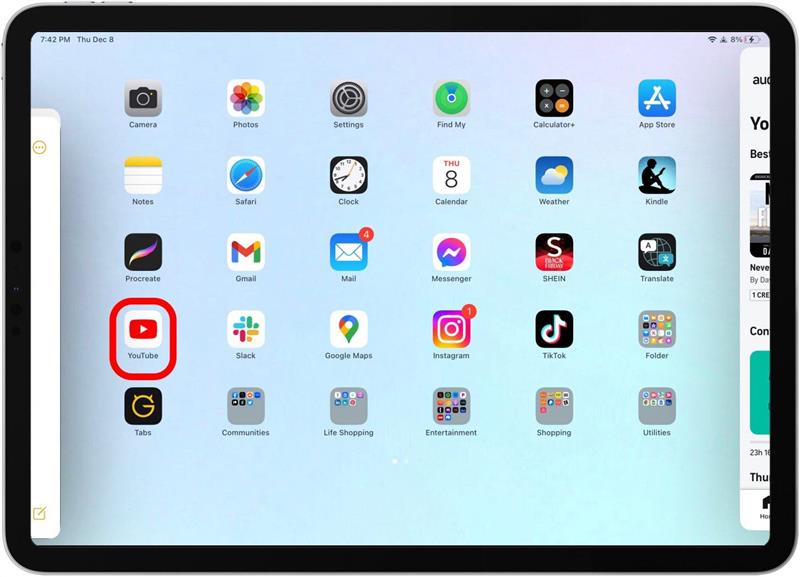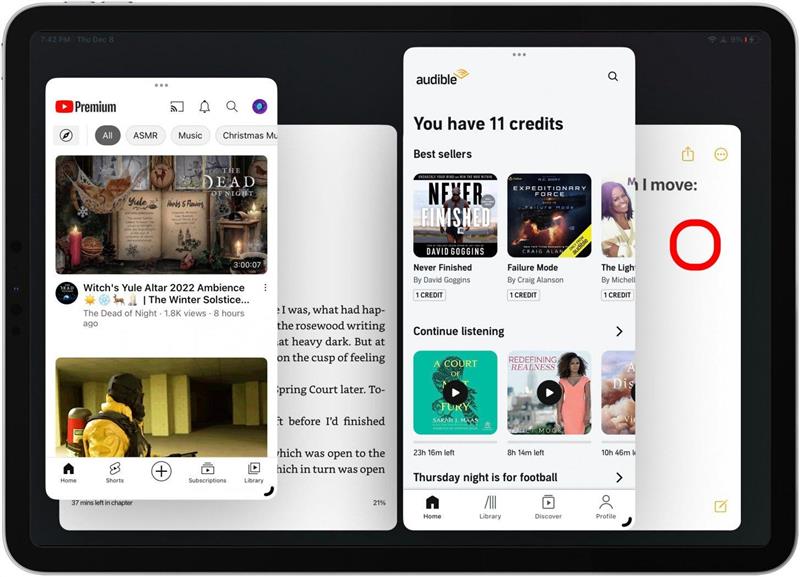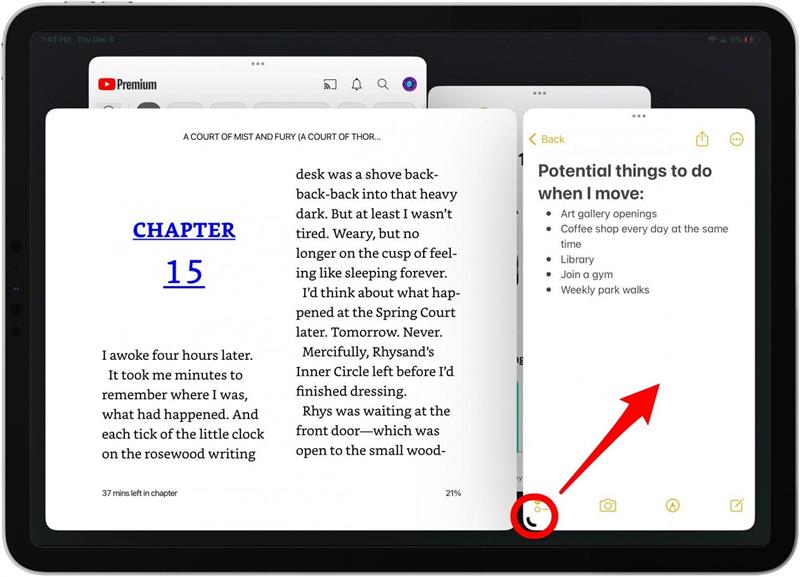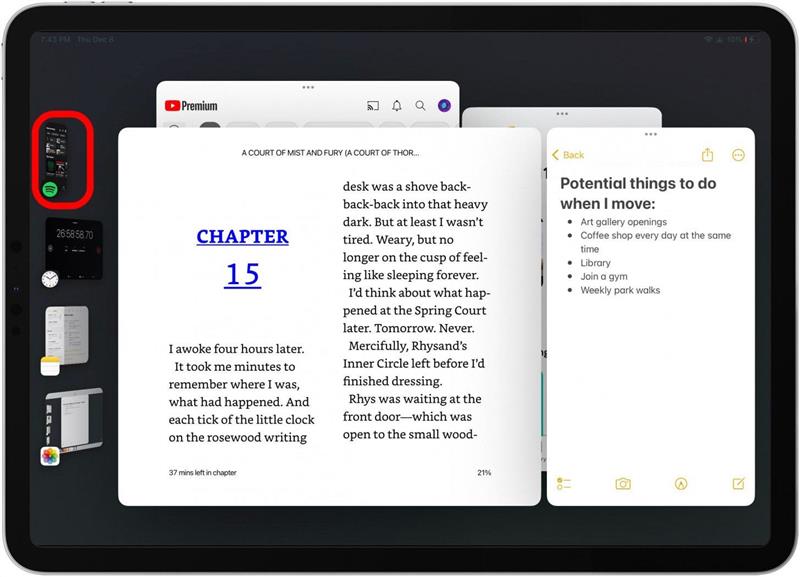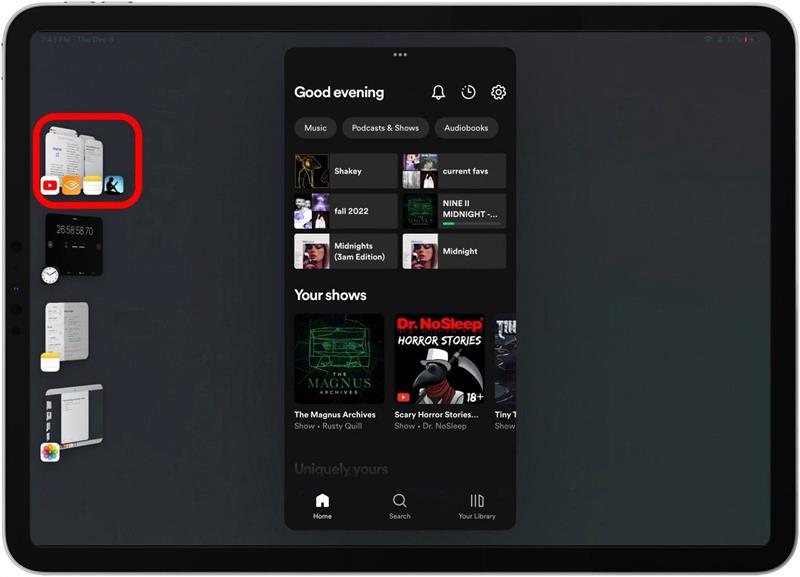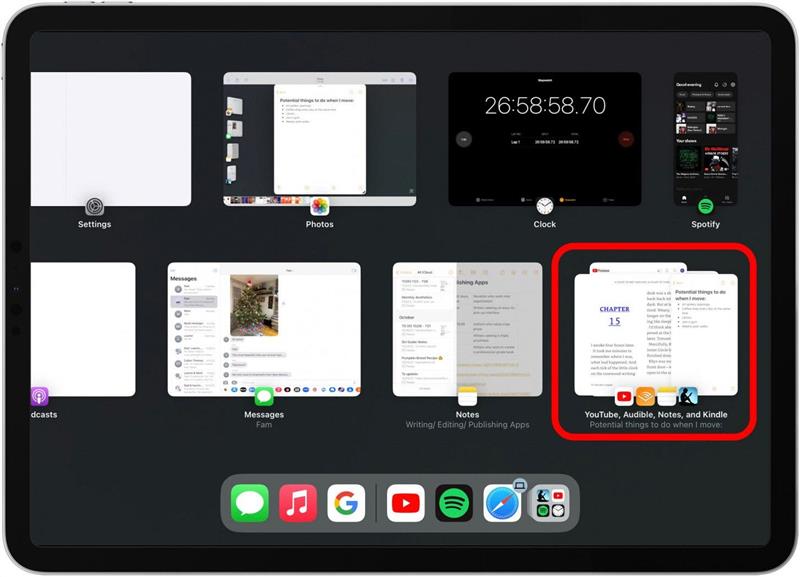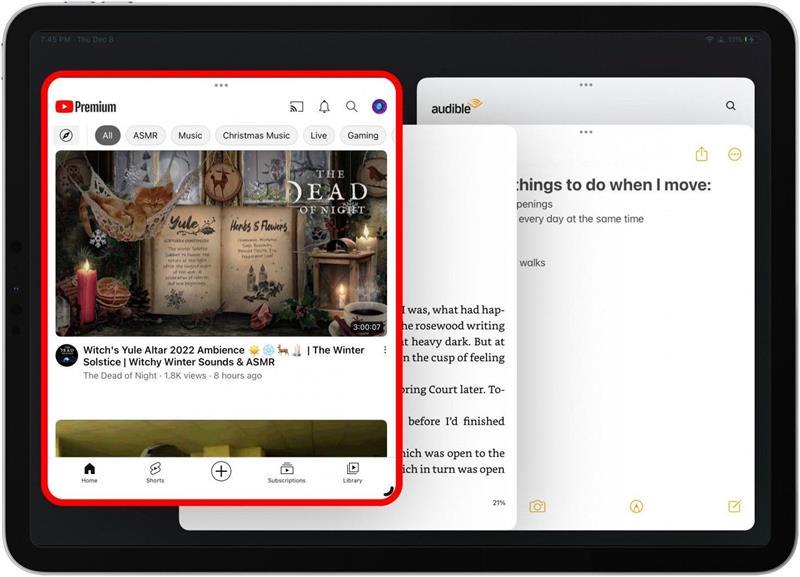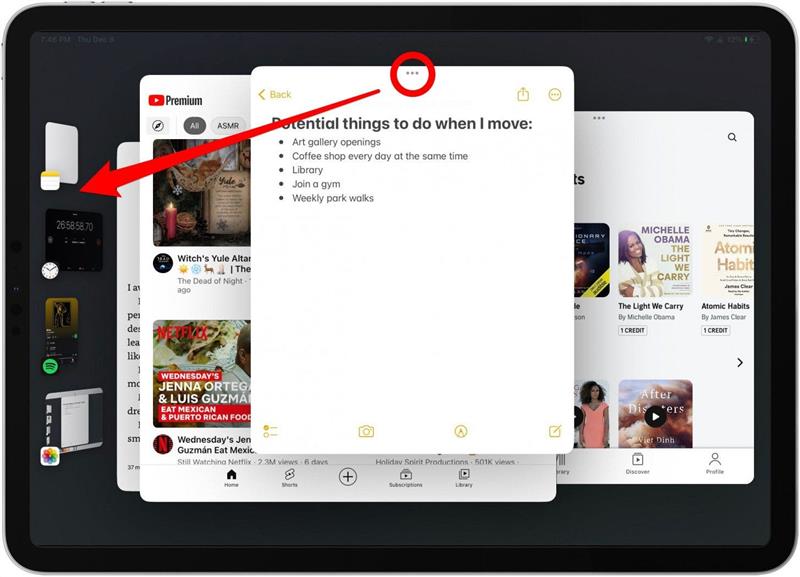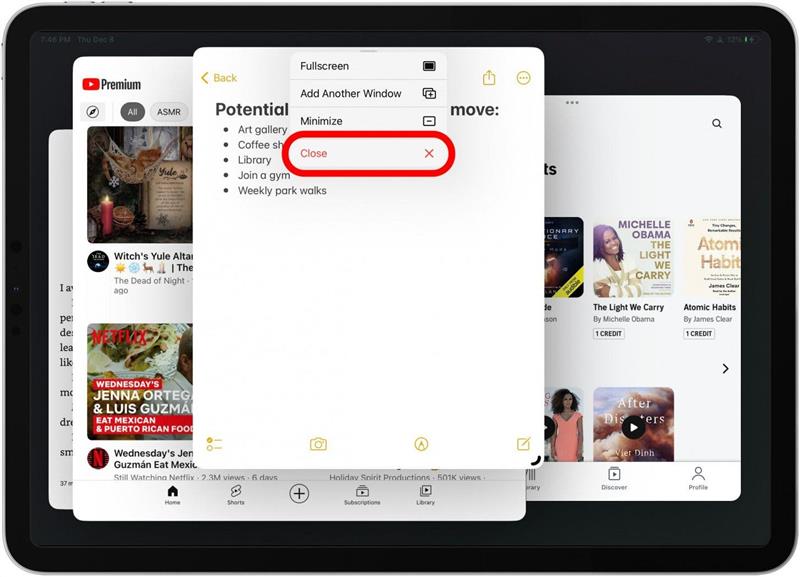M1 iPadで利用可能なマルチタスクユーザーインターフェイスであるステージマネージャーは、iPadをこれまで以上にコンピューターのようにするのに役立ちます。ステージマネージャーの重要な利点の1つは、ユーザーが複数のアプリウィンドウを簡単に切り替える方法です。ステージマネージャーでアプリをグループ化することは、iPadでマルチタスク能力を次のレベルに引き上げる素晴らしい方法です。 iPadで私のお気に入りの方法をお見せしましょう!
ステージマネージャーとアプリをグループ化する方法
Stage Managerは、iPad Pro 12.9-IN(第3世代以降)、iPad Pro 11-In(第1世代以降)、およびiPad Air(5th Gen以降)とのみ互換性があることを覚えておくことが重要です。
開始する前に、 stage Managerを獲得していることを確認してください左上には、コントロールセンターにアクセスし、長方形の隣にある3つのドットのように見えるステージマネージャーボタンをタップします。有効にすると白になります。さらに、ダウンロードしてくださいiPados 16 以降は、これが機能します。 Appleデバイスの使用に関するこのようなヒントが好きな場合は、無料のその日のヒントにサインアップしてください。 !ステージマネージャーのアプリグループに飛び込みましょう。
- iPadで、中で作業したいアプリを開きます。
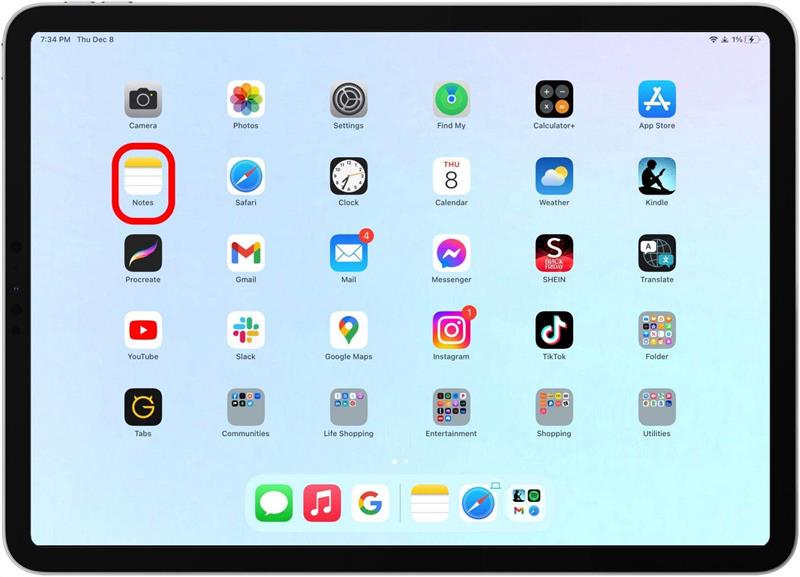
- フルスクリーンで開く場合は、角の曲線をタップしてドラッグしてサイズを変更します。

- サイドバーは、最近使用されたすべてのアプリと自動的にポップアップします。

- サイドバーのアプリから別のアプリウィンドウを追加するには、アプリをタップしてセンターにドラッグします。

- フィットしているように、サイドバーからアプリを追加し続けます。ただし、最大4つの制限があります。サイドバーが消えた場合、画面の左側からゆっくりとスワイプすると、再び表示されます。

- サイドバーにないアプリをアプリグループに追加するには、アプリウィンドウの上部にある3つのドットをタップします。

- 別のウィンドウを追加します。

- 画面は、最近のすべてのアプリに自動的に開きます。アプリをタップして、アプリグループに追加します。

- 代わりにホーム画面からアプリを追加するには、スワイプアップしてホーム画面に移動します。

- ホーム画面から、任意のアプリをグループに追加できます。アプリグループ内ですでにアプリを選択すると、古いグループが新しいものを放棄します。

- 複数のアプリWindowsを開いたら、アプリをタップして前進させます。

- アプリのサイズを続けて、最適なワークフローを取得します。作業中に頻繁に窓をサイズとしていることに気づきます。

- 次に、作成したばかりのグループを保存するには、サイドバーの別のウィンドウをタップするか、スワイプしてホーム画面に移動できます。

- サイドバーで、新しいアプリグループがすべて一緒に最小化されるのを見るでしょう。それがあなたのアプリグループです!

- 最近のすべてのアプリにアクセスするためにゆっくりとスワイプアップすると、グループ化したアプリは、ステージマネージャーが有効になっている限り、一緒にいます。

- ホーム画面に戻り、アプリグループ内のアプリの1つを開くと、アプリグループ全体がその特定のアプリと一緒に開きます。

- アプリグループからアプリを削除するには、各アプリウィンドウの上部中央の3つのドットからアプリをタップしてドラッグし、サイドバーに戻します。

- アプリグループ内のアプリを閉じるには、上部の3つのドットをタップして、 close をタップします。

そして、それがあなたがiPadでステージマネージャーとアプリをグループ化する方法です!ステージマネージャーのリリースで、私は本当にそのようなiPadオタクになりました。そして、公平を期すために、この新しいマルチタスクユーザーインターフェイスには少し学習曲線がありますが、少し練習したら、それを非常に迅速に得ることができます。幸運を!