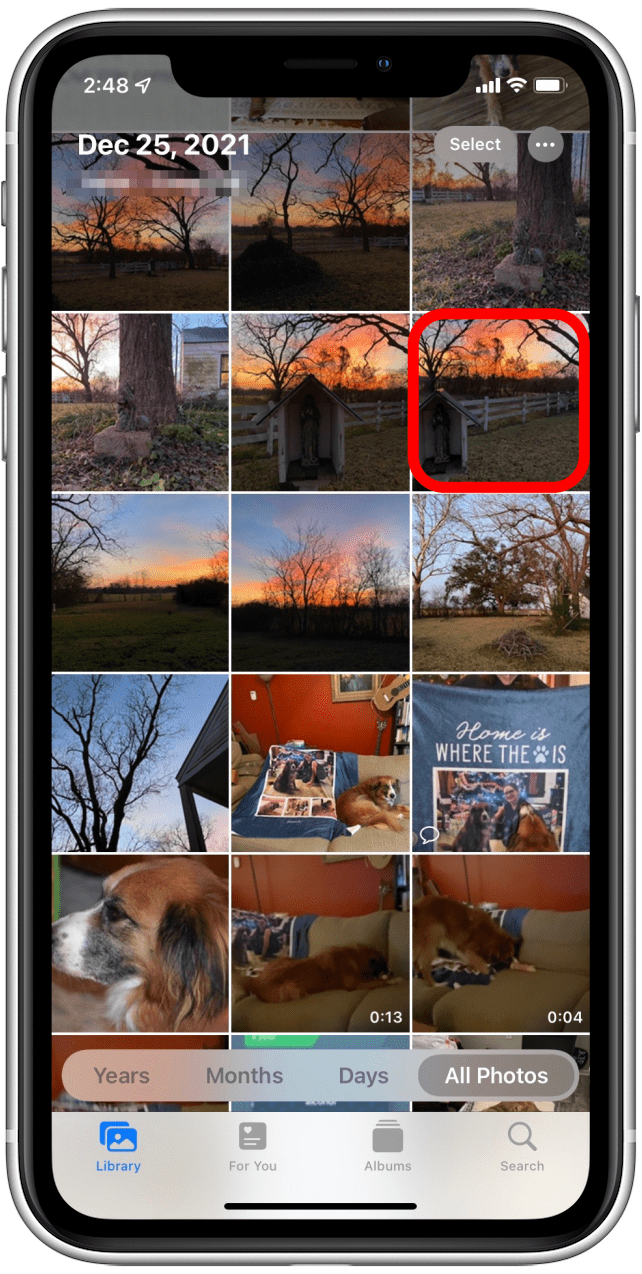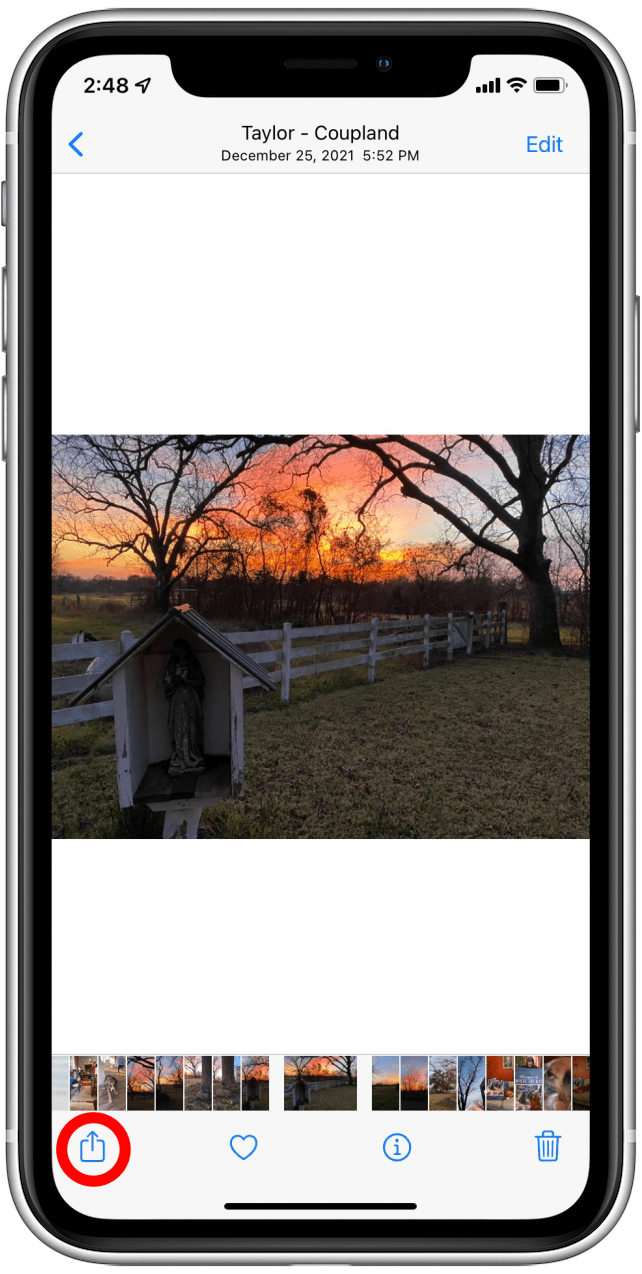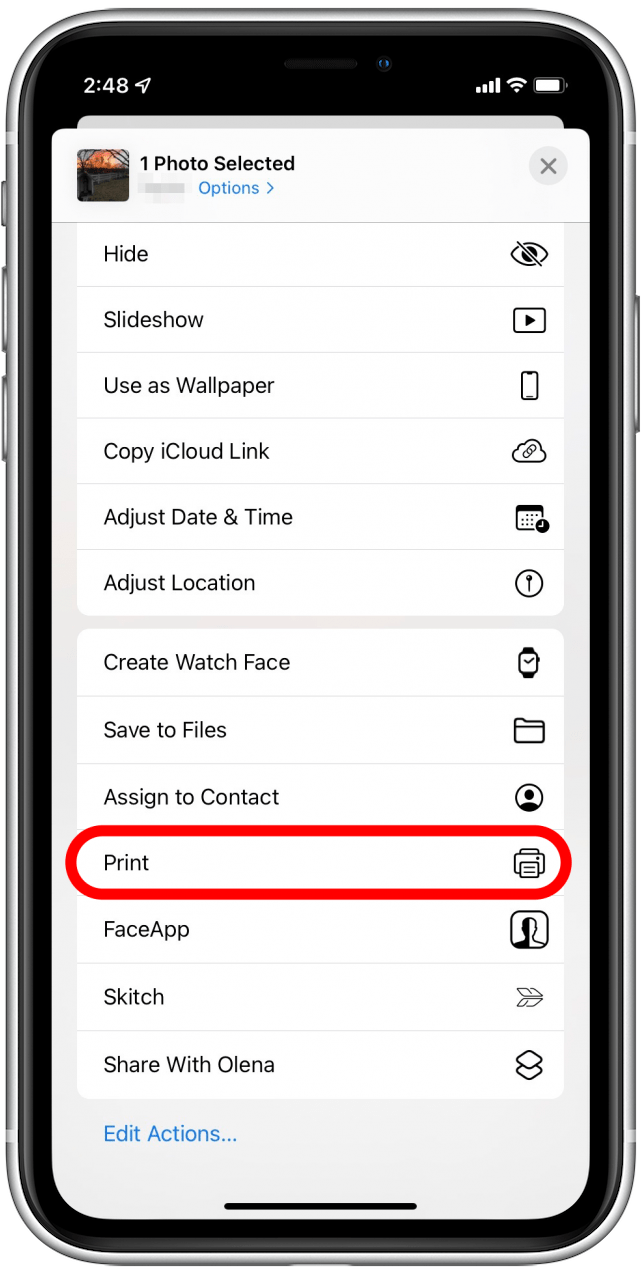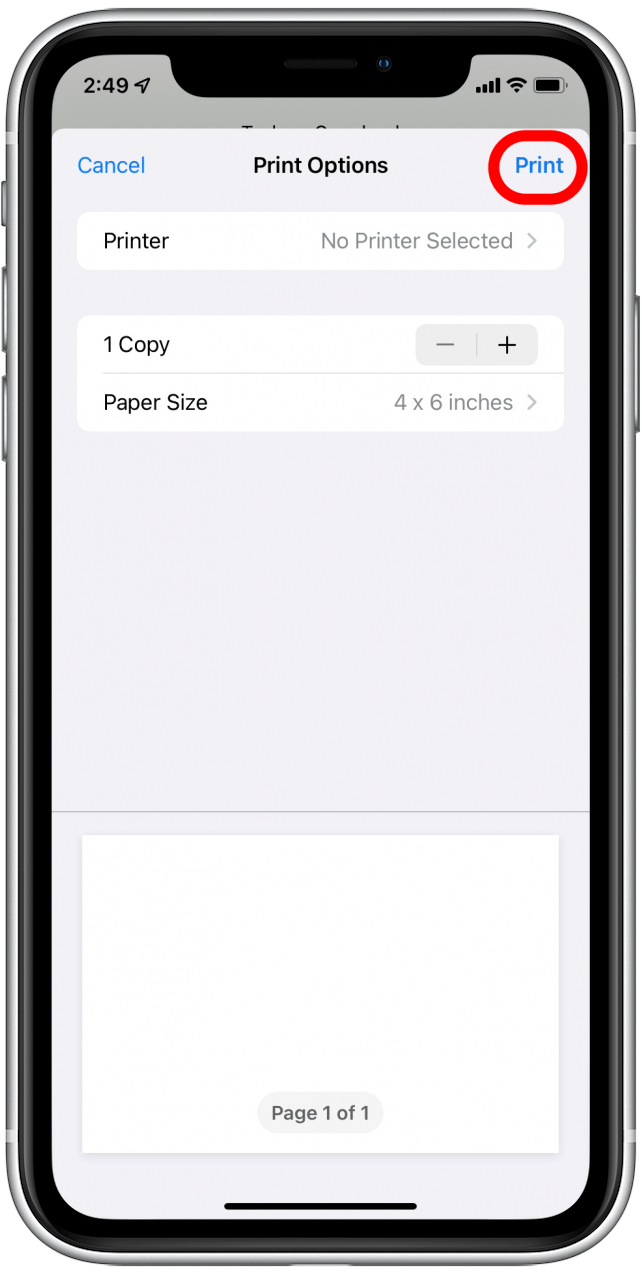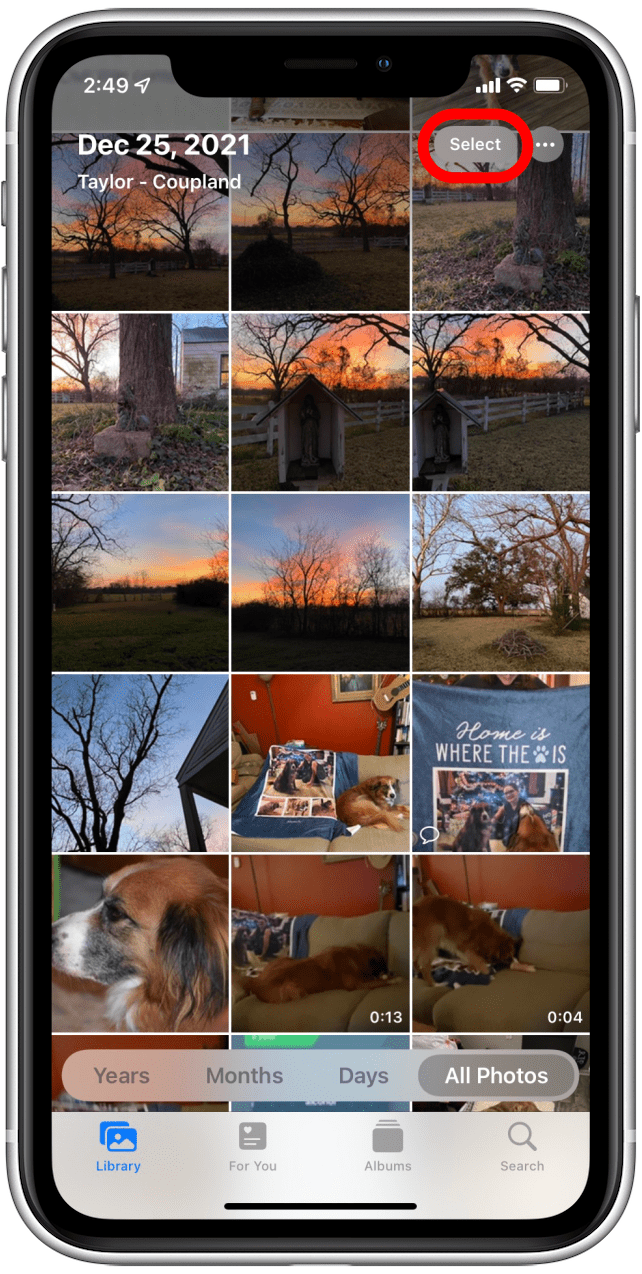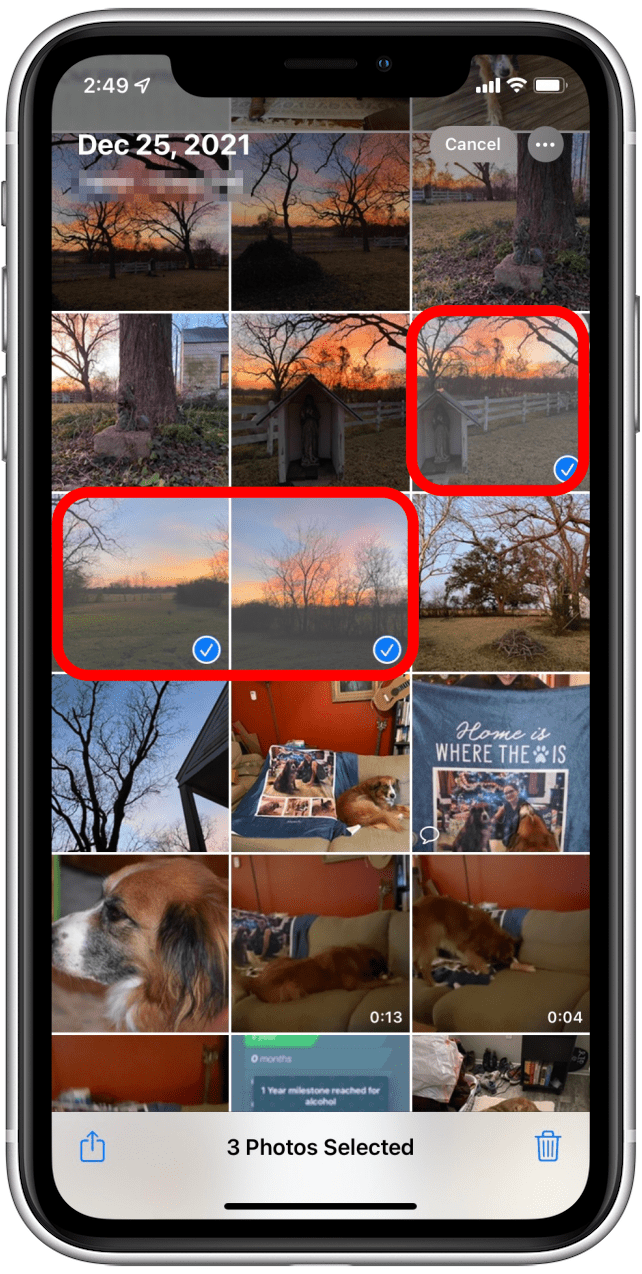写真やビデオ、アルバム全体をiPhoneから友人や家族のデバイスに共有するのは簡単だ。しかし、かつてマーヴィン・ゲイが歌ったように、”本物にはかなわないよ、ベイビー”。
関連記事iPhoneからPCやMacに写真を転送する6つの簡単な方法
額に入れたり、財布に入れたり、友人や家族に送ったりできる紙の写真が欲しいなら、いくつかの選択肢がある。自宅でプリントしたり、アプリを使って近くのお店でプリントしてもらったり、写真用紙、キャンバス、マグカップ、カレンダー、ステッカーなど、さまざまなサイズの写真を複製して郵送してくれるプロのサービスを利用したり。
 iPhoneの隠れた機能を発見しよう1日1分で、iPhoneを使いこなすためのヒント(スクリーンショットとわかりやすい説明付き)を毎日お届けします。
iPhoneの隠れた機能を発見しよう1日1分で、iPhoneを使いこなすためのヒント(スクリーンショットとわかりやすい説明付き)を毎日お届けします。
DIY写真プリントは、あなたのiPhoneから高品質で個性的なギフトやマーケティング資料を作るのに最適な方法です。可能性は無限大です!ここでは、自宅や近所のお店、オンライン写真プリントサービスを利用して写真をプリントする方法をご紹介します。
自宅で写真プリント
自宅での写真プリントは、適切なセットアップさえできれば素早く簡単にできますが、数枚の写真しか必要ない場合は、次の2つのセクションで紹介するプロの写真プリントサービスを利用した方が費用対効果が高くなります。というのも、プロ品質の写真を撮るには、AirPrint対応のインクジェットプリンター、カラーインク、写真用紙が必要だからだ。
例えば、Epson SureColor P900 17インチフォトプリンター ($1,195)は、最大17インチ幅の大判の展示会品質の写真を印刷できます。また、Canon Pixma TS3520 Wireless All-In-One Printerのような素朴なオプションもあり、こちらはより予算に見合った79.99ドルとなっている。
写真やビデオ、アルバム全体をiPhoneから友人や家族のデバイスに共有するのは簡単だ。しかし、かつてマーヴィン・ゲイが歌ったように、”本物にはかなわないよ、ベイビー”。
関連記事iPhoneからPCやMacに写真を転送する6つの簡単な方法
額に入れたり、財布に入れたり、友人や家族に送ったりできる紙の写真が欲しいなら、いくつかの選択肢がある。自宅でプリントしたり、アプリを使って近くのお店でプリントしてもらったり、写真用紙、キャンバス、マグカップ、カレンダー、ステッカーなど、さまざまなサイズの写真を複製して郵送してくれるプロのサービスを利用したり。
iPhoneの隠れた機能を発見しよう1日1分で、iPhoneを使いこなすためのヒント(スクリーンショットとわかりやすい説明付き)を毎日お届けします。
DIY写真プリントは、あなたのiPhoneから高品質で個性的なギフトやマーケティング資料を作るのに最適な方法です。可能性は無限大です!ここでは、自宅や近所のお店、オンライン写真プリントサービスを利用して写真をプリントする方法をご紹介します。
- 自宅で写真プリント

- 自宅での写真プリントは、適切なセットアップさえできれば素早く簡単にできますが、数枚の写真しか必要ない場合は、次の2つのセクションで紹介するプロの写真プリントサービスを利用した方が費用対効果が高くなります。というのも、プロ品質の写真を撮るには、AirPrint対応のインクジェットプリンター、カラーインク、写真用紙が必要だからだ。

- 例えば、Epson SureColor P900 17インチフォトプリンター ($1,195)は、最大17インチ幅の大判の展示会品質の写真を印刷できます。また、Canon Pixma TS3520 Wireless All-In-One Printerのような素朴なオプションもあり、こちらはより予算に見合った79.99ドルとなっている。

- iOSAppleウェブエディタErin MacPhersonは、すべての主要ブランドのフォトプリンタを吟味し、中間的なオプションであるEpson Expression Premium XP- 7100をお勧めします。199.99ドルのこのワイヤレスプリンターは、タッチスクリーンコントロールが特徴で、スキャナーとコピー機が含まれています。エリンによれば、XP-7100は一貫して鮮明な印刷と滑らかな写真を提供し、特に高品質の写真用紙を使用した場合に優れているとのこと。彼女のお勧めは、HP Glossy Advanced Photo Paper for Inkjet で、8.5×11インチが50枚で22.99ドルとお買い得である。

印刷の準備
- プリンターをセットアップしたら、iPhoneの写真アプリから1枚以上の写真を印刷する方法を紹介しよう。

- *注:プリンターの顔料は必ずしも色が正しいとは限らず、印刷された写真にはiPhoneの画面上の写真のように背後に光があるわけではないので、大量に印刷する前にテスト写真を印刷することをお勧めします。

- 写真を1枚プリントする

- 写真アプリ**を開き、プリントしたい写真をタップします。

左下の共有アイコンをタップします。
下にスクロールし、印刷をタップします。
プリンターが選択されていることを確認し、右上のプリントをタップします。
複数の写真を印刷する
写真アプリを開き、右上の選択をタップします。
プリントしたい写真をタップします。
左下の共有アイコンをタップします。
プリンターが選択されていることを確認し、右上のプリントをタップします。
近くのお店で写真を注文&受け取る
iPhoneで撮った写真をプリントしたいけれど、ハードウェアや材料に何百ドルも投資したくない場合は、近くのお店を利用するのが便利です。近くの店の写真プリントサービスを利用すれば、わざわざ出かけたり、配達まで数日以上待ったりすることなく、リストからタスクをチェックすることができる。
Target、Walmart、Walgreens、CVSといった全国チェーンの多くが写真プリントを提供しており、WalmartのPhoto Prints+(無料)やCVSのPhoto Prints Now(無料)といったアプリからアクセスできる。また、Kodak Moments (無料)**を利用することもできる。このサービスを利用すれば、さまざまな店舗のキオスクから写真をプリントできるほか、受け取りや配達のオプションも利用できる。
写真やビデオ、アルバム全体をiPhoneから友人や家族のデバイスに共有するのは簡単だ。しかし、かつてマーヴィン・ゲイが歌ったように、”本物にはかなわないよ、ベイビー”。
関連記事iPhoneからPCやMacに写真を転送する6つの簡単な方法
額に入れたり、財布に入れたり、友人や家族に送ったりできる紙の写真が欲しいなら、いくつかの選択肢がある。自宅でプリントしたり、アプリを使って近くのお店でプリントしてもらったり、写真用紙、キャンバス、マグカップ、カレンダー、ステッカーなど、さまざまなサイズの写真を複製して郵送してくれるプロのサービスを利用したり。
iPhoneの隠れた機能を発見しよう1日1分で、iPhoneを使いこなすためのヒント(スクリーンショットとわかりやすい説明付き)を毎日お届けします。
DIY写真プリントは、あなたのiPhoneから高品質で個性的なギフトやマーケティング資料を作るのに最適な方法です。可能性は無限大です!ここでは、自宅や近所のお店、オンライン写真プリントサービスを利用して写真をプリントする方法をご紹介します。
自宅で写真プリント
自宅での写真プリントは、適切なセットアップさえできれば素早く簡単にできますが、数枚の写真しか必要ない場合は、次の2つのセクションで紹介するプロの写真プリントサービスを利用した方が費用対効果が高くなります。というのも、プロ品質の写真を撮るには、AirPrint対応のインクジェットプリンター、カラーインク、写真用紙が必要だからだ。
例えば、Epson SureColor P900 17インチフォトプリンター ($1,195)は、最大17インチ幅の大判の展示会品質の写真を印刷できます。また、Canon Pixma TS3520 Wireless All-In-One Printerのような素朴なオプションもあり、こちらはより予算に見合った79.99ドルとなっている。
iOSAppleウェブエディタErin MacPhersonは、すべての主要ブランドのフォトプリンタを吟味し、中間的なオプションであるEpson Expression Premium XP- 7100をお勧めします。199.99ドルのこのワイヤレスプリンターは、タッチスクリーンコントロールが特徴で、スキャナーとコピー機が含まれています。エリンによれば、XP-7100は一貫して鮮明な印刷と滑らかな写真を提供し、特に高品質の写真用紙を使用した場合に優れているとのこと。彼女のお勧めは、HP Glossy Advanced Photo Paper for Inkjet で、8.5×11インチが50枚で22.99ドルとお買い得である。

印刷の準備
プリンターをセットアップしたら、iPhoneの写真アプリから1枚以上の写真を印刷する方法を紹介しよう。
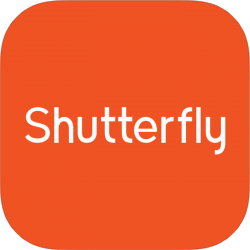
*注:プリンターの顔料は必ずしも色が正しいとは限らず、印刷された写真にはiPhoneの画面上の写真のように背後に光があるわけではないので、大量に印刷する前にテスト写真を印刷することをお勧めします。
写真を1枚プリントする

写真アプリ**を開き、プリントしたい写真をタップします。
左下の共有アイコンをタップします。