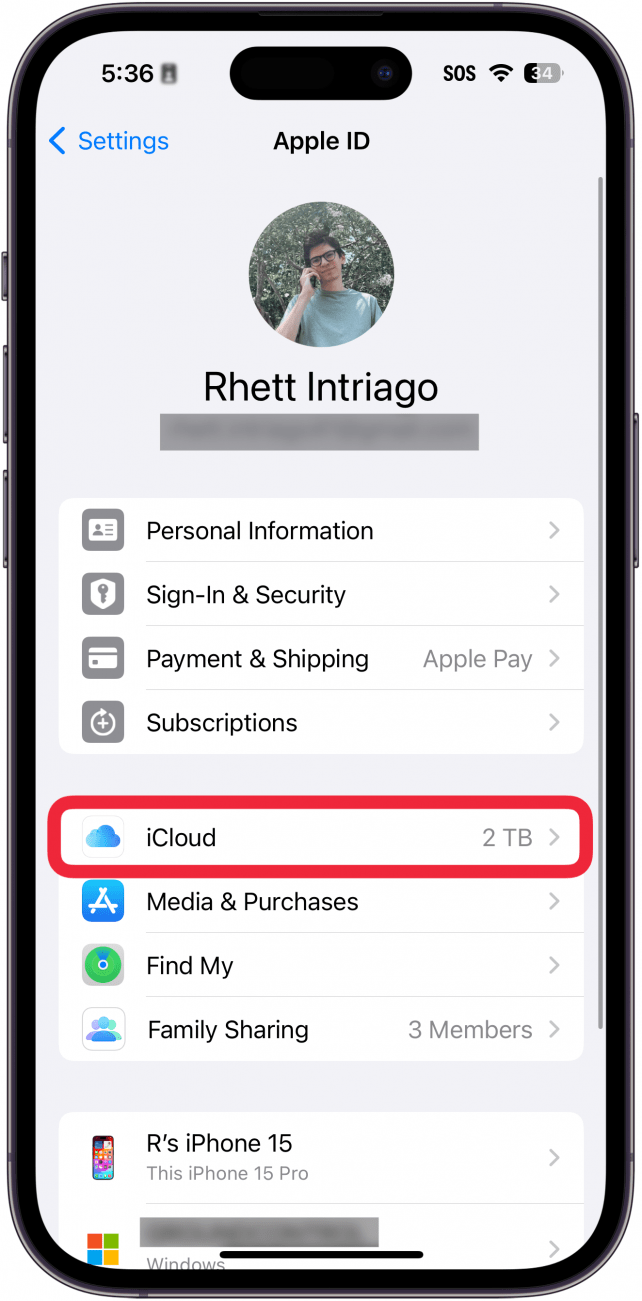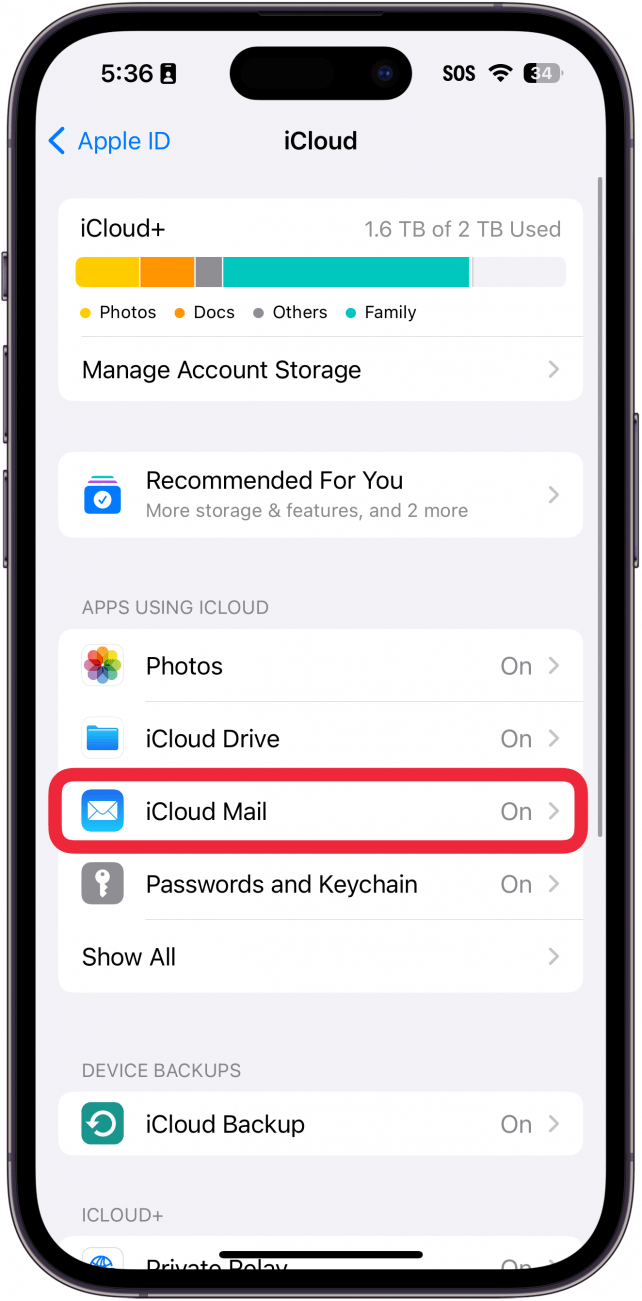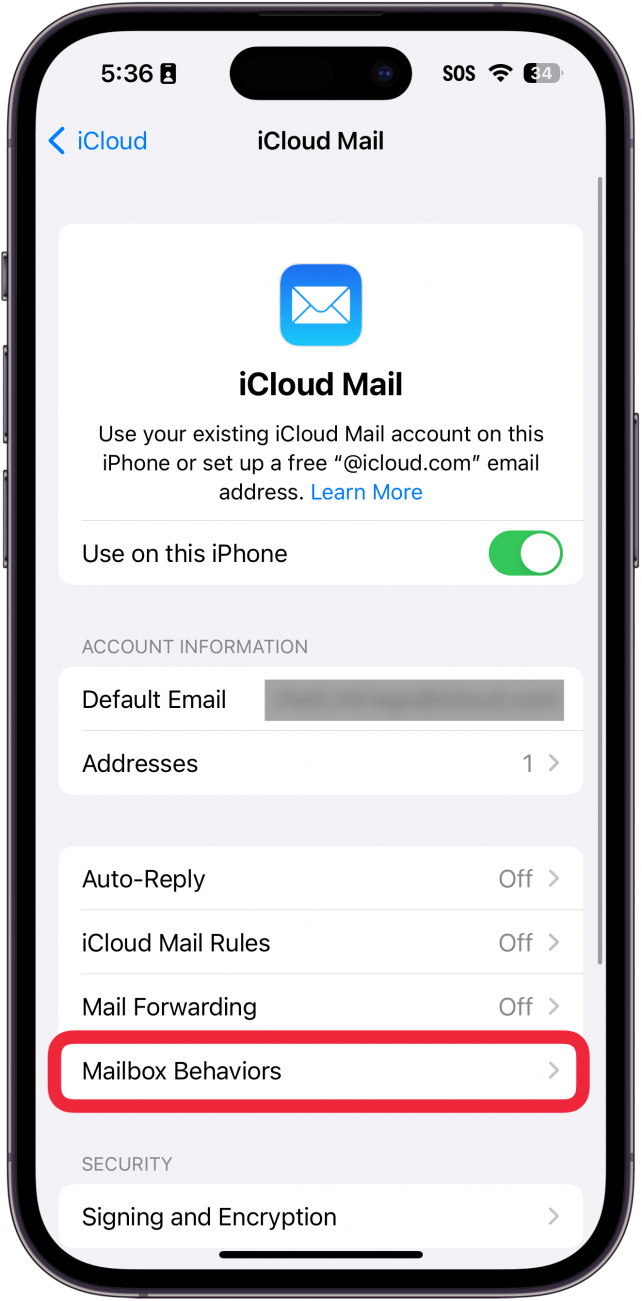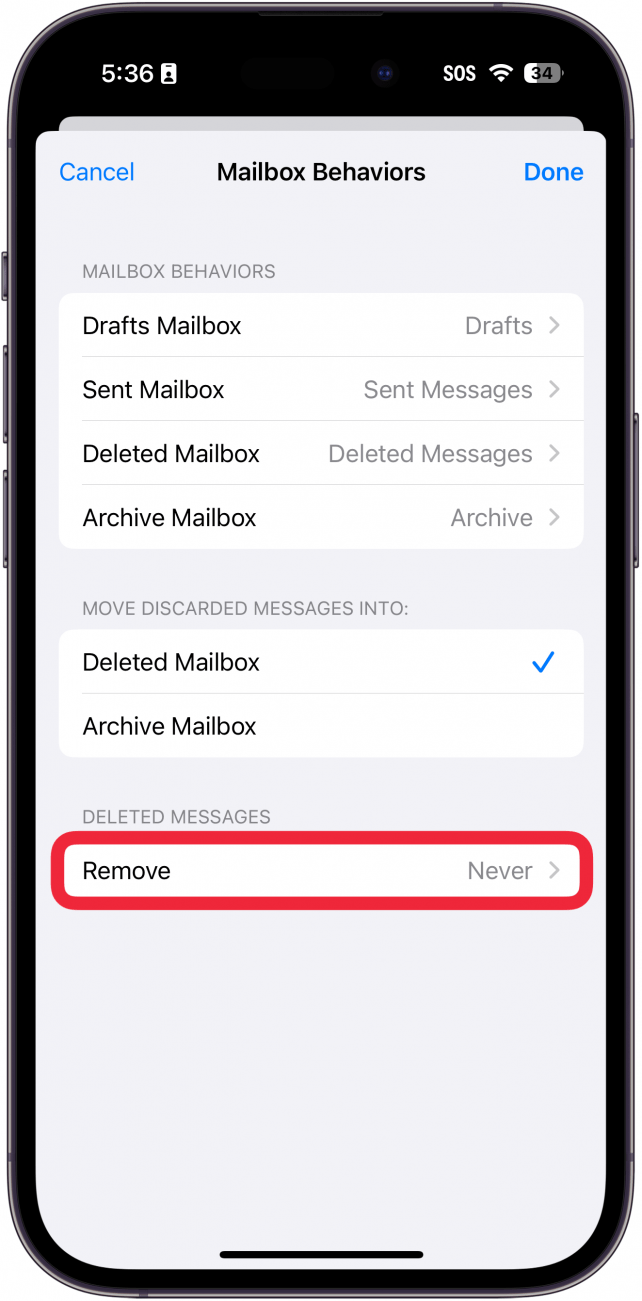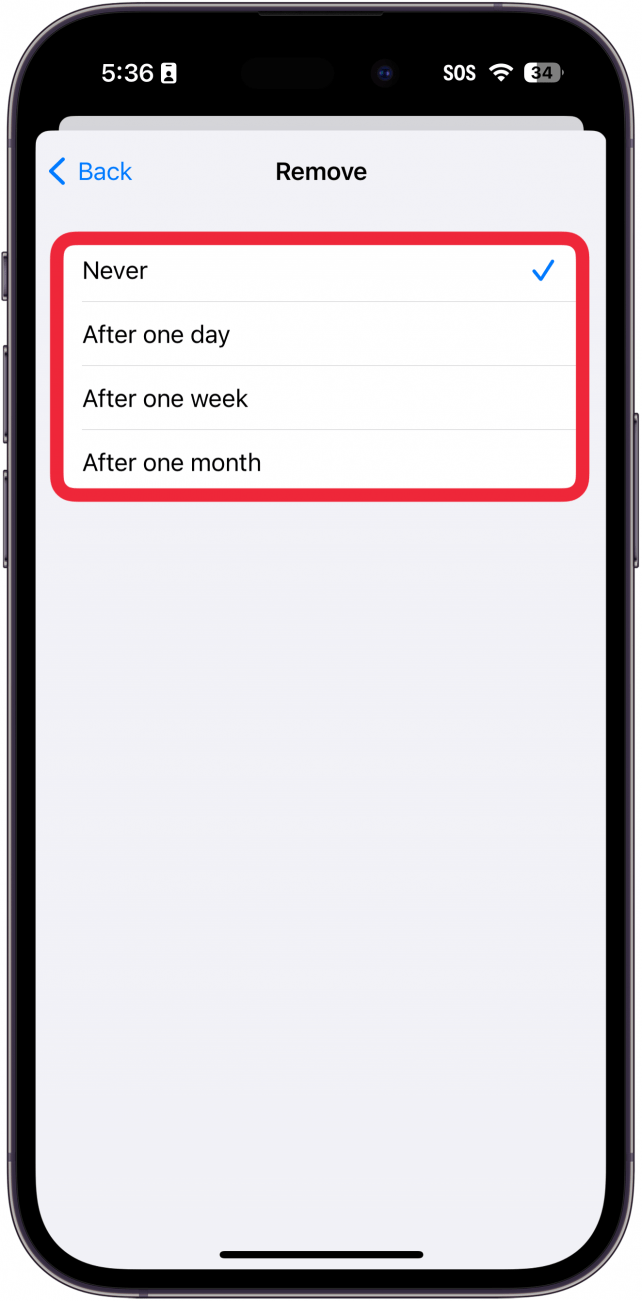デバイスにもっとiCloudストレージが必要かもしれませんし、後で必要になるかもしれないEメールを失わないようにしたいかもしれません。いずれにせよ、iOSデバイスで削除したiCloudメールをゴミ箱に保存する期間を設定できます。ここでは、iPhoneまたはiPadで削除したiCloudメールをゴミ箱に保存する期間を設定する方法を説明します。
このヒントが気に入る理由
- **削除したメールをしばらく残しておく。
- あなたがそれを必要とすることに気づいた場合簡単に削除されたメールを回復する。
ゴミ箱にメールを保存する期間を設定する方法
システム要件
*このヒントは、iOS 16以降を実行しているiPhone上で動作します。iOSの最新バージョン](https://www.iphonelife.com/content/how-to-update-to-ios-11-iphone-ipad)へのアップデート方法についてはこちらをご覧ください。
ゴミ箱フォルダにメールが保存される時間を設定しておくと、iPhoneで削除したメールを復元する方法を知りたいときに役立ちます。しかし、一度ゴミ箱から出たメールは永遠に消えてしまいます。だから、時間を選択するときにそれを考慮してください; そうでなければ、これは素晴らしい機能です。iPhoneの隠れたヒントをもっと知りたい方は、ぜひ無料のニュースレターを購読してください。それでは、iPhoneでメールがゴミ箱フォルダに保存される時間を設定する方法をご紹介します:
 iPhoneの隠れた機能を発見しよう1日1分で、iPhoneを使いこなすためのヒント(スクリーンショットとわかりやすい説明付き)を毎日お届けします。
iPhoneの隠れた機能を発見しよう1日1分で、iPhoneを使いこなすためのヒント(スクリーンショットとわかりやすい説明付き)を毎日お届けします。
- 設定を開き、一番上のApple ID**をタップします。

- iCloud**をタップします。

- iCloudメール**をタップします。

- メールボックスの動作**をタップします。

- 削除**をタップします。

- ここで、削除したメッセージが完全に削除されるタイミングを、「削除しない」、「1日後」、「1週間後」、「1ヶ月後」から選択できます。

以上、メールが永久に削除されるまでのゴミ箱フォルダに残る期間を設定する方法でした。次は、iPhoneでメールを削除する方法をご覧ください。