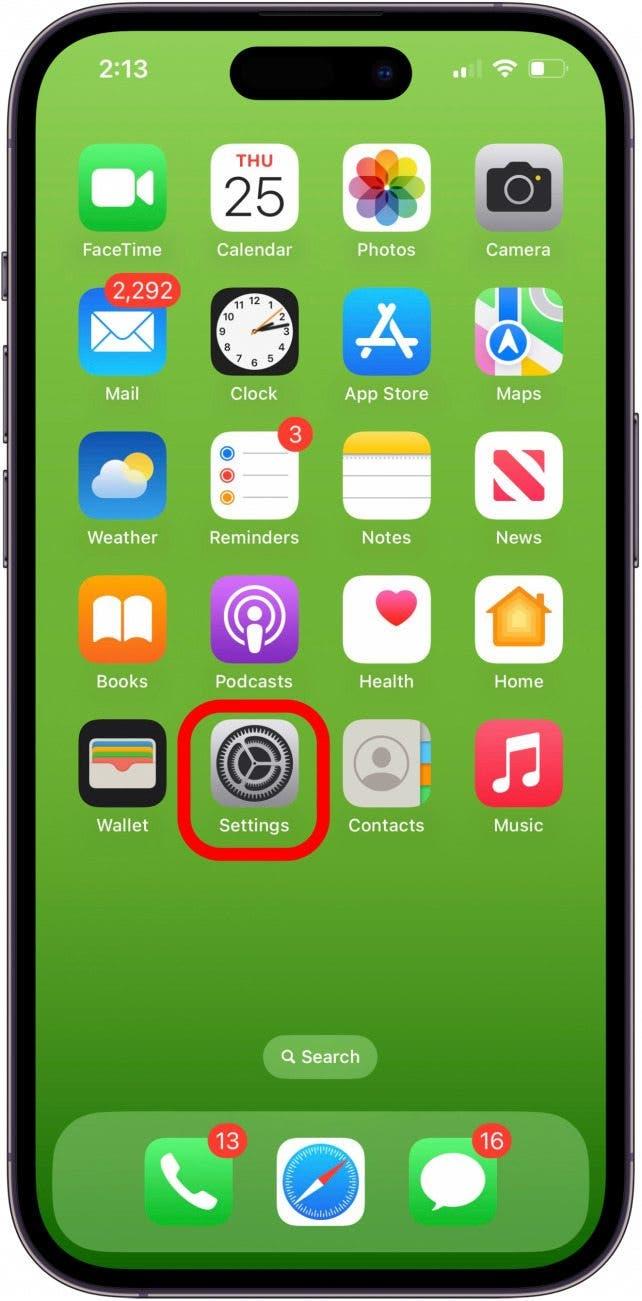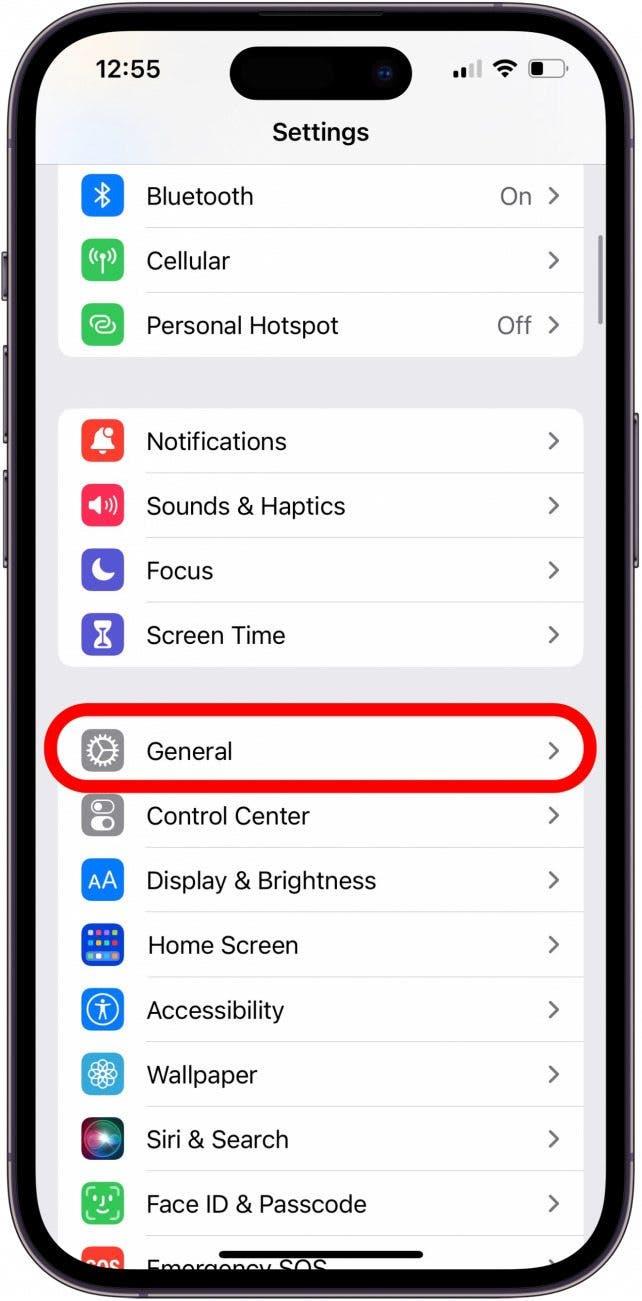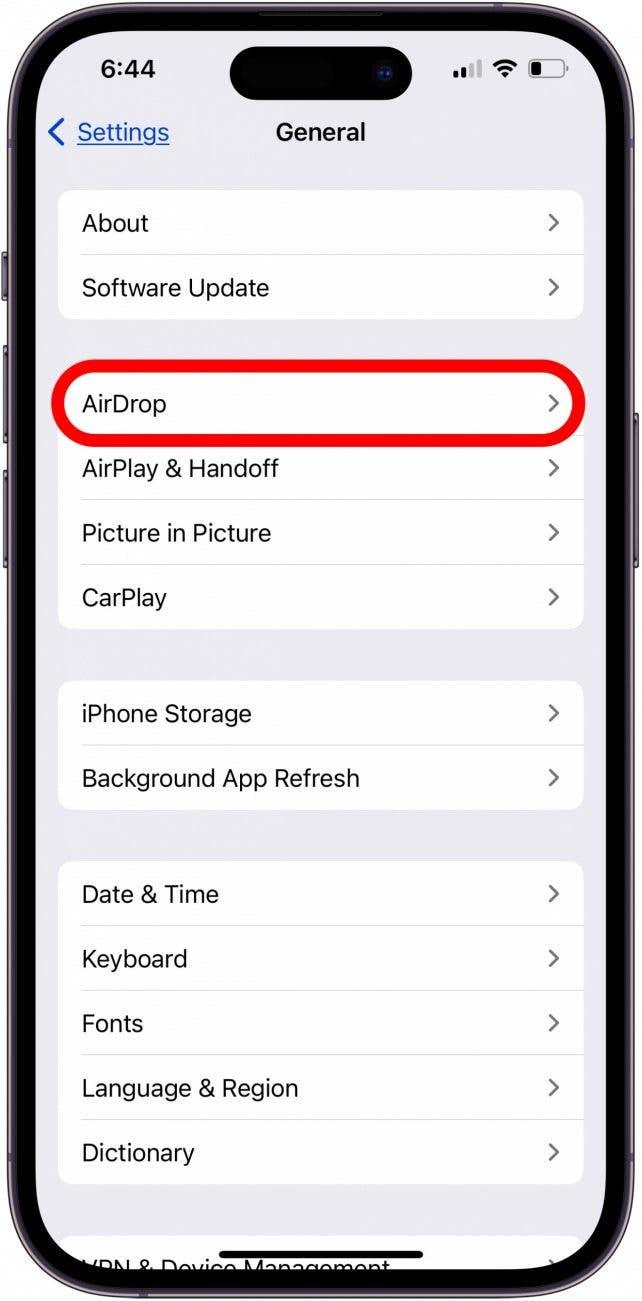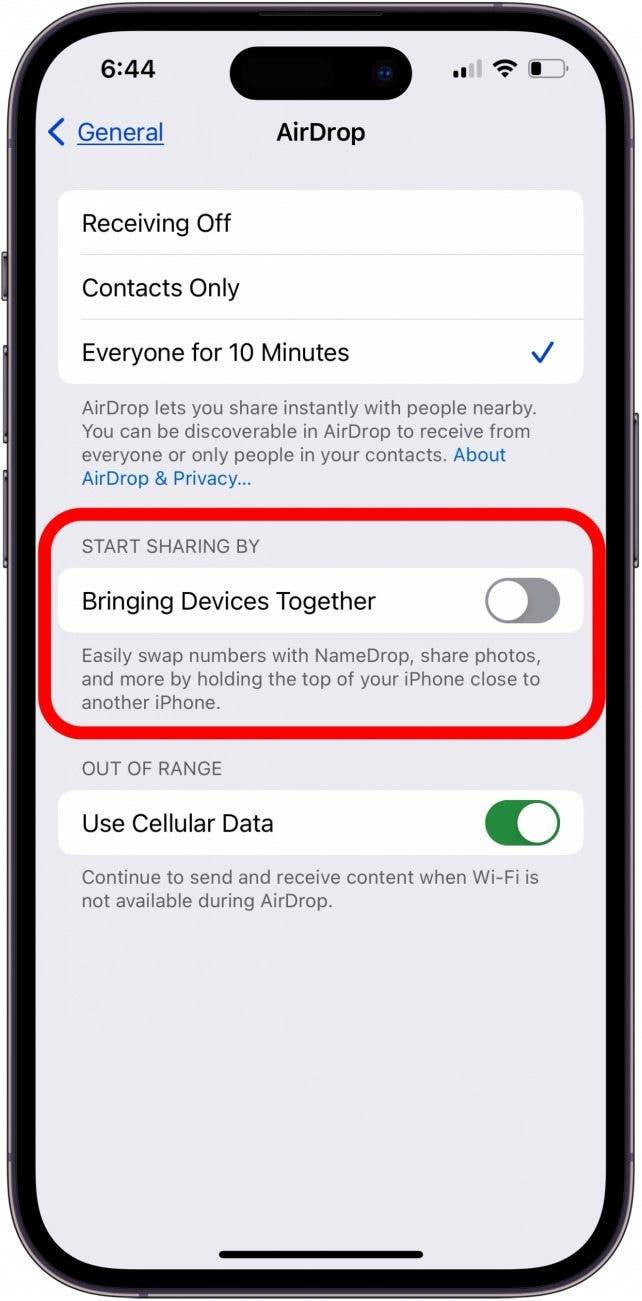AppleのiOS 17の新機能であるNameDropを使えば、iPhoneユーザー同士で素早く簡単に連絡先を送り合うことができます。 しかし、もう少しプライバシーを守りたい場合はどうすればいいでしょうか? ここでは、NameDropを無効にしたり、他の人の連絡先カードを受信して自分の連絡先カードを共有しない方法を紹介します。
iPhoneのNameDropをオフにする方法
AppleのNameDropを設定した後、NameDropをオフにする方法、またはNameDropを受信だけして連絡先カードを共有しないように設定する方法を知りたいと思うかもしれません。 NameDropの設定を学んだら、ぜひ無料の Tip of the Dayをご覧ください!
NameDropをオフにする方法
NameDropの通知が一晩中iPhoneに表示されるのは嫌ですよね? NameDropを無効にする方法をご紹介します。 NameDropが必要な場合は、逆の手順でNameDropをオンに戻すことができます。
 iPhoneの隠れた機能を見つけよう1日たった1分で、iPhoneを使いこなすためのヒント(スクリーンショットとわかりやすい説明付き)を毎日お届けします。
iPhoneの隠れた機能を見つけよう1日たった1分で、iPhoneを使いこなすためのヒント(スクリーンショットとわかりやすい説明付き)を毎日お届けします。
- 設定」アプリケーションを開きます。

- 一般」をタップします。

- AirDrop」をタップします。

- Bringing Devices Together」をオフにします。

NameDropを受信専用に設定する方法
現時点では、NameDropを受信専用に恒久的に設定することはできません。招待を拒否するか、個別に受信専用に設定する必要があります。 方法は以下の通りです:
NameDropの招待を受けると、自分の連絡先カードと相手の連絡先カードを共有するか、相手の連絡先カードだけを受信するかの選択肢が表示されます。
受信のみ」をタップすると、相手の連絡先カードが表示されます。
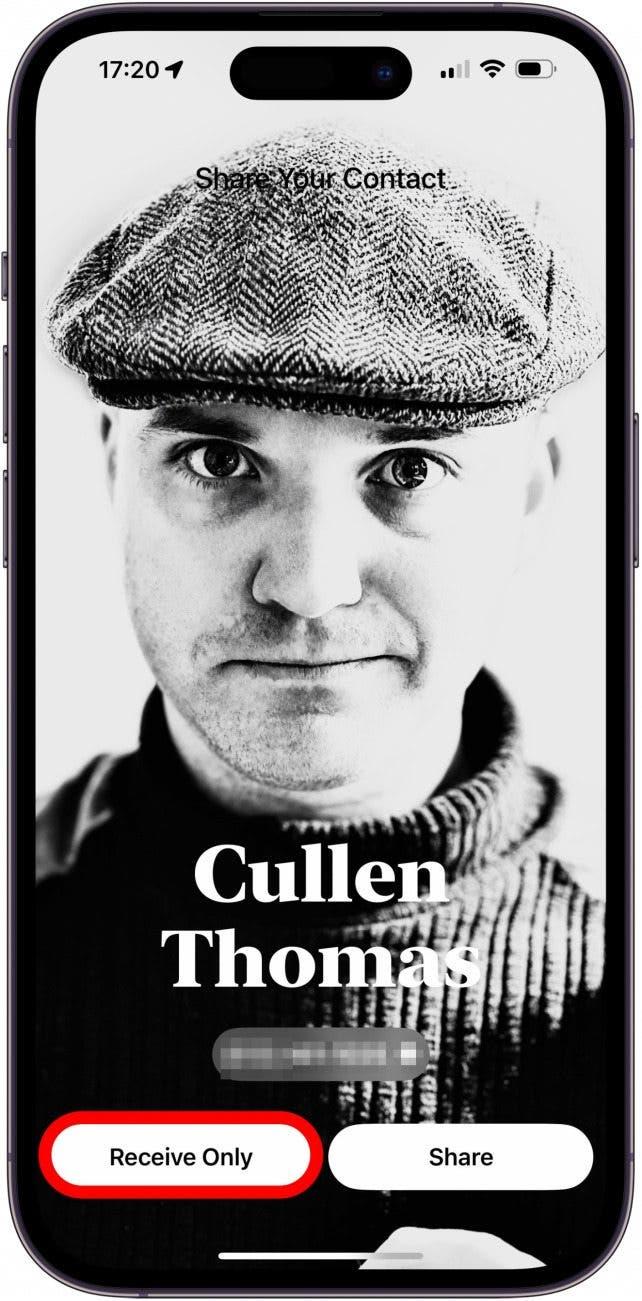
よくある質問
- iPhoneでNameDropを設定する方法を教えてください。 BluetoothとAirDropがオンになっていることと、AirDropがEveryoneに設定されていることを10分以上確認してください。 その後、iPhone同士を近づけてください。
- NameDropのカスタマイズ方法を教えてください。 現時点では、NameDropをオフにするか、NameDropの通知ごとに連絡先カードを通知しないように設定する必要があります。
- NameDropが使えません。 両方のiPhoneがiOS 17にアップデートされ、Wi-Fi、Bluetooth、AirDropが有効になっている必要があります。
これで、自分のiPhoneでNameDropを無効にする方法、または相手のiPhoneの連絡先カードを受け取り、自分の連絡先カードを共有しない方法がわかりました。 このチュートリアルをお楽しみいただけたなら、連絡先カードがFaceTimeで利用できない場合の修正方法をご覧ください。