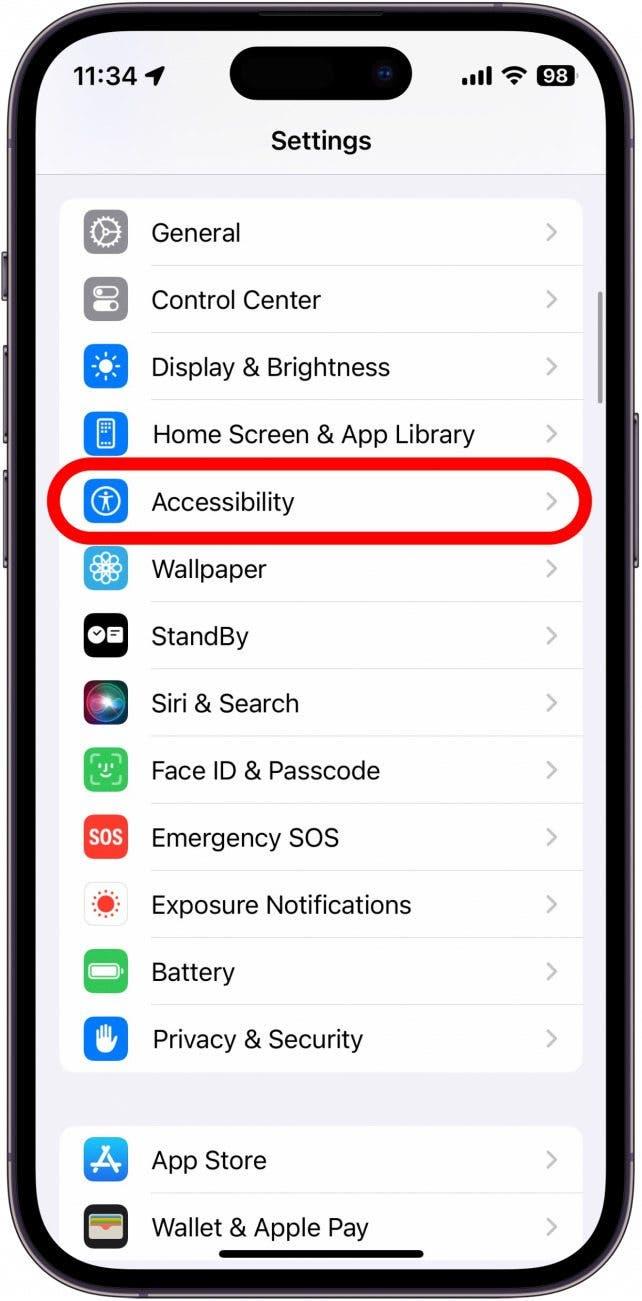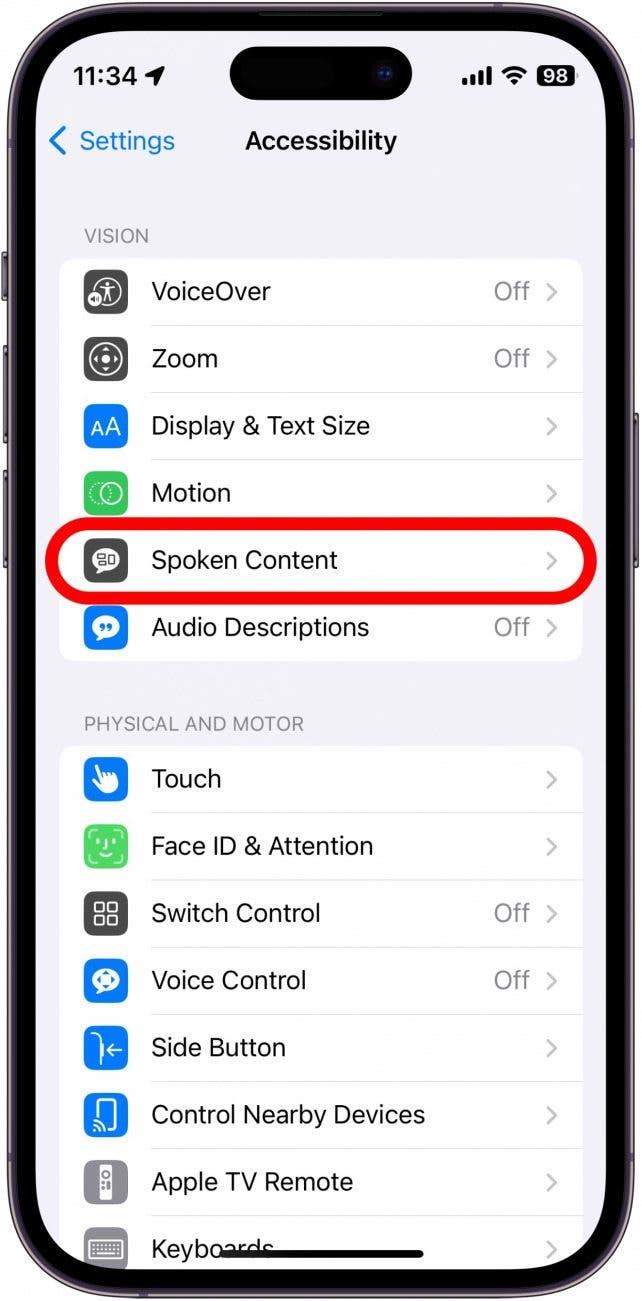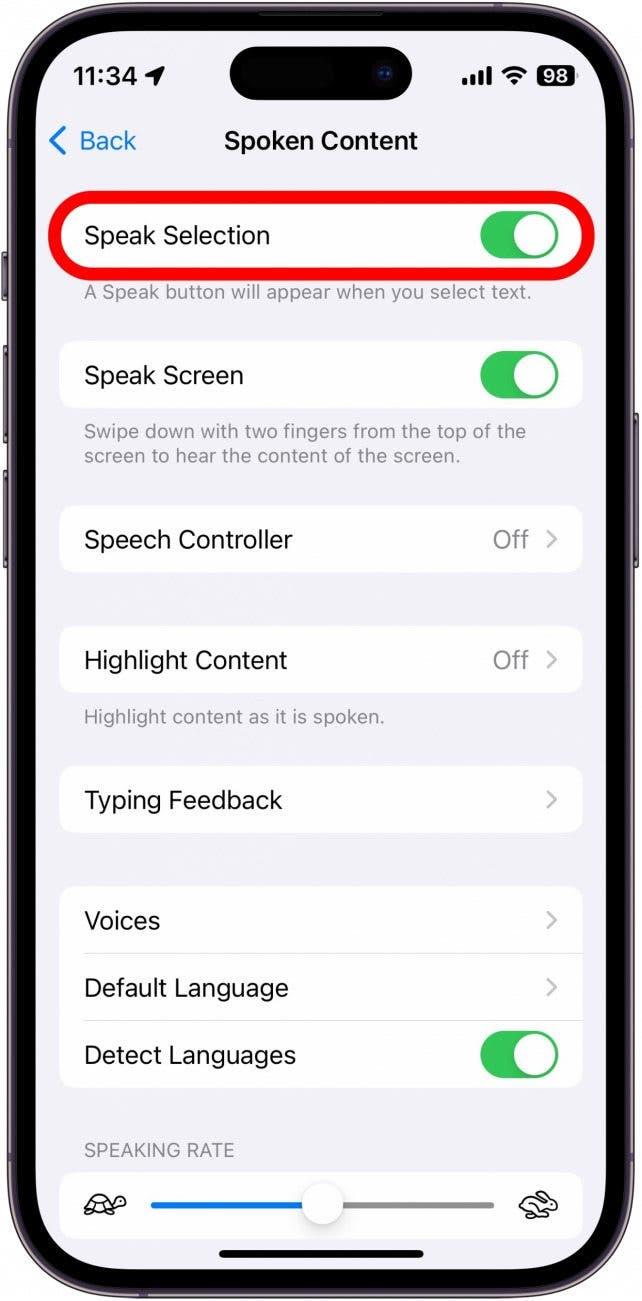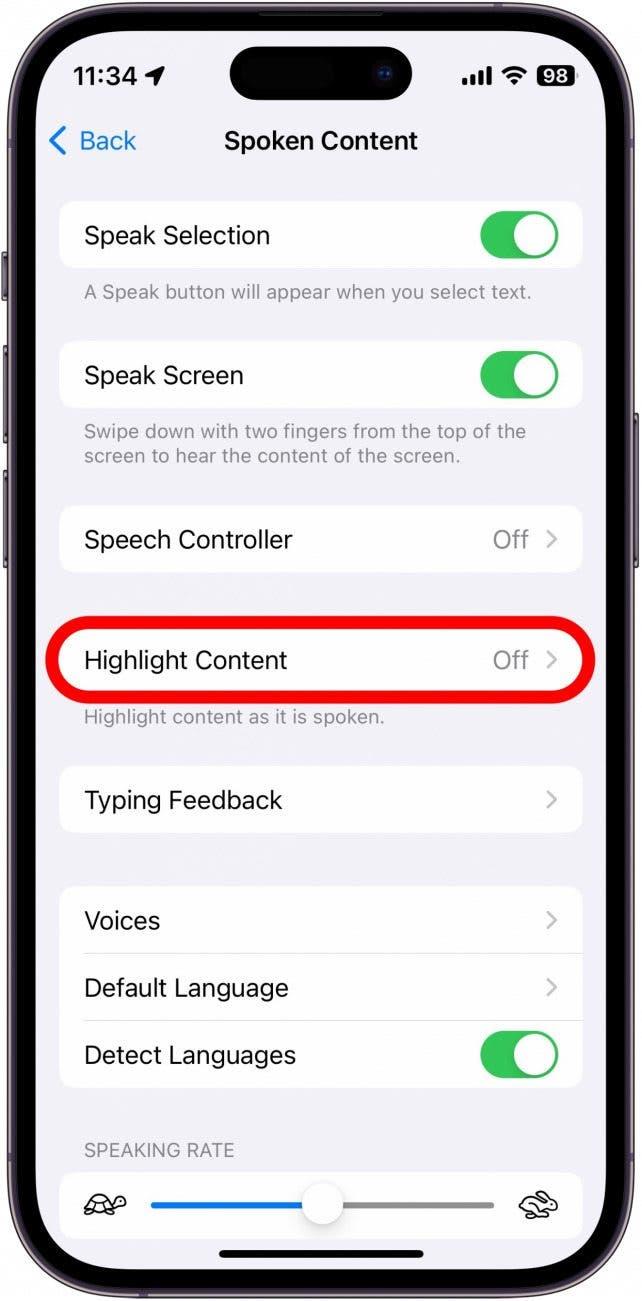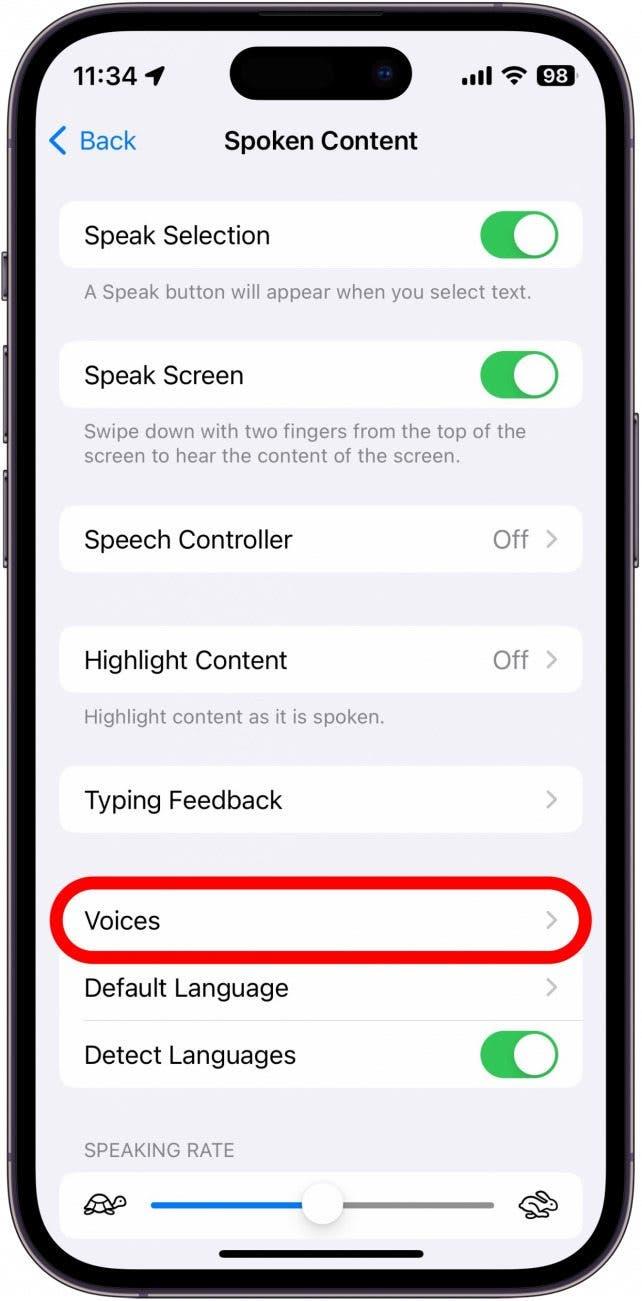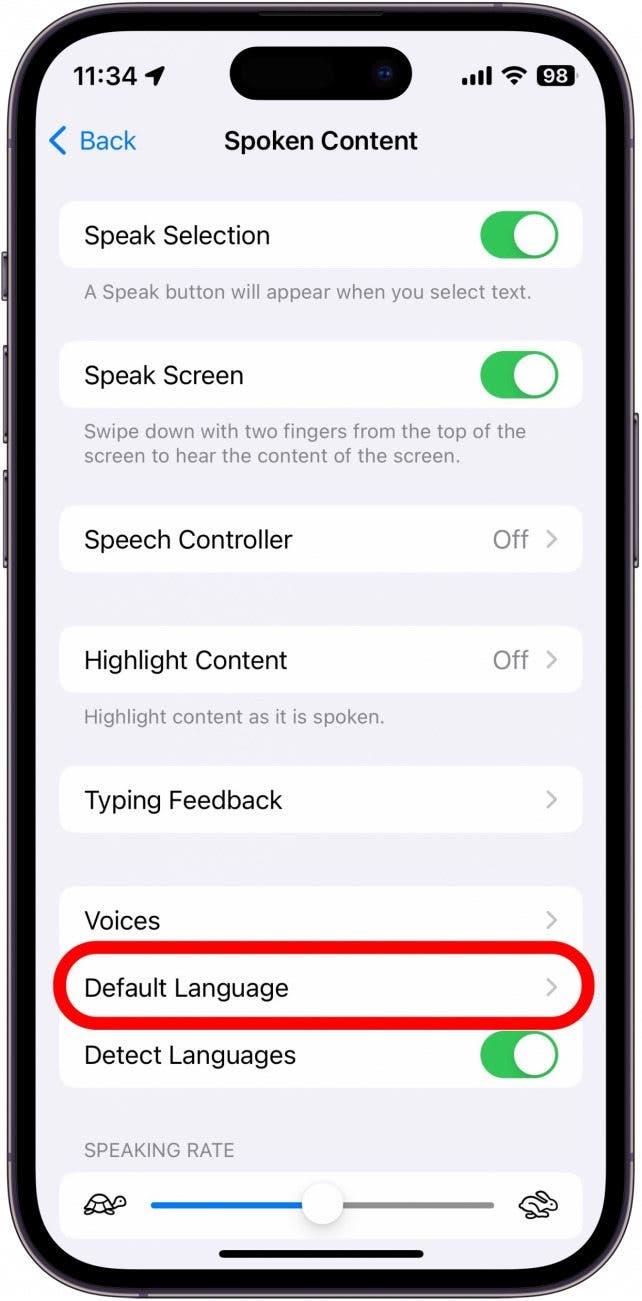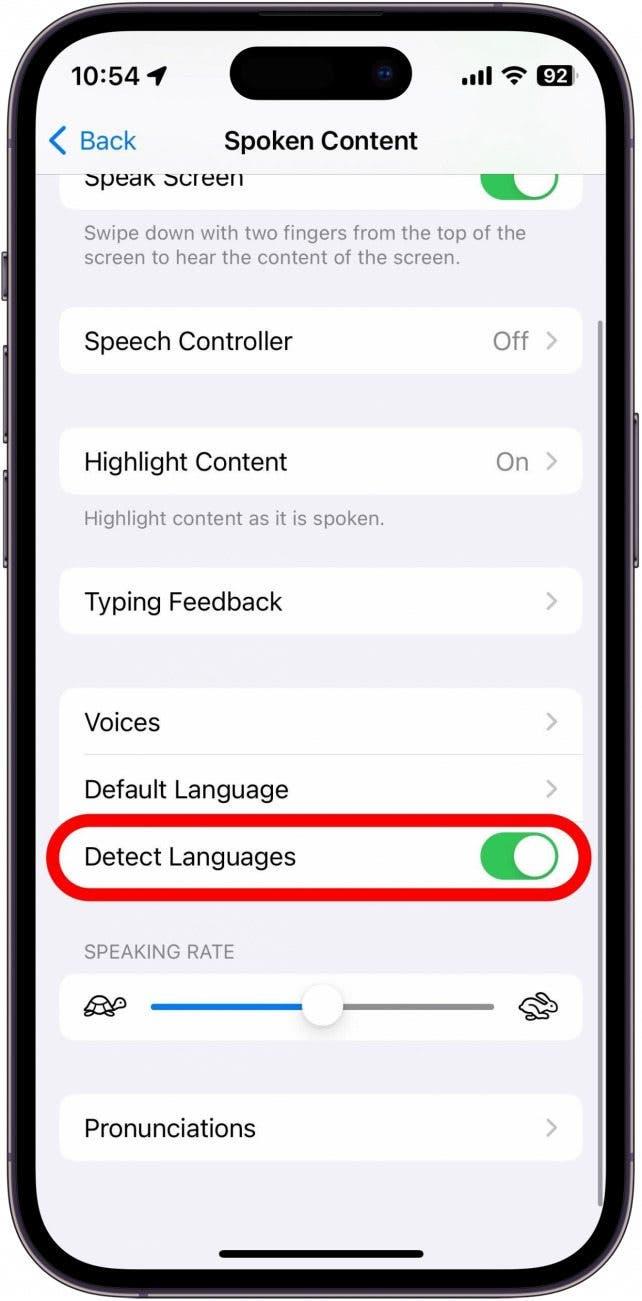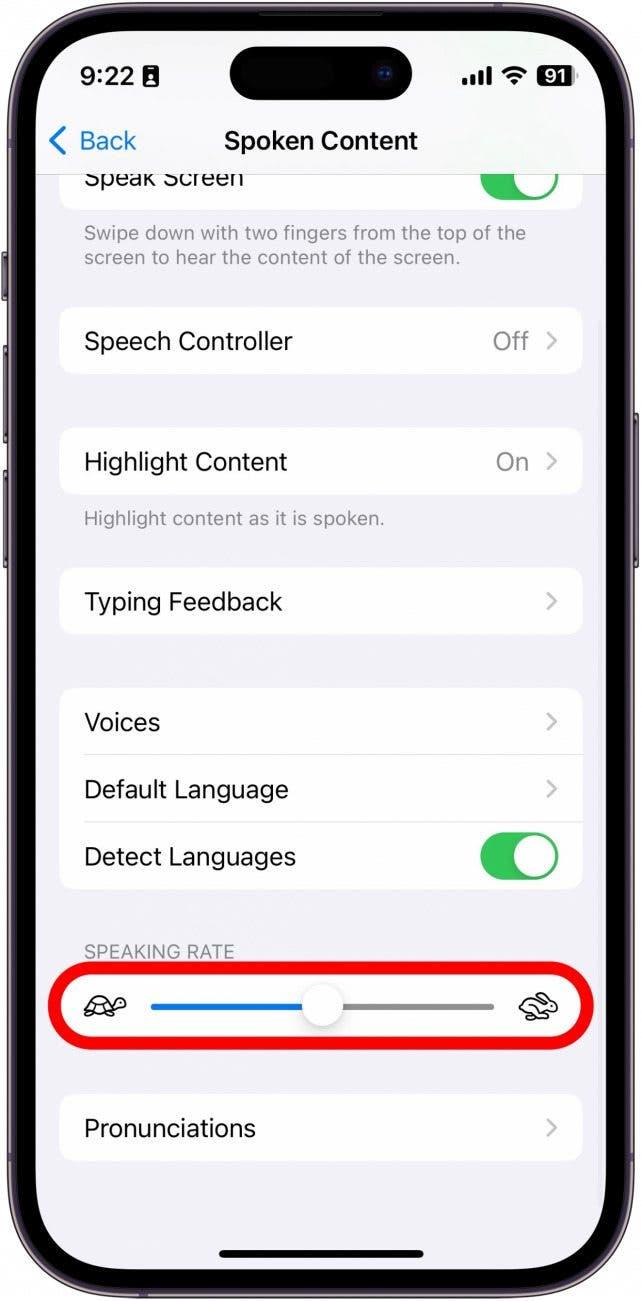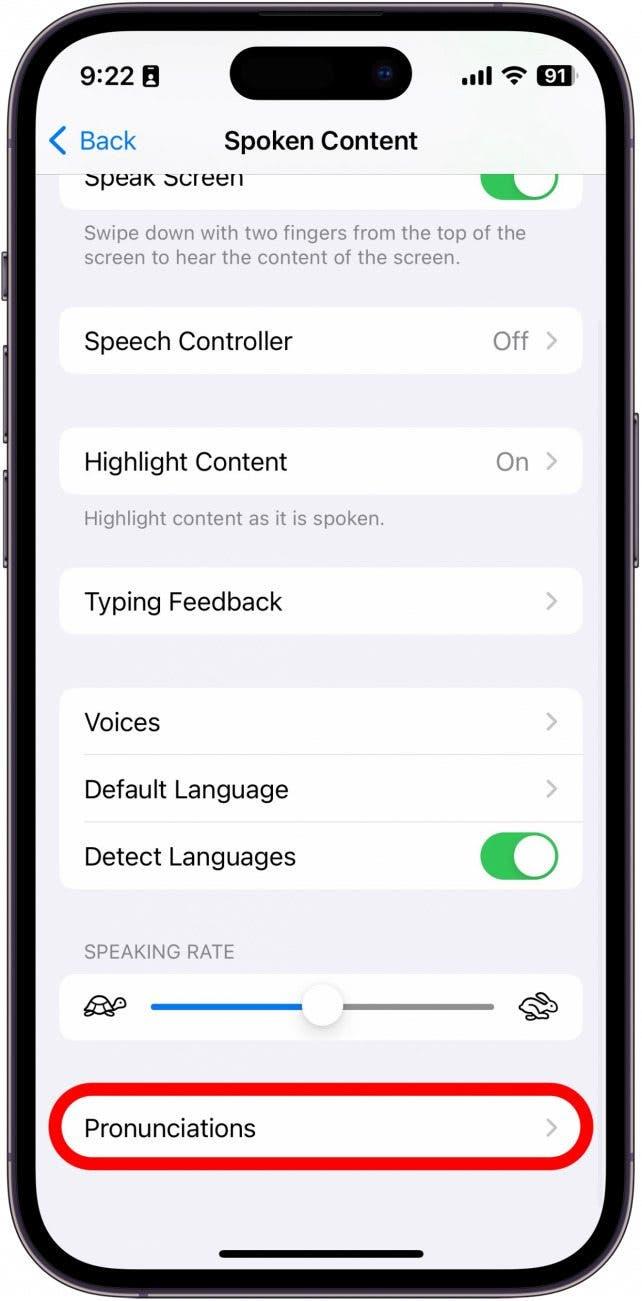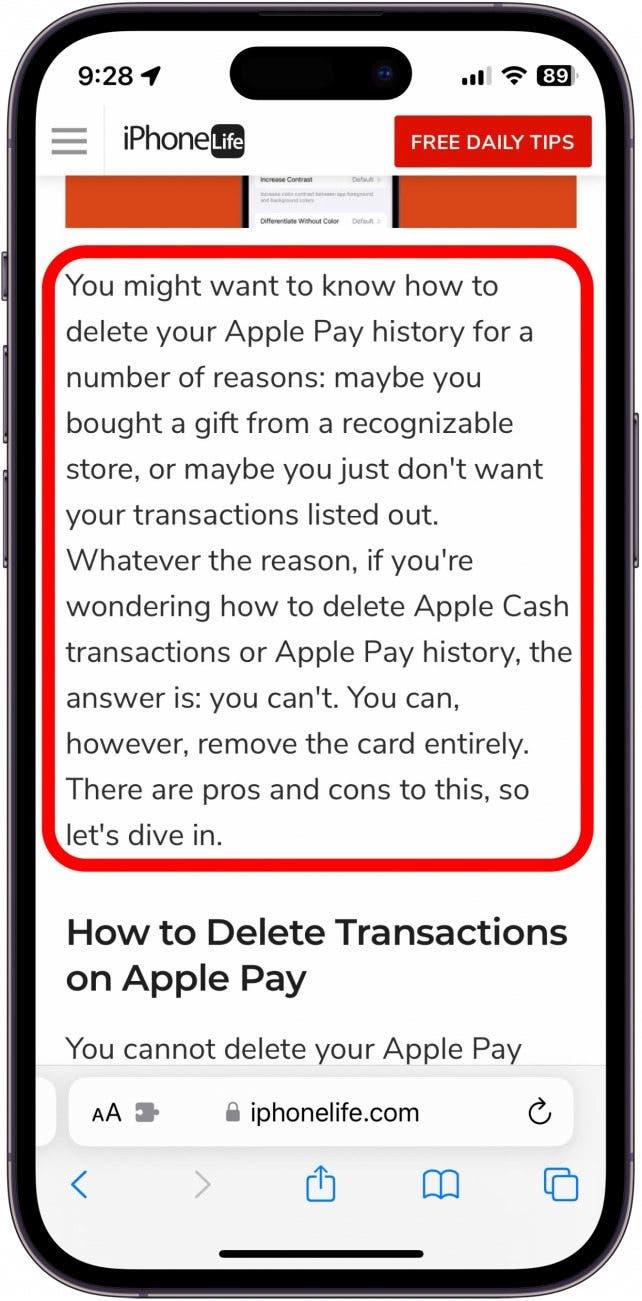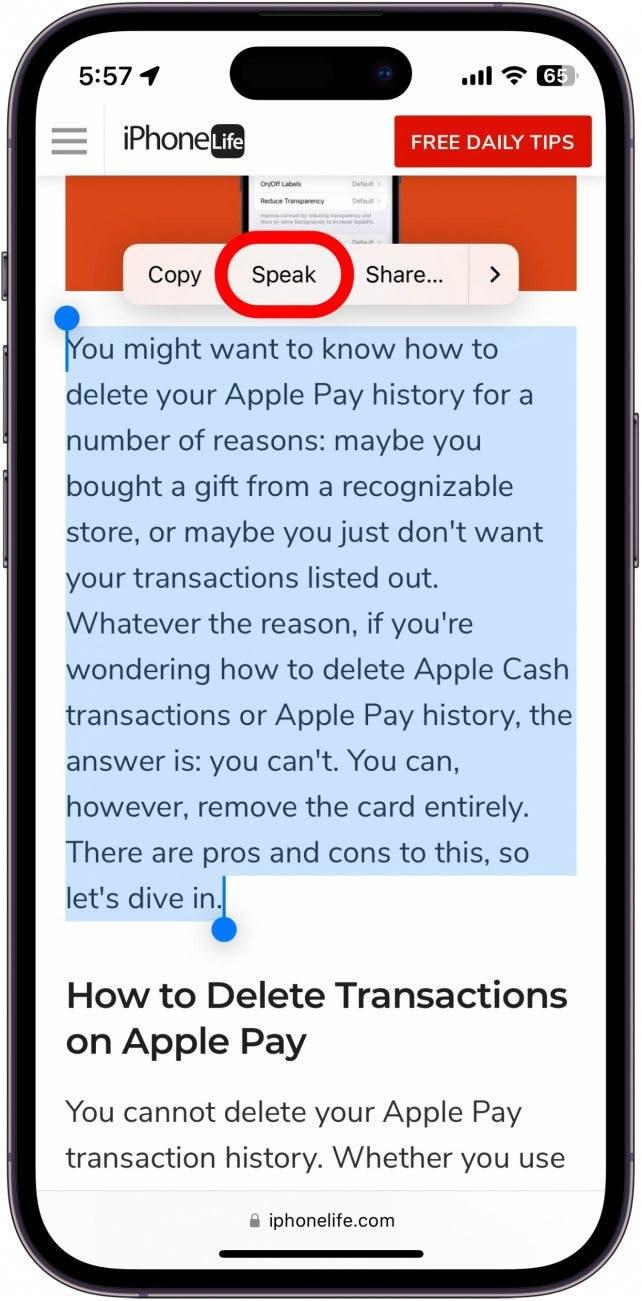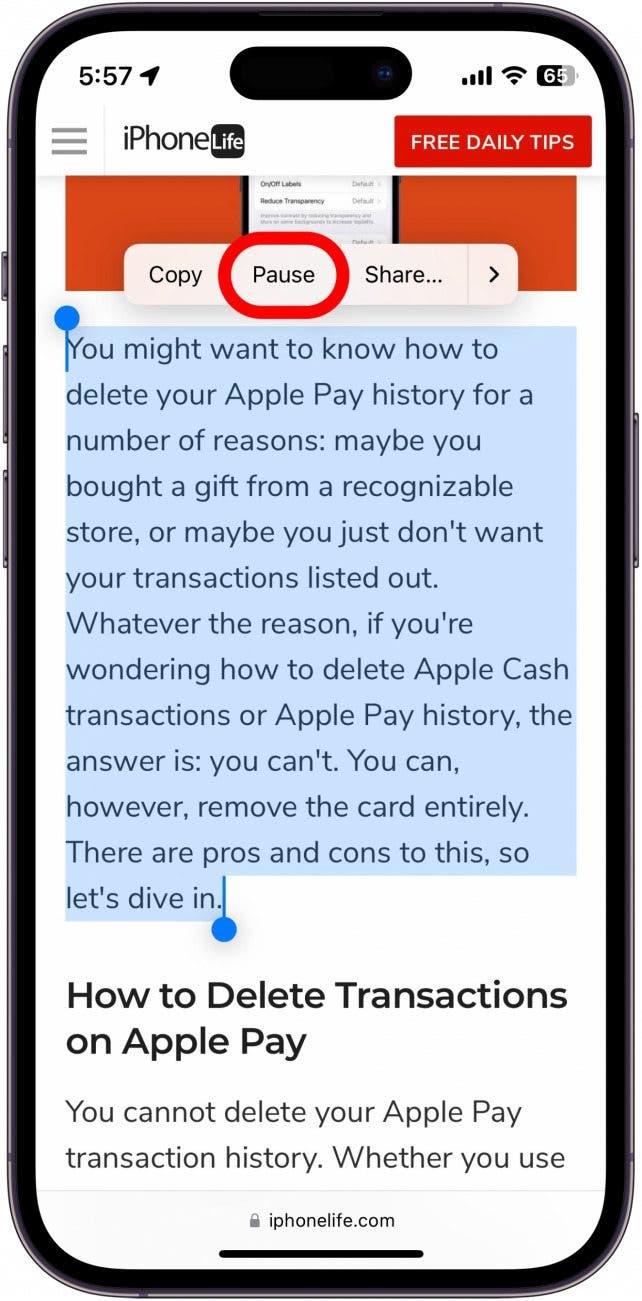テキストを読むよりも、iPhoneやiPadで聞く方が便利な場合は、その機能を簡単に有効にできます。 例えば、あなたが家事をしている間に、ウェブページや電子書籍、その他の文書を読み上げさせたい場合などです。 iPhoneやiPadで音声読み上げ機能を使う方法をご紹介します。
このヒントが気に入る理由
- 他の作業で忙しい時に、ウェブ記事や本を読むことができます。
- 画面がよく見えないときは、iPhoneやiPadに読み上げてもらいましょう。
iPhoneで音声合成を使う方法
Appleは、誰でもiPhoneを使えるように、アクセシビリティに配慮したさまざまな機能をiPhoneに内蔵しました。 音声合成はアクセシビリティオプションのひとつです。 このツールを使えば、iPhoneの音声を読み上げてもらうことができます。 iPhoneのアクセシビリティに関するヒントやトリックについては、以下をご覧ください。 無料のニュースレター「今日のヒント」にご登録ください。 それでは、iPhoneで音声読み上げを設定する方法をご紹介します:
 iPhoneの隠れた機能を見つけよう毎日1つずつヒントをお届けします(スクリーンショットとわかりやすい説明付き)。
iPhoneの隠れた機能を見つけよう毎日1つずつヒントをお届けします(スクリーンショットとわかりやすい説明付き)。
- 設定」アプリケーションを開き、「アクセシビリティ」をタップします。

- 音声コンテンツ」をタップします。

- 選択部分を話す」の横にあるトグルをタップして、有効または無効にします。

- コンテンツをハイライト]をタップすると、各単語が話し言葉としてハイライトされます。

- 音声」をタップすると、コンピュータが生成した別の音声を選択できます。

- また、デフォルト言語を選択することもできます。

- デフォルト言語を変更した場合は、「言語を検出」の横のトグルをオフにできます。 これにより、iPhoneがデフォルトの言語に翻訳する代わりに、他の言語で読み上げるようになります。

- スライダーで音声合成の速さ、遅さを調整できます。

- 最後に、読み上げ音声が正しく発音できない場合、発音を追加することができます。

- 音声合成を使うには、テキストをタップしたまま長押ししてハイライトします。

- 話す」ボタンをタップすると、iPhoneがテキストの読み上げを開始します。

- ハイライトされたテキストをタップして「一時停止」をタップすれば、いつでも読み上げを停止できます。

iPhoneやiPadの画面上のすべての文字を読むのが難しい時や、家事や料理をしている時、散歩に出かけている時などに、音声読み上げ機能を使うことができます。