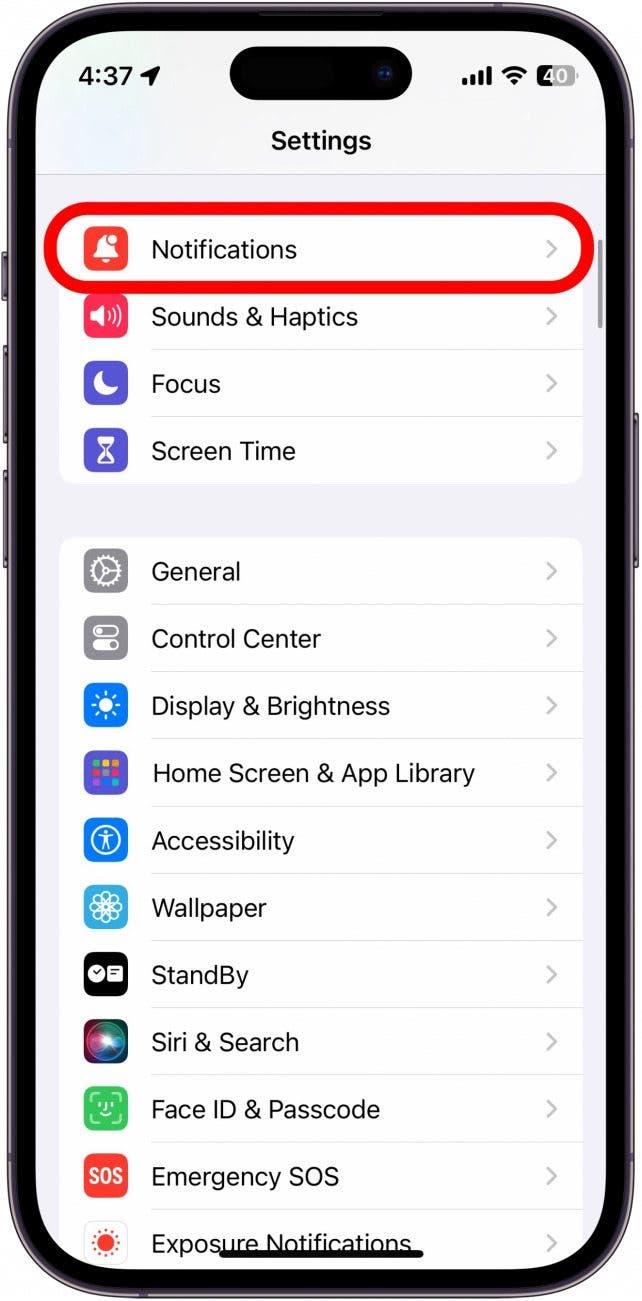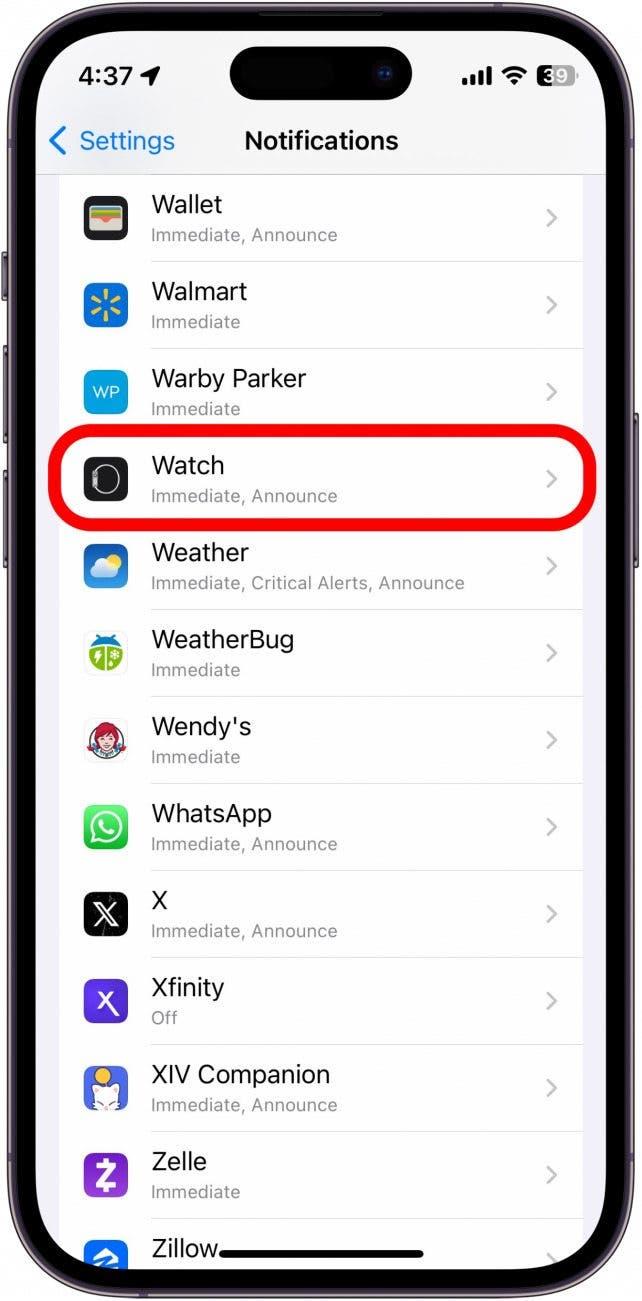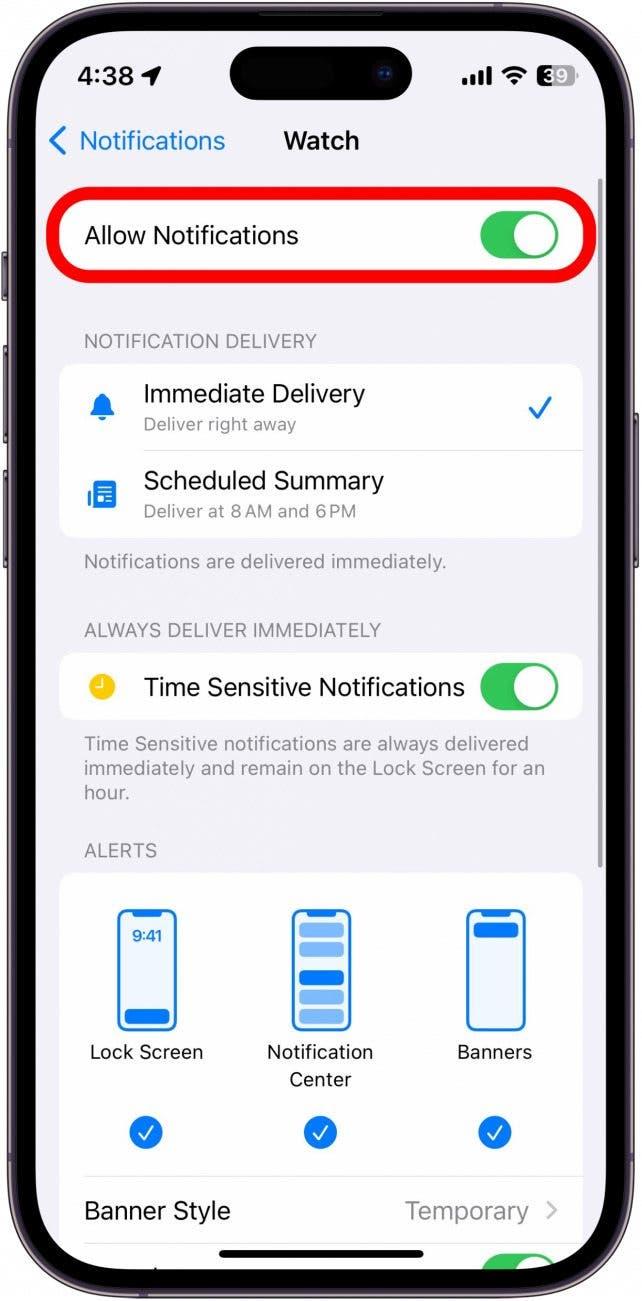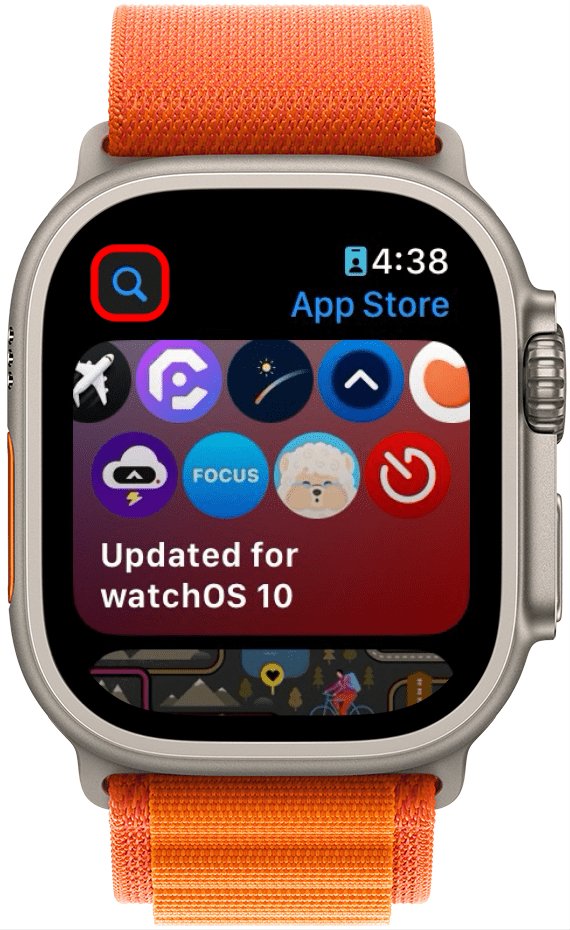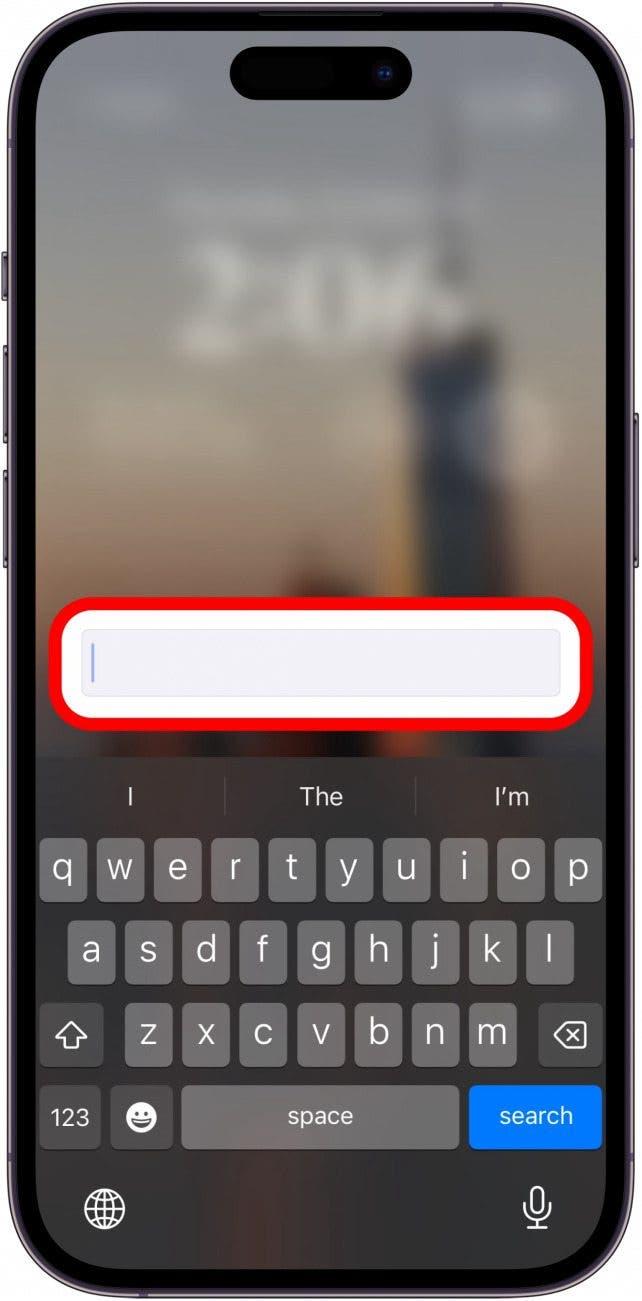Apple Watchで文字を入力するのは、ディスプレイが小さいので面倒です。 さらに、お使いのApple WatchがSeries 7より古い場合、オンスクリーンキーボードにアクセスすることさえできません。 でも、iPhoneを使ってApple Watchで文字入力ができることをご存知でしたか? その方法をご紹介します。
このヒントが気に入る理由:
- 小さな腕時計のディスプレイを使わずに、iPhoneからすばやく文字を入力できます。
- 検索キーワードを入力したり、テキストに返信するのも、ウォッチ上ですばやくできます。
Apple Watchのキーボード通知にアクセスする方法
システム要件
このヒントは、iOS 16以降を搭載したiPhoneとwatchOS 9以降のApple Watchで使用できます。 iOSとwatchOSを最新バージョンにアップデートする方法についてはこちらをご覧ください。
Apple Watch Series 7以降にはキーボードがOSに組み込まれていますが、小さなディスプレイで文字を入力するのは難しいかもしれません。 幸い、Apple Watchでテキスト入力フィールドを開くと、iPhoneにも通知が表示され、iPhoneのキーボードを使って入力できるようになります。 Apple Watchの隠れたトリックをもっと知りたい方は 無料のニュースレター「今日のヒント」にご登録ください。 Apple Watchのキーボード通知を有効にして使う方法をご紹介します:
 iPhoneの隠れた機能を見つけよう1日1分、スクリーンショットとわかりやすい説明でiPhoneを使いこなすためのヒントを毎日お届けします。
iPhoneの隠れた機能を見つけよう1日1分、スクリーンショットとわかりやすい説明でiPhoneを使いこなすためのヒントを毎日お届けします。
- iPhoneで「設定」アプリケーションを開き、「通知」をタップします。

- 下にスクロールして「Watch」アプリを見つけます。 それをタップします。

- 通知が有効になっていることを確認します。

- iPhoneを近くに置き、Apple Watchでテキスト入力フィールドを開きます(App Storeの検索アイコンをタップする、テキストメッセージに返信するなど)。

- iPhoneに「Apple Watchキーボード入力」という通知がポップアップ表示されます。 それをタップします。

- テキストボックスとキーボードが表示されます。 これで好きなものを入力でき、Apple Watchでも入力されます!

Apple Watchのどこにいても入力できます。 テキスト入力にも使えますが、私はApp StoreやApple Mapsでの検索に一番重宝しています。