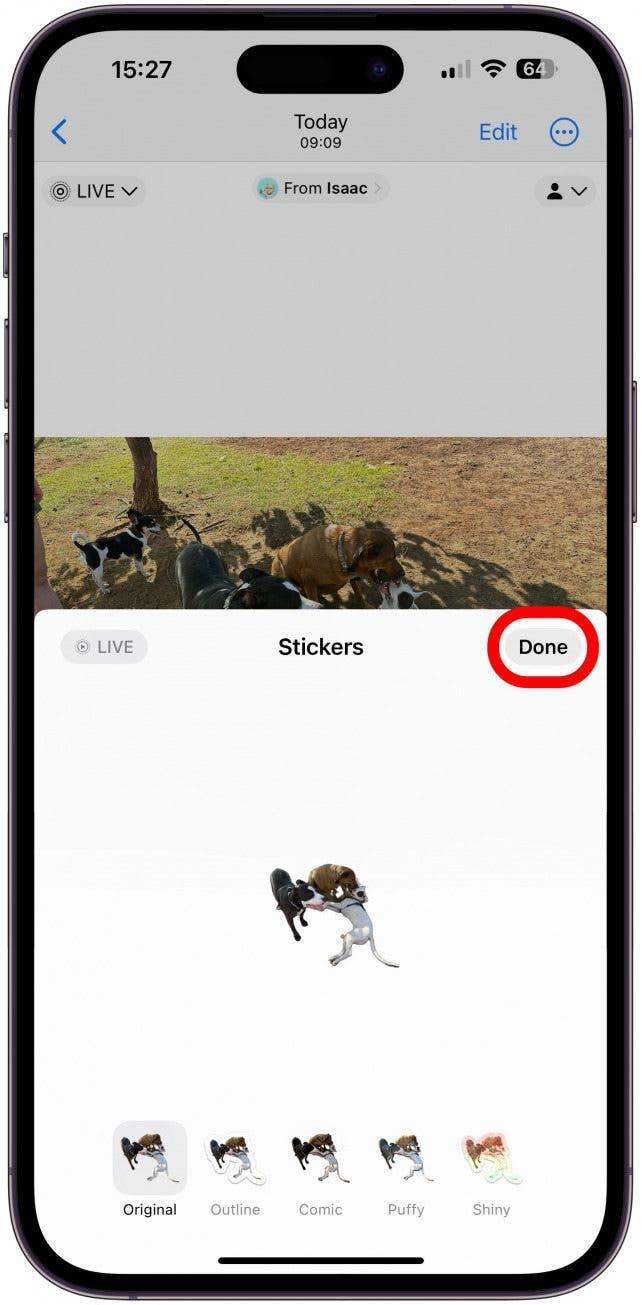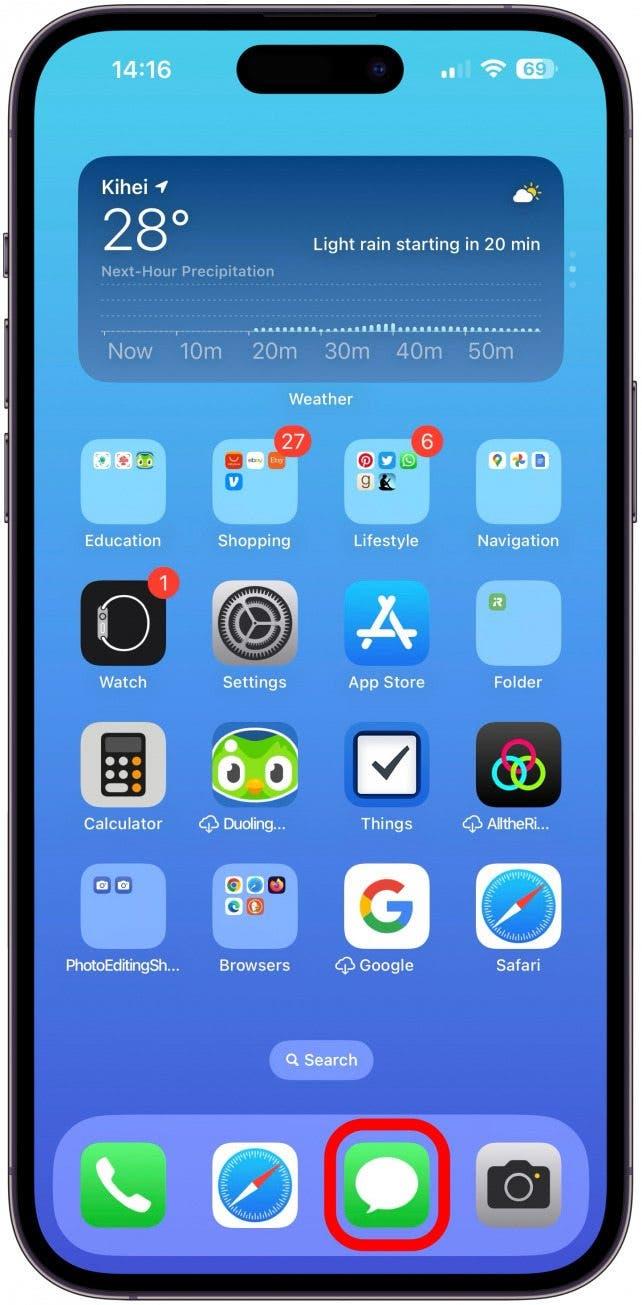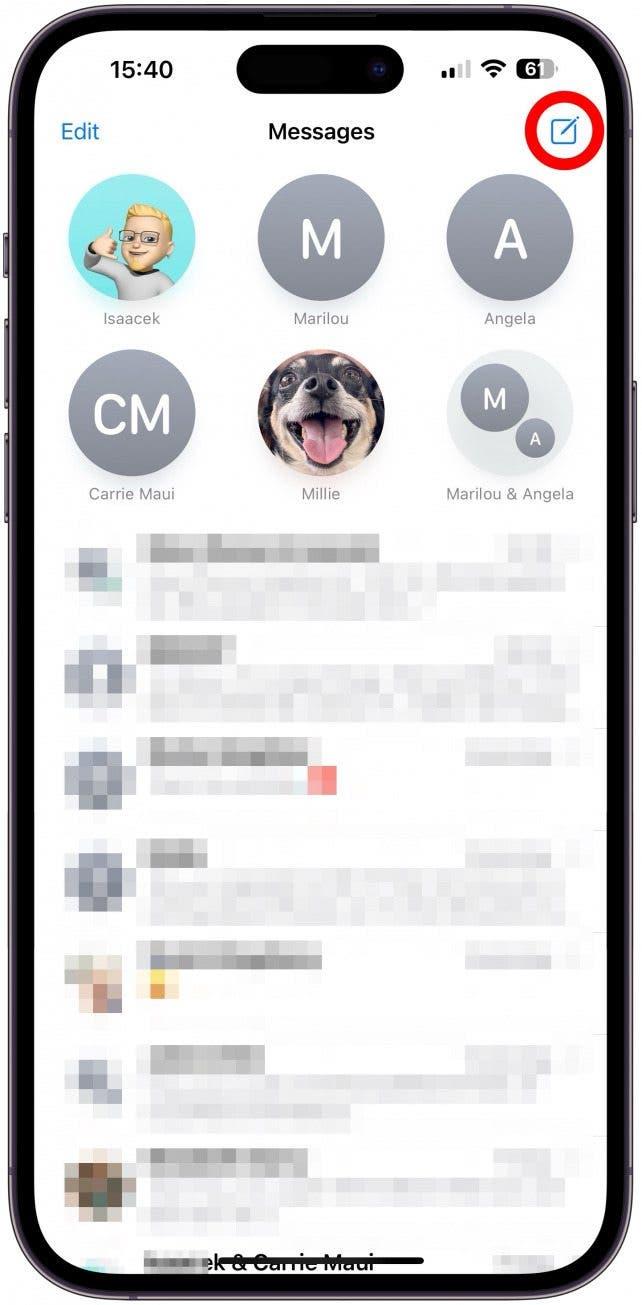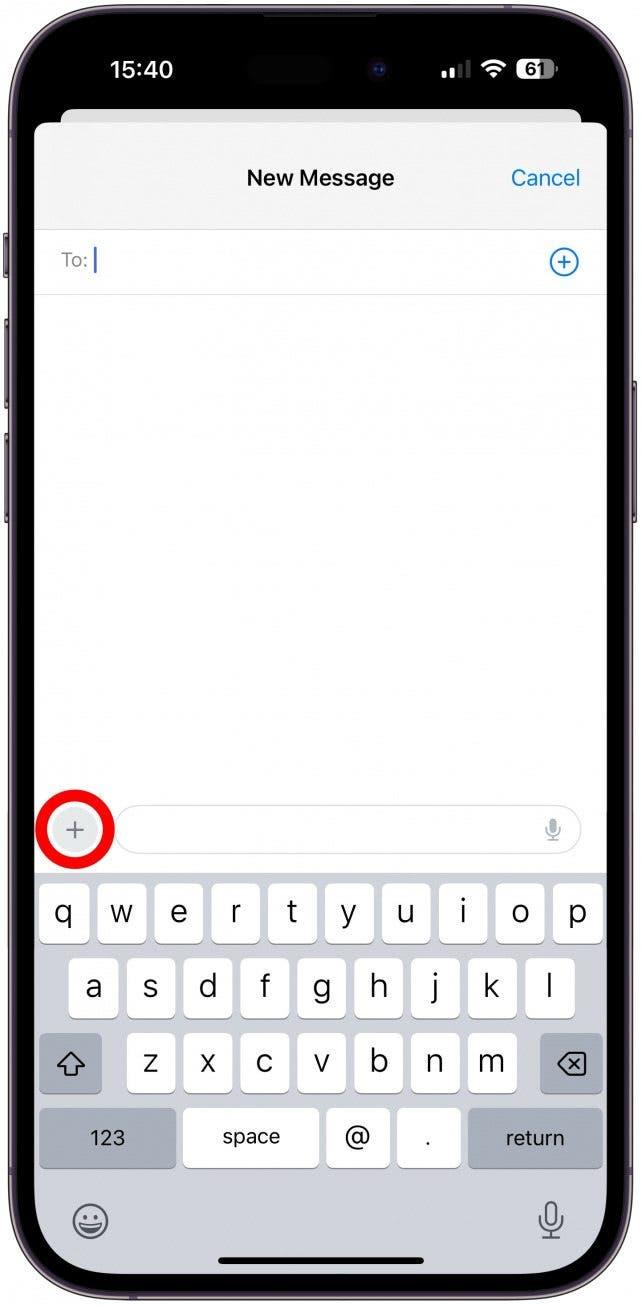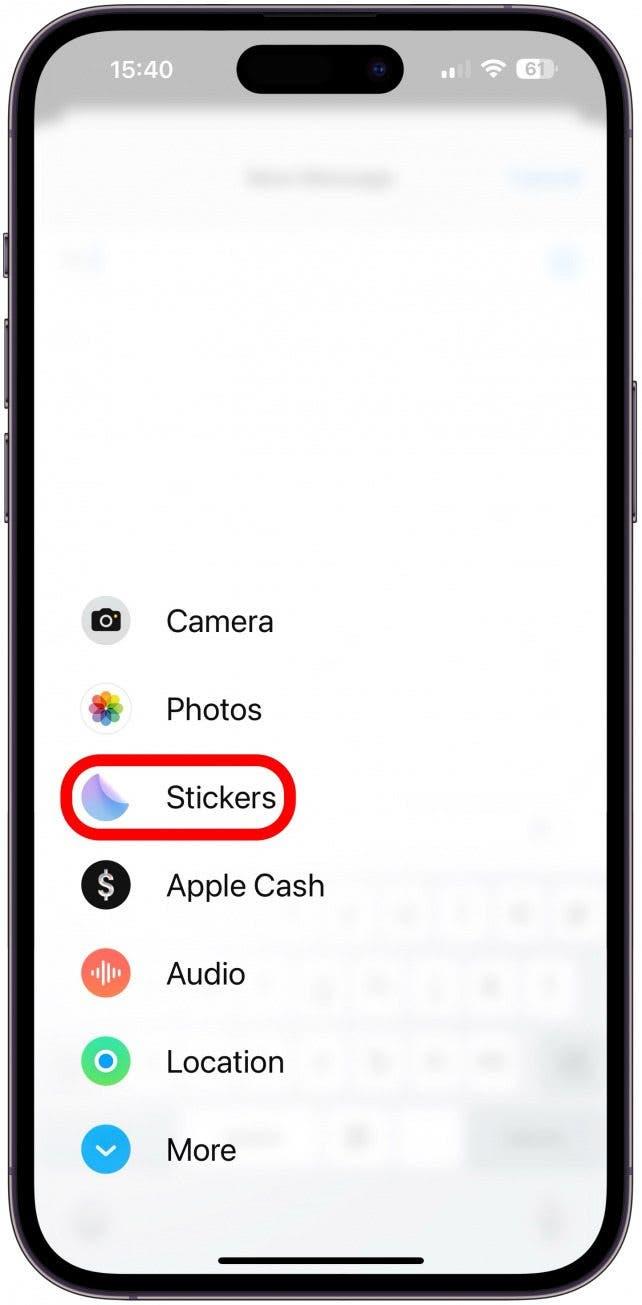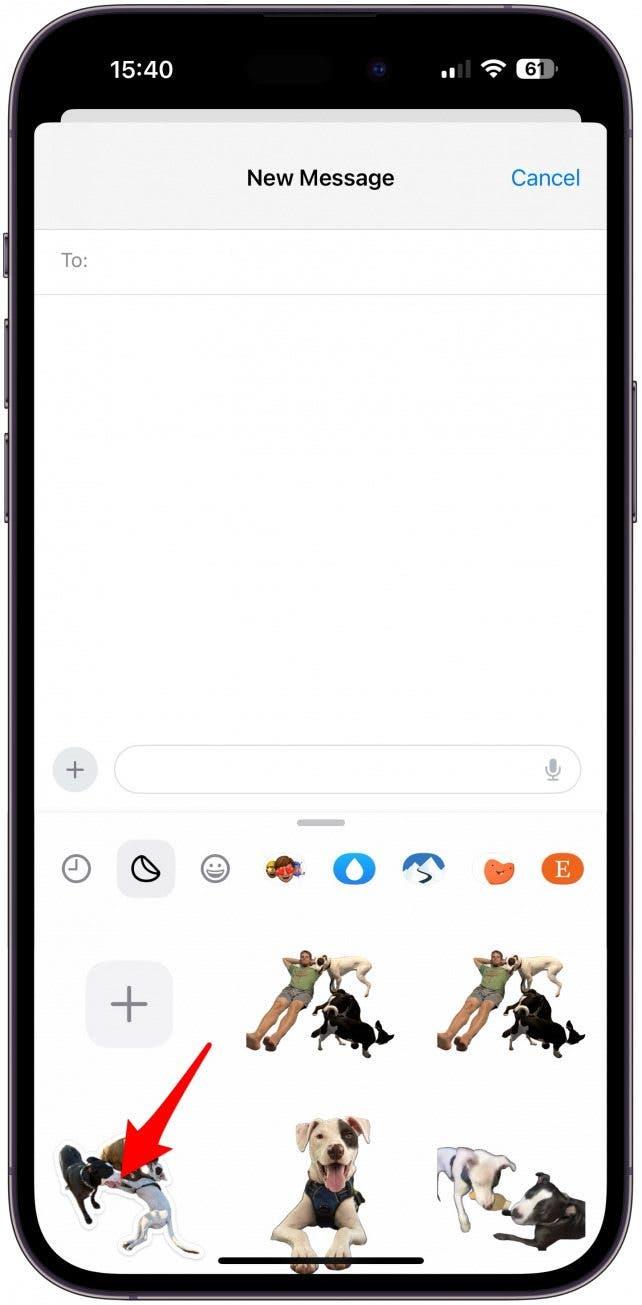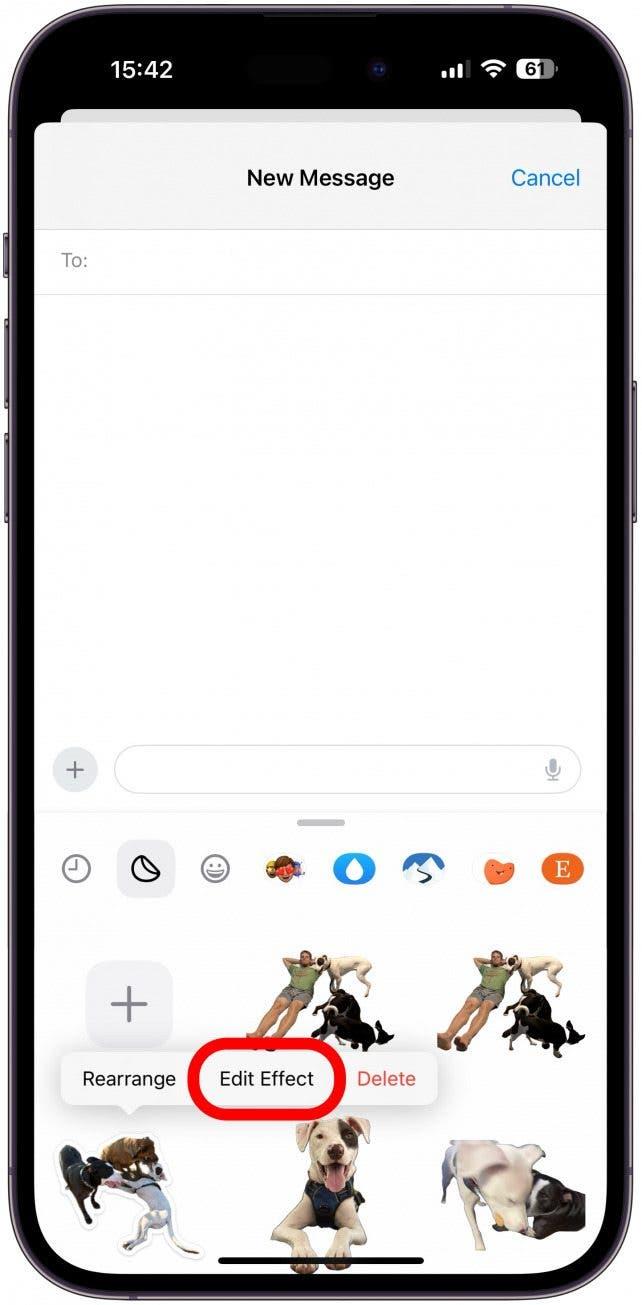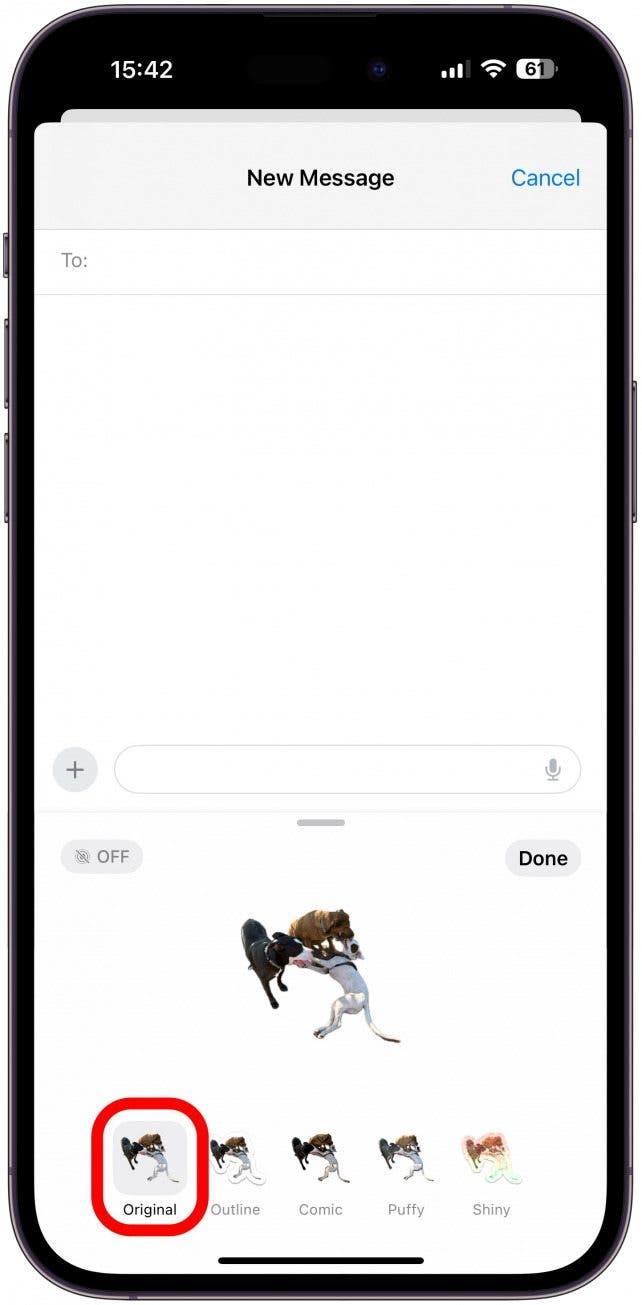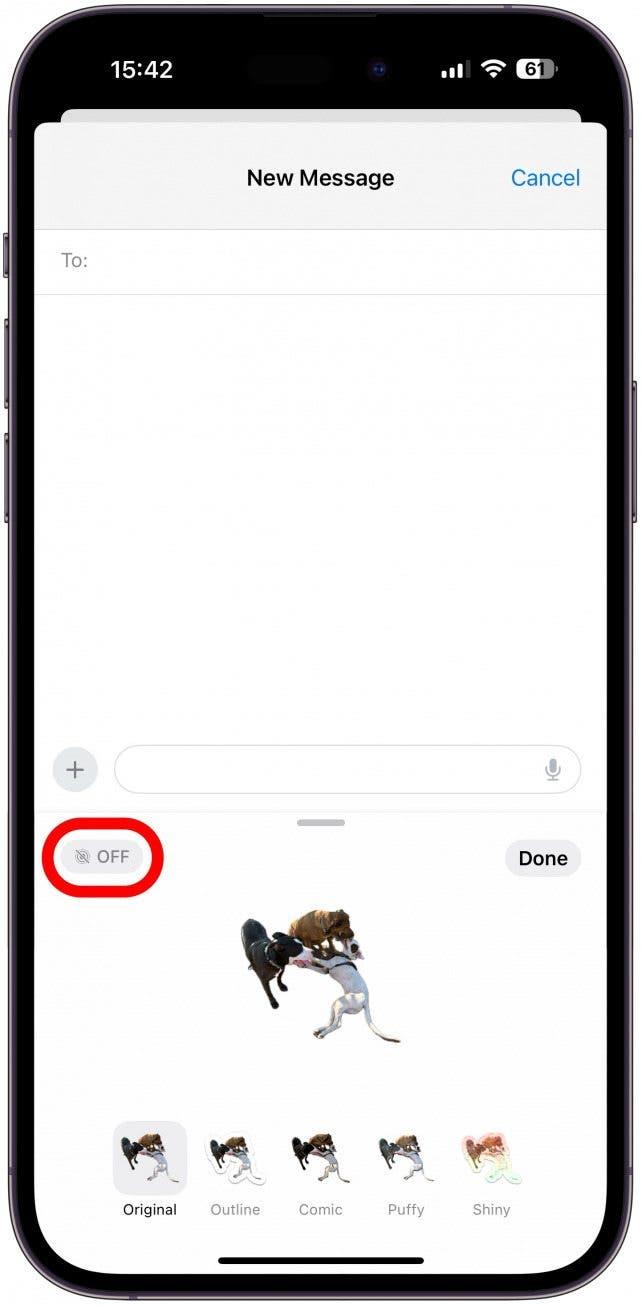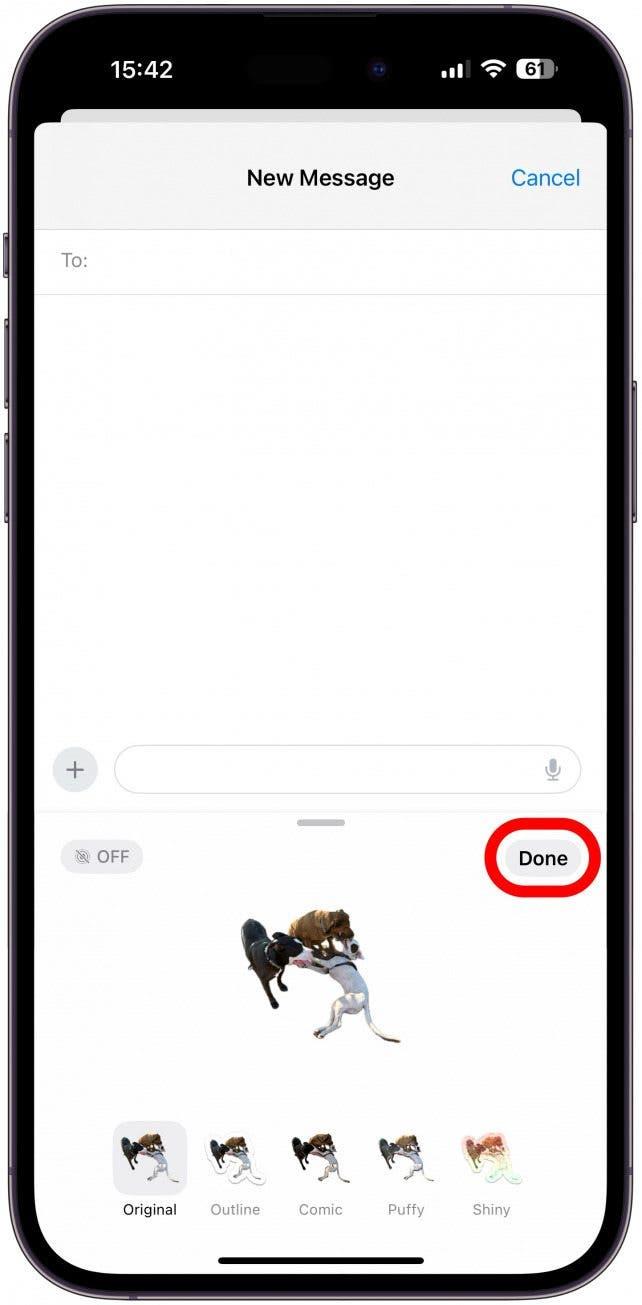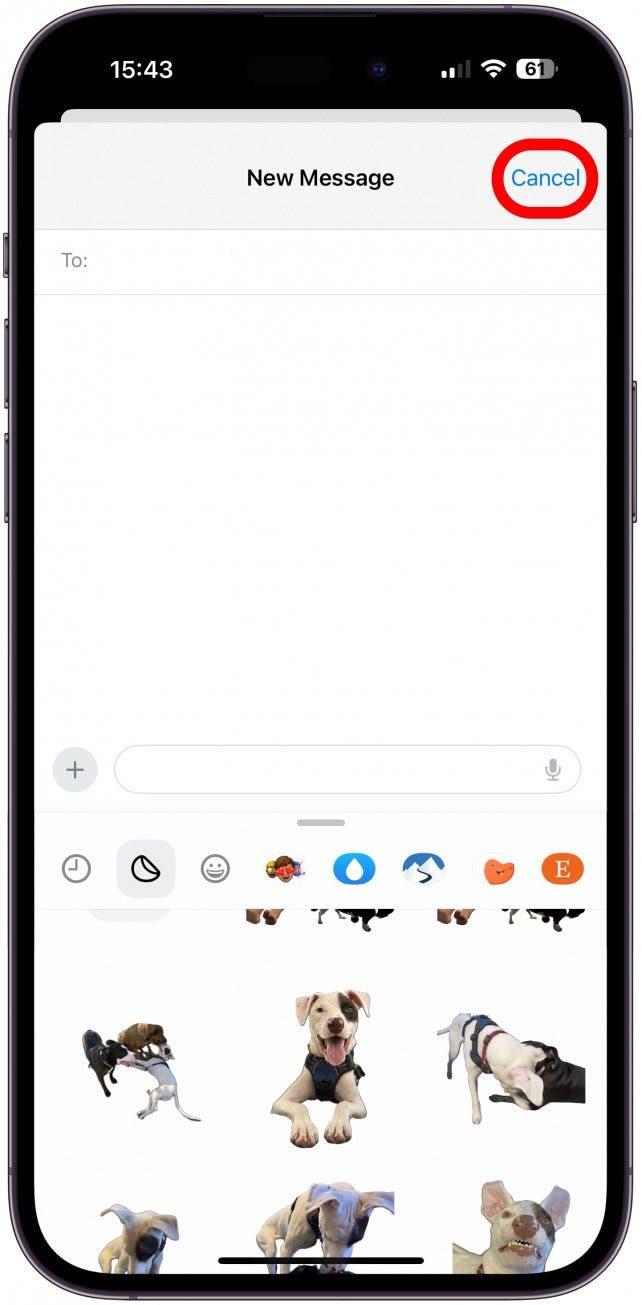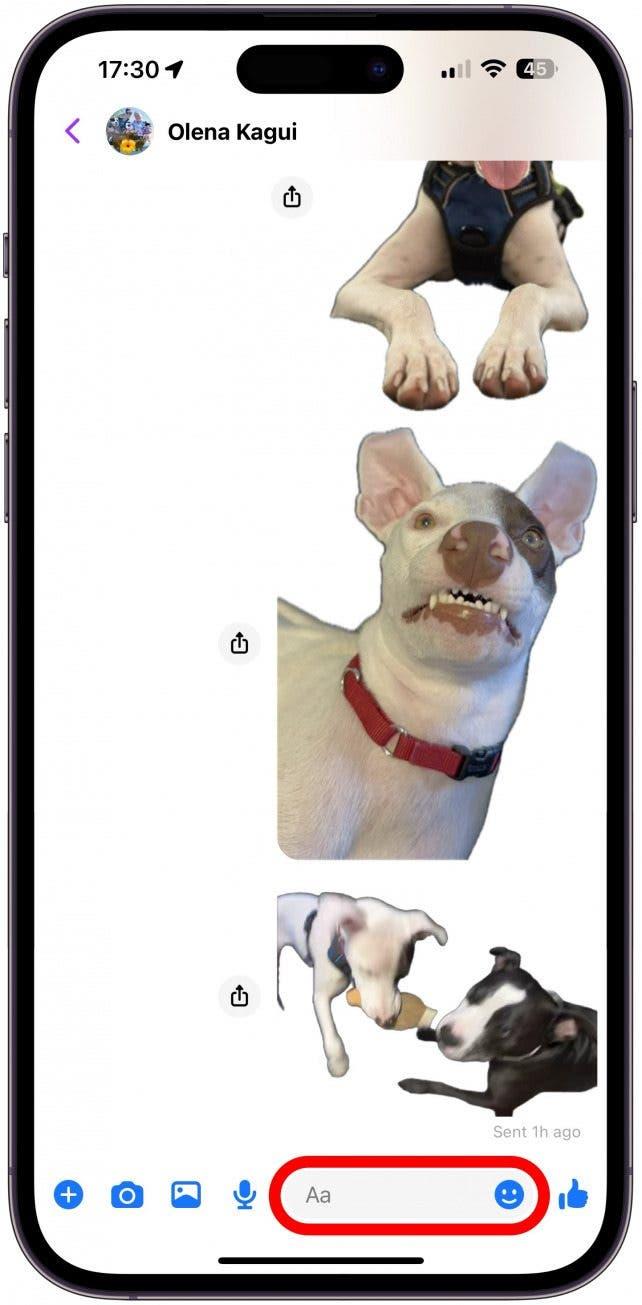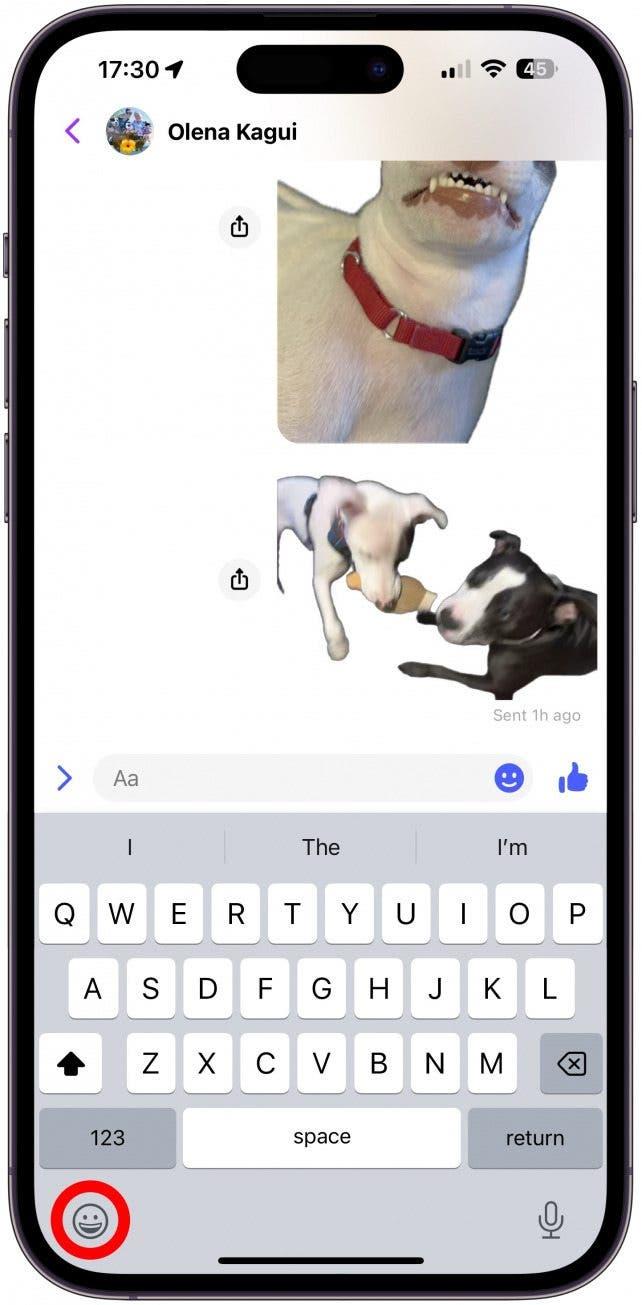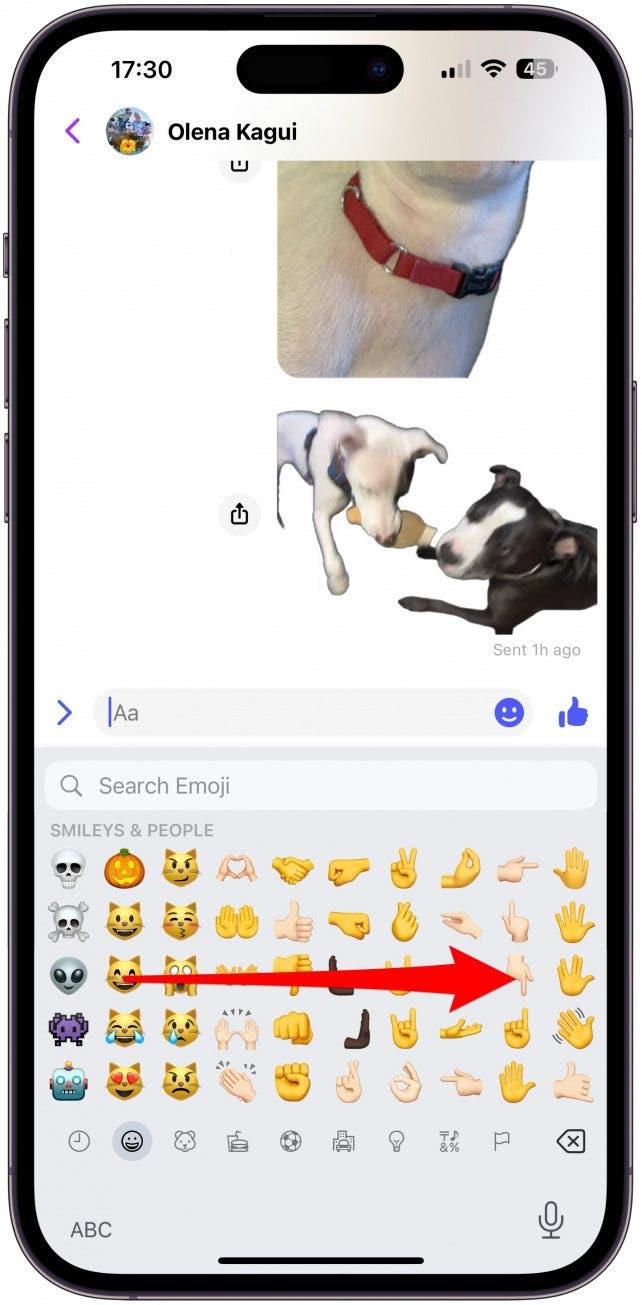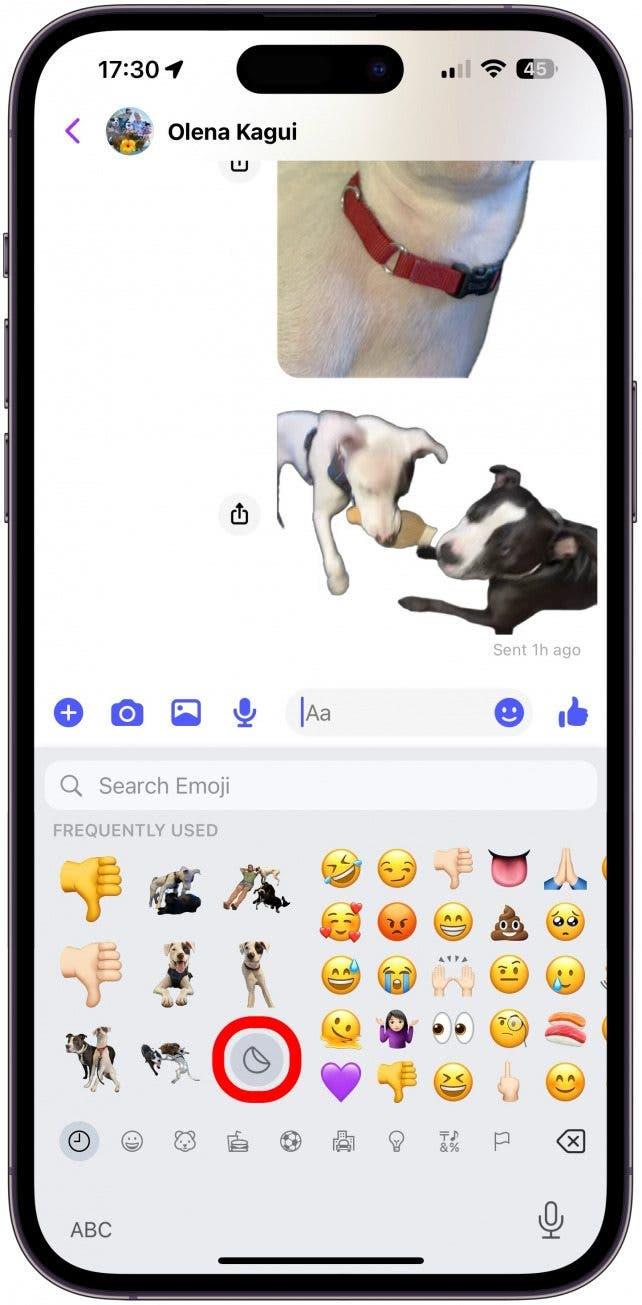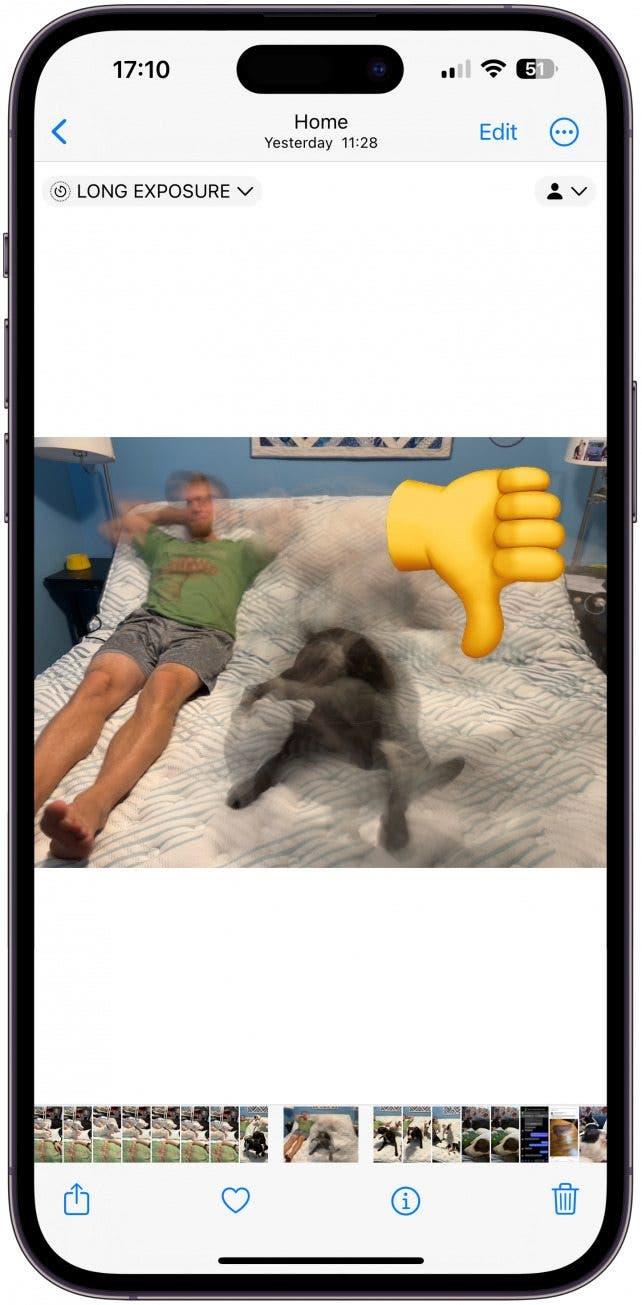iPhoneが最新のソフトウェアで動作している場合、写真をステッカーに変えて友達や家族と共有することができます! 残念ながら、この楽しいカスタムフォトステッカー機能は少し不具合があります。 そこで、ライブまたは静止状態の写真からステッカーを作成する方法と、最も一般的な問題のトラブルシューティングをご紹介します。
ジャンプ
- カスタムフォトステッカーの作成と共有でよくある問題 (iOS 17)
- iPhoneでライブステッカーが動作しない場合の対処方法
カスタムフォトステッカーの作成と共有でよくある問題 (iOS 17)
カスタムフォトステッカーの使い方は知っているけれど、ステッカーの作成や共有に問題があるのはあなただけではありません! 残念ながら、写真をステッカーに変身させるこの楽しい機能に関しては、多くの不具合があるようです。 iPhoneのステッカーでよくある不具合は以下の通りです:
- 超かわいいステッカーをメッセージアプリで共有し、相手が完全に無視していると思ったら、あなたの側では送信済みになっているにもかかわらず、相手が受け取っていないことが判明。 その理由は次のとおりです。
- ライブ写真でステッカーを追加をタップしたのに、静止ステッカーを動くステッカーに変えるオプションがありません。 修正方法はこちらです。
- Liveステッカーにエフェクトを追加したのに、動かなくなりました。 それはなぜですか?
- 絵文字が使える場所ならどこでもカスタムフォトステッカーが使えると書いてありましたが、ステッカーオプションが見当たりません。 iPhoneのどこにでもあるステッカードロワーを見つける方法をご紹介します。
- 写真は完璧に見えますが、ステッカーを追加をタップすると、被写体が背景から正しく削除されなかったり、手足が欠けてしまいます。 どうすればいいでしょうか?
- ステッカーの引き出しにあるステッカーをタップし続けても、メッセージに表示されず、送信できません。 この不具合の回避策はこちらです。
- 面白いステッカーが送られてきたのに、保存できません。 原因はこちらです。
iPhoneでライブステッカーが使えない場合の対処方法
ステッカーに関する一般的な問題はかなり多く、次のiOSアップデートで修正されるか、少なくとも改善されることを期待しています。 それまでは、カスタムフォトステッカーの作成と共有をより楽しくするための説明、修正、回避策をいくつかご紹介します!
 iPhoneの隠れた機能を見つけよう毎日1つずつヒントをお届けします(スクリーンショットとわかりやすい説明付き)。
iPhoneの隠れた機能を見つけよう毎日1つずつヒントをお届けします(スクリーンショットとわかりやすい説明付き)。 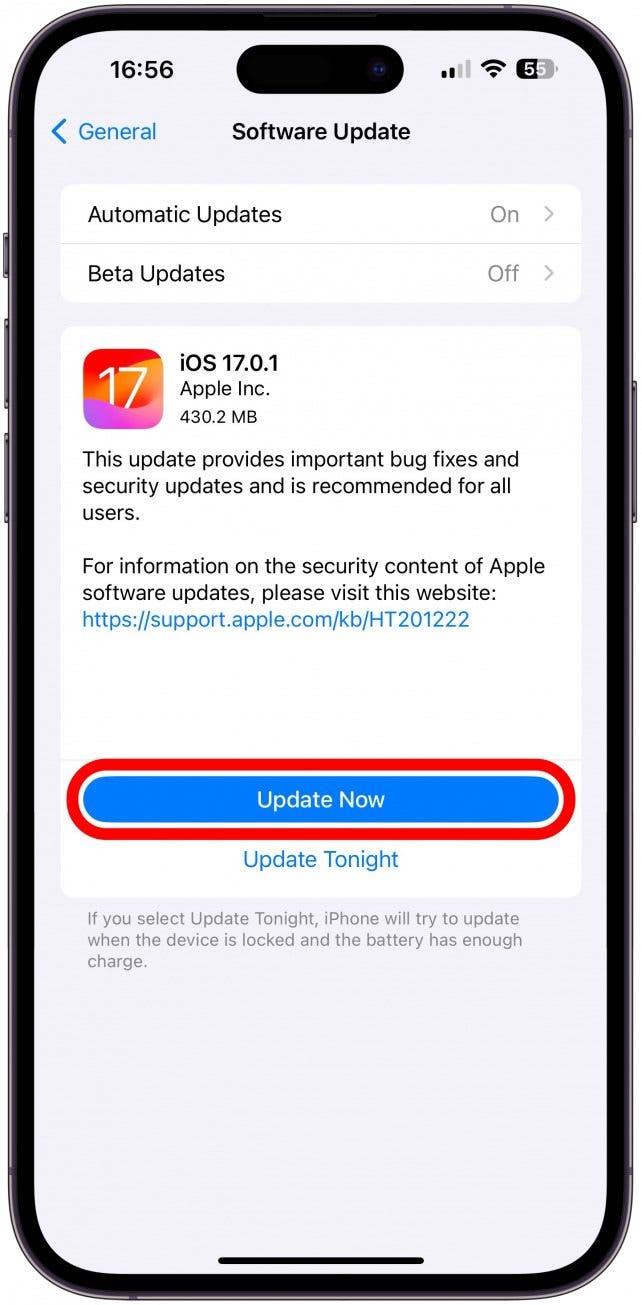
1.あなたのiPhoneが最新のiOSバージョンであることを確認しましょう。
iPhoneのアップデートは新機能の追加だけでなく、よくある問題やセキュリティ違反の修正も行います。 カスタムフォトステッカーはiOS 17を実行している場合にのみ作成できますが、すべてをスムーズかつ安全に実行し続けるためには、iOS 17の最新バージョンを持つ必要があります。
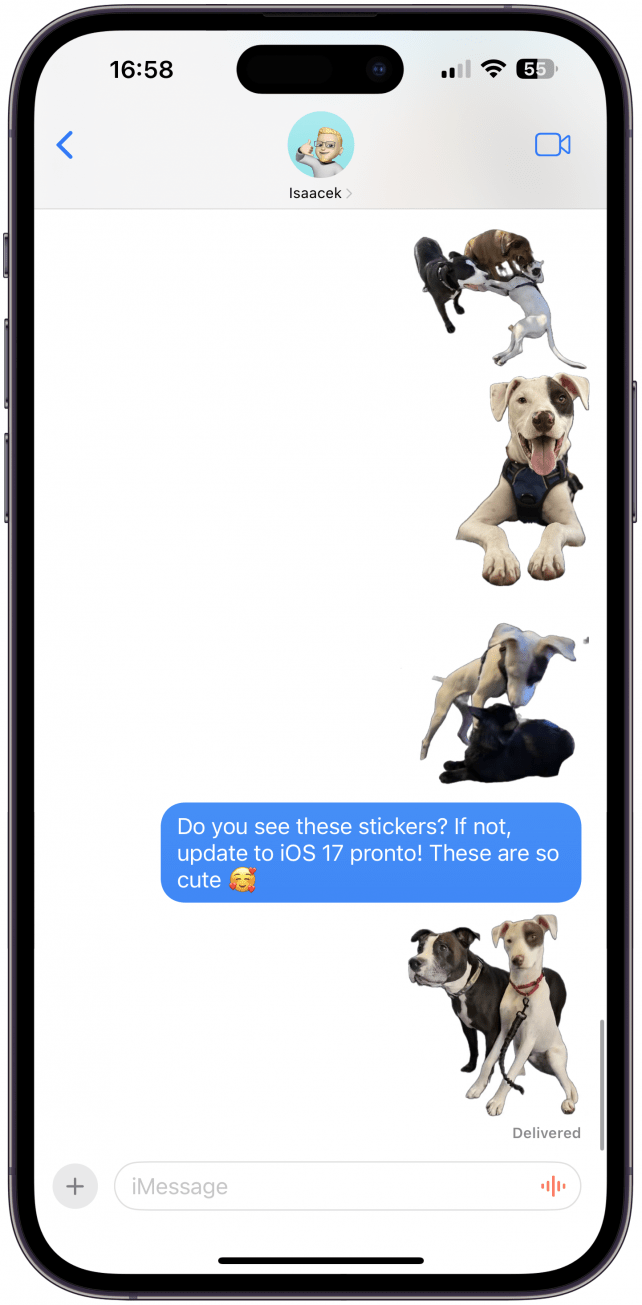
2.受信者がiOS 17以降を実行しているiPhoneユーザーであることを確認してください。
Live ステッカーを共有できるのは、iOS 17 以降を実行している iPhone ユーザーのみです。 相手が古いiOSを使用している場合、あなたのステッカーはまったく表示されません。 Androidユーザーには、ステッカーの静止画バージョンが通常の画像として表示される場合とされない場合があります。 iPhoneのヒントについては、無料の のニュースレターをご覧ください。
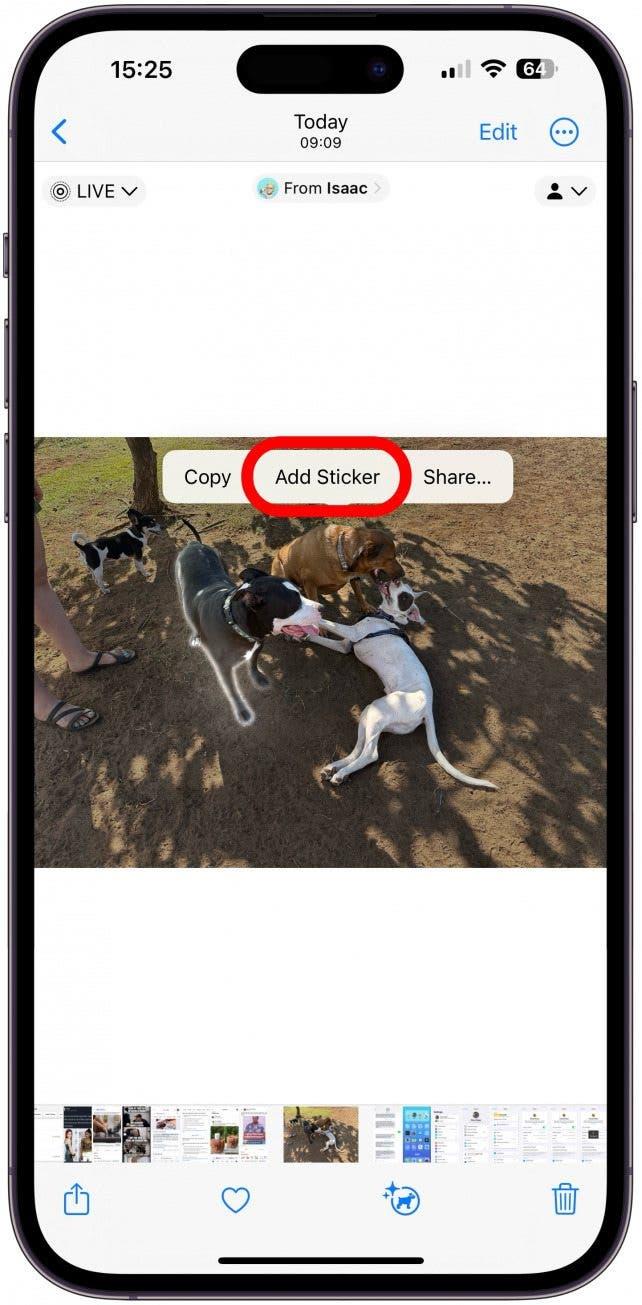
3.最初の操作でライブステッカーオプションが表示されなかった場合は、件名を選択してもう一度「ステッカーを追加」をタップします。
Live写真からステッカーを作成する場合は、以下の手順に従ってください:
- 写真アプリでLive写真を探して開きます。

- Liveフォト機能がオンになっていることを確認します。Liveをオフにするか、長時間露光にすると、Liveステッカーを作成できません。 ループまたはバウンスを選択した場合、ステッカーを作成することはできません。

- 画像をタップし、被写体を長押しします。 離すと、被写体の輪郭に沿って白い光が走り、ポップアップメニューが表示されます。

- ステッカーを追加」をタップします。

- ステッカーがステッカードロワーに追加され、エフェクトを追加するオプションが表示されますので、タップします。

- ステッカー」の左側に、「Live photos」のアイコンと「OFF」の文字が表示されます。 それをタップします。
![ステッカー]の左側に、[ライブ写真]アイコンと[オフ]の文字が表示されます。 それをタップします。](data:image/svg+xml,%3Csvg%20xmlns='http://www.w3.org/2000/svg'%20width='0'%20height='0'%20viewBox='0%200%200%200'%3E%3C/svg%3E)
- ライブステッカーが表示されます。 完了をタップします。

よくある不具合は、ステップ5でLive photosアイコンが表示されないことです。 写真に戻り、ステップ2~5をもう一度行うと、アイコンが表示されます。 これは既知の不具合なので、今後のiOSアップデートで解決される見込みです。
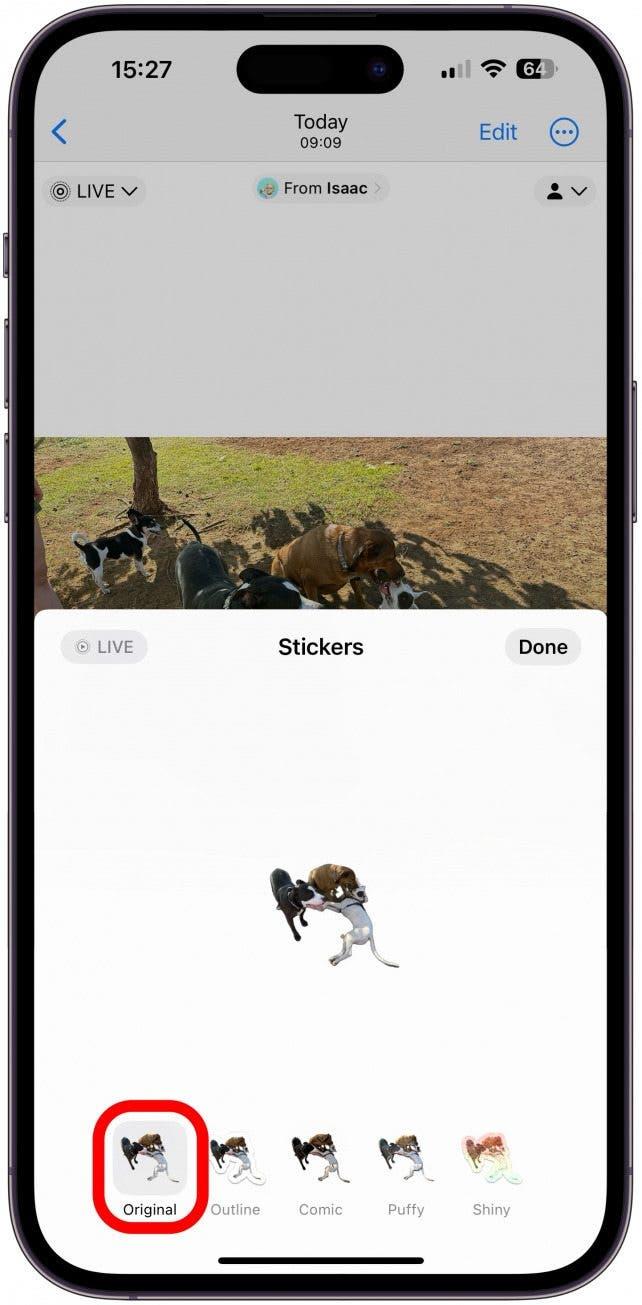
4.ライブステッカーにエフェクトを追加すると、ステッカーは静止状態になりますが、エフェクトの追加設定で元に戻すことができます。
すでにステッカーを作成済みで、元の写真を見つけて最初からやり直すことなく編集したい場合は、メッセージアプリから編集できます:
- メッセージアプリを開きます。

- メッセージアプリを開きます。 間違ってくだらないステッカーを送ったり、長いエッセイを入力していることを示す3つのドットを相手に見られたりするリスクを避けるためです。

- プラスアイコンをタップします。

- ステッカーを選択します。

- 編集したいステッカーを長押しします。

- エフェクトを編集」をタップします。

- ステッカーを再びライブにするには、「オリジナル」をタップします。

- ライブ写真アイコンをタップします。

- 完了」をタップします。

- キャンセル」をタップしてメッセージアプリを終了するか、連絡先の名前を入力してステッカーを選択して送信できます。

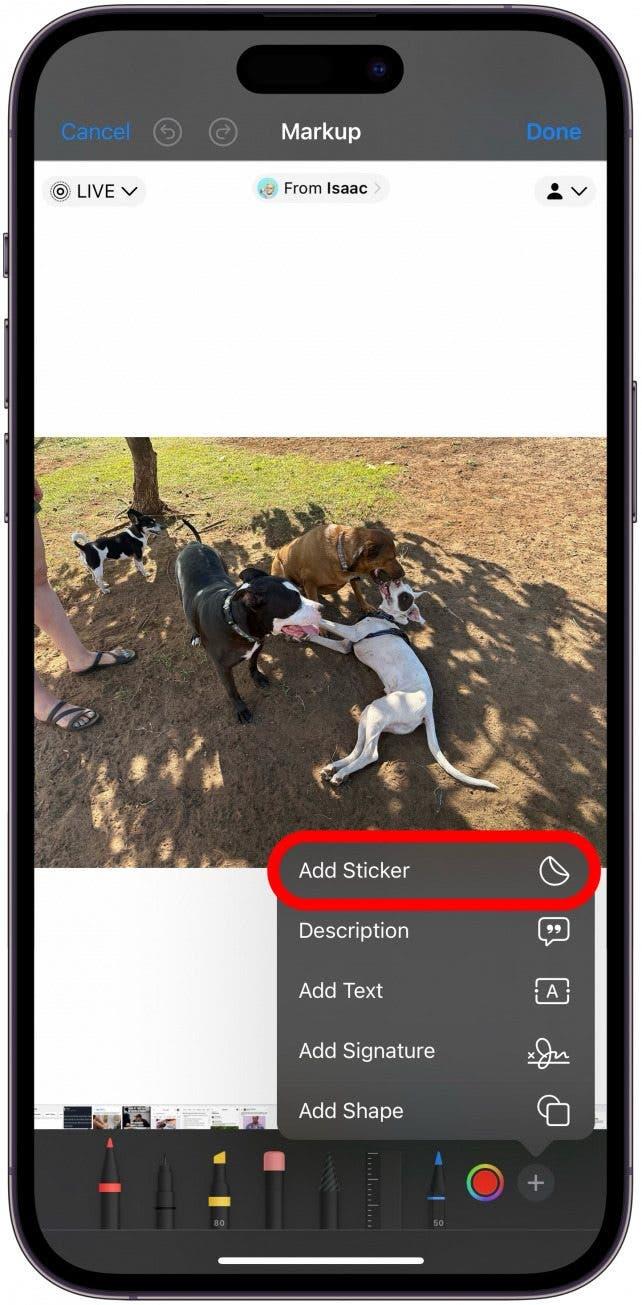
5.メッセージアプリケーション以外のアプリケーションでカスタムフォトステッカーにアクセスする方法について説明します。
Appleは、サードパーティ製アプリを含め、絵文字が使える場所ならどこでもステッカーを使えると主張していますが、他のアプリではメッセージアプリほど直感的ではありません。 ほとんどのアプリでステッカードロワーにアクセスするには、絵文字アイコンをタップして右にスワイプし、ステッカーアイコンをクリックすると、すべてのステッカーが表示され、ステッカーの編集機能にアクセスできます。 例えば、Facebookメッセンジャーでの方法は次のとおりです:
- Facebookメッセンジャーを開き、会話スレッドを開きます。 メッセージを入力するのと同じように、「Aa」をタップします。

- 画面左下のスマイリーフェイスまたは絵文字アイコンをタップします。

- ステッカーが表示されるまで、絵文字の上を右にスワイプします。

- ステッカーアイコンをタップして、ステッカードロワーにアクセスします。 すべてのステッカーをスクロールしたり、並べ替えたり、エフェクトを編集したり、削除したりできます。

プロからのアドバイス
メッセージアプリ以外のほとんどのアプリでは、ライブステッカーを静止ステッカーに変換したり、通常の画像として貼り付けることができます。 マークアップを使用中にステッカーを挿入したい場合は、プラスアイコンをタップしてステッカーを選択し、ステッカーコレクションにアクセスします。
6.最高の結果を得るために、ステッカーにする写真を正しく選んでください。
ほとんどの写真をステッカーにすることができますが、完璧なステッカーを手に入れたい場合は、いくつかのルールに従う必要があります! まず、写真は鮮明であること。 第二に、被写体は背景や背景のアイテムと同じ色であってはいけません。そうでないと、ステッカーに含まれてしまう可能性があり、PhotoshopやCanvaのようなサードパーティの編集アプリを使用しない限り、それらを編集する方法はありません。
また、被写体の手足や一部が切り取られていない場合も、ステッカーが最も美しく見えます。 最後に、複数の被写体が選択されている場合は、画像を編集して不要な被写体を切り抜いてから、単独の被写体のステッカーを作成してみてください。 ライブフォトに関しては、完璧なライブカスタムフォトステッカーを手に入れるためのルールがさらにあります。
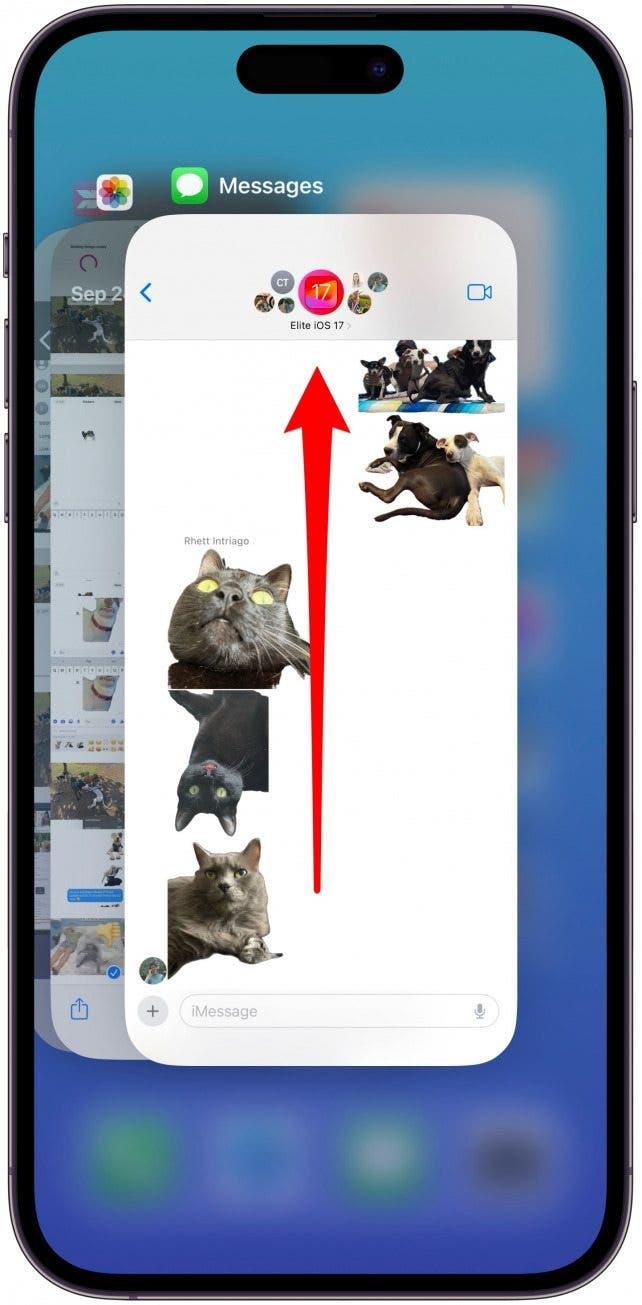
7.ステッカードロワーが反応しない場合は、アプリを終了してもう一度試してください。
ステッカーをタップして使用/ペーストできるはずですが、必ずしもそうなるとは限りません。 iOS 17でよくある不具合で、iPhoneユーザーが誰かにステッカーを送るには、メッセージアプリを終了してから再度開く必要がありました。 これは将来のアップデートで修正されるはずの問題のひとつなので、iPhoneを最新の状態にしておきましょう!
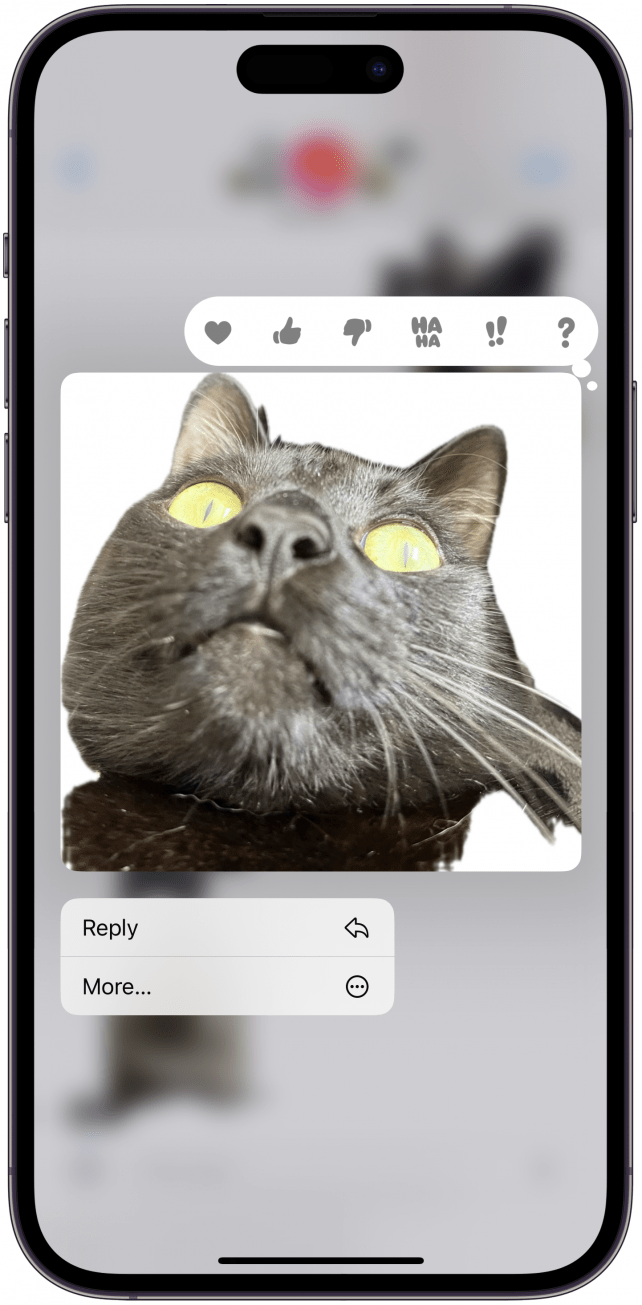
8.送られたステッカーを保存したり、他の人に転送することはできません。
誰かが送ってくれたクールなステッカーを保存する最善の方法は、連絡先がステッカーにした元の画像を送ってもらうことです。 そうすれば、ステッカーの最高品質のバージョンを手に入れることができます。 その手間をかけたくない場合は、ステッカーのスクリーンショットを撮り、それを写真アプリで開いて、通常と同じようにステッカーを作成することができます。
注意
スクリーンショットの方法は、静的なステッカーを作成する場合にのみ有効です。ライブステッカーのオリジナルバージョンを作成するには、オリジナルのライブ写真を送信してもらう必要があります。
カスタムフォトステッカーがiPhoneで動作しない場合のトラブルシューティングの方法はお分かりいただけたと思います! この楽しい機能をお楽しみください。 次は、ライブ写真をライブ壁紙にする方法をご紹介します。

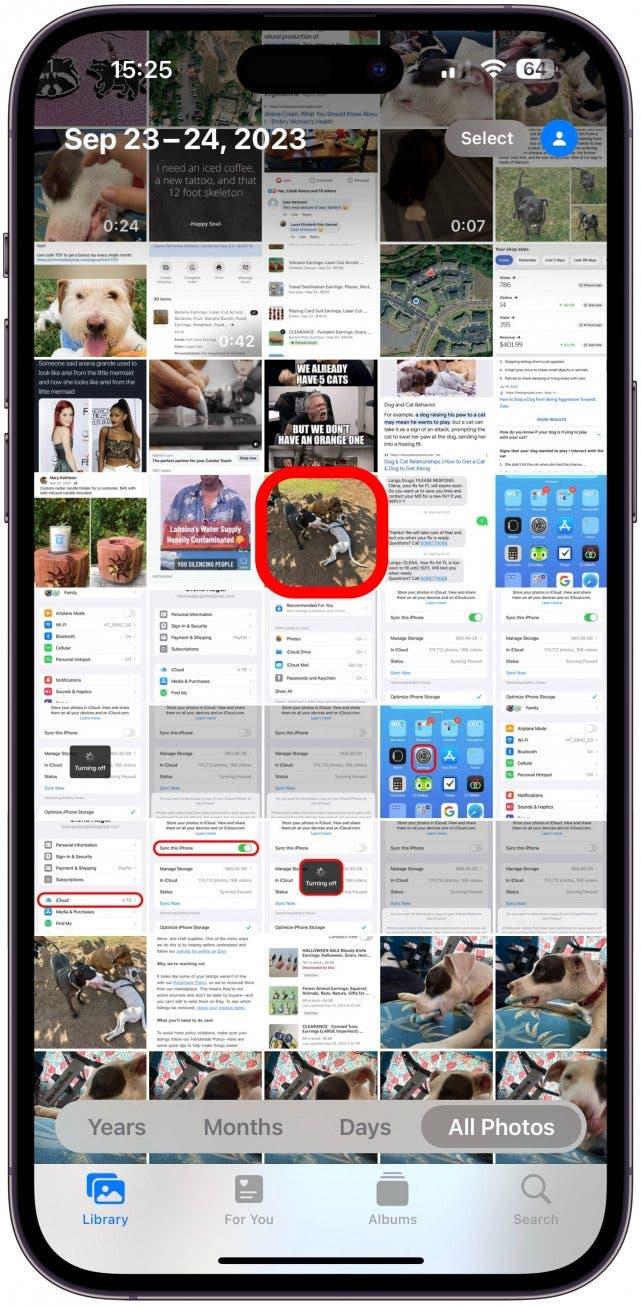
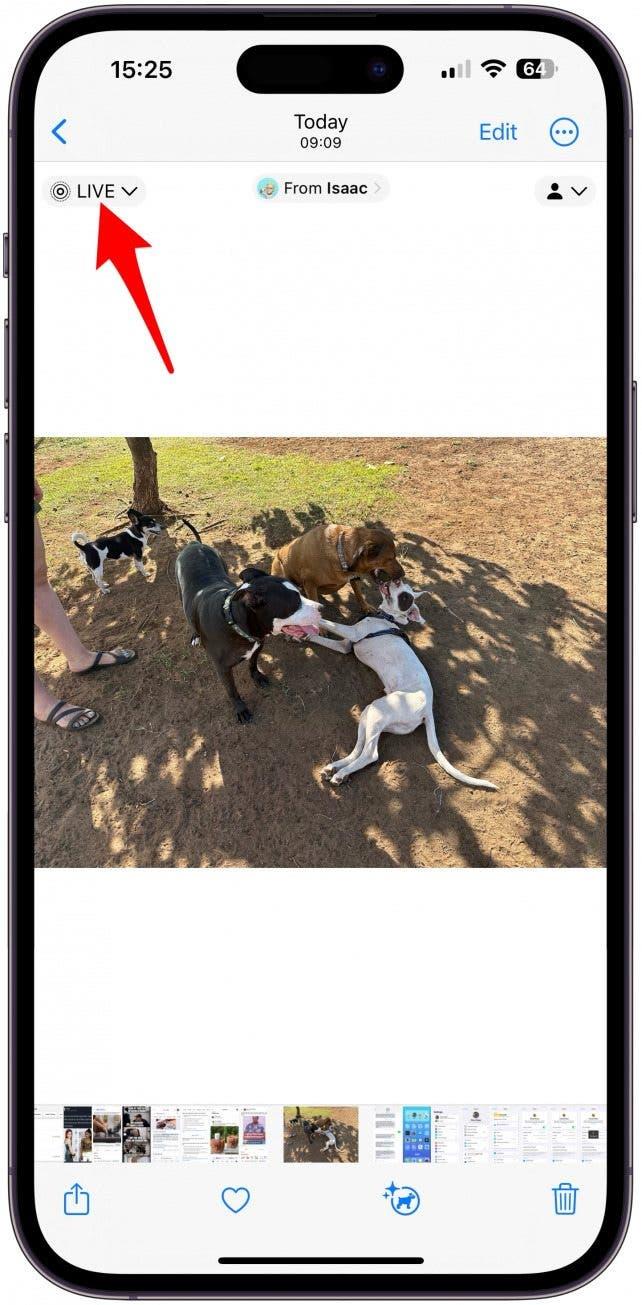
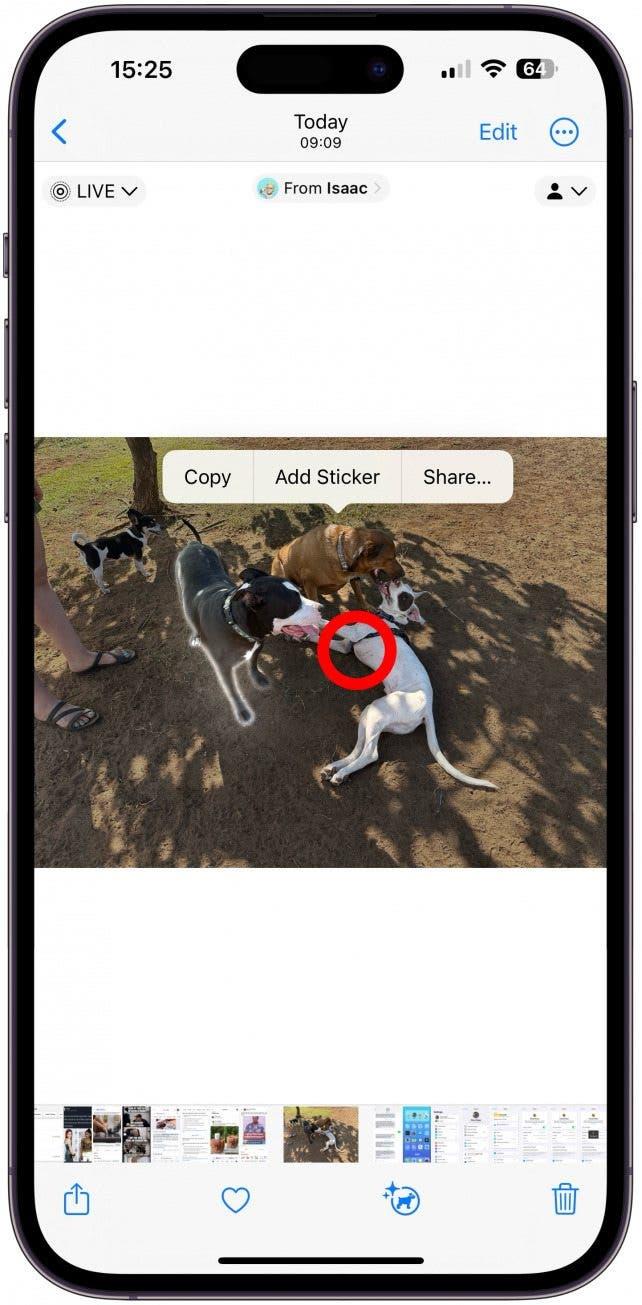
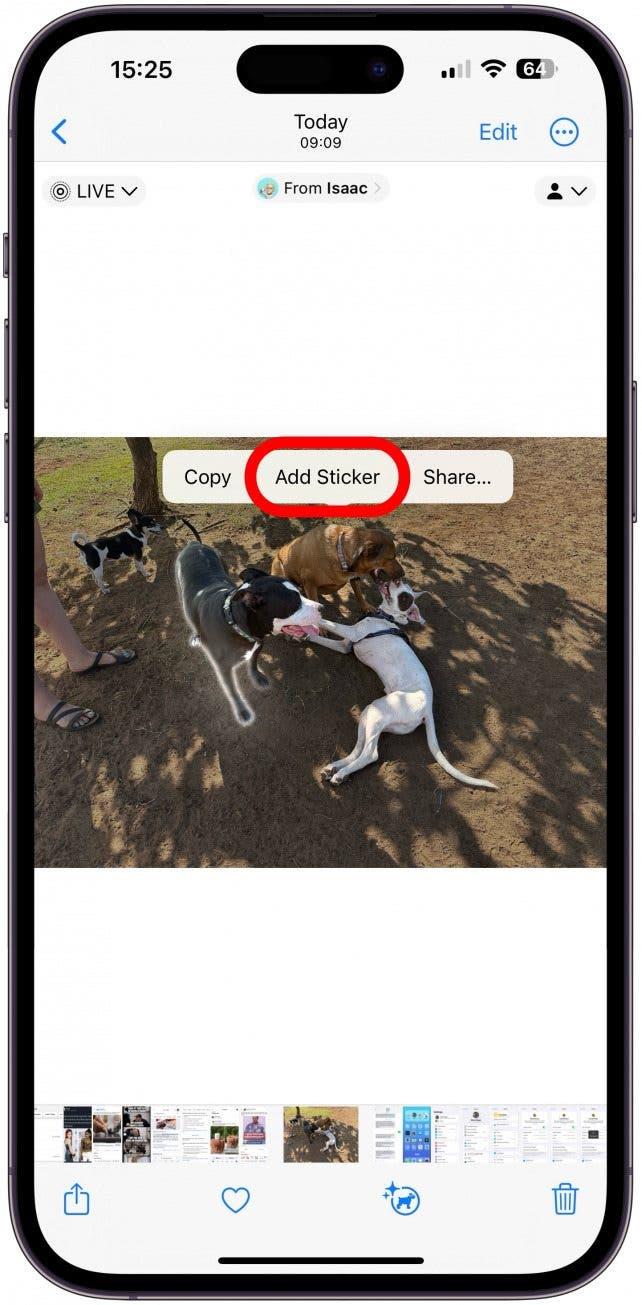
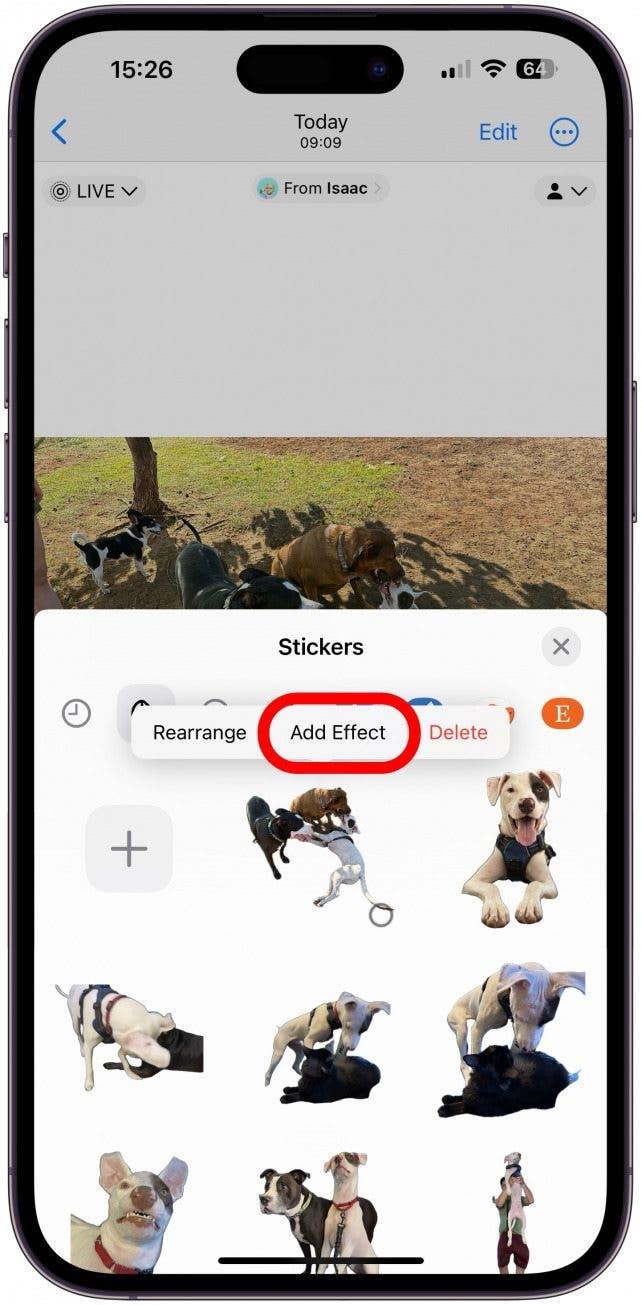
![ステッカー]の左側に、[ライブ写真]アイコンと[オフ]の文字が表示されます。 それをタップします。](https://img.iosapple.eu/How-To/iPhone/645645999_28.jpg)