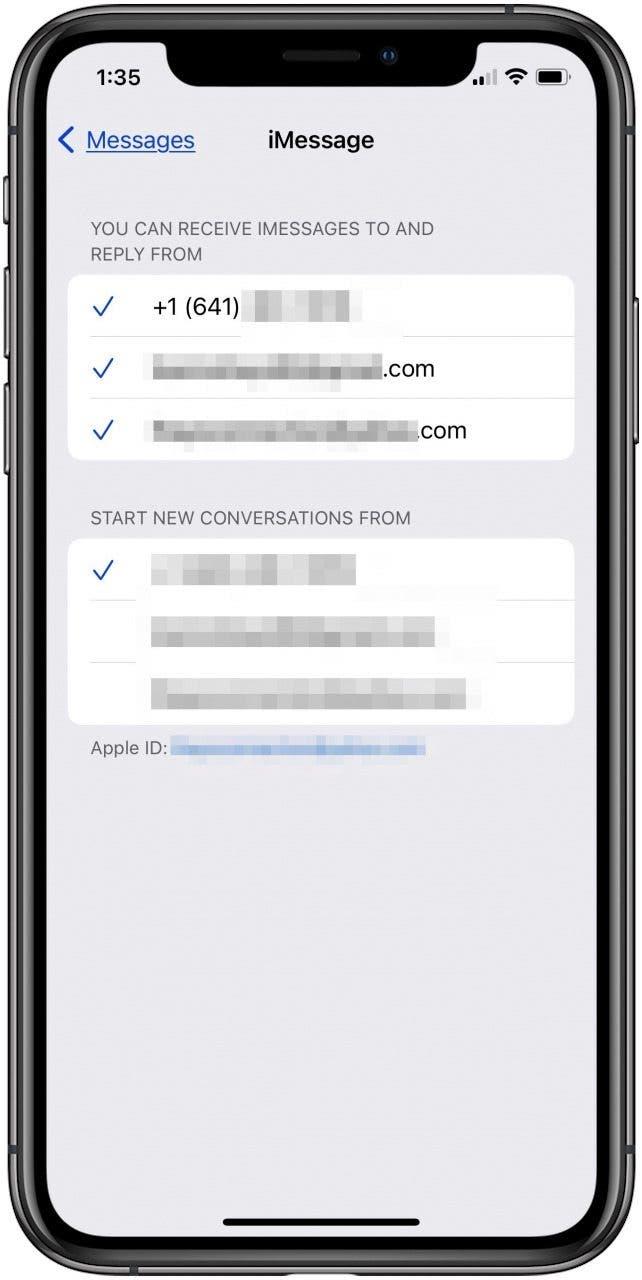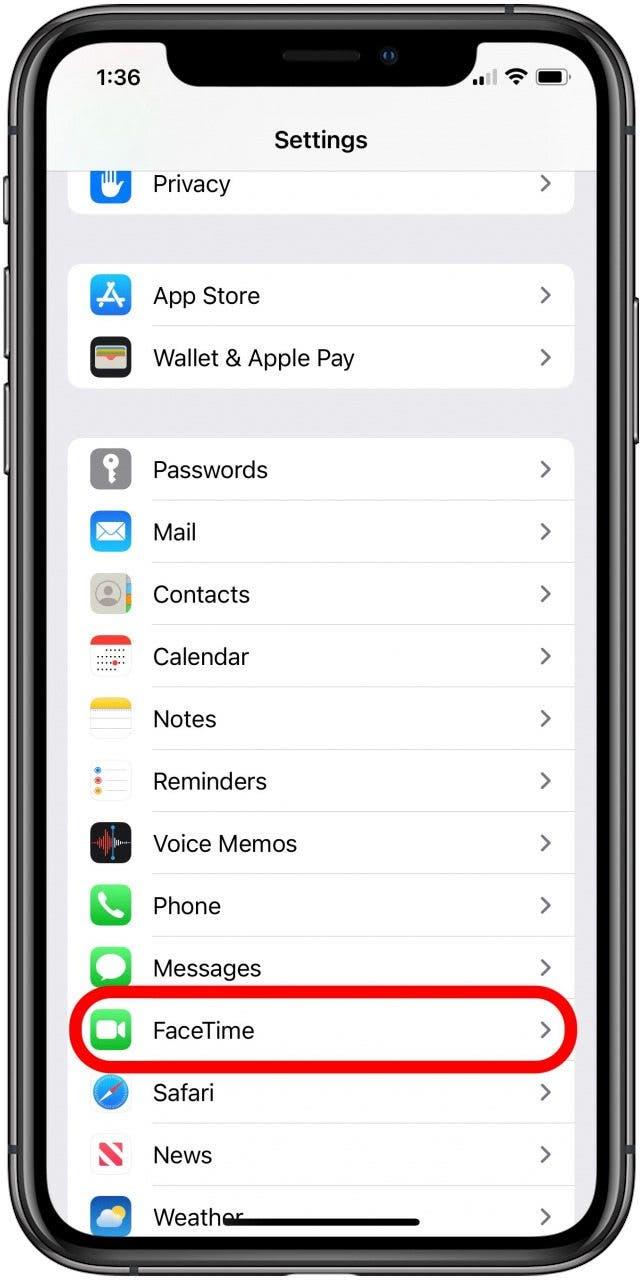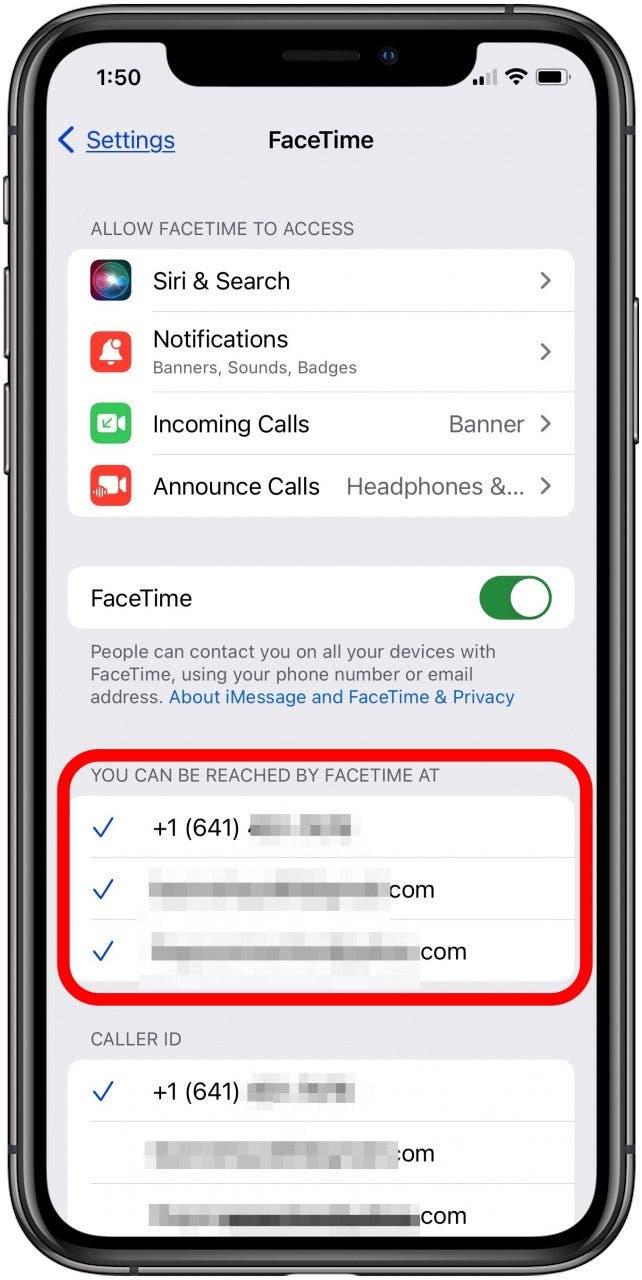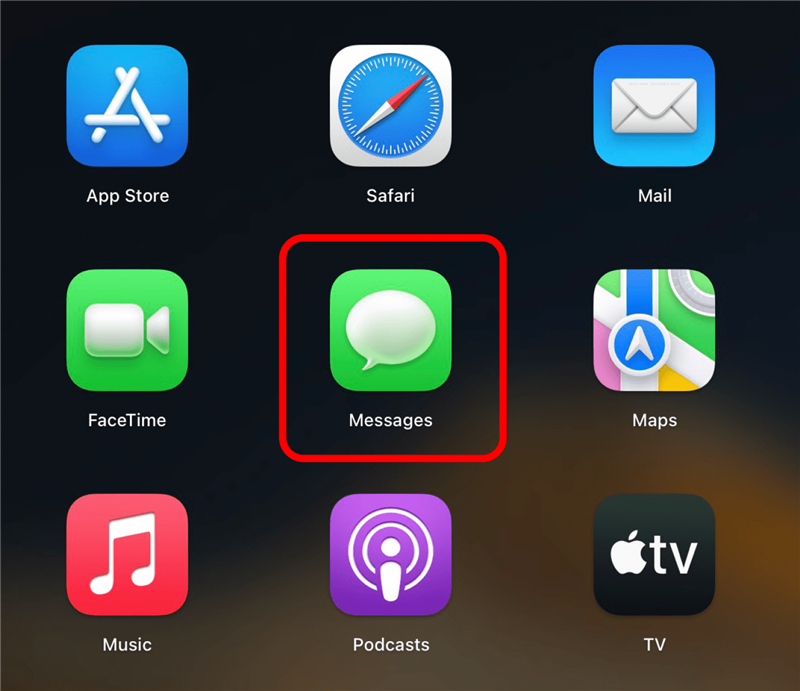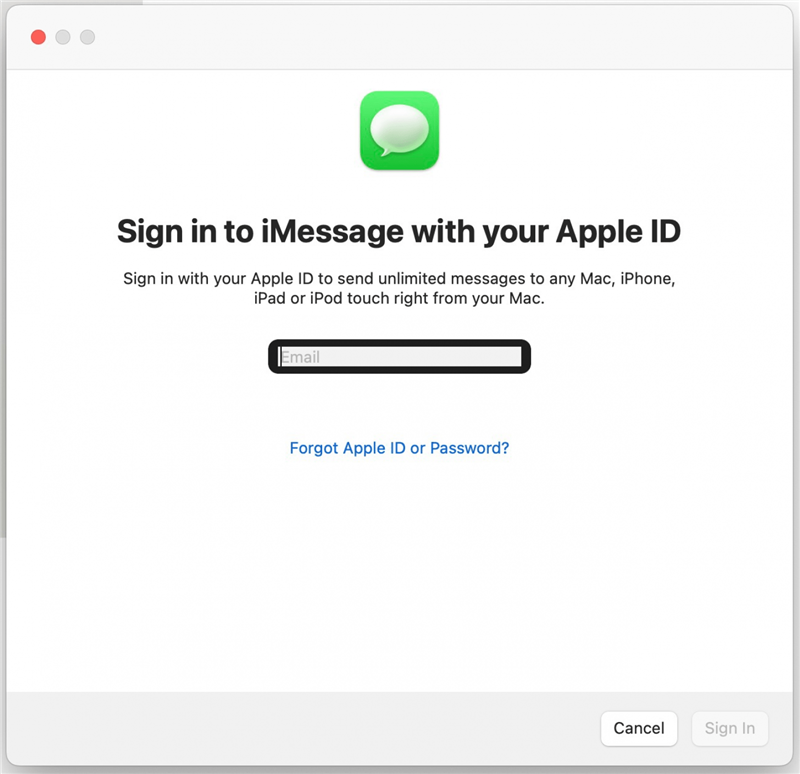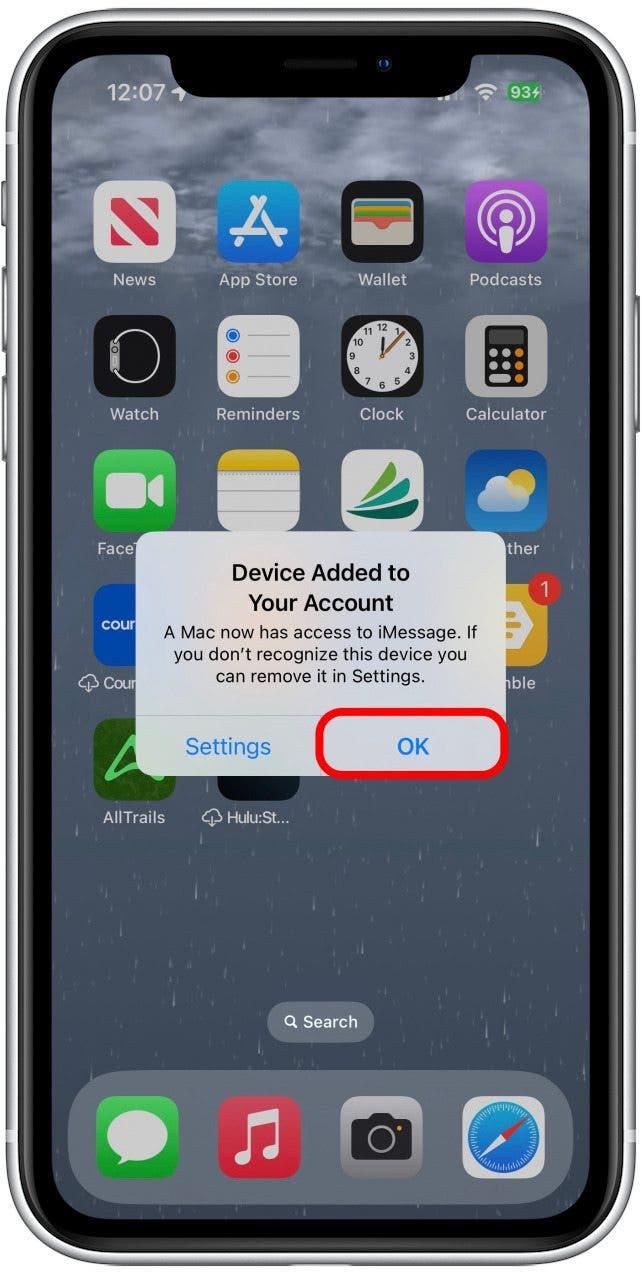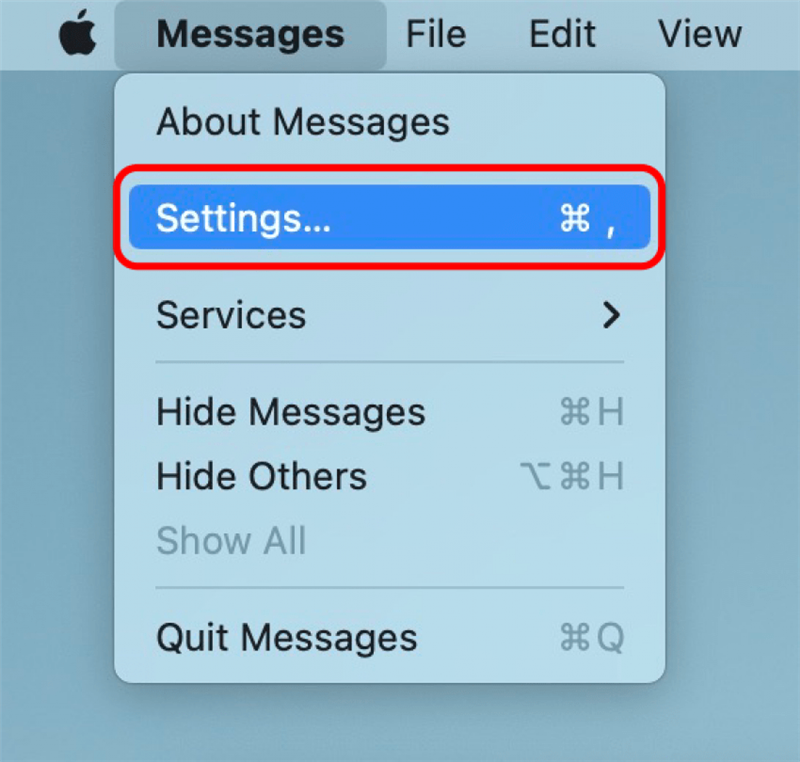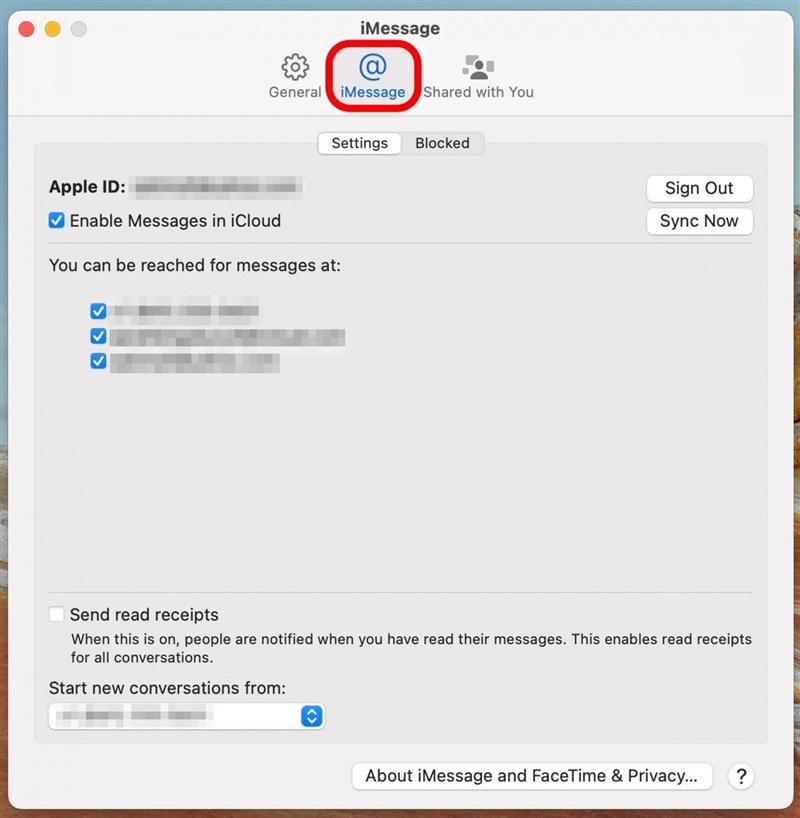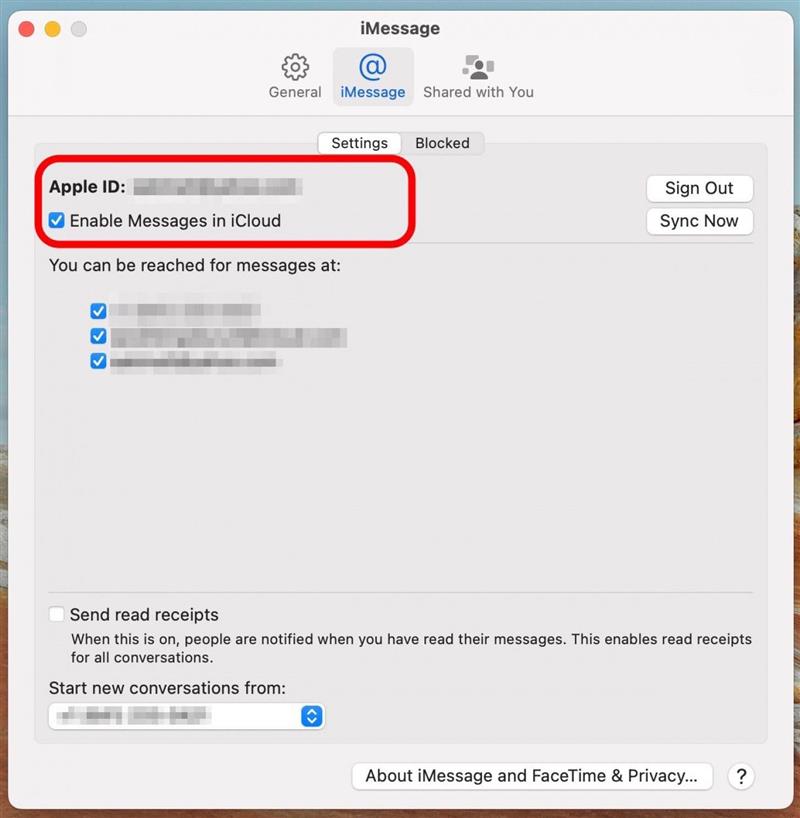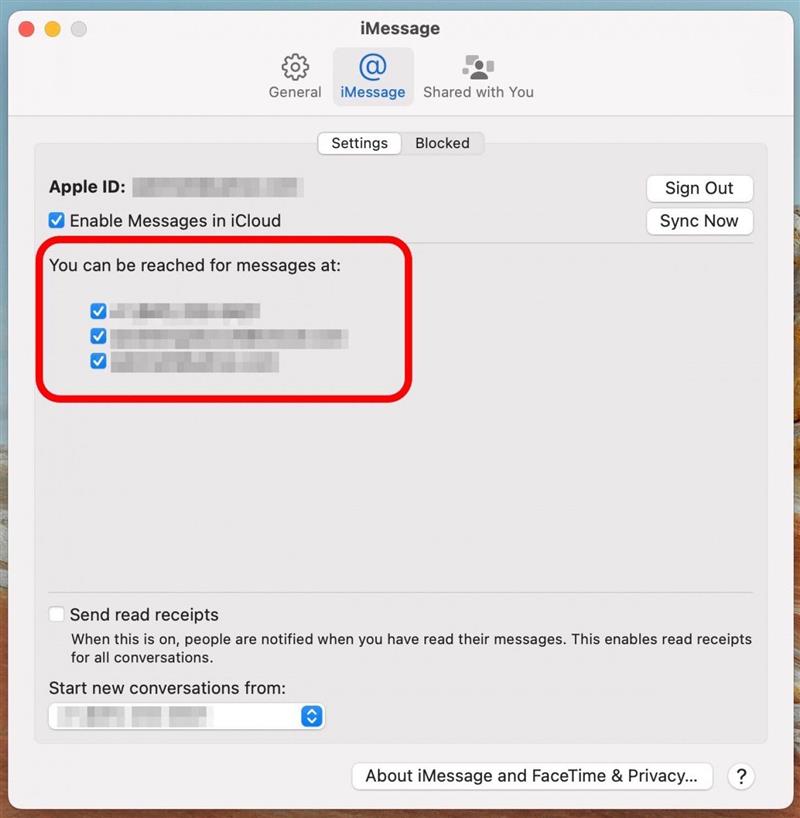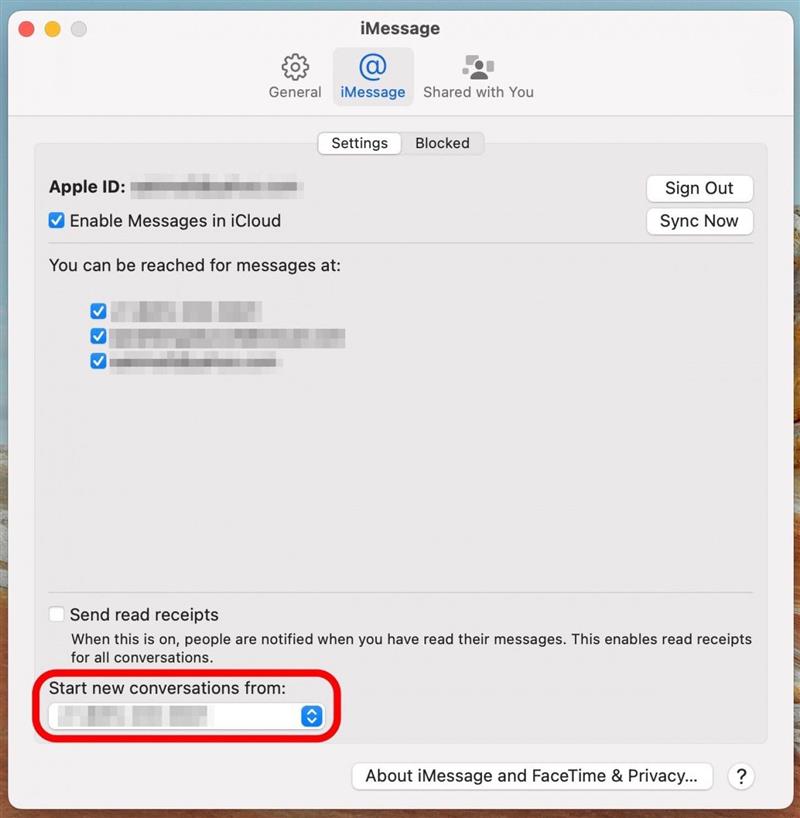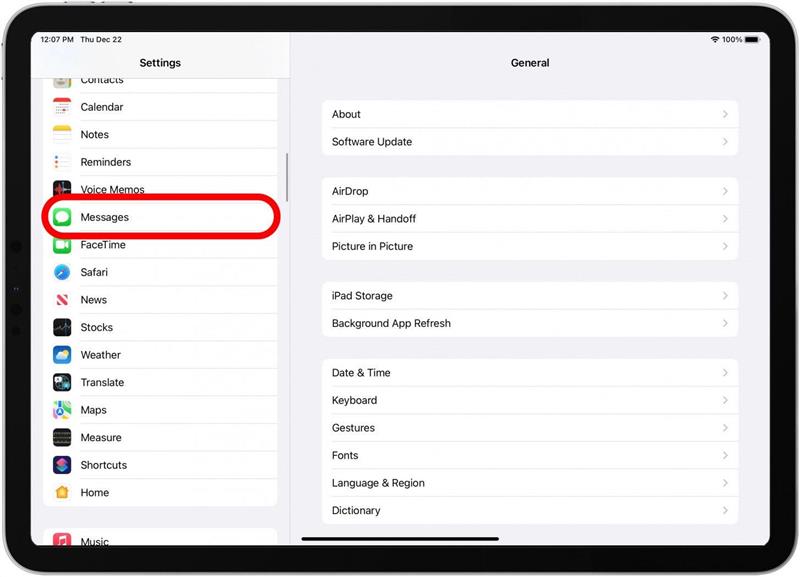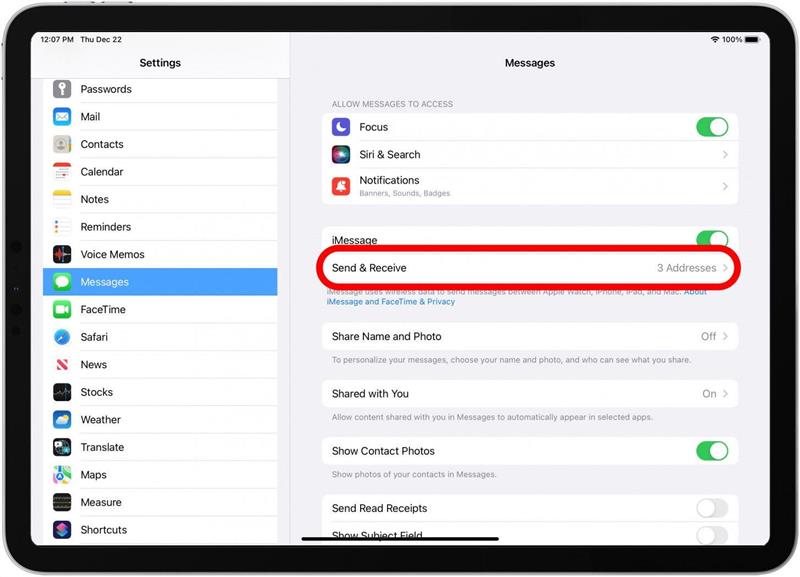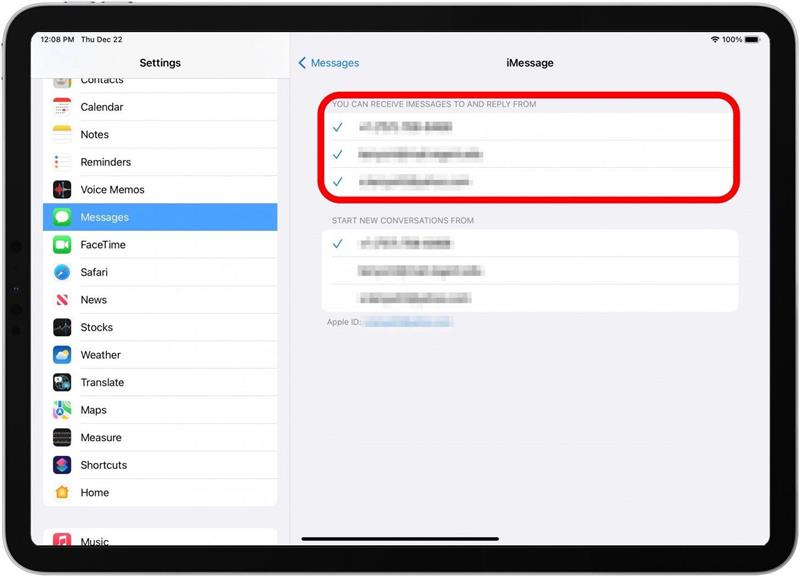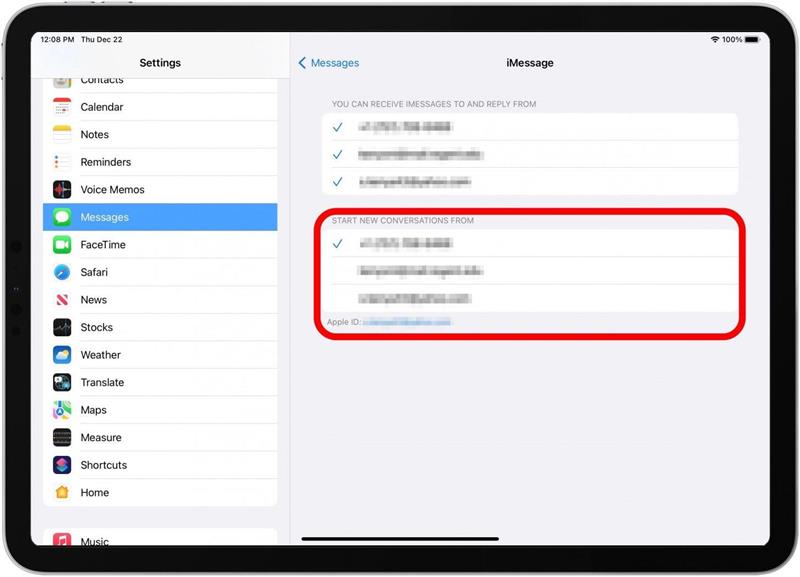iPhone、Mac、またはiPadでAppleのメッセージアプリをセットアップする方法は次のとおりです。これを完了したら、同期したすべてのAppleデバイスから送信および受信したテキストメッセージを表示できます。 iPhoneをMac、iPadに接続してMac、iPad、iPhoneでiMessageを取得する方法を学びましょう。
imessageが機能していませんか? iPhoneからMac&iPhone、iPadにメッセージを同期する方法
私は最近、 macでメッセージを取得する方法についての記事を書きました私が研究をしていたとき、多くの読者はMacで同期していないiMessageについて尋ねていました。多くのユーザーは、iPhoneからMacにメッセージを同期する方法を理解するのに苦労しています。これは学習とは異なりますテキストをMacまたはiPadに転送する方法。
Imessageがデバイス間で同期していない場合、通常はAppleの連続性機能のコミュニケーションの問題です。この問題は、iPhone、iPad、およびMacがすべての電話番号と電子メールを送信および受信方法として有効にすることを確認することで修正できます。それを設定し、すべてのデバイスが同じApple IDを使用していることを確認すると、iPhoneからiPad、iPhoneからMacへのテキストメッセージを同期することができます。 Appleのメッセージアプリに関するより優れたチュートリアルについては、無料その日のヒントをご覧ください。
mac&ipadでメッセージを同期するためにiphoneを準備
iPhoneの設定を調整して、iPhoneからMac、iPhone、iPadにメッセージを同期できるようにする方法は次のとおりです。
- 設定アプリを開きます。
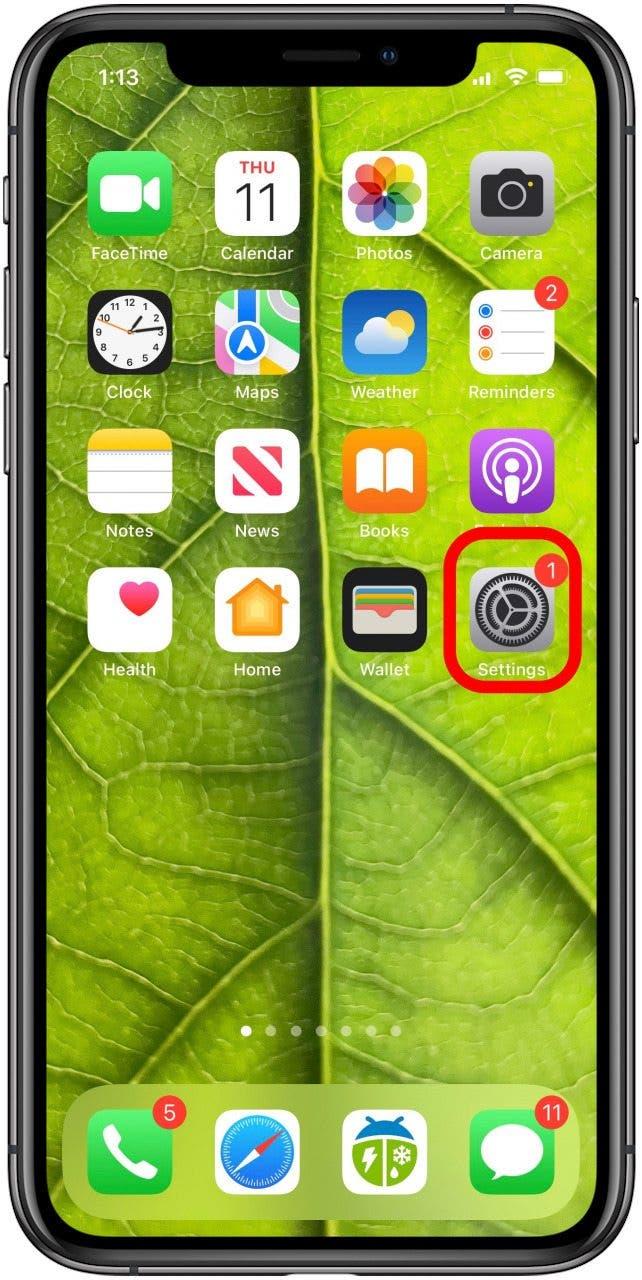
- メッセージをタップ。

- imessage が切り替えられていることを確認してください(アクティブになるのに時間がかかる場合があります)。

- 送信&受信をタップします。
!["[送信]をタップして受信します"](data:image/svg+xml,%3Csvg%20xmlns='http://www.w3.org/2000/svg'%20width='0'%20height='0'%20viewBox='0%200%200%200'%3E%3C/svg%3E)
- Imessage にApple IDを使用する場合は、タップして、同期するAppleデバイスで使用するApple IDにサインインします。
- では、iMessageを受け取ってから返信できます。電話番号、Apple ID、およびiMessageに使用する他のメールがチェックされていることを確認してください。
- からの新しい会話を開始します。電子メールアドレスの1つを強く好む限り、電話番号を選択してください。
- 下部にApple IDが表示されます。 iPadとMacで同じものを使用していることを確認する必要があるため、これについてメンタルノートを作成します。

- 次に、設定に戻り、 facetime をタップします。

- では、FaceTimeでにアクセスできます。電話番号とApple IDが確認されていることを確認してください。

iPhoneからMacにメッセージを同期する方法
Macの設定を調整して、MacからiPhone、Mac、iPadにメッセージを同期できるようにする方法は次のとおりです。
- Macで、メッセージアプリを開きます; アプリケーションフォルダーになります。

- まだログインしていない場合は、メッセージがそうするように促します。

- iPhoneでは、メッセージにMacが追加されていることを示すメッセージが表示されます。 ok をタップします。

- メニューでメッセージをクリックし、設定をクリックします。

- ポップアップボックスの上部にある imessage をクリックします。

- 上部近くで、Apple IDが表示されます。 iPhoneでログインしているApple IDと同じであることを確認してください。

- の下では、次のメッセージについてアクセスできます。電話番号と、Apple ID電子メールを含むメッセージに使用するすべてのメールを確認してください。

- からの新しい会話を開始: iPhoneで行ったのと同じもの(電話番号または電子メール)を選択します。

たとえば、iPhoneで電話番号を選択しました。つまり、Mac(およびiPad)で電話番号を選択することもできます。
iPhoneからiPadにメッセージを同期する方法
iPadの設定を調整して、iPadからiPhone、iPad、Macにメッセージを同期できるようにする方法を次に示します。これらの手順は、iPhoneで以前に撮影した手順と同じですが、これでiPadが同期されていることを確認します。
- 設定アプリを開きます。
- メッセージをタップ。

- Apple IDにサインインする必要があるかもしれません。 iPhoneとMacで使用しているのと同じApple IDであることを確認してください。
- 送信&受信をタップします。

- 上部で、Apple IDを見つけてください。すべてのデバイス間でテキストメッセージを同期させたい場合は、iPhoneとMacのApple IDと一致することを確認してください。
- では、iMessageを受け取ってから返信し、電話番号とApple IDメールを含むiMessageに使用するメールを確認できます。

- から新しい会話を開始し、iPhoneとMacで選択したのと同じ番号または電子メールを選択します。

これらの手順に従った後、デバイス間で同期しないメッセージに関する問題はこれ以上ありません。再び動作を停止した場合は、iPhoneからMacまたはiPhoneにiPadにメッセージを同期する方法をリマインダーするために、この記事に戻ることができるはずです。また、あなたの iPhoneがFinderに表示されない場合 Macに接続すると、修正方法を示すことができます!
iPhoneとMacの間で同期しないiMessage
通常、iPhoneとMacまたはiPadの間でテキストメッセージの同期に問題が発生することはありませんが、メッセージが同期しなくなる場合があります。間違ったApple IDで歌うと、テキストメッセージが同期するのを防ぐことができますので、iPhoneとMacで同じApple IDでサインインしてください。別の確認することは、すべての電話番号とメールアドレスがすべてのAppleデバイスと同期できるように有効になっているかどうかです。無効な電話番号と電子メールアドレスは、他のデバイスへの同期からテキストメッセージを妨げる可能性があります。最後に、両方のデバイスでメッセージアプリの代わりにサードパーティのテキストメッセージアプリを使用している場合、iMessagesはiPhoneからMacに同期しないため、ネイティブAppleメッセージアプリを使用してください。
よくある質問
- 誰かが別のデバイスから私のimessageを見ることができますか?
他の人は、あなたと同じApple IDを使用している場合、さまざまなデバイスであなたのiMessageを表示できます。ただし、Apple IDを他の誰かと共有することはまれなので、誰かがあなたのメッセージを見る可能性はスリムです。それにもかかわらず、他の人が他のデバイスであなたのテキストメッセージを表示していないことを確認したい場合は、テキストメッセージを非表示にする方法。 - なぜMacからSMSメッセージを送信できないのですか?
MacからSMSメッセージを送信できない理由の1つは、Macでメッセージを無効にしている可能性があることです。 Apple IDにサインインすることにより、メッセージを有効にすることができるはずです。詳細については、 imessageはMacで動作していません。

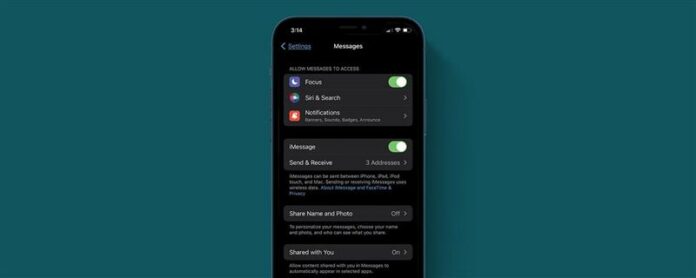
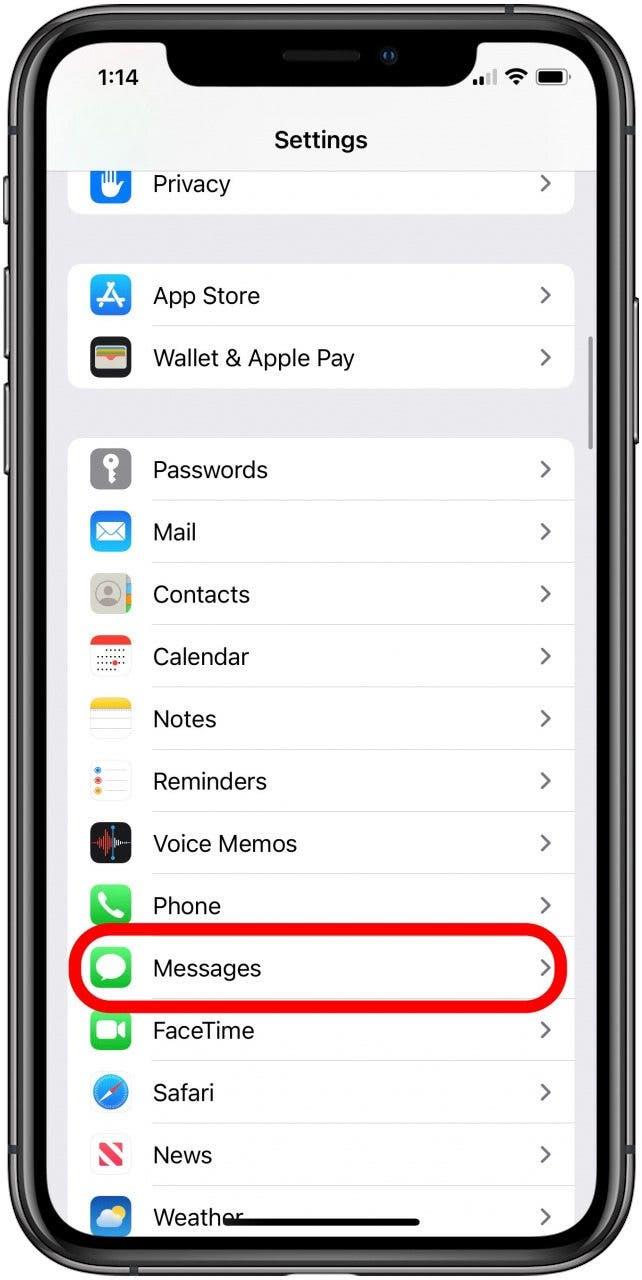
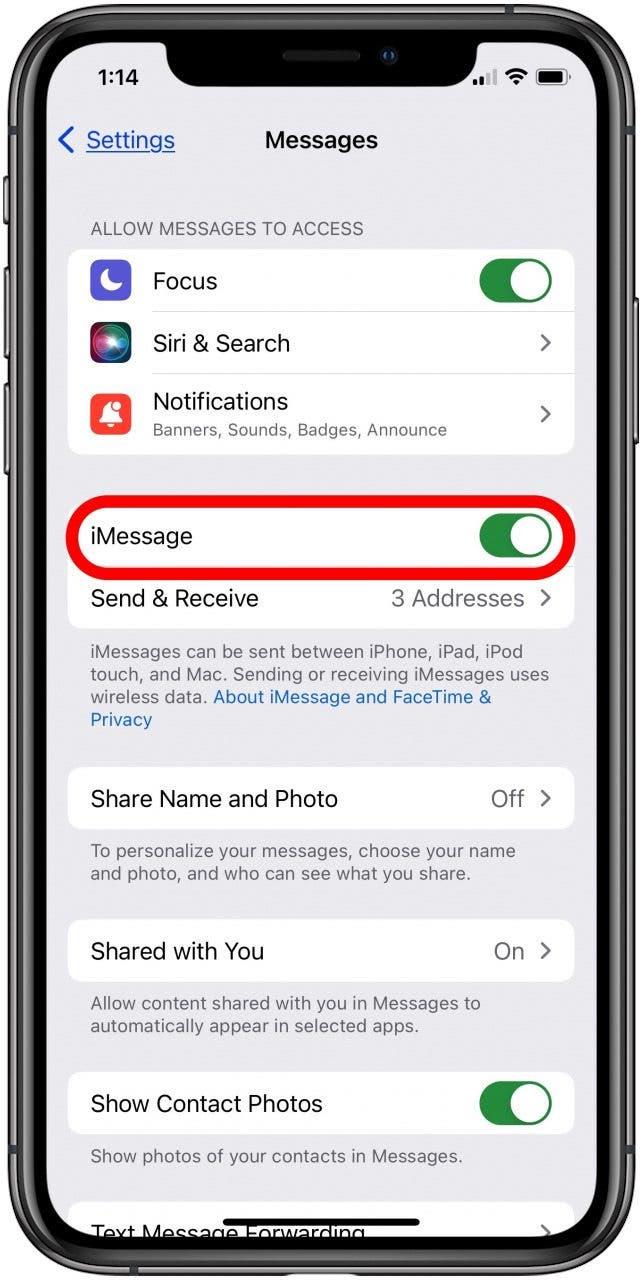
!["[送信]をタップして受信します"](https://img.iosapple.eu/How-To/iPad/555454874_69.jpg)