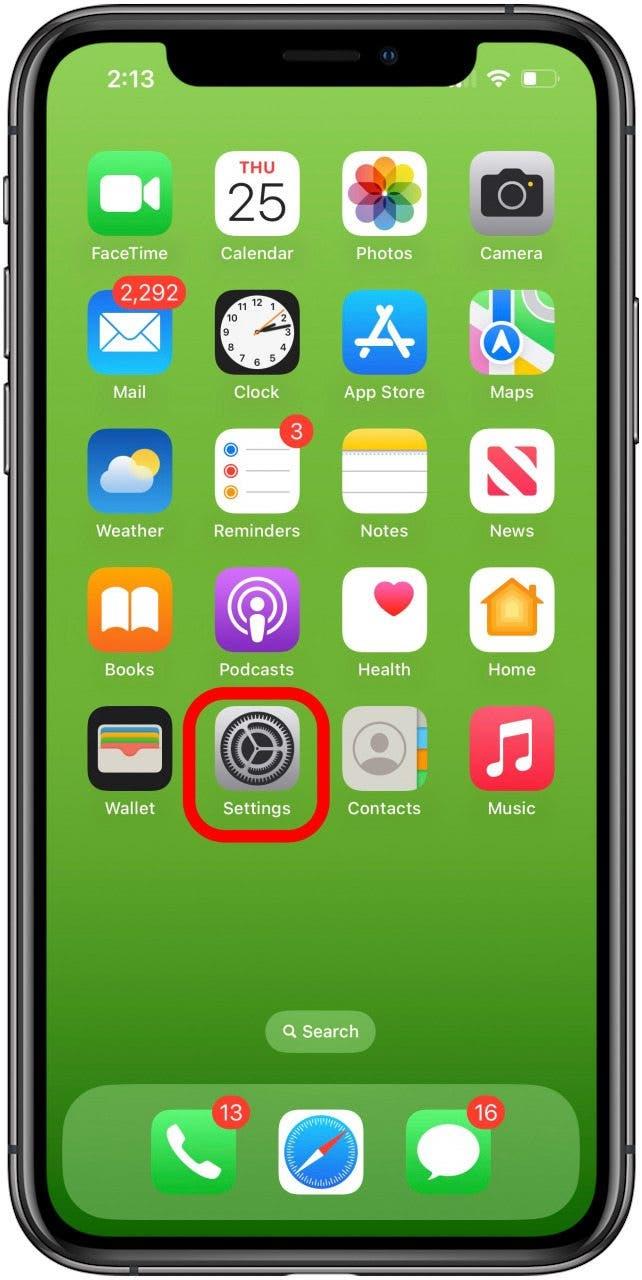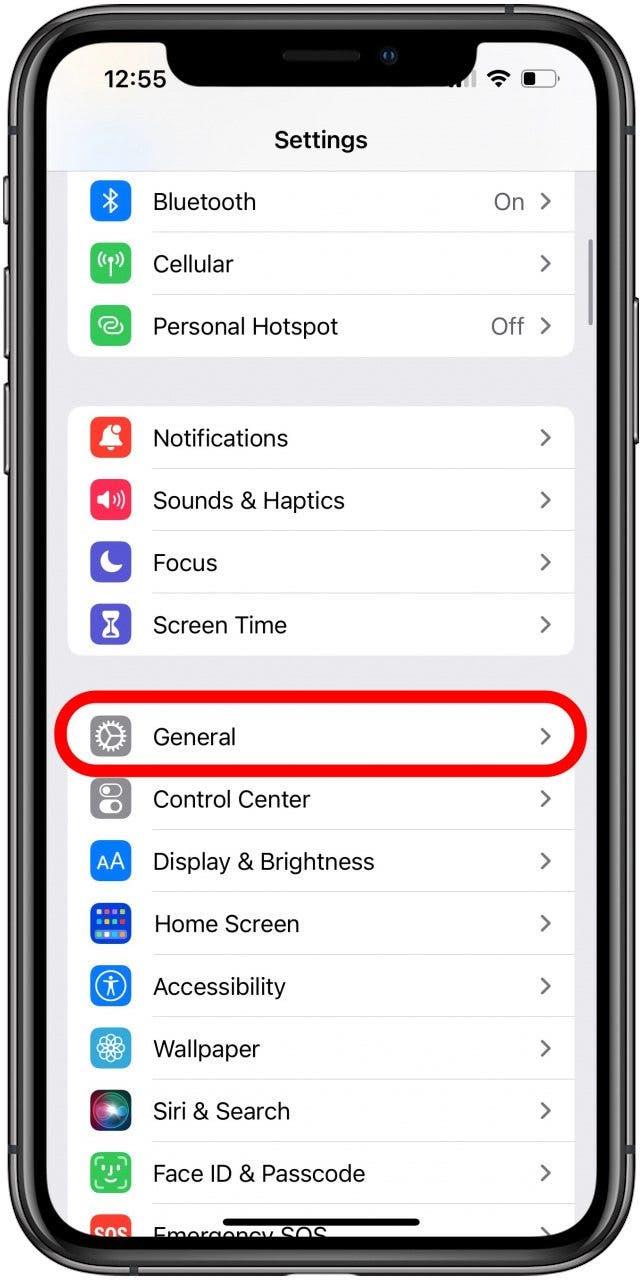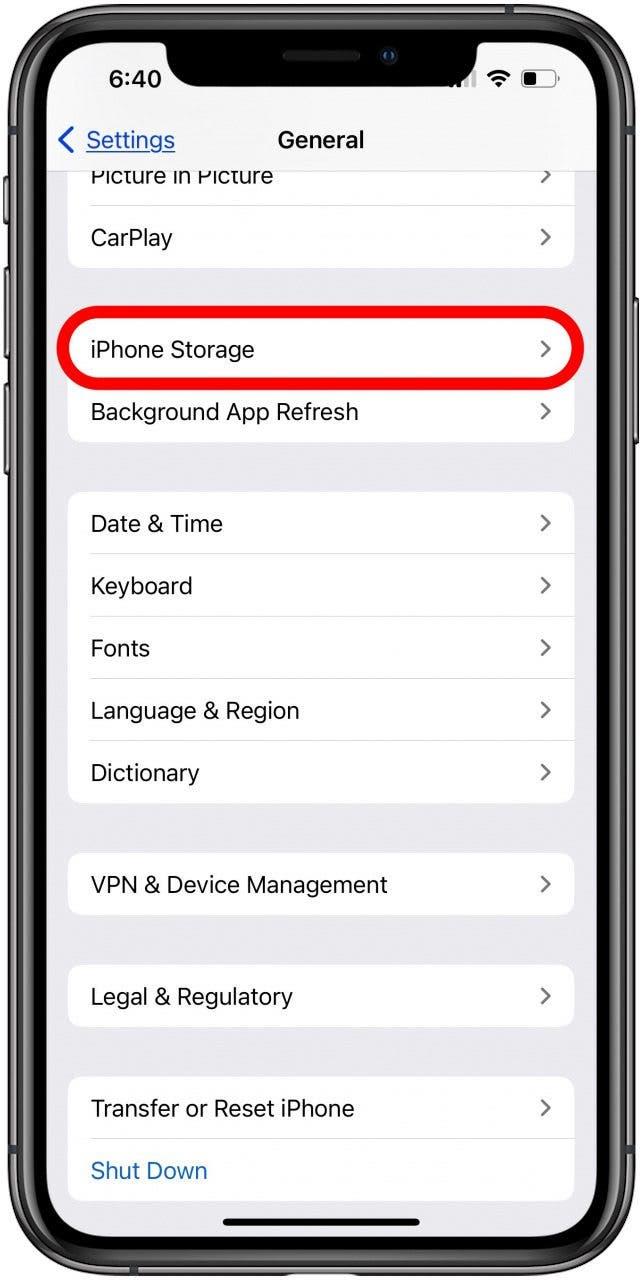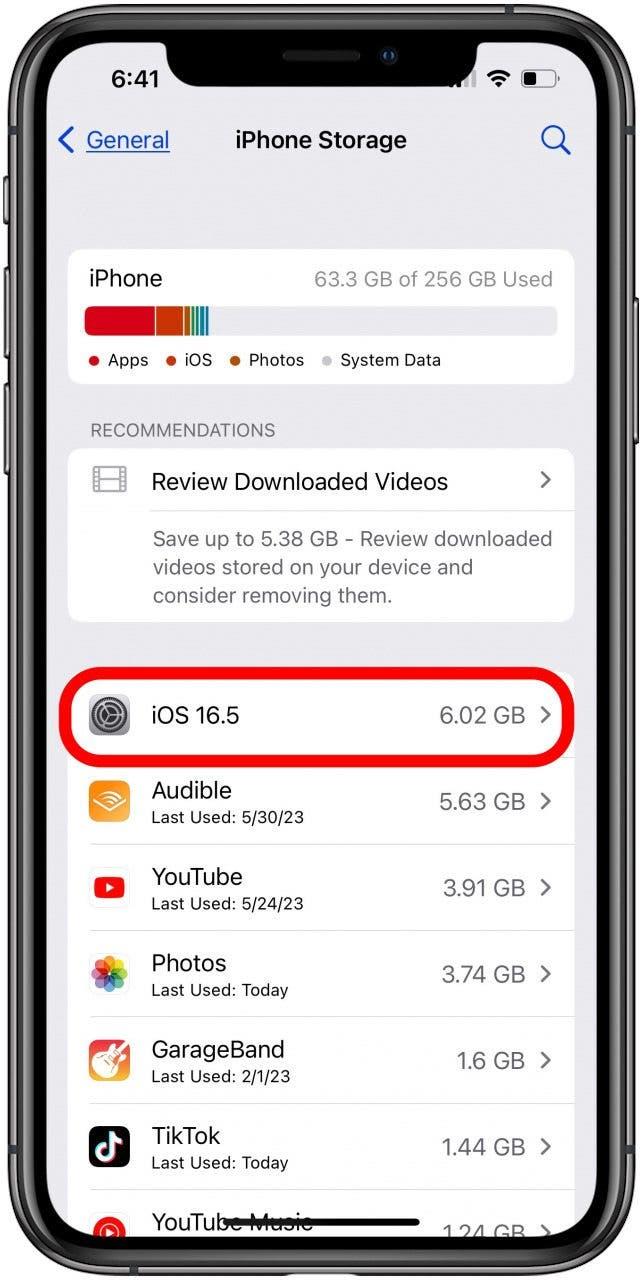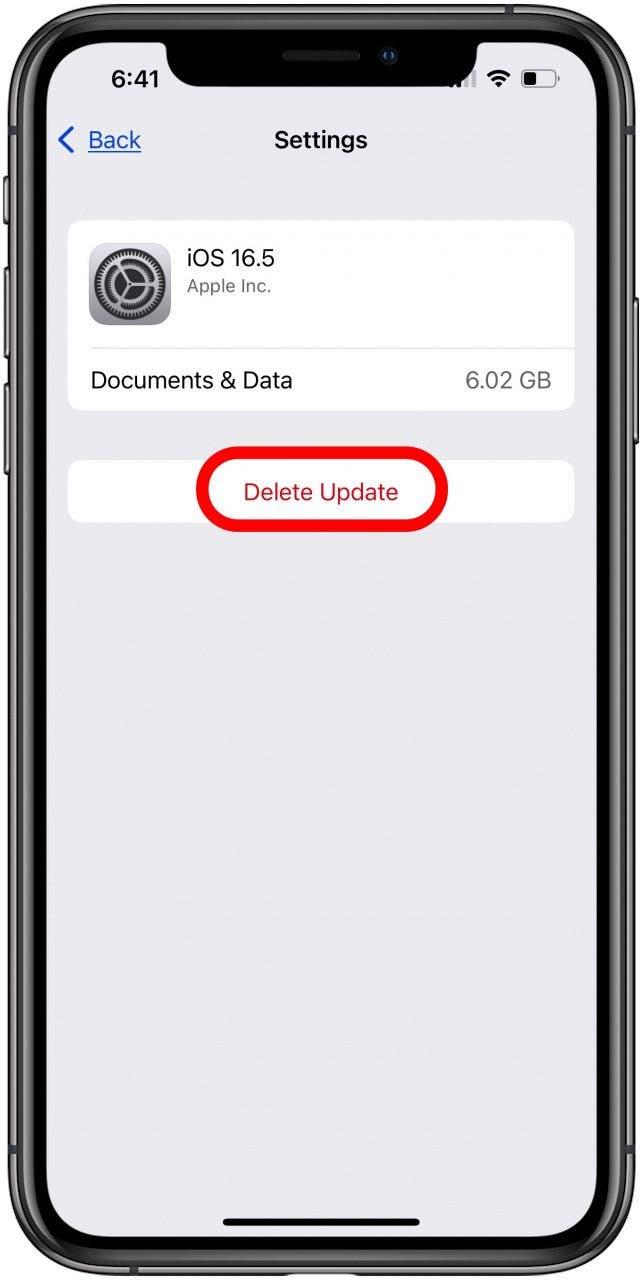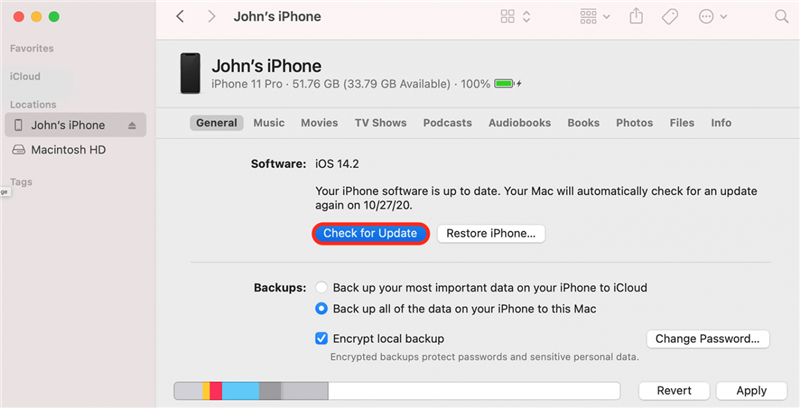iPhoneを最新のiOSやiPadOSにアップデートしようとワクワクしているのに、ソフトウェアアップデートに時間がかかったり、アップデート中にiPadやiPhoneがフリーズしたり、エラーメッセージが表示されたり、iOS 16アップデートが表示されなかったりします! どうすればいいですか? これらの問題を解決し、最新のiOSまたはiPadOSアップデートを入手するために必要な手順をご紹介します。
iPadやiPhoneがアップデートされないのはなぜですか? 新しいiOS & iPadOSアップデート(iOS 16 – iPadOS 16)を入手する方法
iPhoneのiOSアップデートやiPadのiPadOSアップデートが必要な時、いつもすぐにスムーズに行われるとは限りません。 iPhoneやiPadがアップデートされない場合、いくつかの原因が考えられます。 ここでは、ダウンロード速度が遅い、またはiPhoneやiPadがアップデートされない場合の対処法について説明します。iPhoneやiPadのアップデートチュートリアルについては、無料の 今日のヒント
iPadOS 16 & iOS 16対応デバイス
iPadOS 16またはiOS 16アップデートが表示されない場合、まず確認すべきことは、お使いのiPhoneまたはiPadが最新のiOSアップデートと互換性があるかどうかです。 以下は対応するiPhoneとiPadのリストです:
- iPhone 14、iPhone 14 Max、iPhone 14 Pro、iPhone 14 Pro Max
- iPhone 13、iPhone 13 mini、iPhone 13 Pro、iPhone 13 Pro Max
- iPhone 12、iPhone 12 mini、iPhone 12 Pro、iPhone 12 Pro Max
- iPhone 11、iPhone 11 Pro、iPhone 11 Pro Max
- iPhone X、iPhone XR、iPhone XS、iPhone XS Max
- iPhone 8およびiPhone 8 Plus
- iPhone SE(第2世代および第3世代)
- iPad Pro、iPad Pro 2、iPad Pro 3、iPad Pro 4、iPad Pro 5、iPad Pro 6
- iPad 5、iPad 6、iPad 7、iPad 8、iPad 9、iPad 10
- iPad mini 4、iPad mini 5、iPad mini 6
- iPad Air 2、iPad Air 3、iPad Air 4、iPad Air 5
お持ちのiPhoneやiPadがどれかわからない場合は、モデルや世代に関係なく、iPhoneやiPadを特定するのに役立つ記事があります。
ダウンロード速度が遅いのはなぜですか? ソフトウェアアップデートのスピードアップ
iOS 16のインストールにかかる時間は?最新のiOSアップデートまたはiPadOSアップデートのダウンロードとインストールにかかる時間は、そのサイズとインターネットの速度によって異なります。インターネット接続が遅いほど、ソフトウェアのアップデートに時間がかかります。 私の場合、開始から終了まで約1時間かかりました。
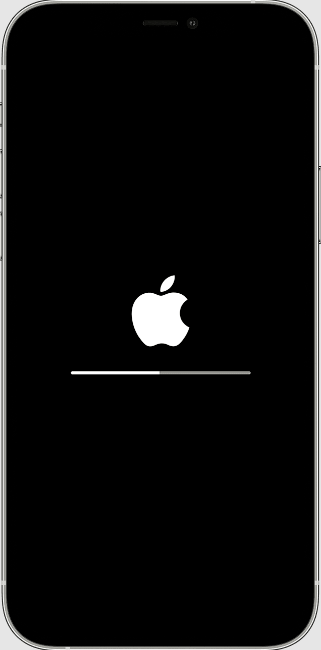
画像提供:アップル
AppleのiPadやiPhoneのアップデートのダウンロード速度が遅い場合、できることがいくつかあります。まず、お使いのデバイスが電源に接続され、強力なインターネット接続があることを確認してください。 Wi-Fiネットワークが望ましいです。 次に、この時点で他のコンテンツをダウンロードしないことで、プロセスをスピードアップできます。 ソフトウェア・アップデートをダウンロードし、iPhoneやiPadを必要としない夕方などにインストールを始める方もいらっしゃいます。
十分なiPhone &iPadストレージがあることを確認しましょう
iPadOSやiOSのアップデートをダウンロードしてインストールするのに十分なiPadやiPhoneのストレージがあることを確認してください。 iOS 16のようなメジャーアップデートには5GB強の容量が必要です。 iOS 15.6のような小規模なアップデートでは、それほど多くの容量は必要ありません。 iPhoneとiPadのストレージを確認し、iOSアップデートのための十分な空き容量がない場合は、ストレージの空き容量を確保するための手順を踏むことができます。 もしiPadやiPhoneのストレージがいっぱいだというメッセージが表示されているにもかかわらず、そうでない場合は、それを修正することもできます。
Appleアップデートサーバにアクセスできない場合は?
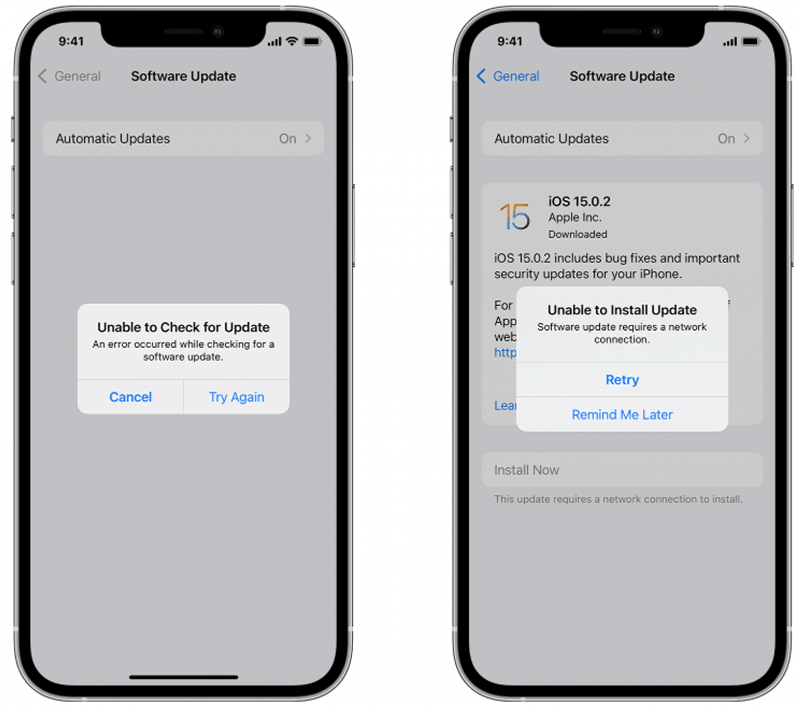
画像提供:Apple
Unable to Check for Update. ソフトウェアアップデートのチェック中にエラーが発生しました」または「Unable to Install Update. ソフトウェアアップデートにはネットワーク接続が必要です」というメッセージが表示されたらどうしますか?この場合は、「もう一度試す」または「再試行」をタップして、同じWi-Fiネットワークを使用してiPadまたはiPhoneのアップデートを試みてください。 同じエラーメッセージが表示される場合は、別のWi-Fiネットワークを使用してみてください。 それでもうまくいかない場合は、しばらく待ってから再試行してください。一度に多くの人がデバイスをアップデートしようとしているため、Appleのサーバーが過負荷になっている可能性があります。
iPadOSまたはiOSアップデートを削除 & 再度ダウンロード
ソフトウェアアップデートが失敗し、上記のどのステップでもiPadやiPhoneのアップデートの問題が解決されなかった場合、iOSアップデートを削除して再度ダウンロードする必要があるかもしれません。 これを行うには
- 設定」アプリを開きます。

- 一般」をタップします。

- iPadまたはiPhoneストレージ」をタップします。

- アプリの一覧からiPadOSまたはiOSアップデートを見つけます。

- アップデートをタップし、「アップデートを削除」をタップします。

- iOSアップデートまたはiPadOSアップデートのプロセスをもう一度行います!
コンピュータでiPhoneまたはiPadをアップデート
上記の手順を行ってもiPadやiPhoneのソフトウェアアップデートが失敗した場合、または上記の手順で「設定 >一般 >iPad/iPhoneストレージ」にアップデートが表示されない場合は、MacまたはPCでデバイスをアップデートする必要があります。
macOS Catalina以降を実行しているMacにアクセスできる場合は、Finderを使ってデバイスをアップデートできます。 アップデートする前に、必ずiCloudまたはiTunesでiPadまたはiPhoneをバックアップしてください。 MacがiPadまたはiPhoneでパーソナルホットスポットを使用している場合は、アップデートを始める前に別のEthernetまたはWi-Fiネットワークに接続してください。 次に進みます:
- iPadまたはiPhoneをUSBケーブルでMacに接続します。
- Finderをクリックして開きます。

- Finderでデバイスをクリックします。 FinderにiPhoneやiPadが表示されない場合の対処法です。
- 一般」をクリックし、「アップデートを確認」をクリックします。

画像提供:Apple - ダウンロードしてアップデート」をクリックし、画面の指示に従ってiPadOSまたはiOSのアップデートを完了します。
macOS Mojave以前のMacを使っている場合は、iTunesを使ってiPadやiPhoneをアップデートする必要があります。
リカバリモードの時間
iPadやiPhoneの画面がAppleロゴのままでプログレスバーが数分間表示されない場合、またはコンピュータがiPhoneやiPadを認識しない場合は、リカバリモードを使用する時間です。
警告:リカバリーモードを使用する前に、iPhoneのバックアップがあることを確認してください。 リカバリーモードでは、設定とデータが完全に消去され、デバイスが新品に戻ったかのように最初からやり直せます。
リカバリーモードでiPhoneやiPadを消去したら、iCloudバックアップ、iTunesバックアップ、またはFinderを使って復元しましょう。 この時点で、iPadOSまたはiOSのアップデートプロセスを最初から始めることができますが、この記事のすべての手順をすでに踏んでいるにもかかわらず、まだアップデートできない場合は、おそらくAppleサポートに連絡する時が来たようです。
Appleサポートに連絡
ここまでで、最新のiPadOSまたはiOSアップデートをダウンロードしてインストールできたと思います。 それでもアップデートできない場合は、ハードウェアに問題がある可能性があるので、Appleサポートに連絡しましょう。 この記事がお役に立ちましたら、Appleのハードウェアやソフトウェアのあらゆる問題を解決する、その他のトラブルシューティングガイドをご覧ください。