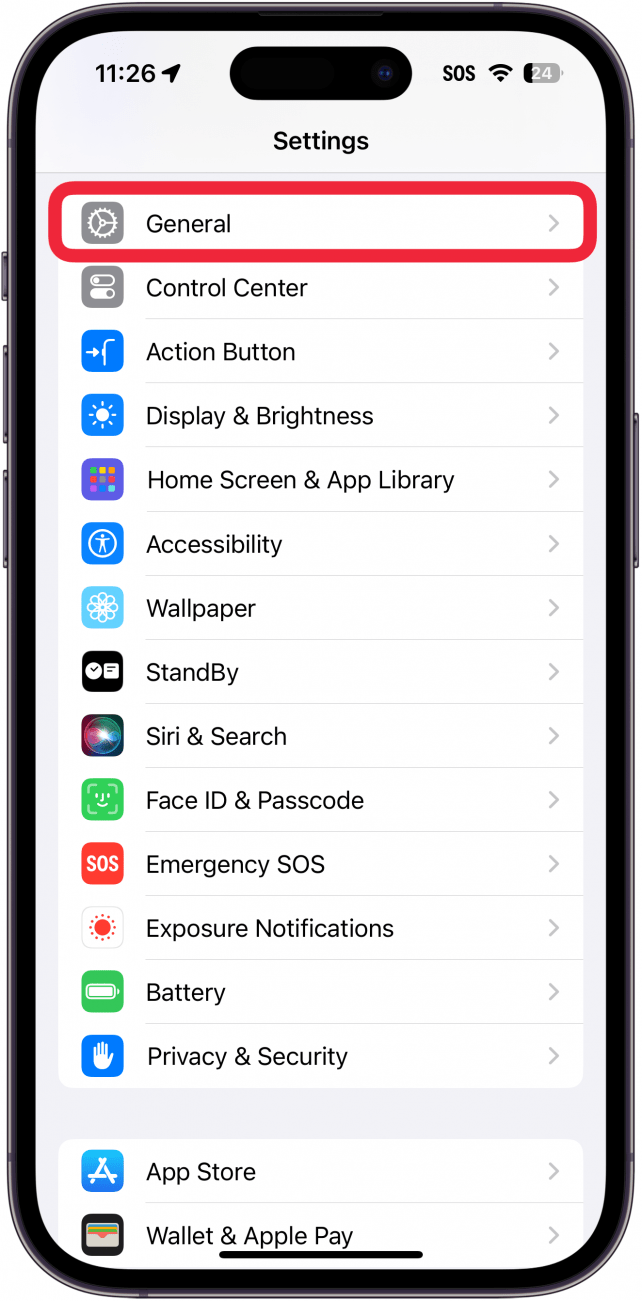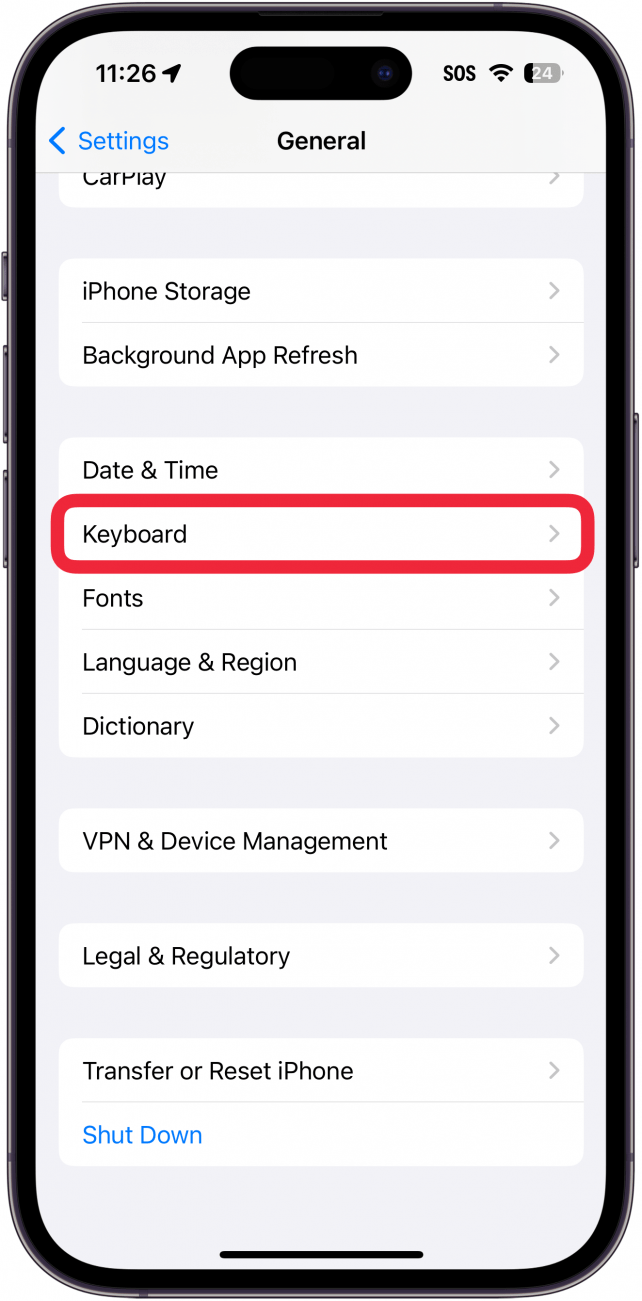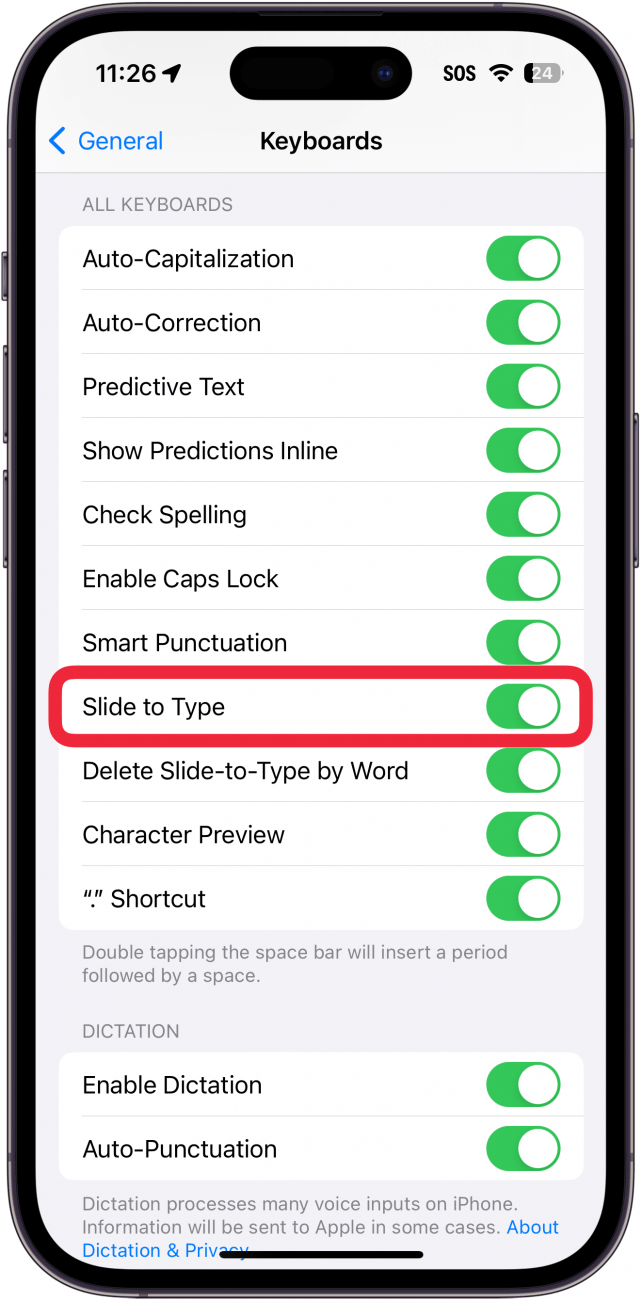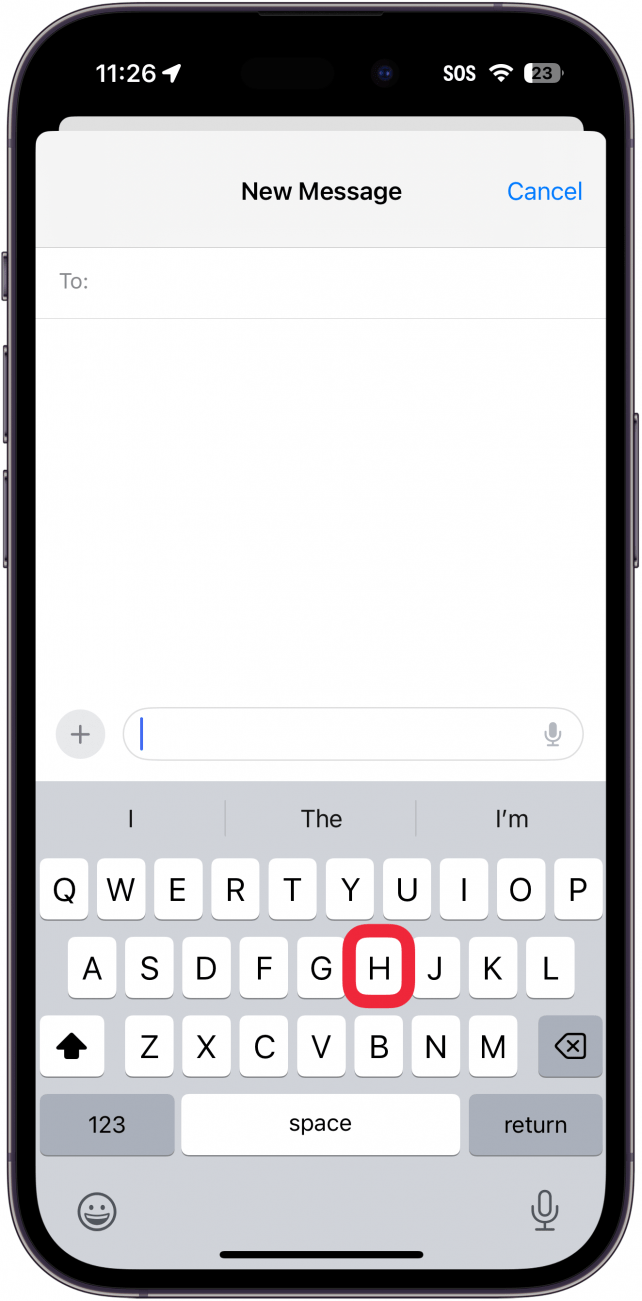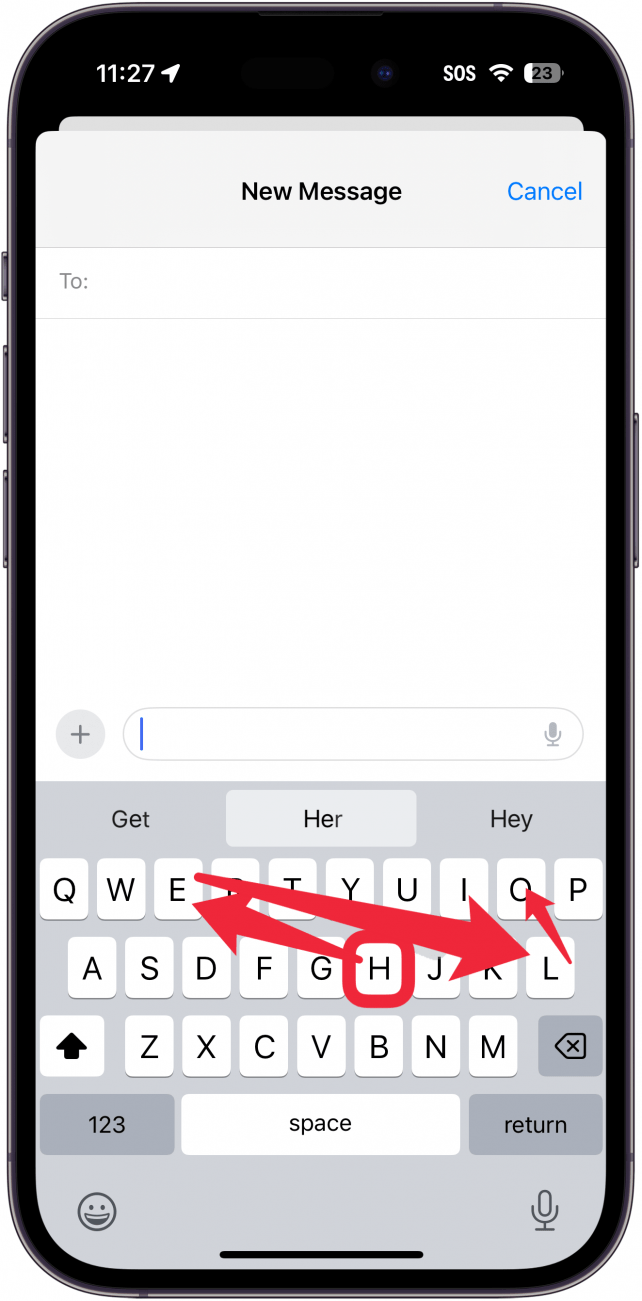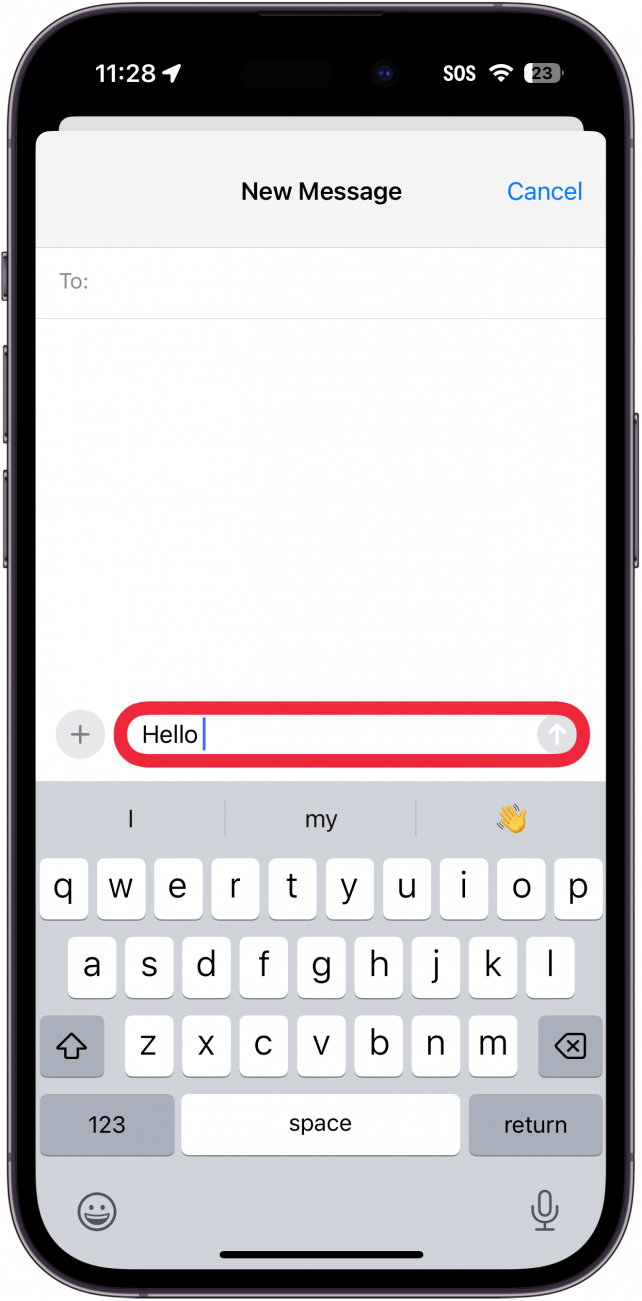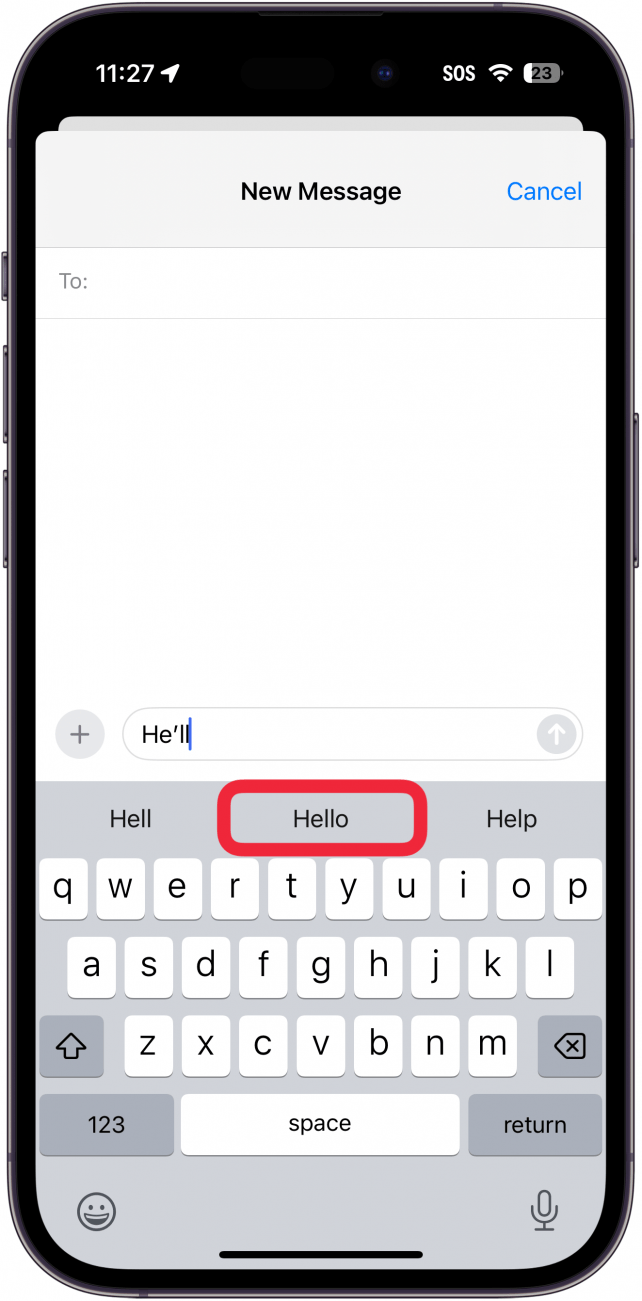iPhoneキーボードのスワイプ入力では、バーチャル・キーボードから指を離すことなく、文字から文字へとスワイプすることで単語を作成できる。また、スワイプとタップ入力の切り替えも可能だ。さっそくiPhoneのスワイプテキストを試してみよう。
このヒントが気に入る理由
- **シンプルなスワイプジェスチャーでより速く入力します。
- **片手でメッセージやメモを作成できるようになります。
iPhoneでテキストをスワイプする方法
システム要件
*このヒントは、iOS 16以降を実行しているiPhone上で動作します。iOSの最新バージョン](https://www.iphonelife.com/content/how-to-update-to-ios-11-iphone-ipad)へのアップデート方法についてはこちらをご覧ください。
スワイプテキストを初めて聞いたときは、あまりピンとこなかったが、すぐにiPhoneで文字を入力するときの常用手段となった。片手でメッセージを作成できるようになり、全体的なスピードと正確性が向上した。不要な予測入力候補を修正する](https://www.iphonelife.com/blog/5/tip-day-how-fix-unwanted-quicktype-suggestions)方法と、iPhoneのキーボードのまま数字を入力する方法についてはすでに説明しました。iPhoneのテキスト入力のトリックやキーボードのショートカットについては、無料の今日のヒントをご覧ください。それでは、iPhoneでスワイプテキストを設定する方法をご紹介します:
 iPhoneの隠れた機能を発見しよう1日1分でiPhoneを使いこなすためのヒント(スクリーンショットとわかりやすい説明付き)を毎日お届けします。
iPhoneの隠れた機能を発見しよう1日1分でiPhoneを使いこなすためのヒント(スクリーンショットとわかりやすい説明付き)を毎日お届けします。
- スライド入力はデフォルトでオンになっているはずですが、念のため確認しておきましょう。設定を開き、一般**をタップします。

- キーボード**までスクロールダウンします。

- Slide to Type**がオンになっていることを確認してください。

- Slide to Typeは通常のiOSキーボードと連動するので、メール、メモ、メッセージなど、通常入力する場所であればどこでも使用できます。入力したい場所にカーソルがあることを確認し、キーボードの**単語の最初の文字をタッチして単語を開始します。

- スワイプで次の文字、次の文字と指を離さずに移動します。例えば、Helloという単語は、Hからスワイプし、Eに移動します。

- iPhoneキーボードのスワイプ入力では、バーチャル・キーボードから指を離すことなく、文字から文字へとスワイプすることで単語を作成できる。また、スワイプとタップ入力の切り替えも可能だ。さっそくiPhoneのスワイプテキストを試してみよう。

- このヒントが気に入る理由

**シンプルなスワイプジェスチャーでより速く入力します。