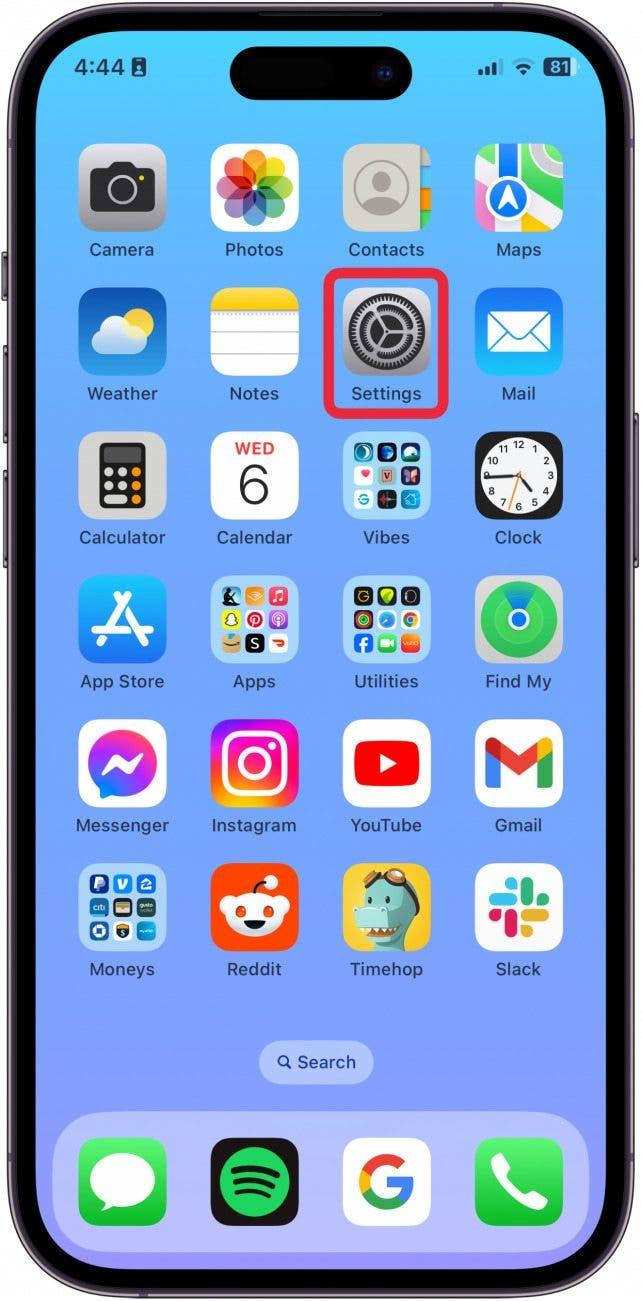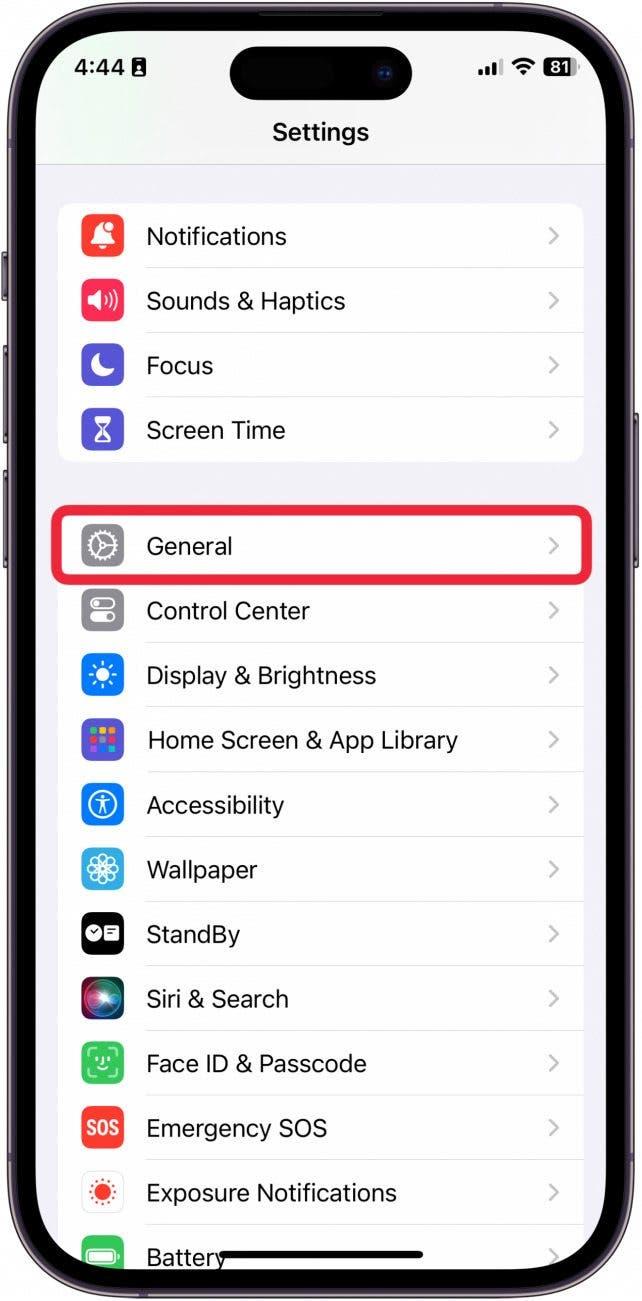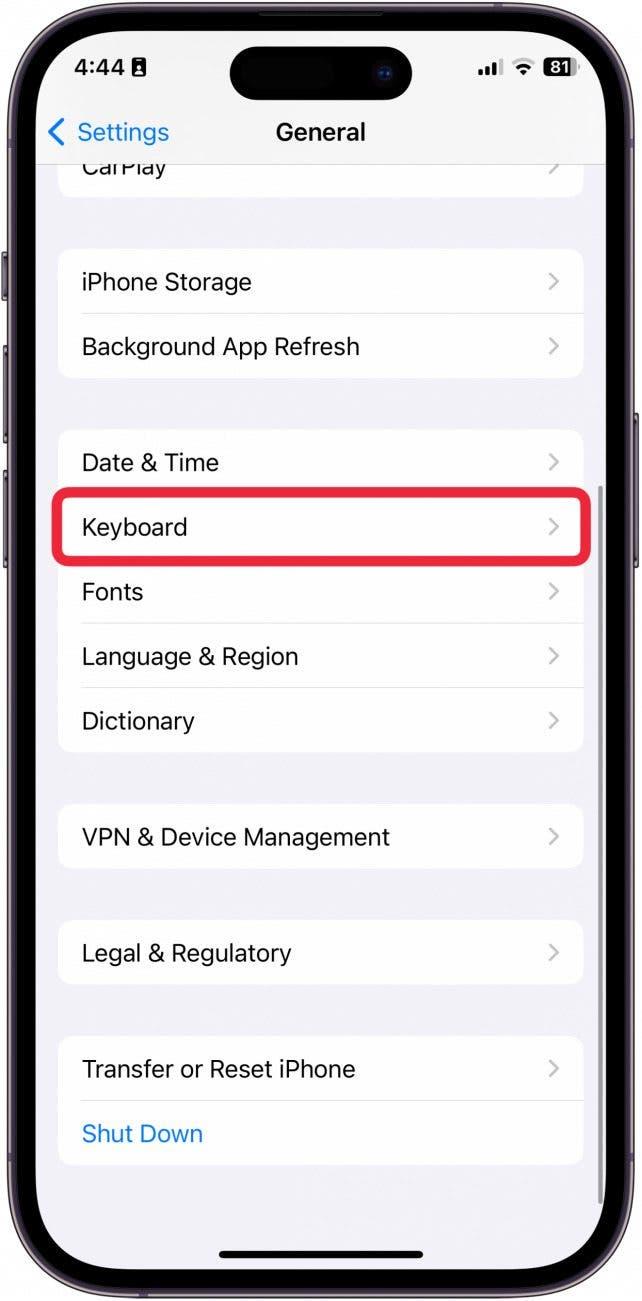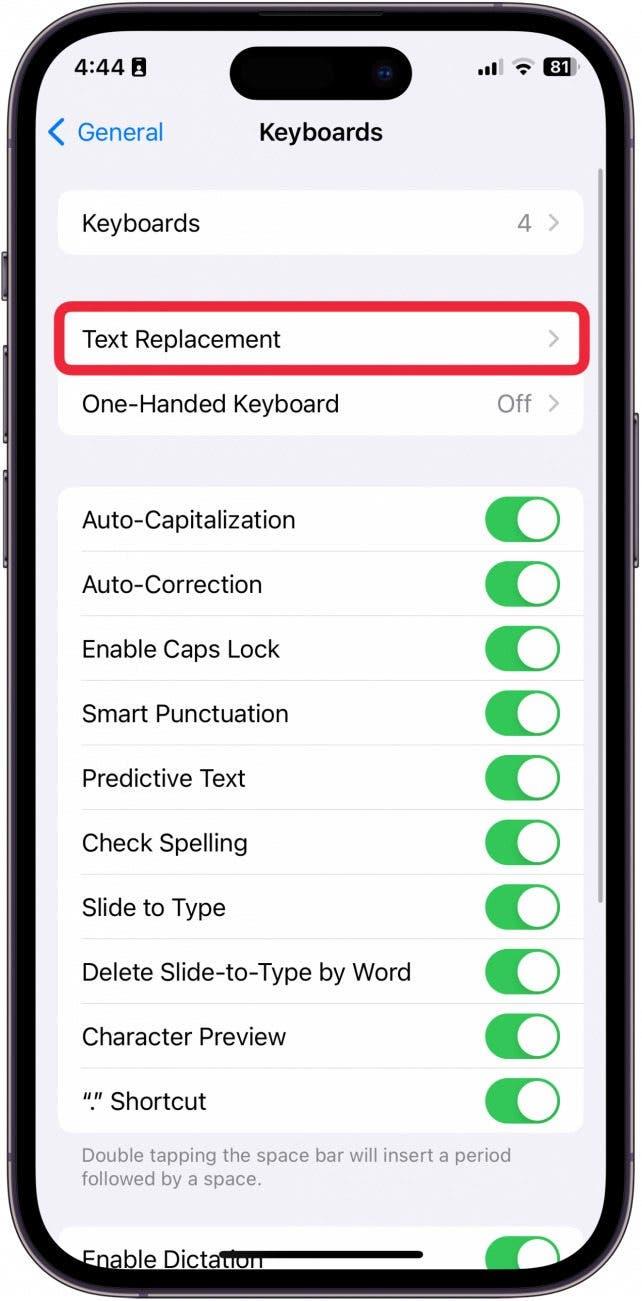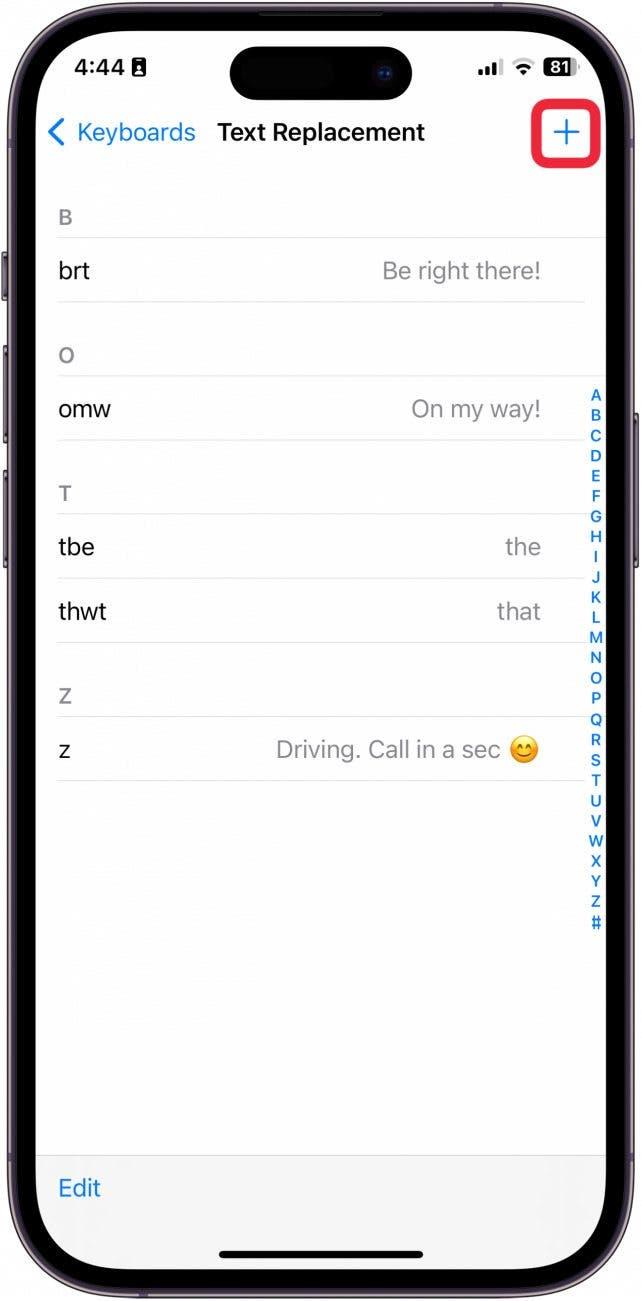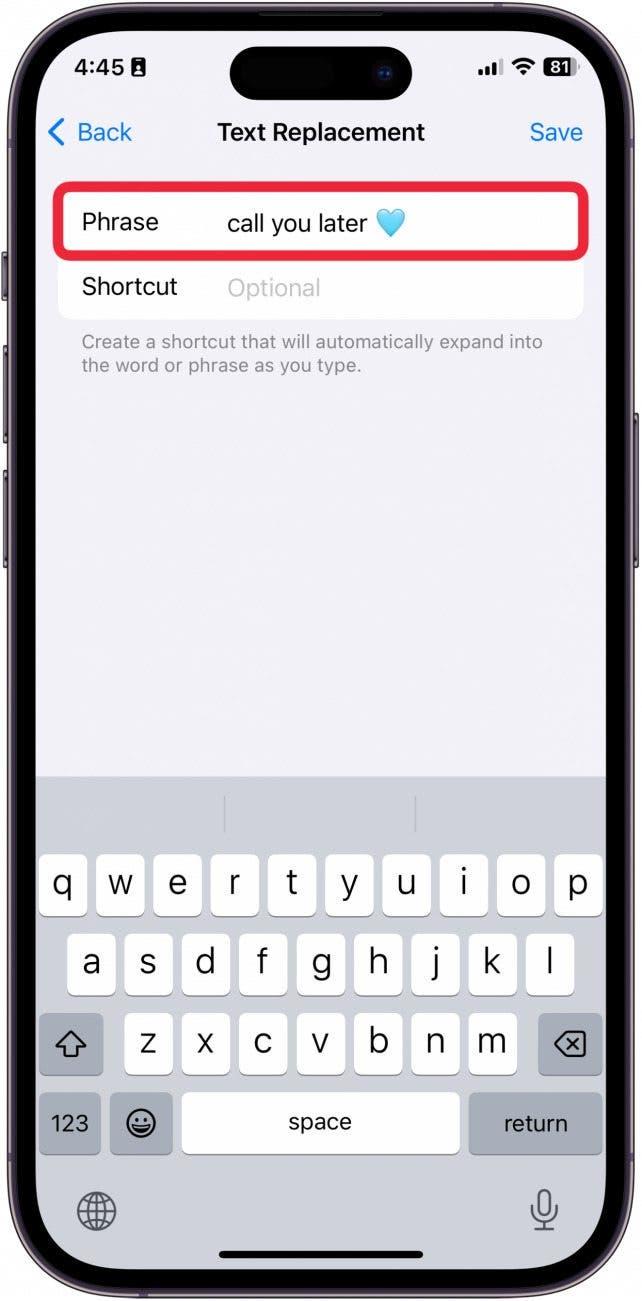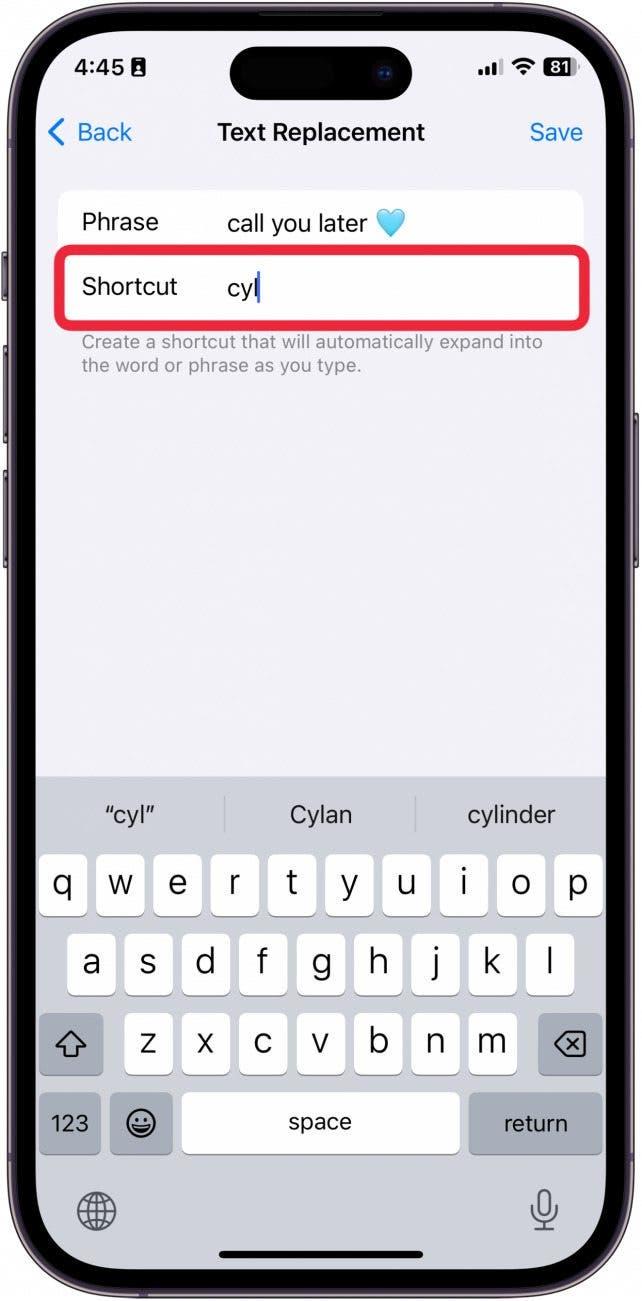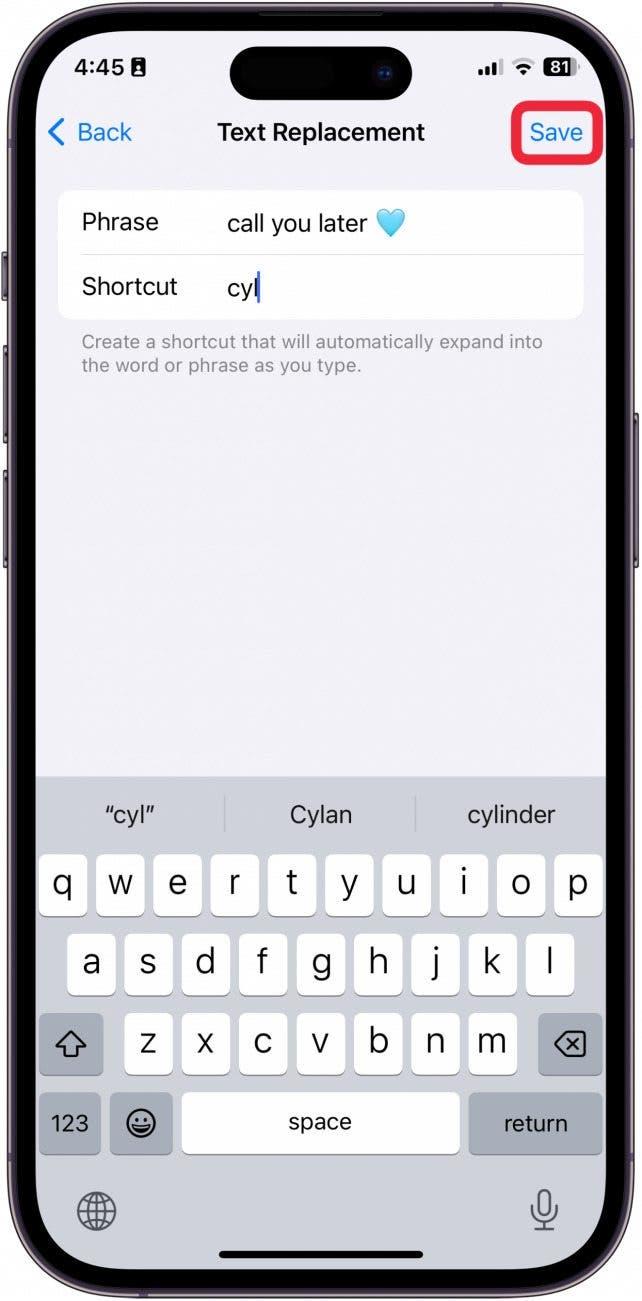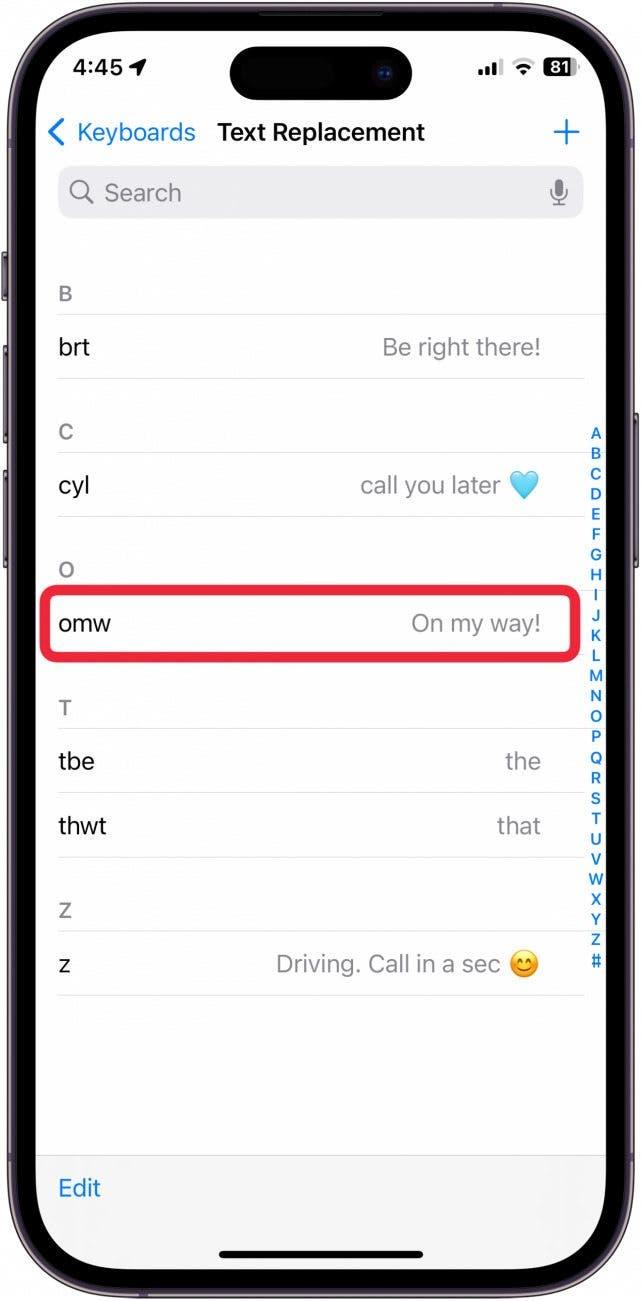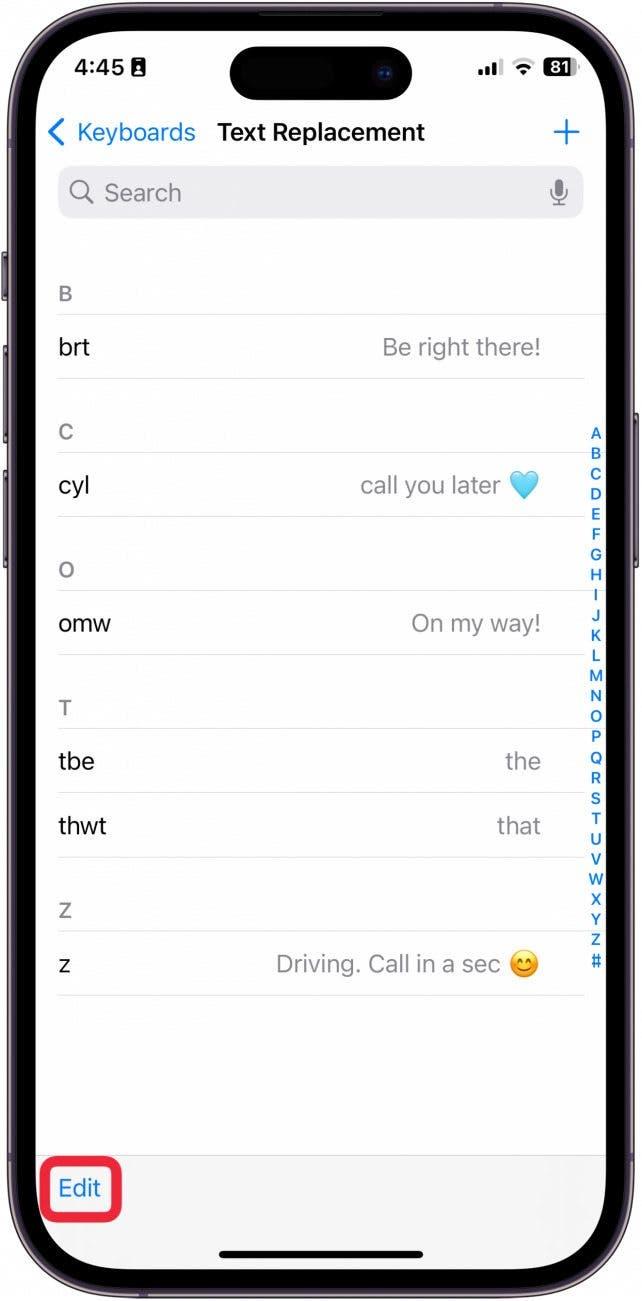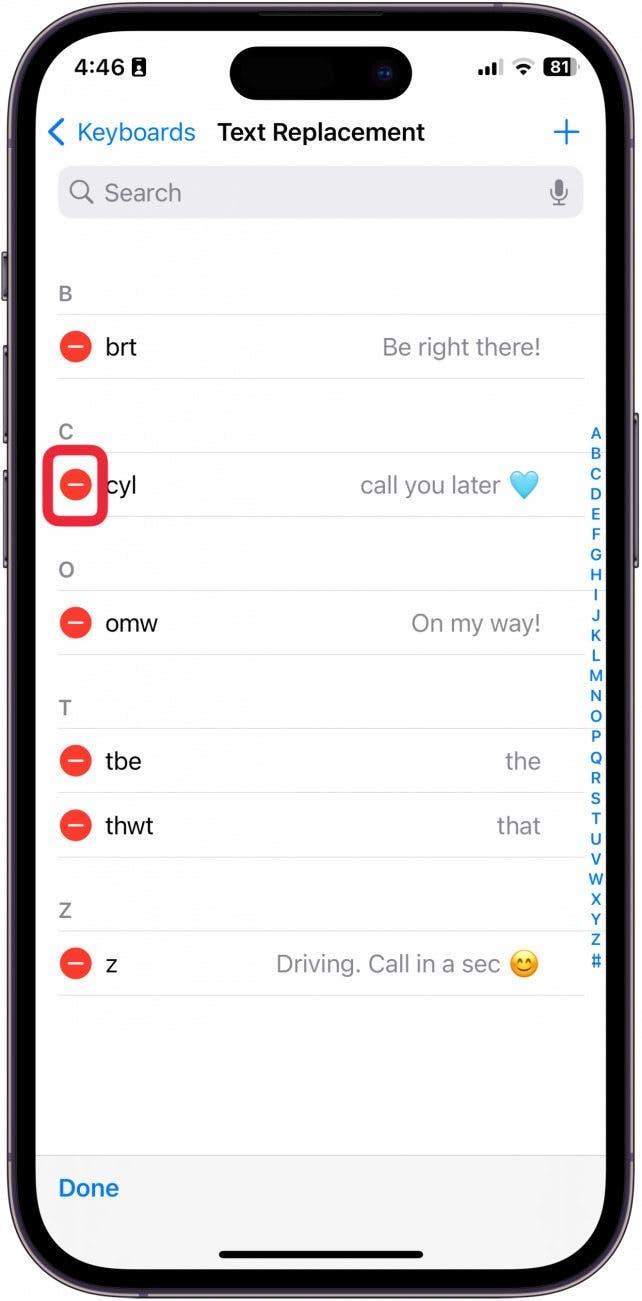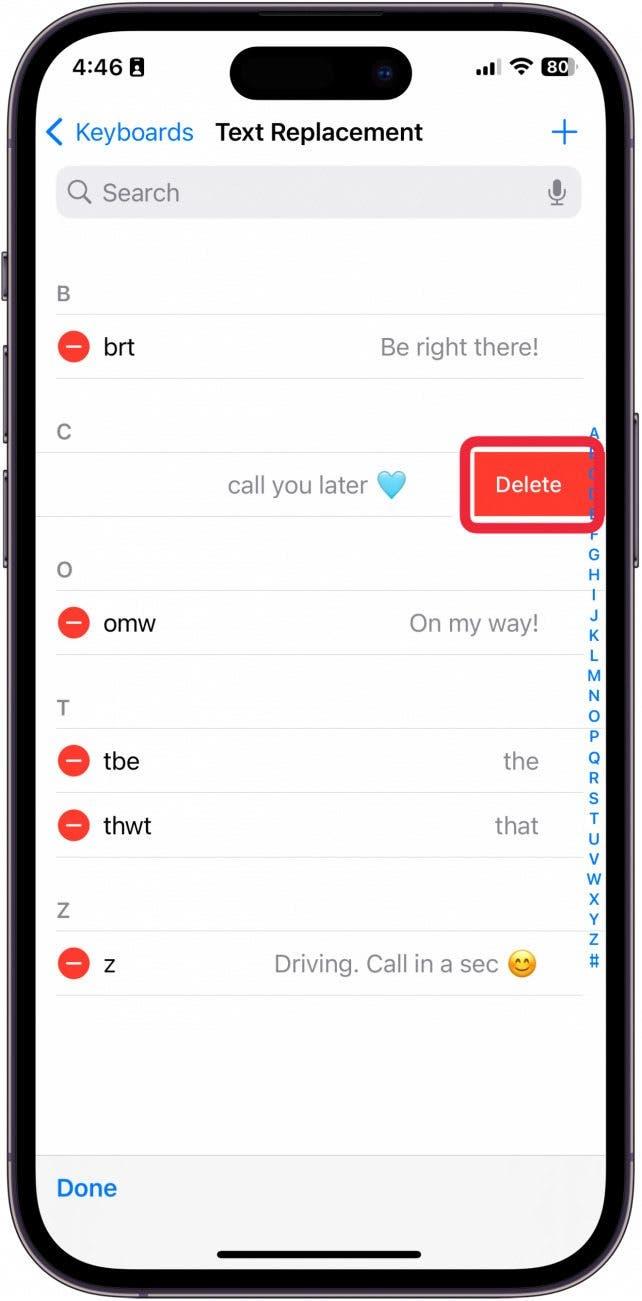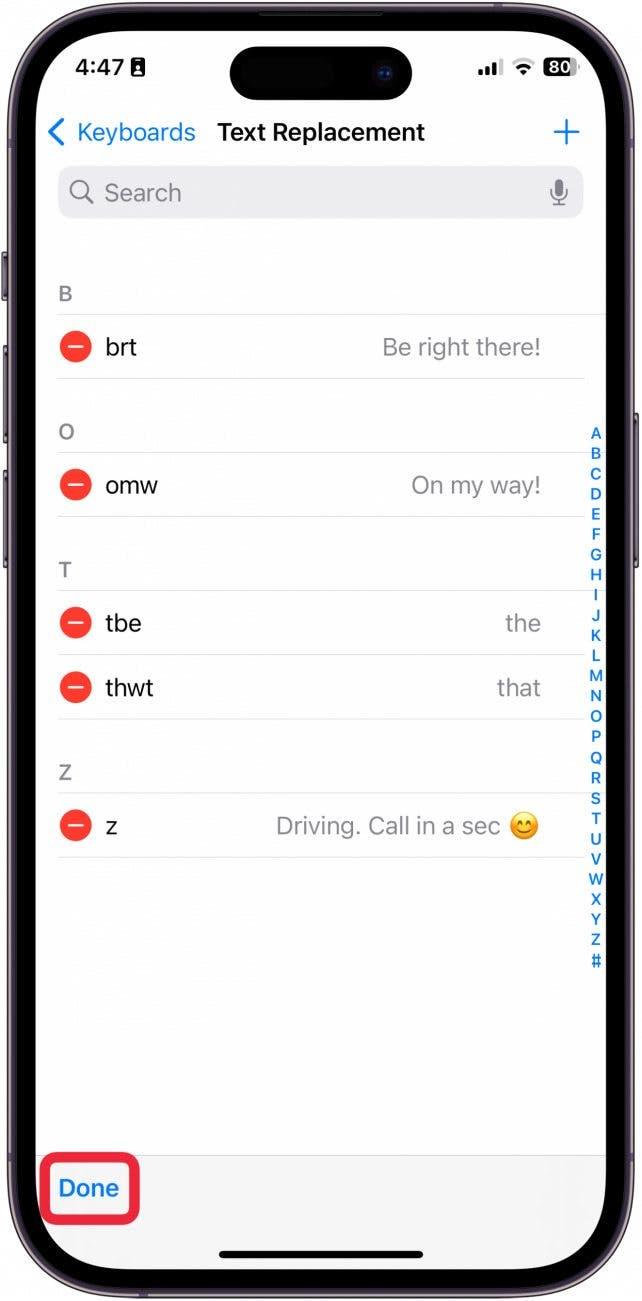同じフレーズを何度も使っていませんか?あるいは、同じ単語を同じようにタイプミスすることがよくありますか?iPhoneのテキストショートカットがとても便利だと感じる理由はたくさんあります。iPhoneにテキストショートカットを追加する方法(テキスト置換と呼ばれます)と、その使い方について説明します!
このヒントが気に入る理由
- **毎日使うフレーズをすばやく入力するiPhone上のテキストショートカットを作成します。
- あなたがいつもmisspell.単語を修正するためにテキストの置換をカスタマイズします。
- あなたがbusy.している間高速フレーズを入力するキーボードショートカットを作成します。
iPhoneにキーボードショートカットを追加する方法
システム要件
*このヒントはiOS 17.3以降を搭載したiPhone 12で実行されました。最新のiOSにアップデートする](https://www.iphonelife.com/content/how-to-update-to-ios-11-iphone-ipad)方法はこちらをご覧ください。
キーボードショートカットを使うもう一つの素晴らしい方法は、フレーズ全体を入力するトリガー文字を作成することです。これを使えば、複数の文字を入力することなく、簡単にメッセージを送ることができます。iPhoneのクールな使い方のヒントがお好きな方は、ぜひ無料の今日のヒントをぜひご購読ください!
 iPhoneの隠れた機能を発見しよう1日1分でiPhoneを使いこなすためのヒント(スクリーンショットとわかりやすい説明付き)を毎日お届けします。
iPhoneの隠れた機能を発見しよう1日1分でiPhoneを使いこなすためのヒント(スクリーンショットとわかりやすい説明付き)を毎日お届けします。
- iPhoneで設定を開きます。

- 一般**をタップします。

- キーボード**をタップします。

- テキスト置換**をタップします。

- 新しいショートカットを追加するには、プラス記号をタップします。

- フレーズボックス**に、トリガーしたいフレーズを入力します。例えば、”cyl “と入力して “call you later “をトリガーしたい場合は、フレーズボックスに “call you later “と入力します。

- ショートカット・ボックス**には、ショートカットを入力します。上記の例では、ショートカットボックスに “cyl “と入力します。

- 保存**をタップします。

- テキスト置換フレーズをタップして編集することができます。

- テキスト置換フレーズを削除するには、編集をタップします。

- 削除したいフレーズの横にある赤丸をタップします。

- 次に、削除をタップします。

- 完了したら完了をタップします。

プロからのアドバイス
オートコレクトでいつも打ち損じてしまう単語がある場合、このトリックを使えば、よく打ち損じてしまう単語を正しい単語に置き換えることができます。
これがiPhoneでキーボードショートカットを作る方法です!