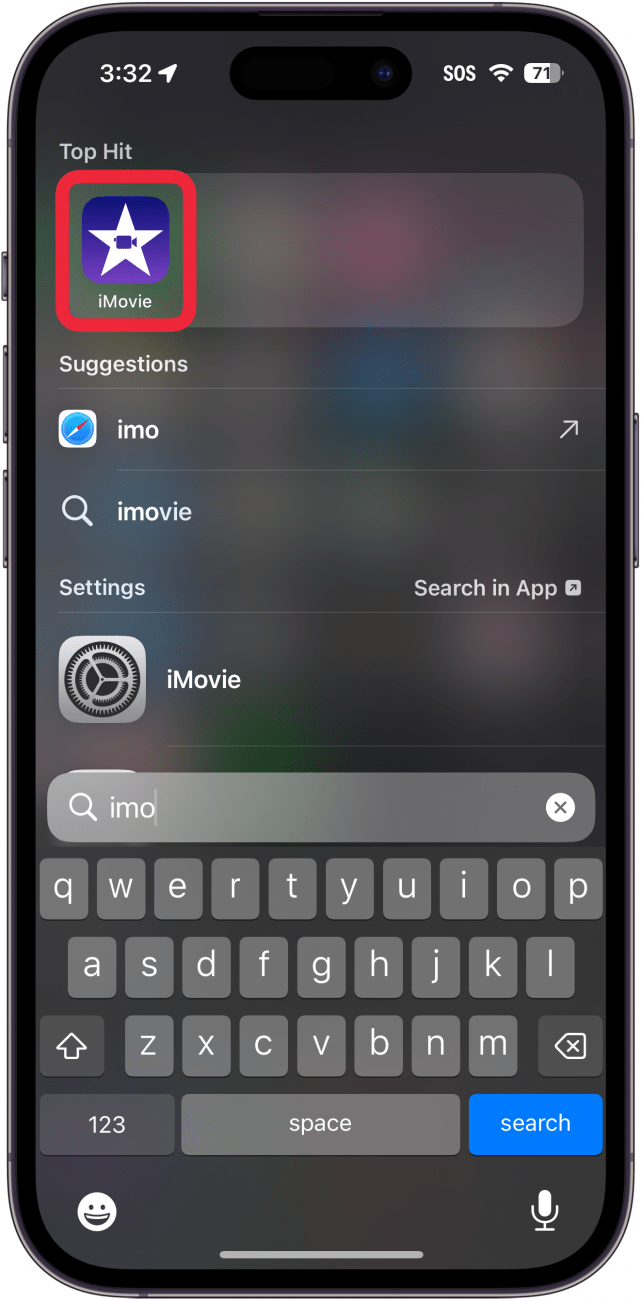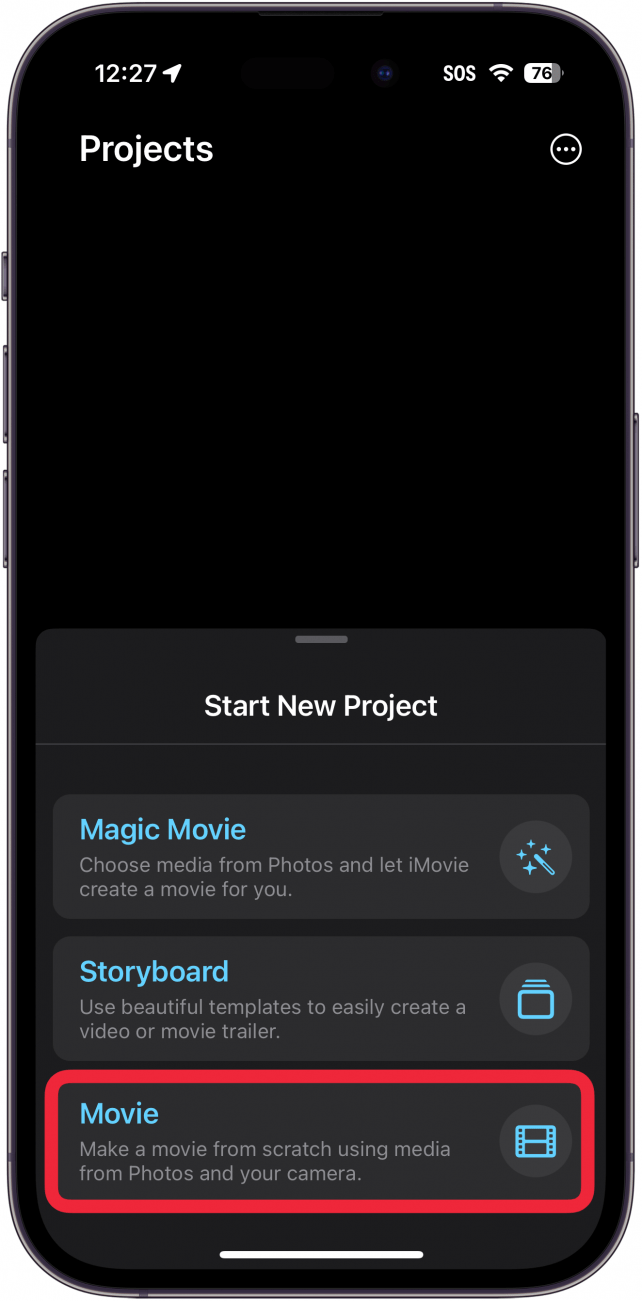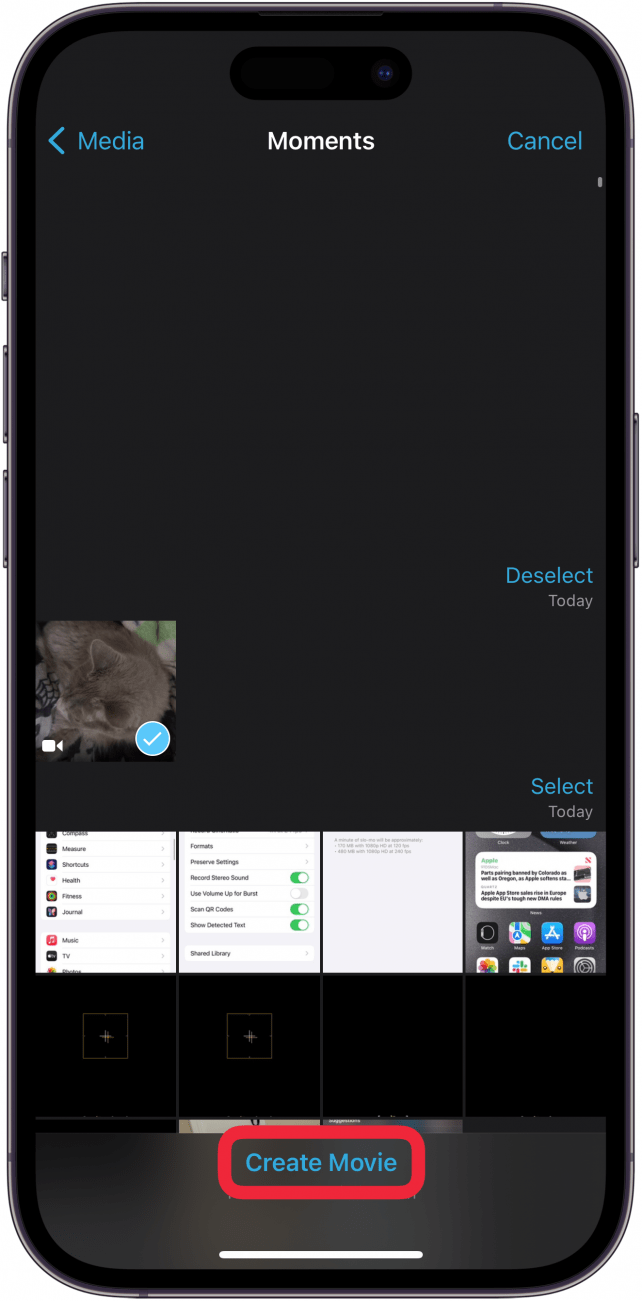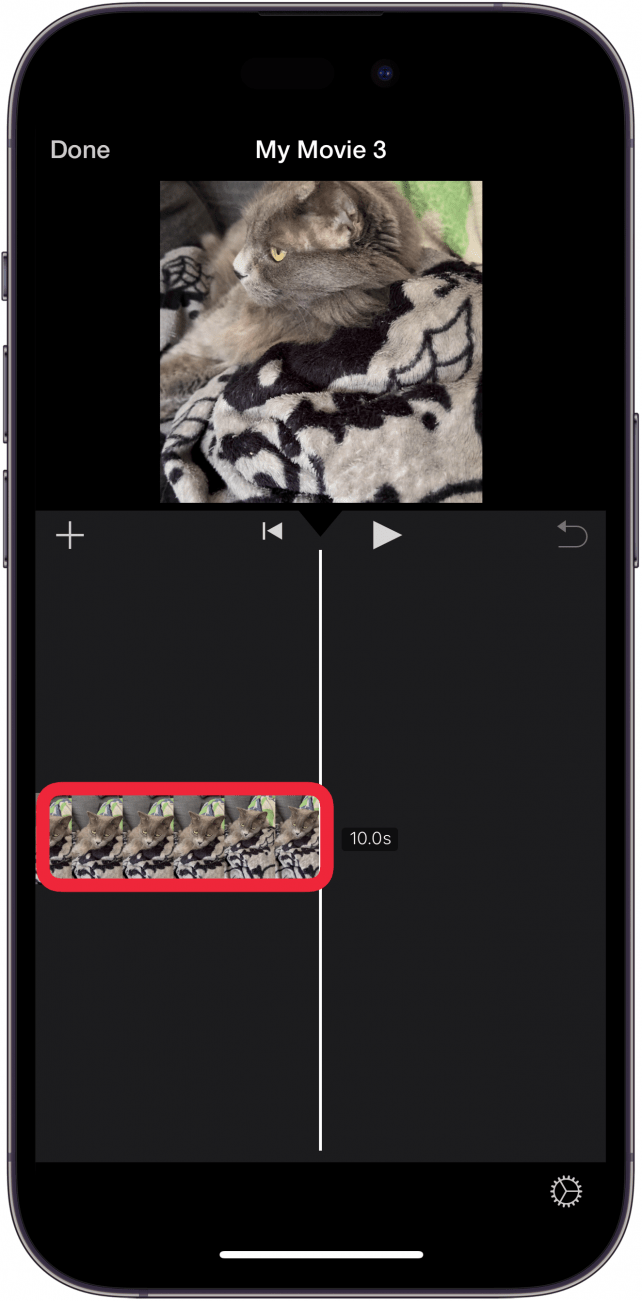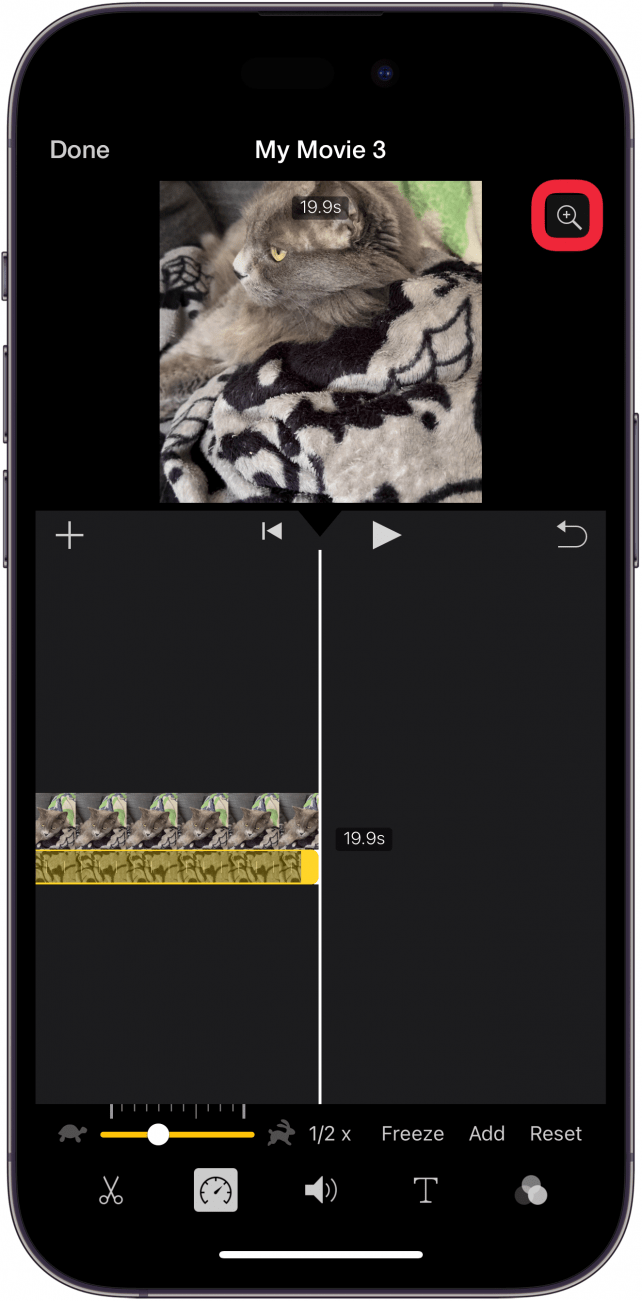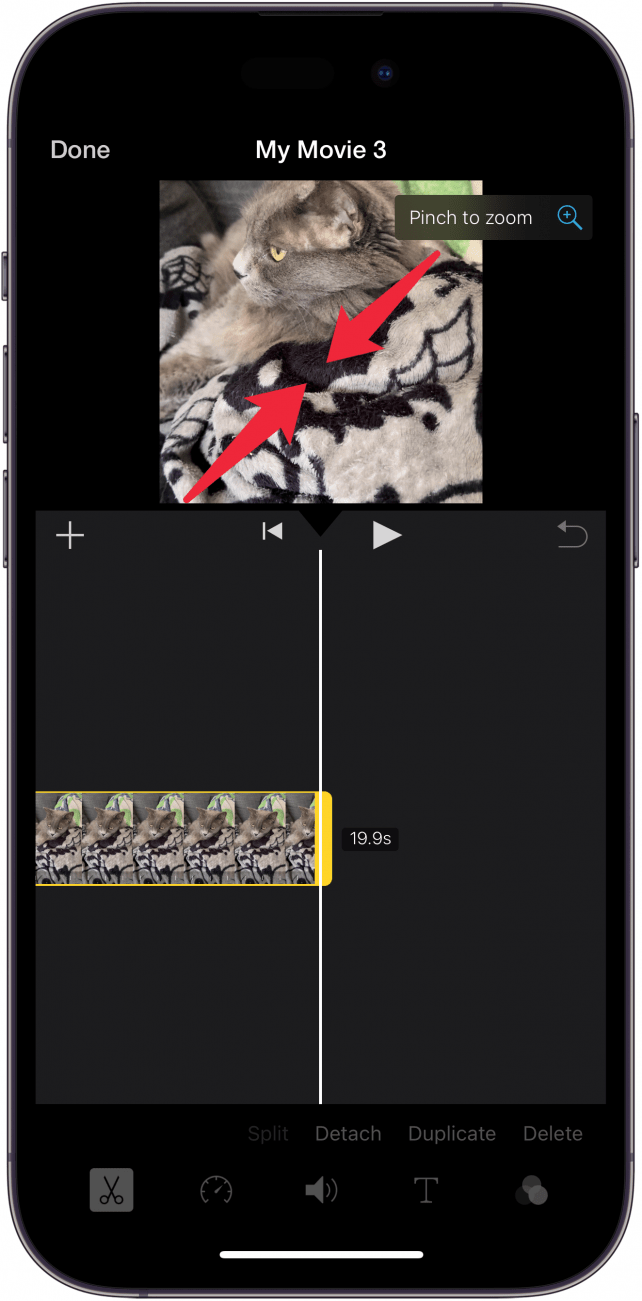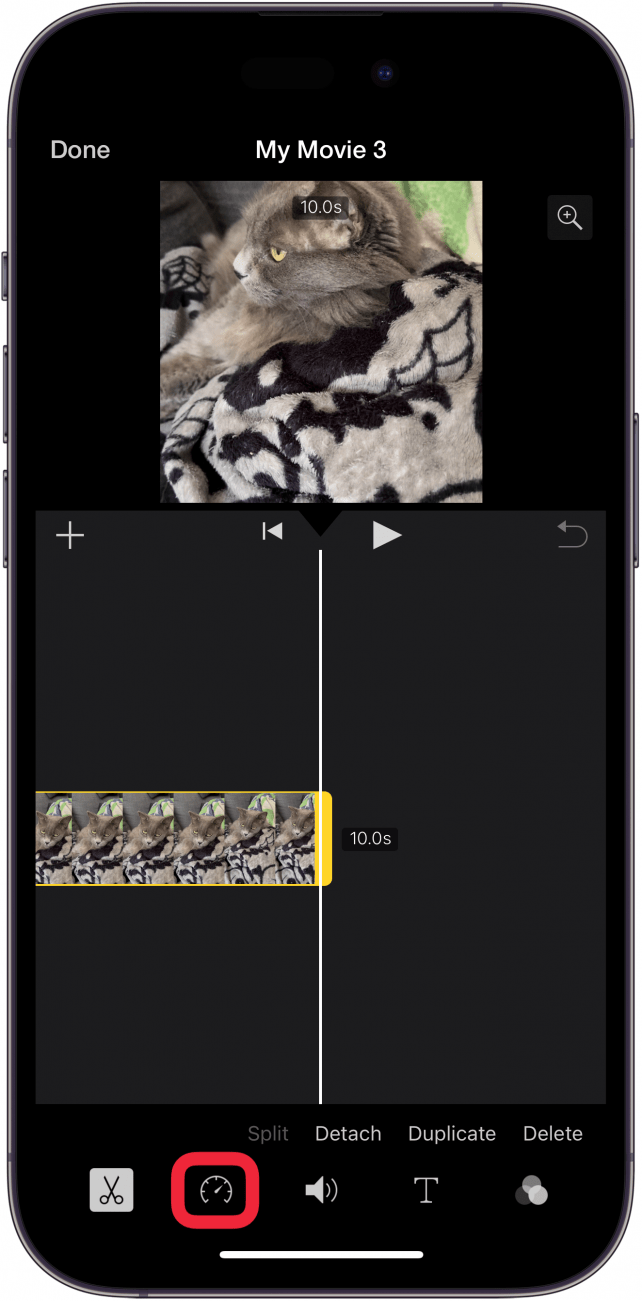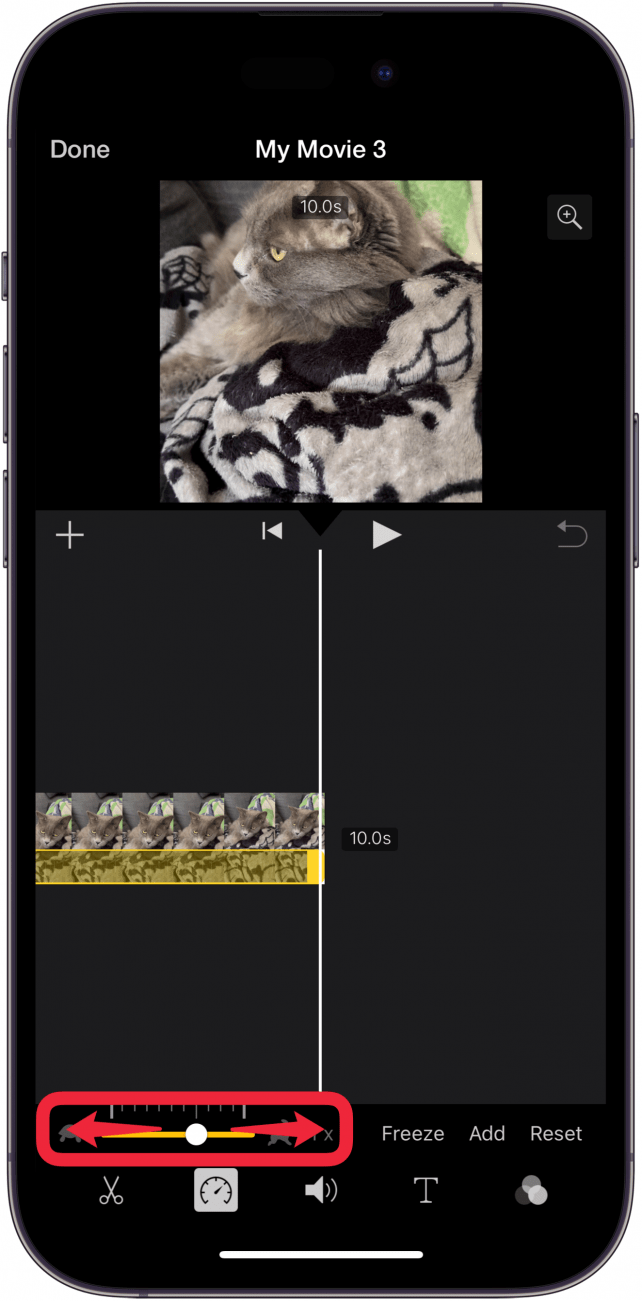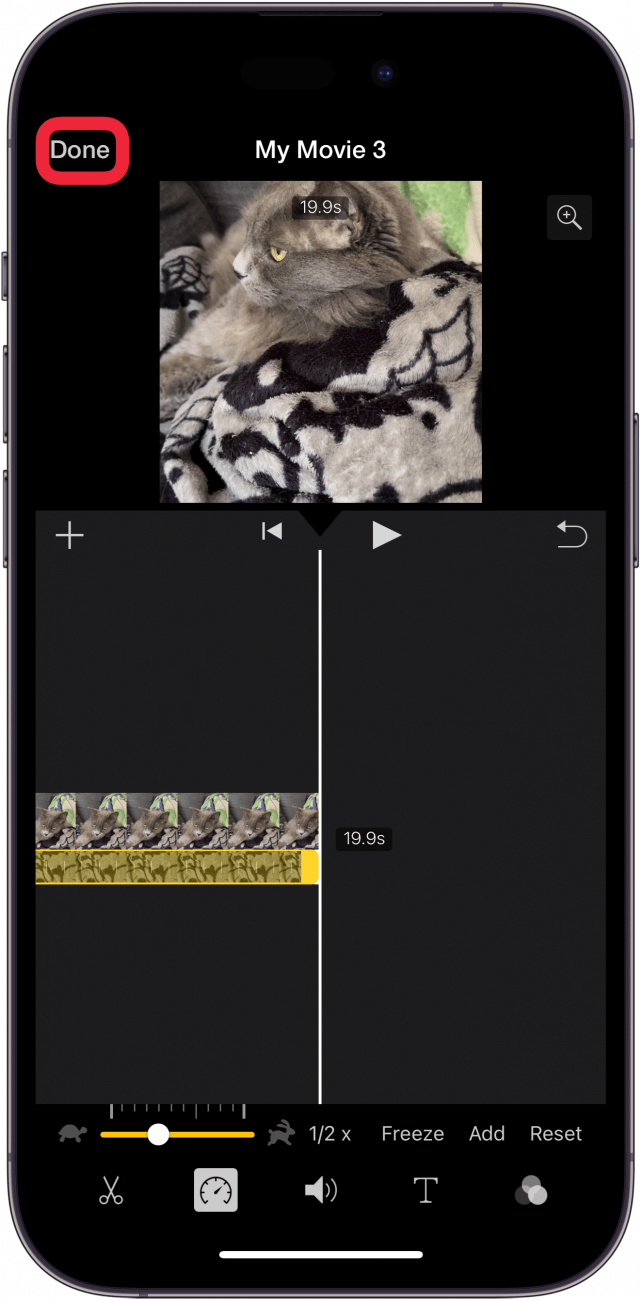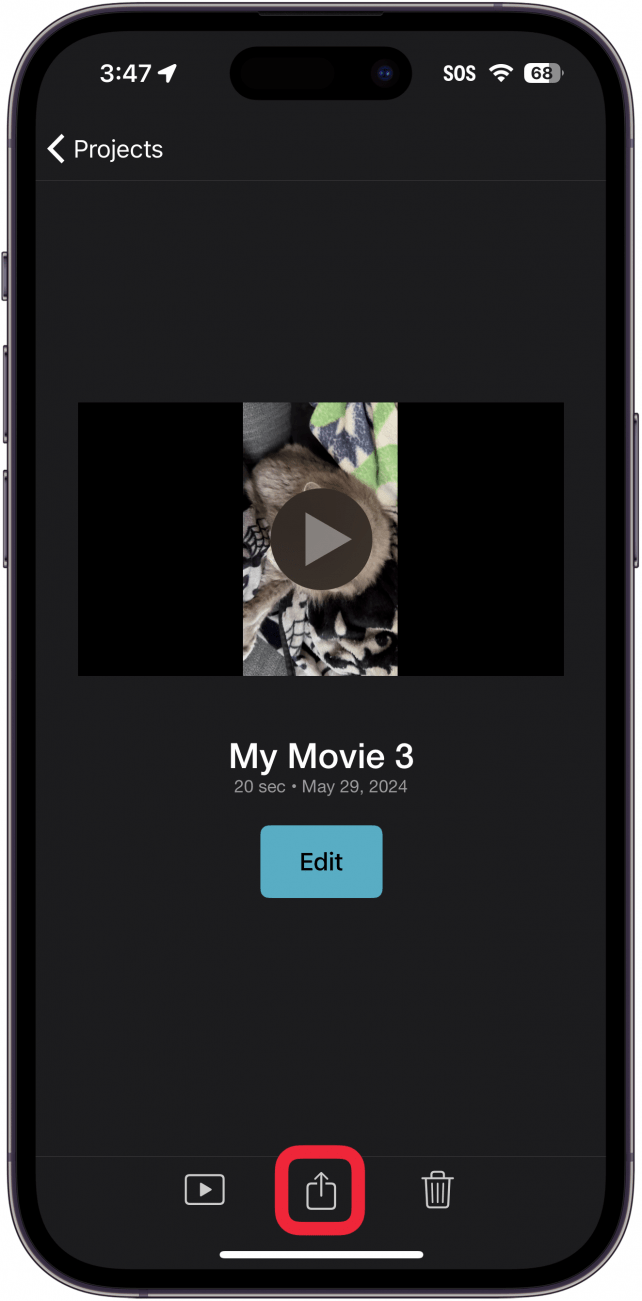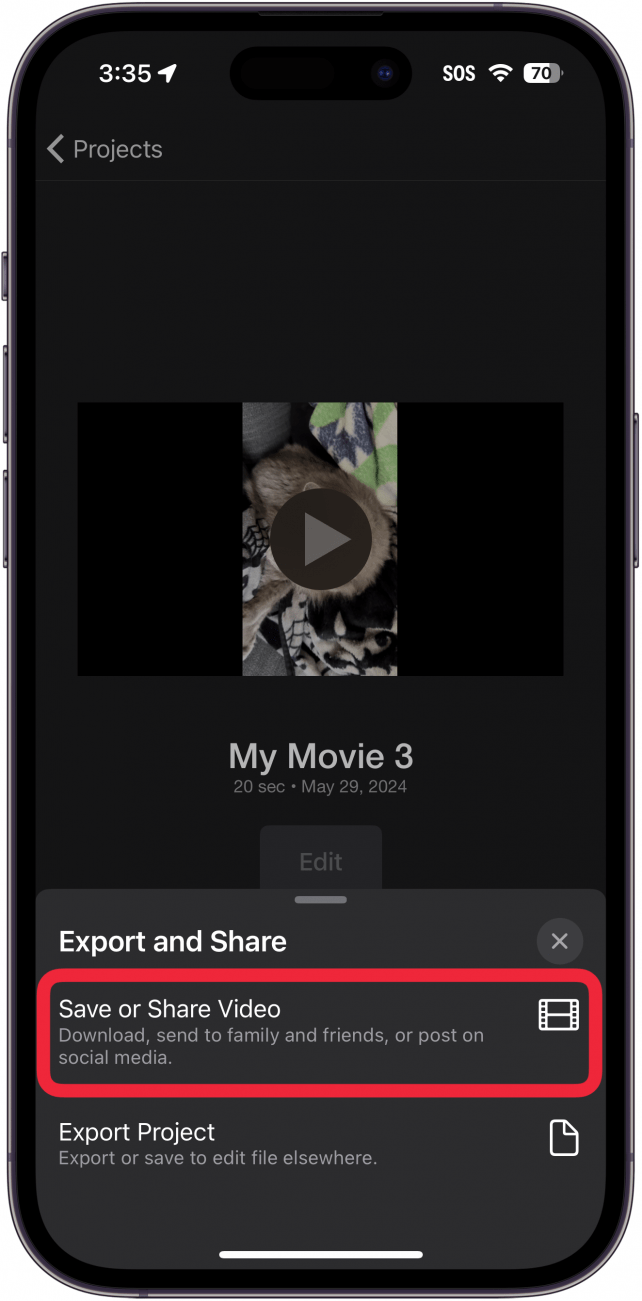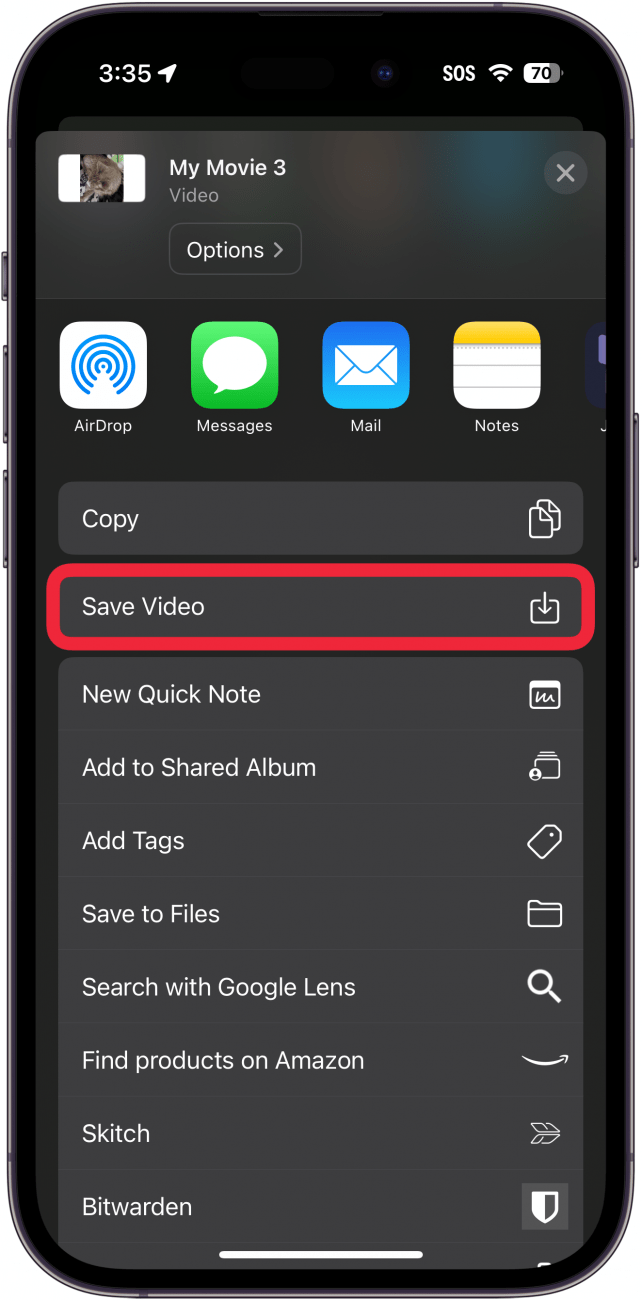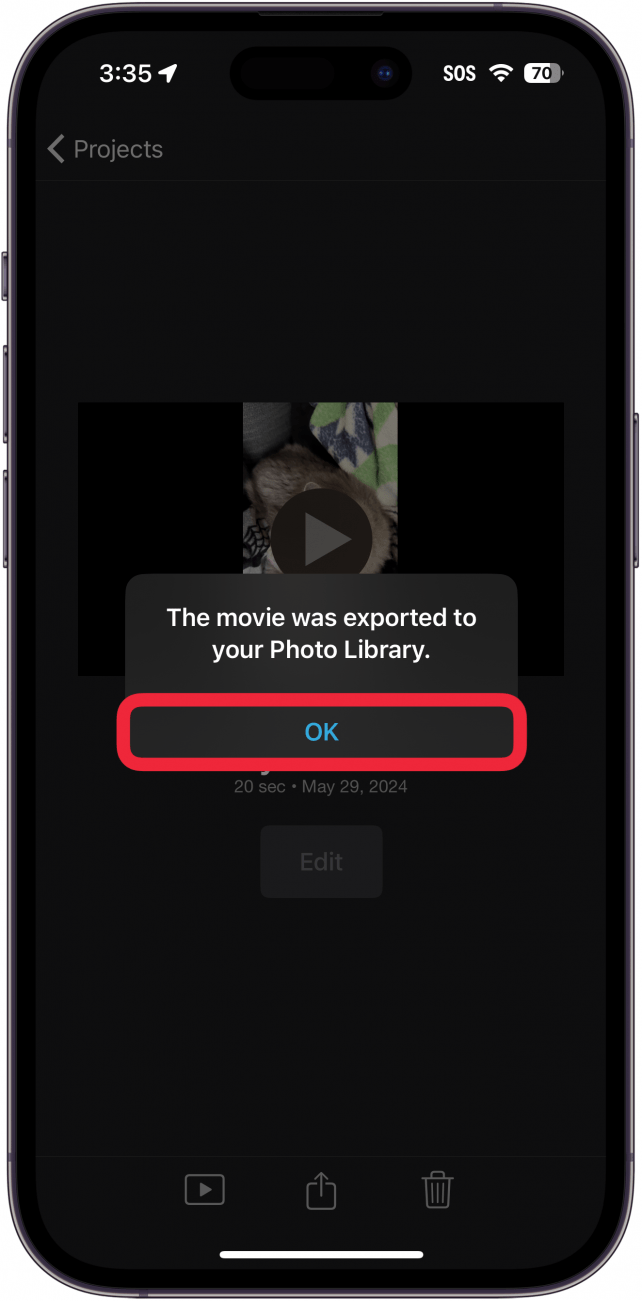ビデオをスローモーションにするのは、よりドラマチックなショットを撮る良い方法だ。幸いなことに、iPhoneにはスローモーション・ビデオ撮影をより便利にするSlo-Moオプションが内蔵されている。しかし、もしSlo-Moモードに切り替えるのを忘れてしまったら?iPhoneで動画をスローモーションにする方法をご紹介しましょう。
ビデオをスローモーションにする方法
iPhoneで動画をスローモーションにする方法は主に2つあります。一番簡単な方法は、iPhoneのスローモーモードで撮影することです。これはカメラアプリにネイティブで搭載されています。その後、iPhoneでビデオを編集し、スローダウンさせたい場所を選択します。
しかし、Slo-Moモードで撮影するのを忘れてしまった場合はどうすればいいのでしょうか?iPhoneでビデオをスロー再生する方法はありますか?あります!iPhoneでビデオを撮影するためのヒントについては、無料のニュースレターを購読してください。
 iPhoneの隠れた機能を発見しよう1日1分でiPhoneを使いこなすためのヒント(スクリーンショットとわかりやすい説明付き)を毎日お届けします。
iPhoneの隠れた機能を発見しよう1日1分でiPhoneを使いこなすためのヒント(スクリーンショットとわかりやすい説明付き)を毎日お届けします。
iPhoneで動画をスロー再生する方法
Slo-Moモードを使ってビデオを撮影していない場合は、iMovieアプリを使ってビデオをスロー再生することができます。Slo-Moで撮影したときほどスムーズには感じられませんが、それでもアクションをスローダウンさせることはできます。iPhoneで動画をスロー再生する方法は以下の通りです:
- iMovie**](https://apps.apple.com/us/app/imovie/id377298193)を開きます。

- 新しいプロジェクトを開始]をタップし、[ムービー]を選択します。

- スロー再生したい動画をタップし、ムービーを作成をタップします。

- 編集トラックの動画をタップします。

- 動画がクロップされている場合は、ズームアイコンをタップします。クロップされていない場合は、ステップ7に進んでください。

- ビデオをピンチしてズームアウトします。

- スピードアイコン**(車のスピードメーターのようなアイコン)をタップします。

- スライダー**をタップし、カメのアイコンの方にドラッグしてビデオをスローにします。スライダーがカメに近いほど遅くなります。

- 完了**をタップします。

- 共有アイコン**をタップします。

- エクスポートと共有メニューが表示されます。その場合は、ビデオを保存または共有をタップします。この画面が表示されない場合は、次のステップに進んでください。

- 下にスクロールし、ビデオを保存をタップします。

- ビデオがエクスポートされるまで待ち、OKをタップします。

注意
ビデオをスローモーションにするのは、よりドラマチックなショットを撮る良い方法だ。幸いなことに、iPhoneにはスローモーション・ビデオ撮影をより便利にするSlo-Moオプションが内蔵されている。しかし、もしSlo-Moモードに切り替えるのを忘れてしまったら?iPhoneで動画をスローモーションにする方法をご紹介しましょう。
ビデオをスローモーションにする方法
iPhoneで動画をスローモーションにする方法は主に2つあります。一番簡単な方法は、iPhoneのスローモーモードで撮影することです。これはカメラアプリにネイティブで搭載されています。その後、iPhoneでビデオを編集し、スローダウンさせたい場所を選択します。
- しかし、Slo-Moモードで撮影するのを忘れてしまった場合はどうすればいいのでしょうか?iPhoneでビデオをスロー再生する方法はありますか?あります!iPhoneでビデオを撮影するためのヒントについては、無料の
- ニュースレターを購読してください。