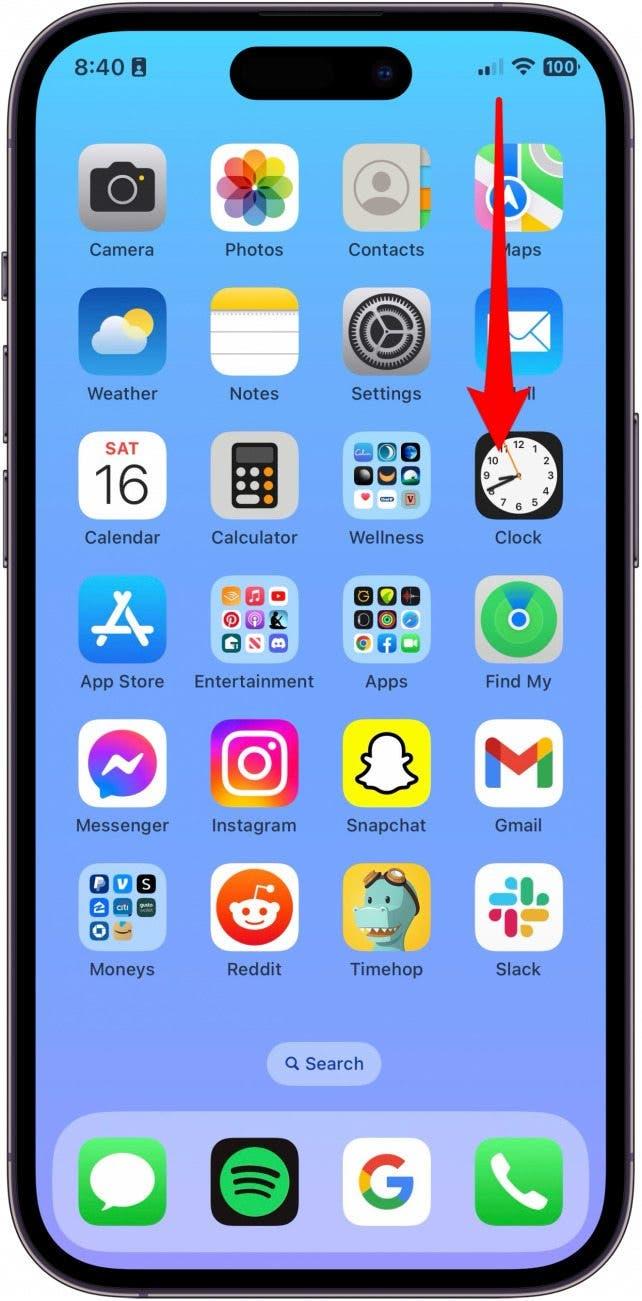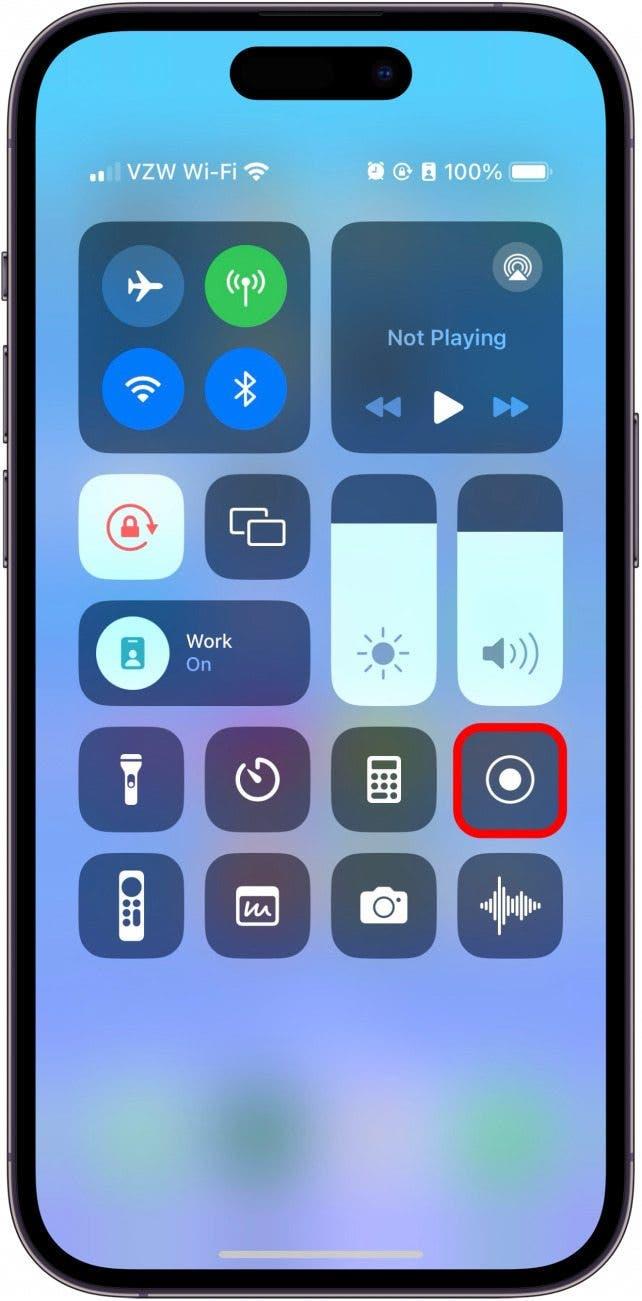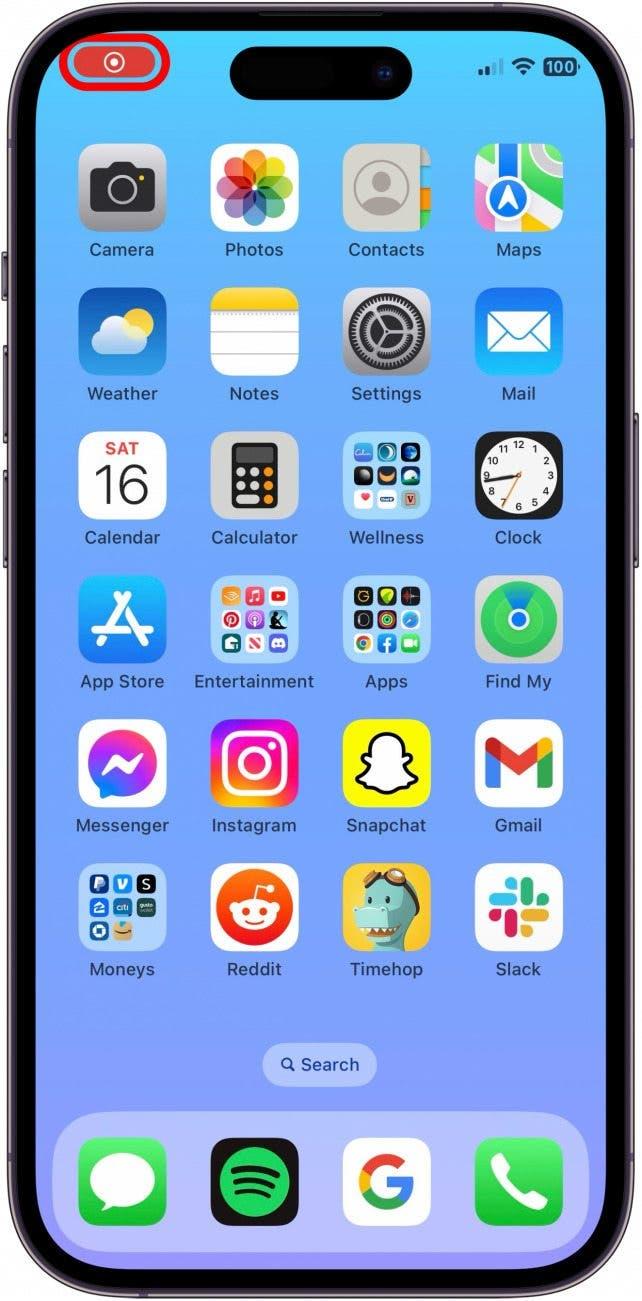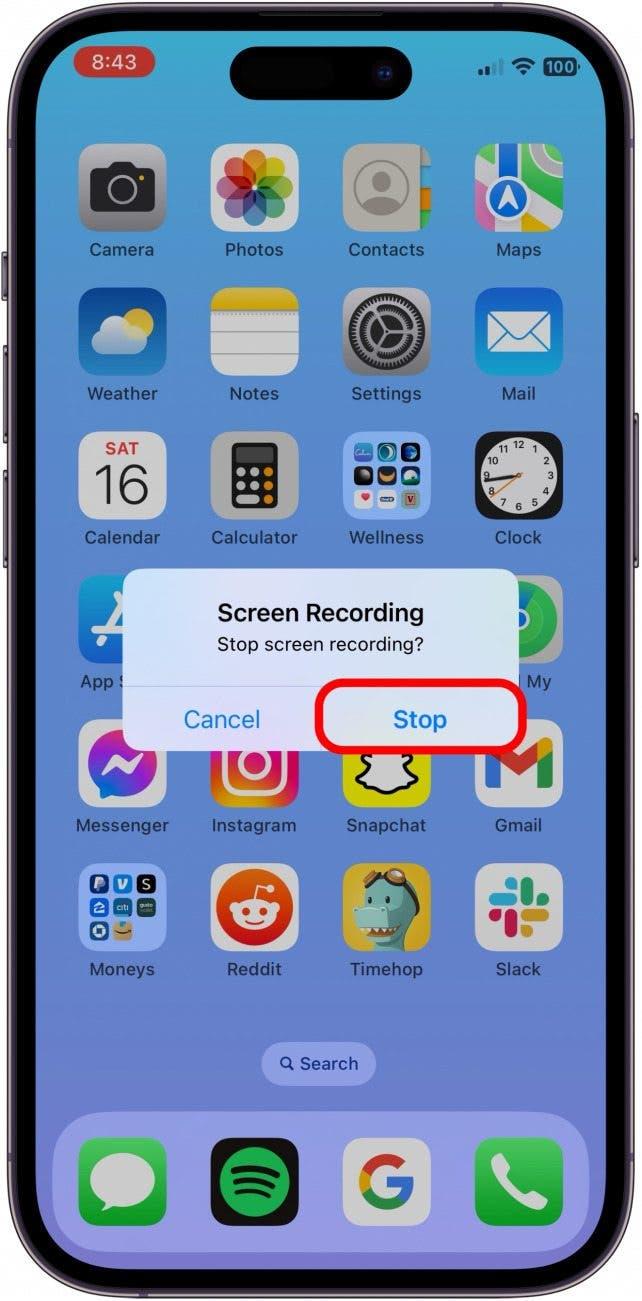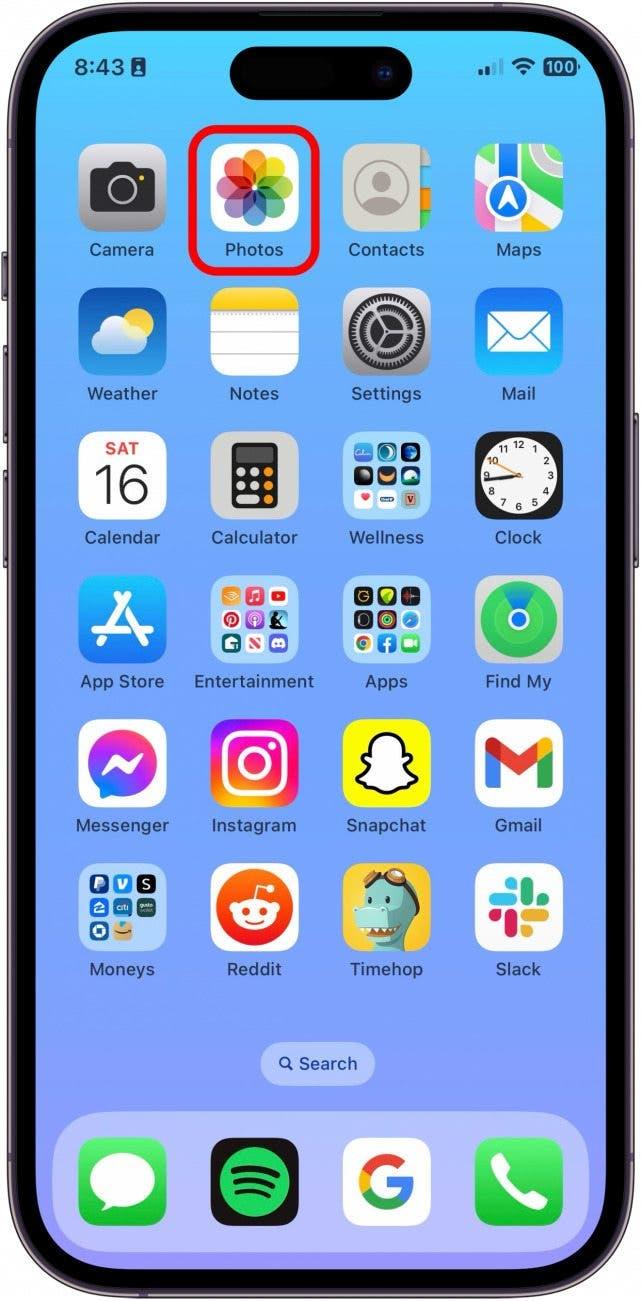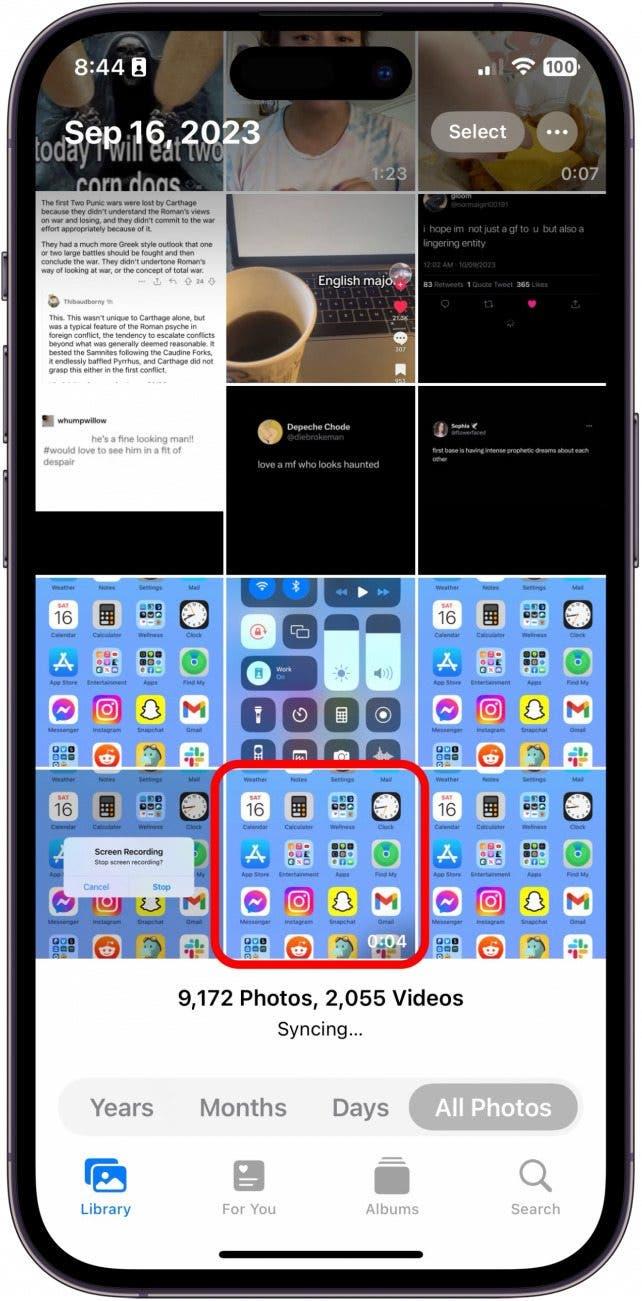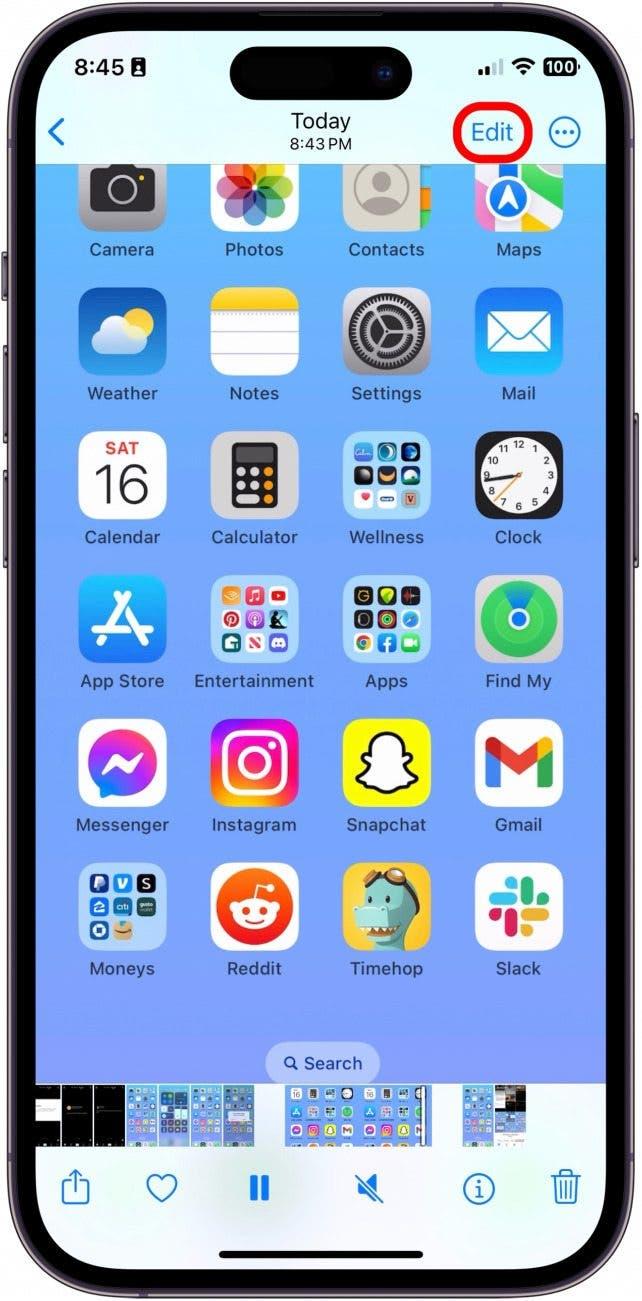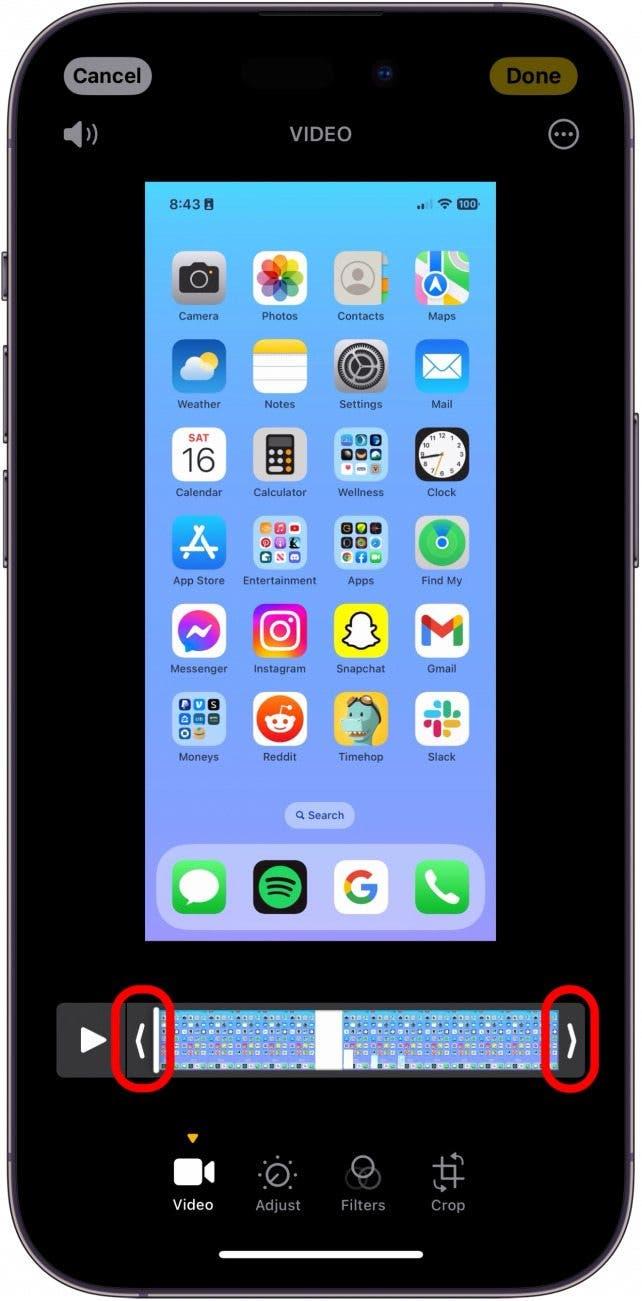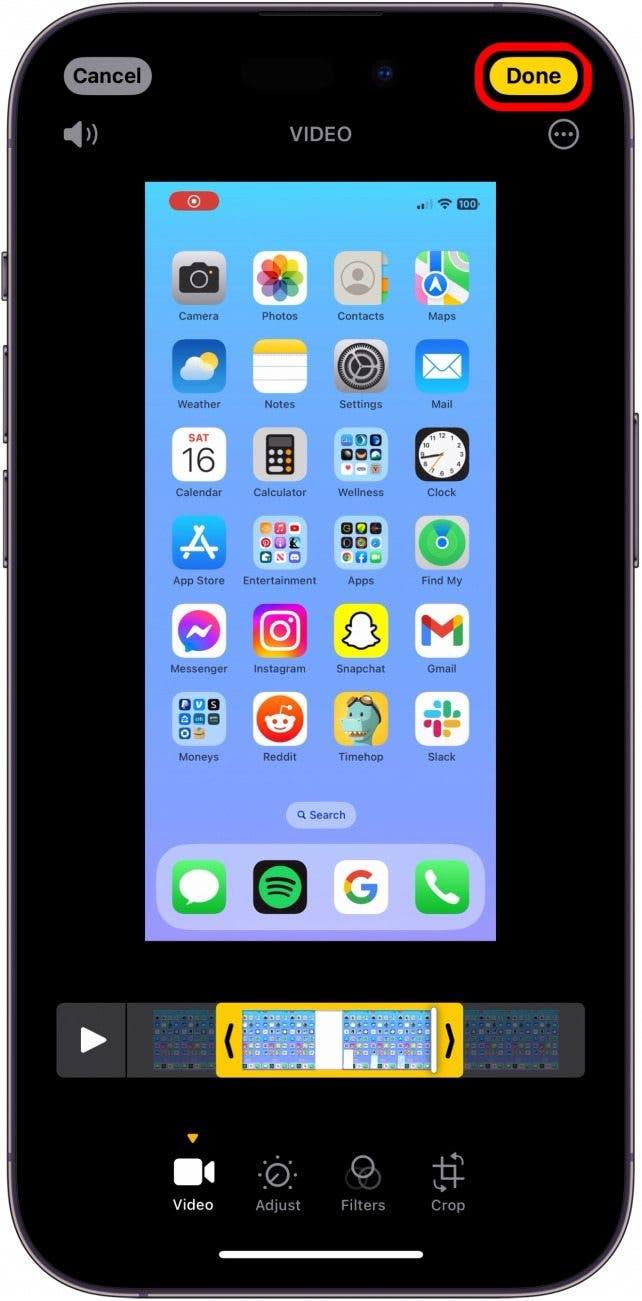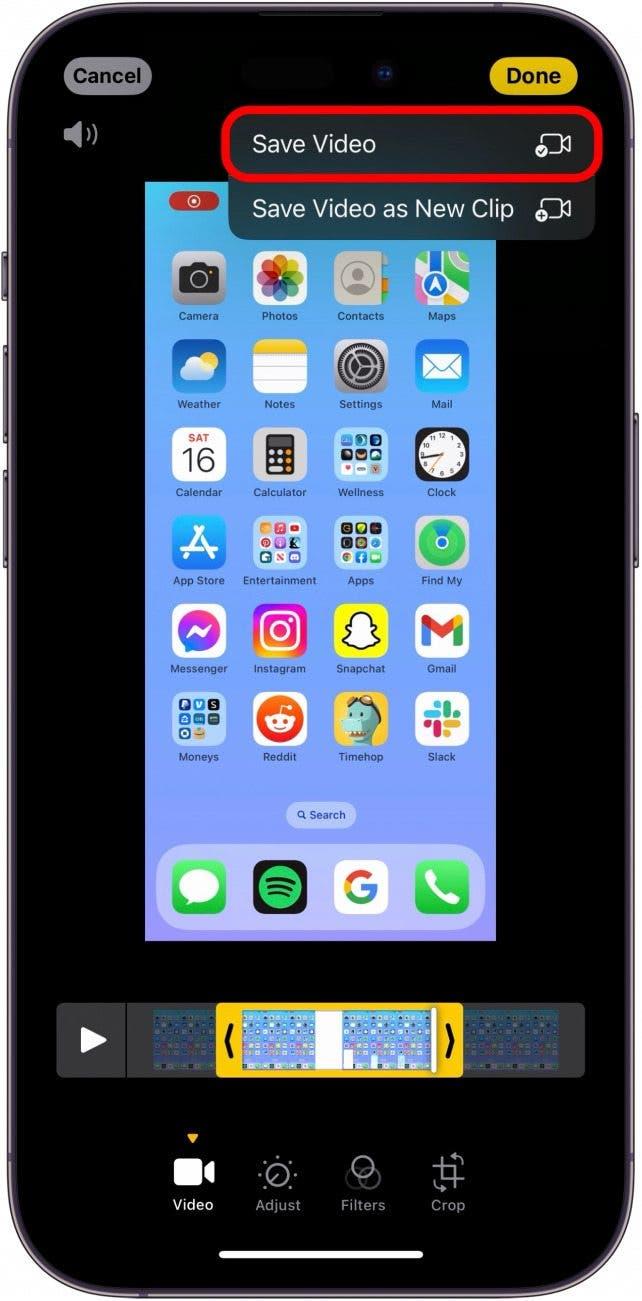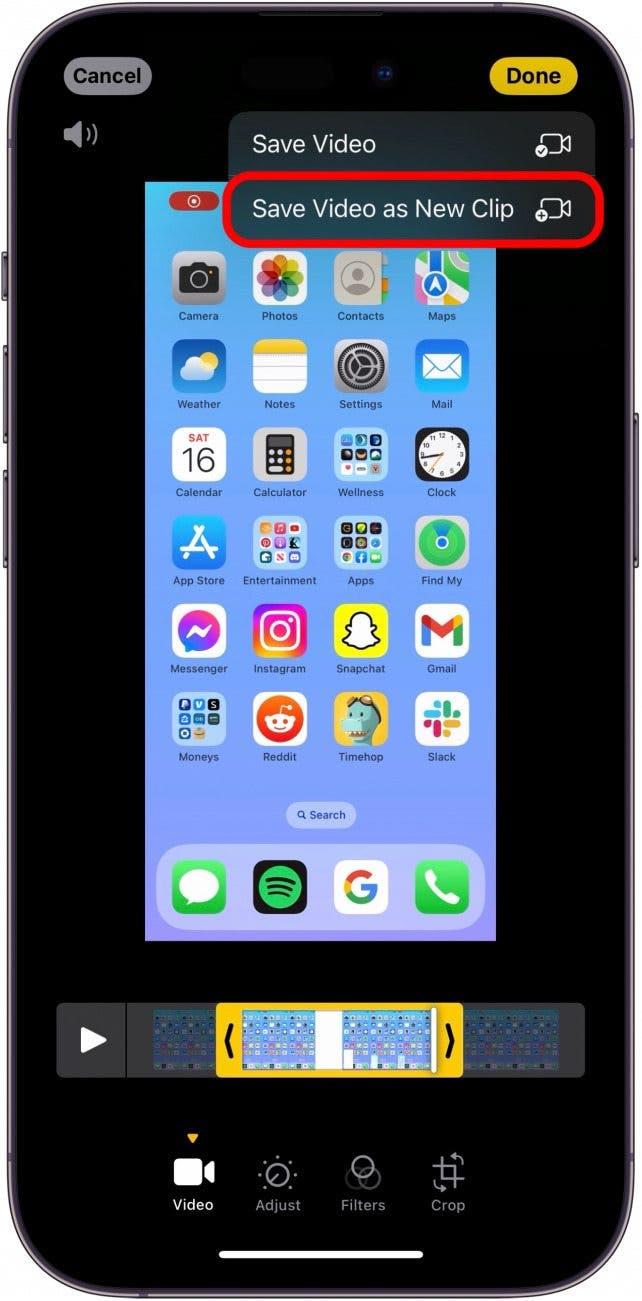iPhoneの画面録画機能は、iPhoneの画面上で起こっていることを正確にキャプチャするために驚くほど便利です。 iPhoneの画面録画が終了すると、ビデオは自動的に写真アプリに保存され、簡単にアクセスできるようになります。 しかし、iPhoneはどれくらいの時間録画できるのでしょうか? 答えは以下の通りです!
iPhoneで画面録画する方法
始める前に、iPhoneの画面録画機能を使ったことがない方は、これから説明します。 Appleデバイスの使い方を学ぶのが好きな方は、ぜひ無料の 今日のヒント
画面録画を使用する前に、まずコントロールセンターに画面録画ボタンを追加する必要があります。 その方法については、こちらの記事をご覧ください。 コントロールセンターに「画面録画」ボタンを追加すると、「画面録画」にアクセスできるようになります。
 iPhoneの隠れた機能を発見する毎日1つずつヒント(スクリーンショットとわかりやすい説明付き)を入手すれば、1日わずか1分でiPhoneを使いこなすことができます。
iPhoneの隠れた機能を発見する毎日1つずつヒント(スクリーンショットとわかりやすい説明付き)を入手すれば、1日わずか1分でiPhoneを使いこなすことができます。
- iPhoneで画面の右上から下にスワイプします。

- 画面録画」をタップして録画を開始します。 3秒間のカウントダウンがあります。

- 左上の赤い録画ボタンをタップします。

- その後、「停止」をタップして録画を停止します。 ビデオは写真アプリに保存されます。

iPhoneで画面録画できる時間
画面録画の方法がわかったところで、iPhoneでどれくらいの時間画面を録画できるのか気になりますよね。 この質問に答えるには、利用可能なストレージ容量と録画時のiPhoneの充電量を考慮する必要があります。
とはいえ、ストレージに余裕があり、iPhoneが充電器に接続されていれば、ほとんどのデバイスで最長3時間のスクリーン録画が可能です。
iPhoneでスクリーン録画を編集する方法
長時間の録画が完了したら、そのファイルを編集したくなるかもしれません。 幸い、写真アプリで他のビデオを編集するのと同じくらい簡単です。 その方法をご紹介します:
- 写真」アプリを開きます。

- 画面録画をタップします。

- 編集をタップします。

- ビデオリールの両側にある矢印をドラッグして、ビデオを最初または最後でカットします。

- 完了をタップします。

- 元のビデオを編集するには、「ビデオを保存」を選択します。

- または、「新規クリップとしてビデオを保存」をタップして、クリップをカメラロールに新しいビデオとして保存します。

よくある質問
- iPhoneで2時間の画面録画は何GBですか? デバイスの年代、解像度、ソフトウェアのバージョンによって正確な答えは異なりますが、平均すると、2時間の画面録画でおよそ6~7GBの容量を消費します。
- iPhoneで録画できる時間は? カメラアプリを使ってビデオを録画する場合、録画時間は無制限です。 iPhoneに十分なストレージとバッテリー残量がある限り、停止するまで録画し続けることができます。
- iPhoneは一晩中録画できますか? 前の質問の答えと同じように、iPhoneに十分なバッテリーとストレージがある限り、iPhoneで一晩中ビデオを録画することができます。